Microsoft Teams è una popolare app di comunicazione preinstallata sul tuo computer Windows. Se fai affidamento su di esso per il tuo lavoro, può essere frustrante quando l’app Teams continua a bloccarsi o ti genera errori insoliti. Un errore comune che potresti riscontrare durante l’utilizzo di Teams su Windows è l’errore”Qualcosa è andato storto”.
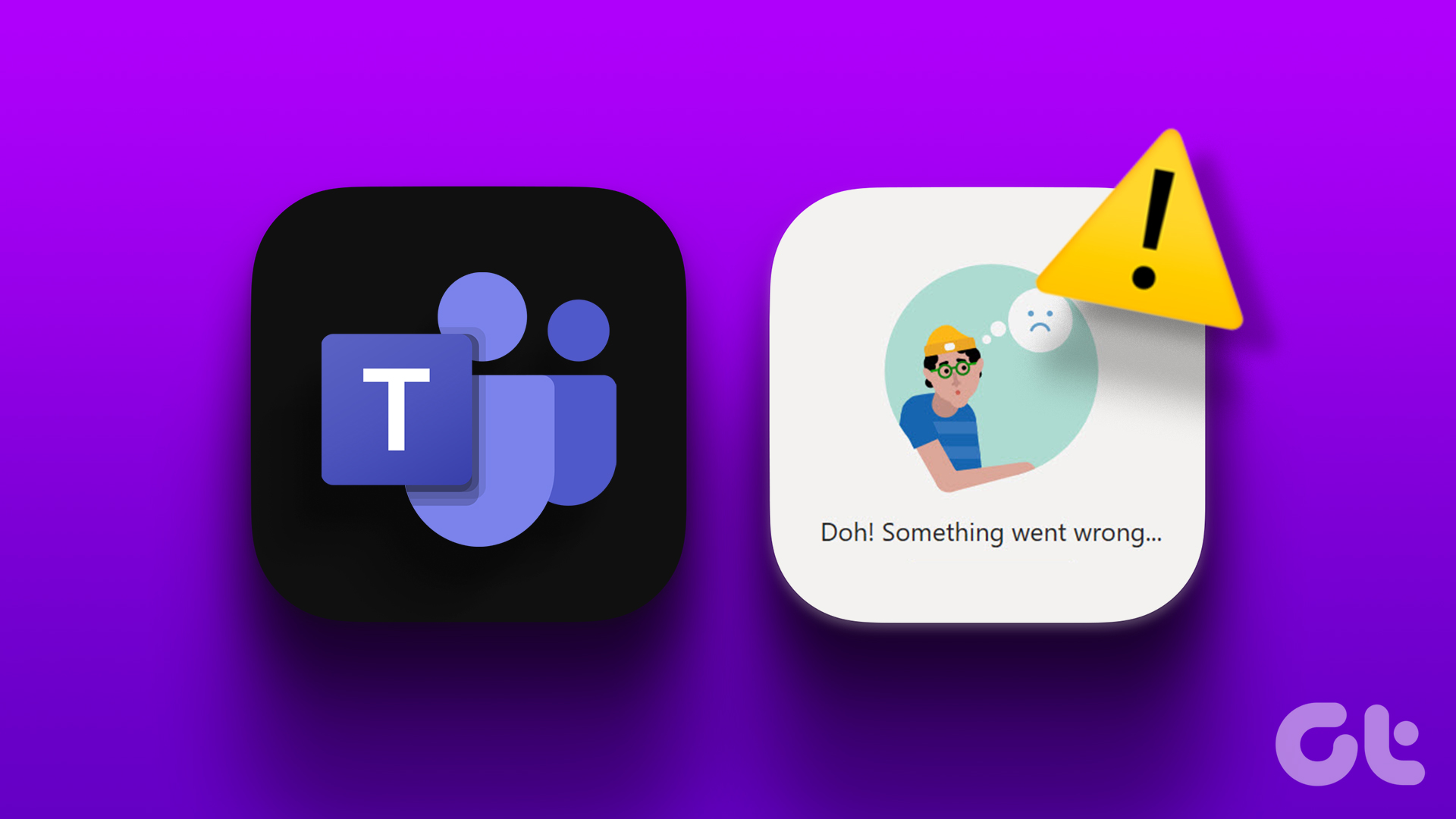
Come qualsiasi altra applicazione, Microsoft I team possono riscontrare errori e glitch occasionali. Tuttavia, tali errori non dovrebbero impedirti di portare a termine il tuo lavoro. Segui i seguenti suggerimenti per correggere l’errore”Qualcosa è andato storto”in Microsoft Teams per Windows.
1. Chiudi l’app Teams utilizzando Task Manager e riaprila
A volte, l’app Teams potrebbe riscontrare problemi temporanei che possono attivare l’errore”Qualcosa è andato storto”sul tuo PC. In genere, il riavvio dell’app è sufficiente per correggere tali errori. Quindi, iniziamo con quello.
Passaggio 1: premi la scorciatoia da tastiera Ctrl + Maiusc + Esc sulla tastiera per aprire Task Manager.
Passaggio 2: nella scheda Processi, fai clic con il pulsante destro del mouse su Microsoft Teams e seleziona Termina attività dal menu risultante.
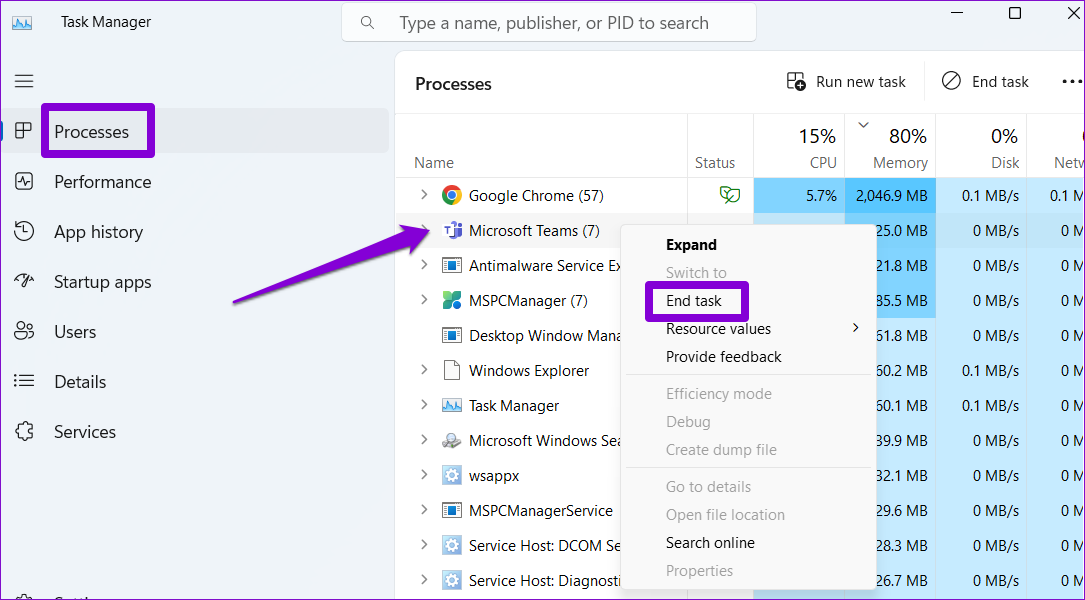
Riapri l’app Teams e controlla se l’errore persiste.
2. Esci e accedi di nuovo
Se il riavvio dell’app Teams non funziona, potresti riscontrare un problema di autenticazione dell’account. In tal caso, puoi uscire dall’app Teams e rientrare. Per farlo, fai clic sul link di disconnessione nella schermata di errore”Qualcosa è andato storto”.
Accedi nuovamente all’app Teams e controlla se si verifica l’errore di nuovo.
3. Cancella le credenziali di Teams da Credential Manager
Credential Manager è dove Windows conserva le informazioni di accesso per tutte le tue app e programmi. Se le tue credenziali per l’app Teams non sono corrette o sono danneggiate, l’app potrebbe bloccarsi all’accesso. In questi casi, potresti anche visualizzare un messaggio come”Il modulo della piattaforma attendibile non funziona correttamente”visualizzato all’interno di Teams.
Puoi provare a cancellare i dati delle credenziali di Teams da Credential Manager e vedere se questo aiuta.
Passaggio 1: fai clic sull’icona di ricerca sulla barra delle applicazioni, digita gestore credenziali nella casella di ricerca e premi Invio.

Passaggio 2: fai clic sulle credenziali di Windows.
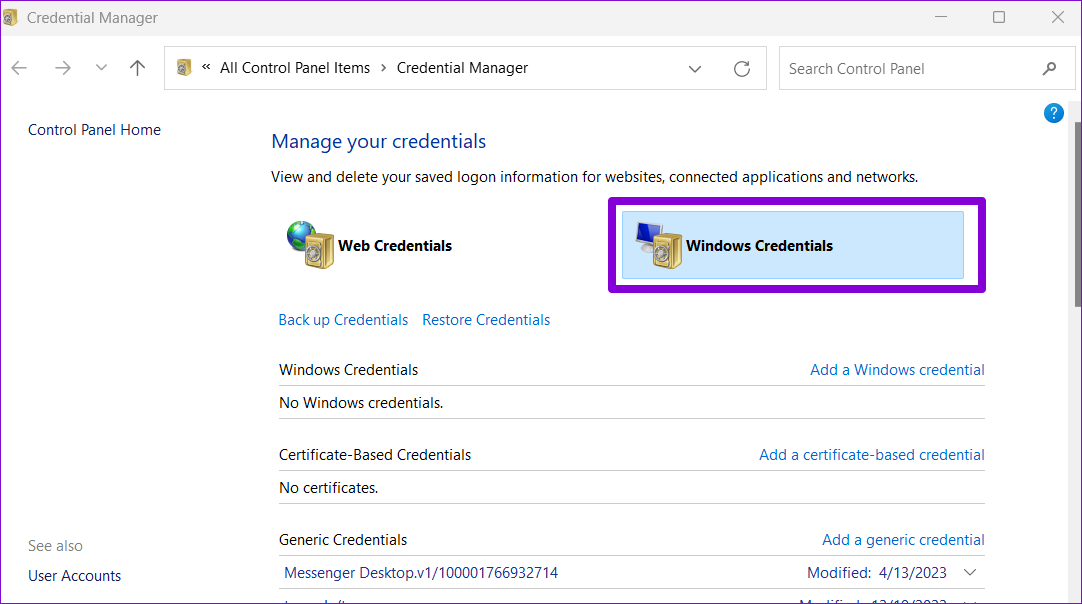
Passaggio 3: in Credenziali generiche, cerca Teams e fai clic su di esso per espanderlo. Fai clic sul pulsante Rimuovi.
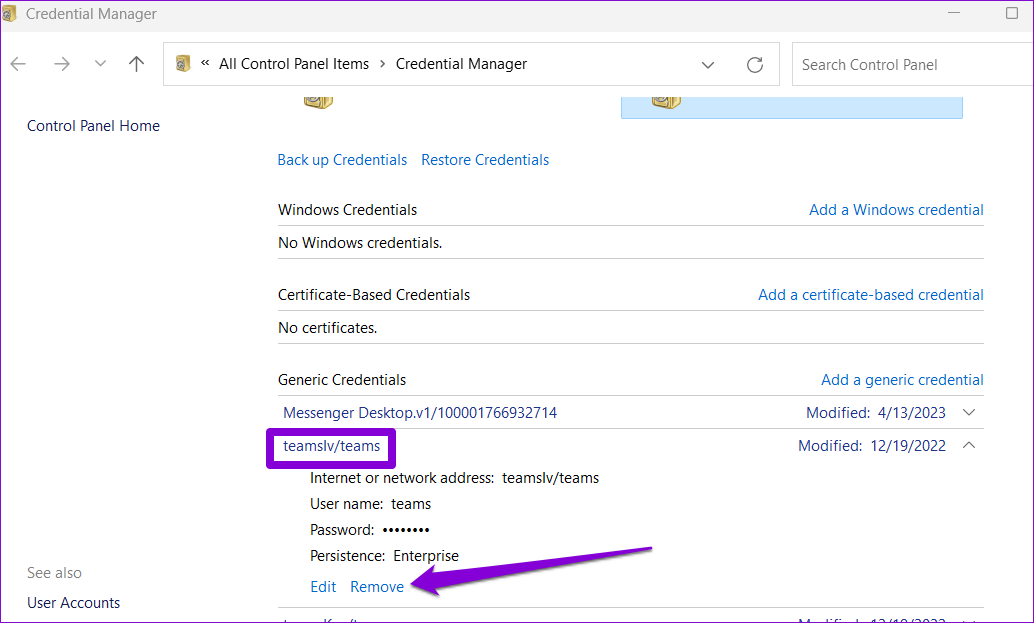
Passaggio 4: fai clic su Sì per confermare.
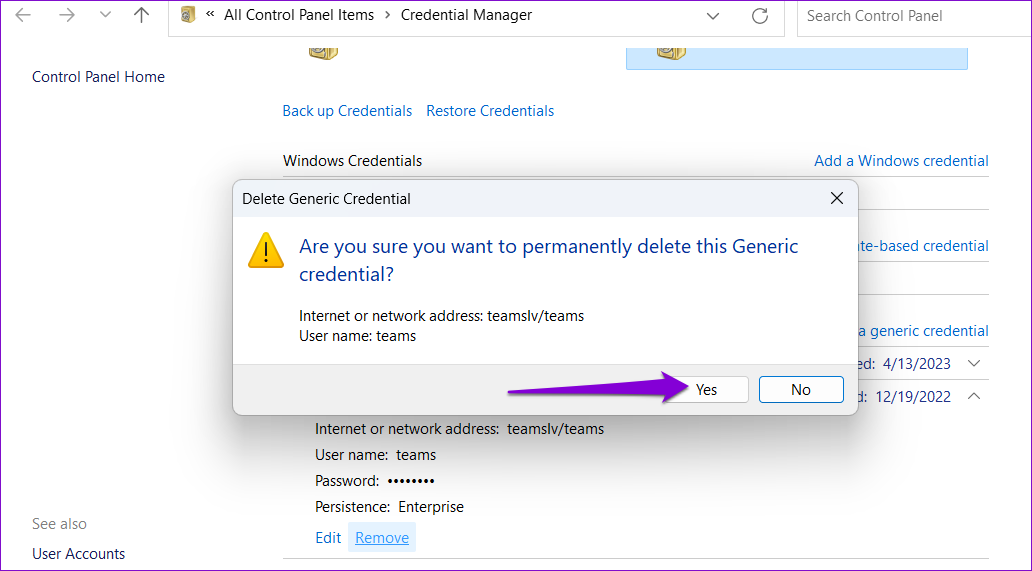
Dopo aver rimosso le credenziali, riavvia l’app Teams e accedi nuovamente con le tue credenziali di accesso.
4. Controlla se Teams è inattivo
È normale che i server di Microsoft Teams si interrompano a volte. Quando ciò accade, probabilmente si verificheranno tali errori anche se tutto funziona correttamente. Puoi visitare la pagina sullo stato del servizio Microsoft Office per vedere se c’è un’interruzione diffusa.
Microsoft Office Online Stato del servizio
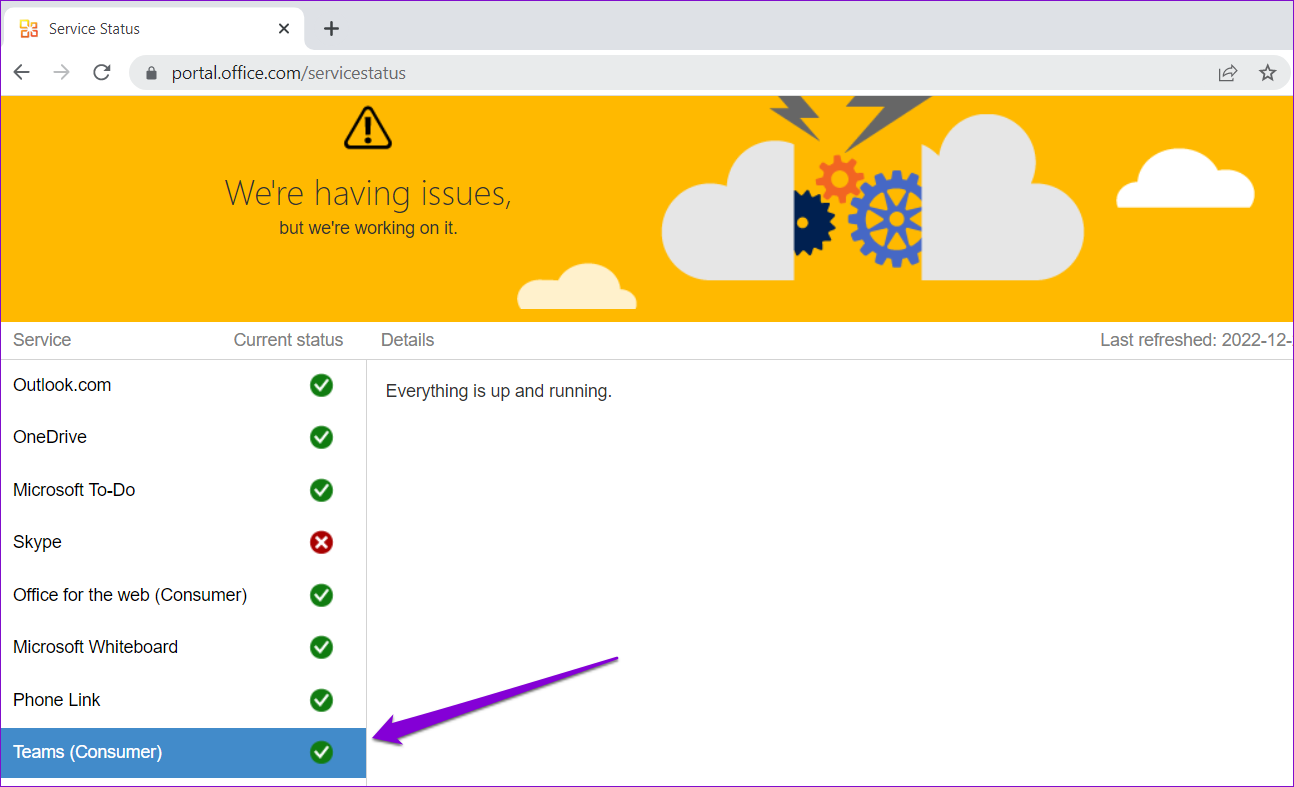
5. Svuota la cache di Teams
L’app Teams archivia i file temporanei sul tuo PC per garantire tempi di caricamento più rapidi e prestazioni più fluide. Tuttavia, se questi dati diventano vecchi o corrotti, potrebbero interrompere i processi dell’app e causare errori. Puoi provare a svuotare la cache dell’app Teams sul tuo PC per vedere se le cose si rimettono in moto.
Passaggio 1: premi la scorciatoia da tastiera Windows + R per aprire la finestra di dialogo Esegui.
Passaggio 2: digita %appdata%\Microsoft\Teams nella casella e premi Invio.
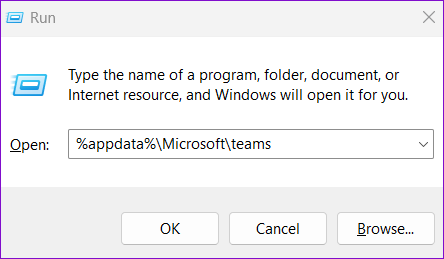
Passaggio 3: nella finestra Esplora file che si apre, seleziona tutti i file e le cartelle e fai clic sull’icona del cestino in alto per eliminarli.
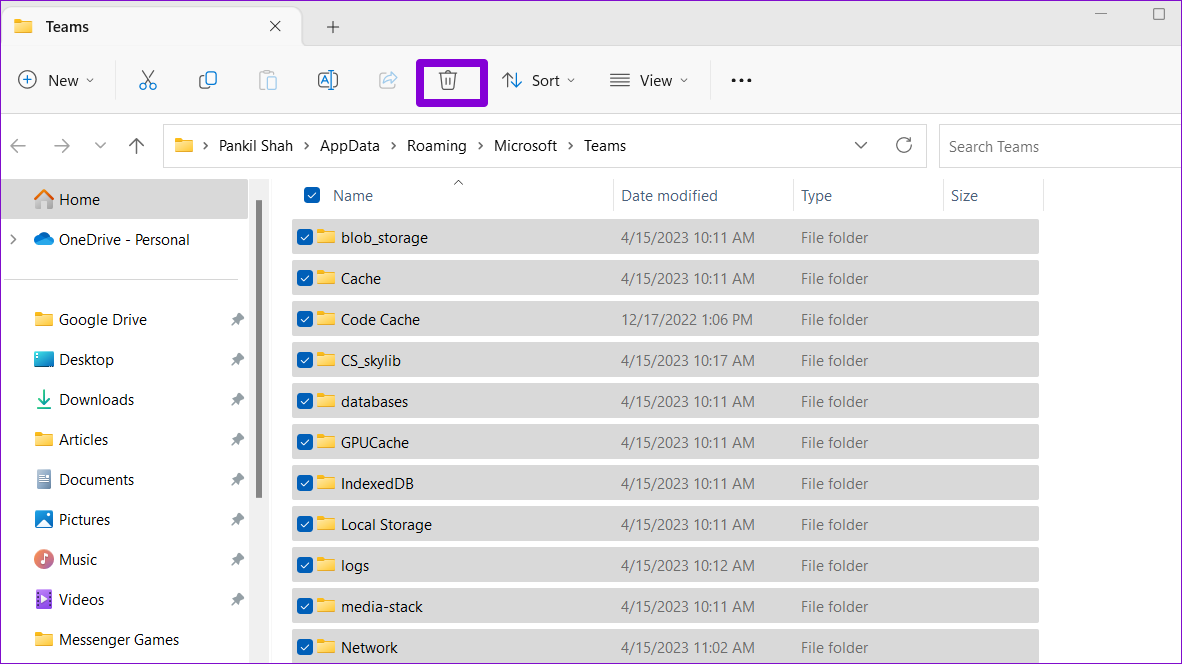
Riavvia Teams dopo questo e prova a usarlo di nuovo.
6. Ripara o reimposta l’app Teams
Windows 10 e Windows 11 ti consentono di riparare le app malfunzionanti sul tuo PC. Puoi provare a utilizzare questa funzione per risolvere eventuali problemi generici con l’app Teams che potrebbero causare il messaggio di errore”Qualcosa è andato storto”.
Passaggio 1: premi il tasto Windows + Scorciatoia da tastiera S per aprire il menu di ricerca.
Passaggio 2: digita Microsoft Teams nella casella di ricerca e seleziona Impostazioni app dal riquadro a destra.
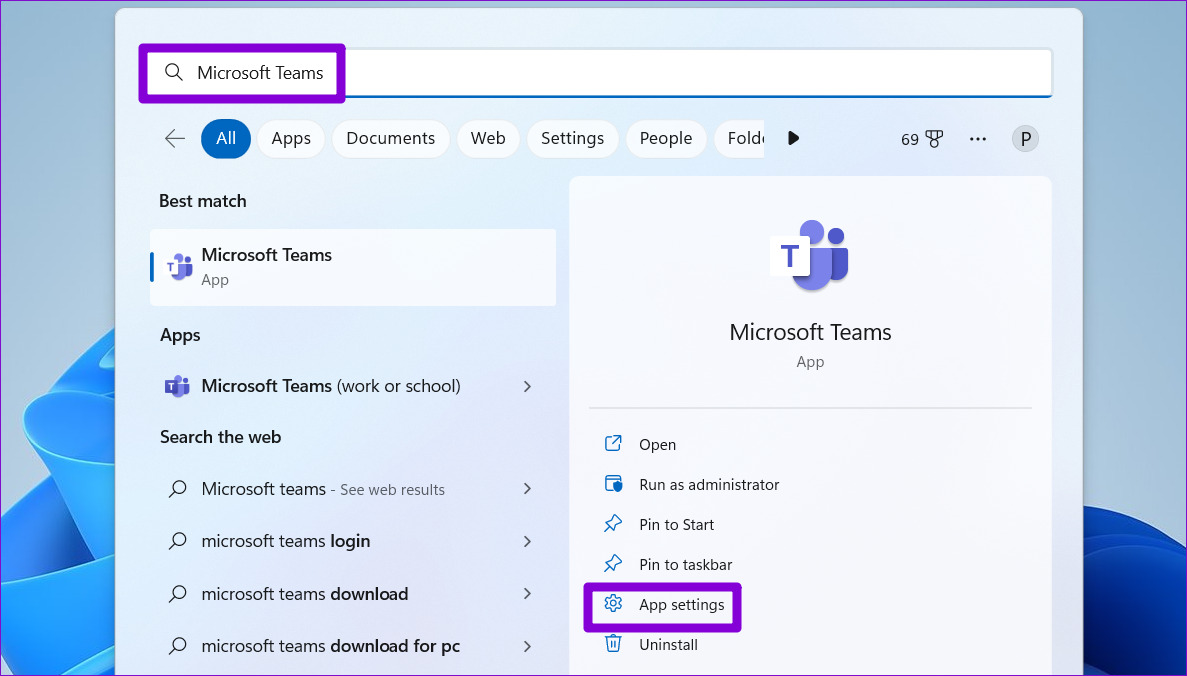
Passaggio 3: Scorri fino alla sezione Ripristina e fai clic sul pulsante Ripara.
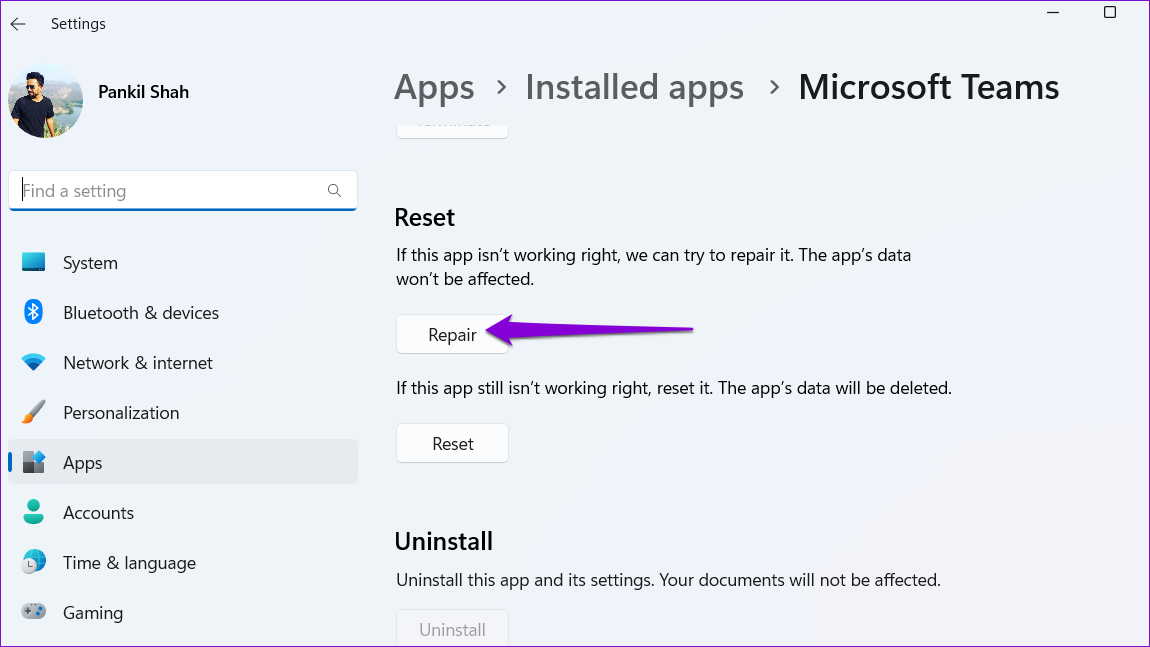
Se il problema persiste anche dopo aver tentato una riparazione, puoi fare clic sul pulsante Reimposta per reimpostare l’app dallo stesso menu. Ciò eliminerà tutti i dati dell’app e ripristinerà le impostazioni predefinite dell’app, risolvendo efficacemente eventuali problemi causati da dati corrotti o impostazioni configurate in modo errato.
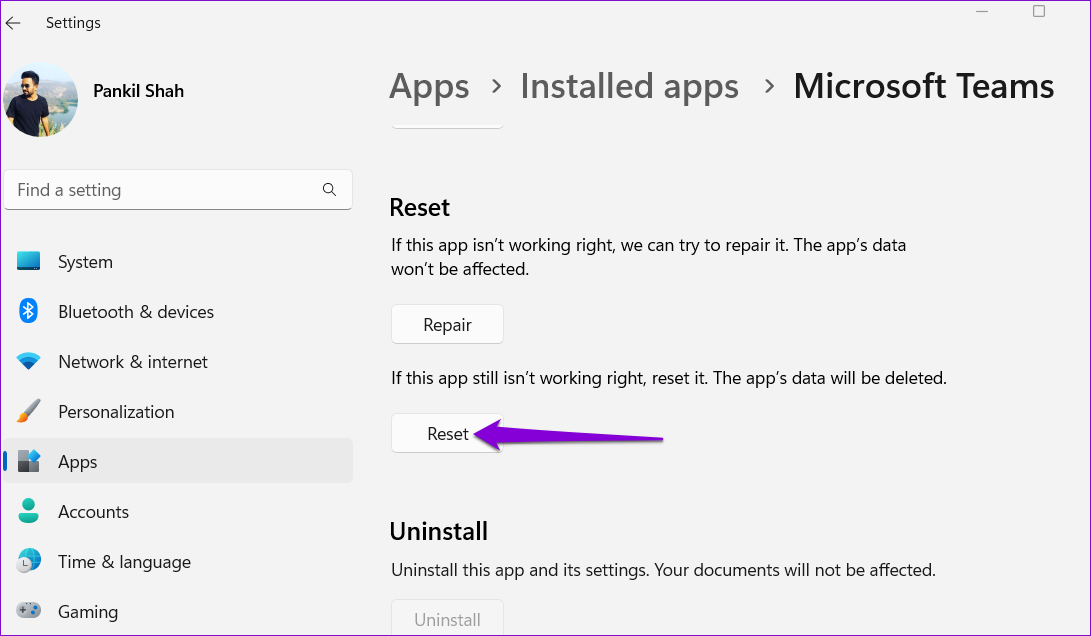
7. Aggiorna l’app Teams
Hai disabilitato gli aggiornamenti automatici delle app sul tuo PC? In tal caso, potresti utilizzare una versione obsoleta dell’app Teams, che può portare a tutti i tipi di problemi, incluso questo.
Nell’app Microsoft Teams, fai clic sull’icona del menu in alto a destra corner e seleziona”Aggiorna e riavvia Teams”.
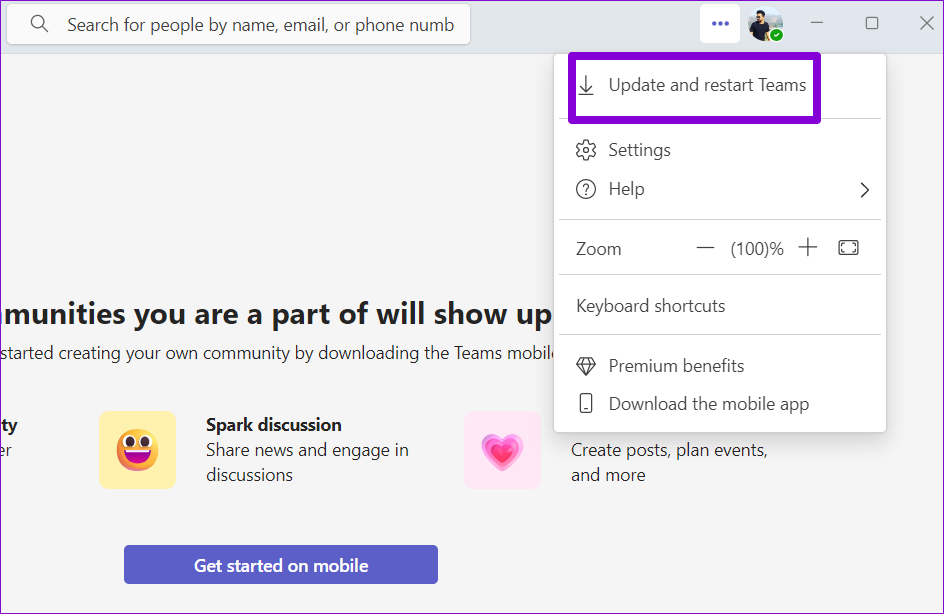
Ottieni di più insieme a Microsoft Teams
Correggere errori come”Qualcosa è andato storto”in Teams può essere complicato senza una chiara indicazione di cosa non va. Passare attraverso le correzioni di cui sopra dovrebbe aiutarti a eliminare rapidamente l’errore. Provali e facci sapere quale funziona per te nei commenti qui sotto.
