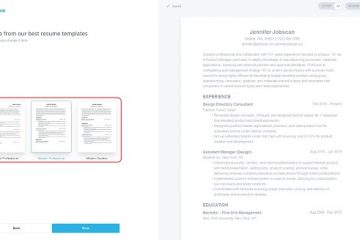L’errore”Privilegi file mancanti”di Steam viene visualizzato quando provi ad avviare un gioco nel tuo client Steam. Mentre il motivo più comune per cui viene visualizzato questo errore è che il modulo grafico integrato di Intel sta interferendo con il client, ci sono altri motivi. Ti mostreremo come risolvere questo problema sul tuo computer.
Altri motivi per cui ricevi l’errore di cui sopra sono che Steam non ha le autorizzazioni necessarie per funzionare, la tua libreria di giochi è corrotta, la cache di download di Steam è problematica, il tuo antivirus ha bloccato il tuo accesso al gioco e Di più.
Sommario
Esegui Steam con privilegi di amministratore su Windows 10/11
Un modo per correggere l’errore”Privilegi file mancanti”di Steam è eseguire l’app come amministratore. Quando lo fai, Steam ottiene tutti i privilegi di cui ha bisogno per funzionare completamente sul tuo PC Windows.

Avviare le tue app con l’amministratore rights può risolvere quasi tutti i problemi relativi alle autorizzazioni.
Fai clic con il pulsante destro del mouse sul collegamento sul desktop di Steam e seleziona Esegui come amministratore. 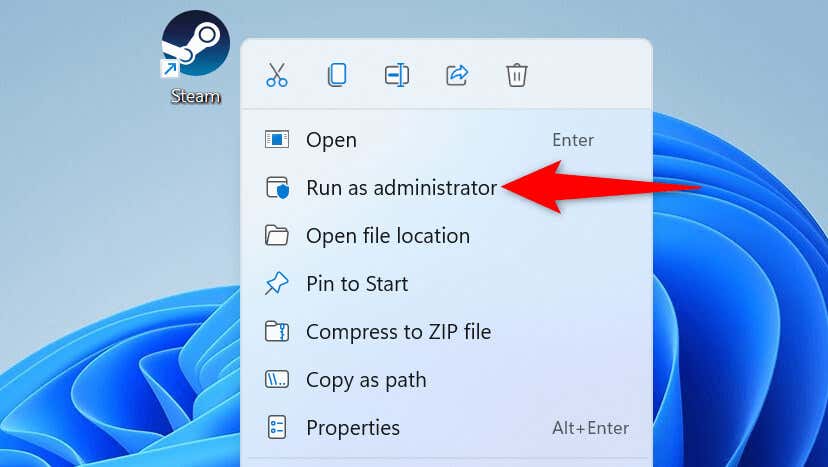 Scegli Sì nel prompt Controllo account utente. Esegui il tuo gioco nell’app.
Scegli Sì nel prompt Controllo account utente. Esegui il tuo gioco nell’app.
Se Steam avvia correttamente il tuo gioco in modalità amministratore, assicurati che Windows apra sempre Steam con diritti di amministratore. Ecco come farlo.
Fai clic con il pulsante destro del mouse sul collegamento sul desktop di Steam e scegli Proprietà. Apri la scheda Compatibilità in Proprietà. Attiva l’opzione Esegui questo programma come amministratore. 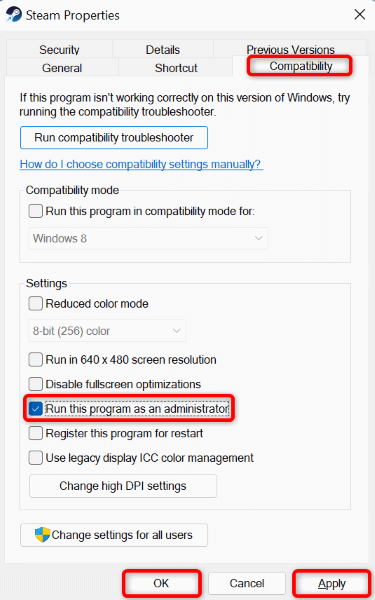 Seleziona Applica seguito da OK in basso.
Seleziona Applica seguito da OK in basso.
D’ora in poi, Steam si avvierà sempre con privilegi di amministratore quando esegui l’app utilizzando il collegamento sul desktop. Tieni presente che questa modifica non verrà applicata se apri l’app da un’altra posizione, ad esempio dal menu Start.
Disabilita il processo del modulo igfxEM di Intel
Il processo del modulo igfxEM di Intel a volte interferisce con la funzionalità di Steam, impedendo all’app di avviare i tuoi giochi. Puoi disabilitare questo processo utilizzando l’utilità Task Manager del tuo PC e risolvere il problema.
Fai clic con il pulsante destro del mouse sull’icona del menu Start e seleziona Task Manager. Fai clic con il pulsante destro del mouse su igfxEM Module nell’elenco dei processi e scegli Termina attività. 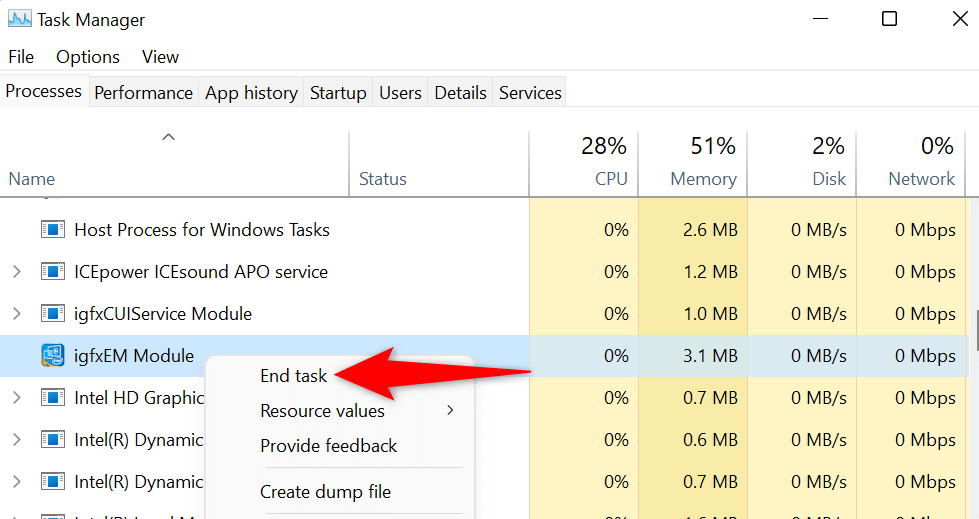 Riavvia Steam sul tuo PC.
Riavvia Steam sul tuo PC.
Risolvi il problema dei privilegi di file mancanti di Steam cancellando la cache di download
Steam visualizza un errore”Privilegi di file mancanti”perché la cache di download dell’app è danneggiata. La società consiglia di svuotare questa cache in caso di problemi con il download o l’avvio di giochi.
L’eliminazione della cache dei download non elimina i giochi scaricati o i progressi di gioco nell’app Steam. Tuttavia, dovrai accedere nuovamente al tuo account Steam dopo aver svuotato la cache.
Avvia Steam sul tuo computer. Seleziona Steam > Impostazioni nella barra dei menu. Scegli Download nella barra laterale di sinistra. Seleziona Cancella cache di download nel riquadro di destra. 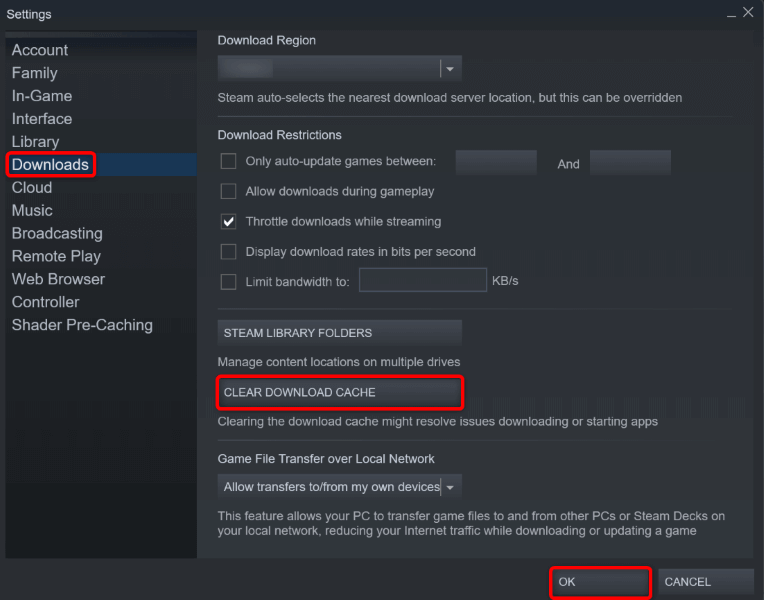 Scegli OK nel prompt.
Scegli OK nel prompt.
Ripara la cartella della libreria di Steam
Steam utilizza una cartella specifica sul tuo computer per archiviare il contenuto del gioco scaricato. Questa cartella della libreria di giochi potrebbe essersi corrotta e non essere in grado di avviare i tuoi giochi.
Fortunatamente, Steam ha uno strumento integrato per riparare la tua libreria di giochi rotta. Ecco come puoi utilizzare questa funzione.
Apri Steam e seleziona Steam > Impostazioni nella barra dei menu. Seleziona Download a sinistra e Cartelle della libreria di Steam a destra. Scegli i tre punti accanto alla cartella della libreria e seleziona Ripara libreria. 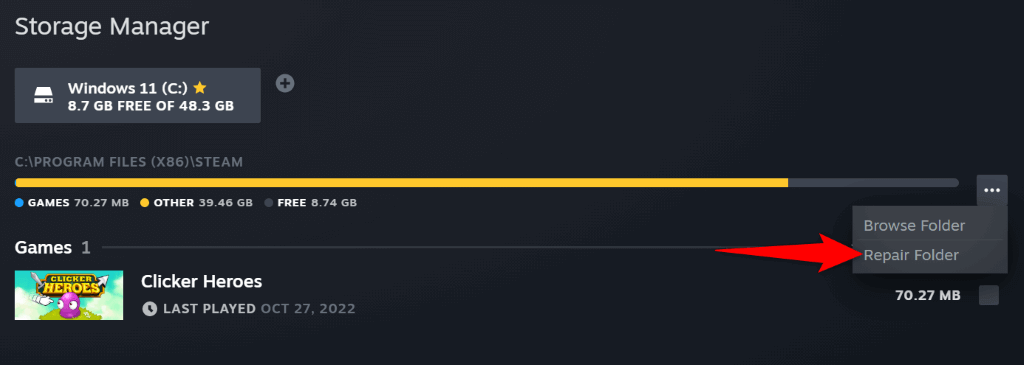 Seleziona Sì nel prompt Controllo account utente. Scegli Fatto quando Steam ha finito di sistemare la tua libreria di giochi.
Seleziona Sì nel prompt Controllo account utente. Scegli Fatto quando Steam ha finito di sistemare la tua libreria di giochi.
Verifica l’integrità dei tuoi file di gioco Steam
Potresti non essere in grado di avviare il tuo gioco Steam perché i tuoi file di gioco sono stati alterati. Vari elementi possono causare ciò, inclusi virus e app dannose di terze parti.
In questo caso, puoi utilizzare il controllo di integrità integrato di Steam per verificare se i tuoi file di gioco sono intatti.
Apri Steam e seleziona Libreria per visualizzare i tuoi giochi. Fai clic con il pulsante destro del mouse sul gioco problematico nell’elenco e seleziona Proprietà. Scegli File locali a sinistra e Verifica l’integrità dei file di gioco a destra.  Consenti a Steam di eseguire il controllo di integrità.
Consenti a Steam di eseguire il controllo di integrità.
Disattiva l’antivirus per correggere l’errore dei privilegi di file mancanti
Il tuo software antivirus potrebbe aver rilevato erroneamente il tuo gioco Steam come una potenziale minaccia, bloccando il tuo accesso al gioco. Puoi verificare se è così disattivando temporaneamente la protezione antivirus.
Il modo in cui disabiliti la tua protezione dipende dallo strumento antivirus che stai utilizzando. Puoi utilizzare i passaggi seguenti per disattivare la protezione in Microsoft Defender Antivirus:
apri il menu Start, trova Sicurezza di Windows e avvia l’app. Seleziona Protezione da virus e minacce nella pagina principale. Scegli Gestisci impostazioni sotto il titolo Impostazioni di protezione da virus e minacce. Disattiva l’interruttore Protezione in tempo reale. 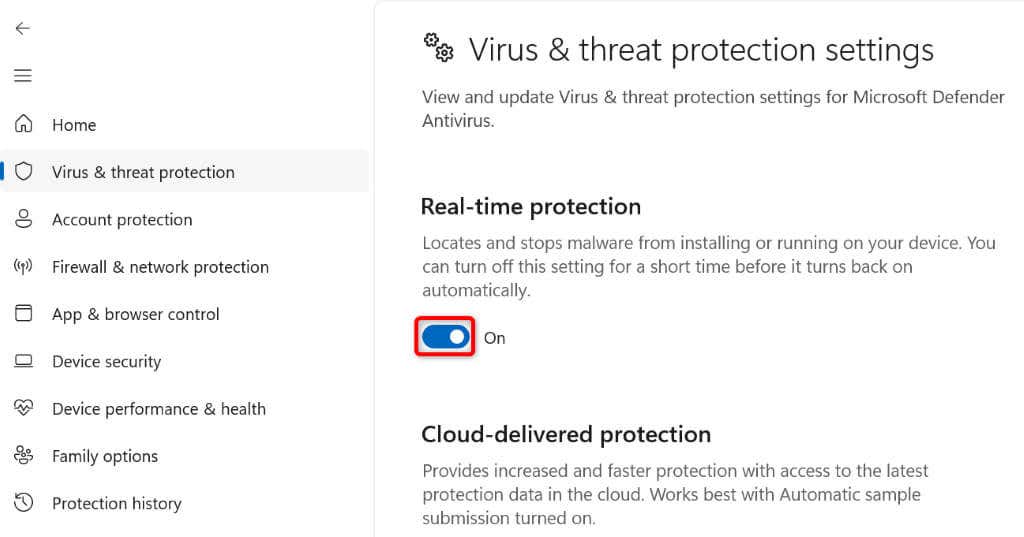 Selezionare Sì nel prompt Controllo dell’account utente. Apri Steam e avvia il gioco.
Selezionare Sì nel prompt Controllo dell’account utente. Apri Steam e avvia il gioco.
Disinstalla e reinstalla il tuo gioco Steam
Se Steam continua a visualizzare un errore”Privilegi file mancanti”quando avvii un gioco, i file principali del gioco potrebbero essere problematici. Rimuovere e reinstallare il gioco è un modo semplice per risolvere questo problema.
Apri Steam e seleziona Libreria per accedere ai tuoi giochi. Fai clic con il pulsante destro del mouse sul gioco difettoso e scegli Gestisci > Disinstalla. 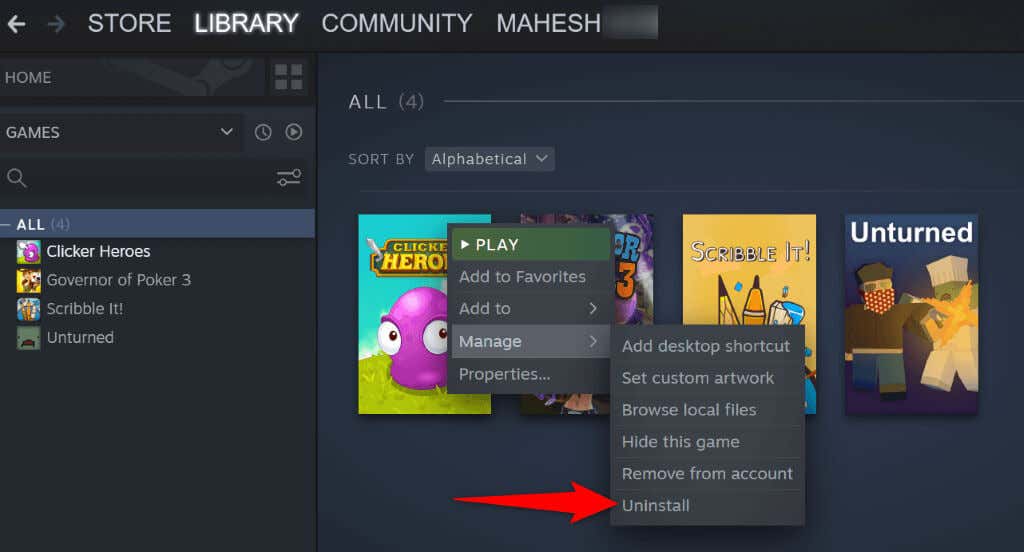 Seleziona Disinstalla nel prompt aperto. Reinstalla il gioco rimosso facendo clic con il pulsante destro del mouse sullo stesso gioco nella libreria e scegliendo Installa.
Seleziona Disinstalla nel prompt aperto. Reinstalla il gioco rimosso facendo clic con il pulsante destro del mouse sullo stesso gioco nella libreria e scegliendo Installa. 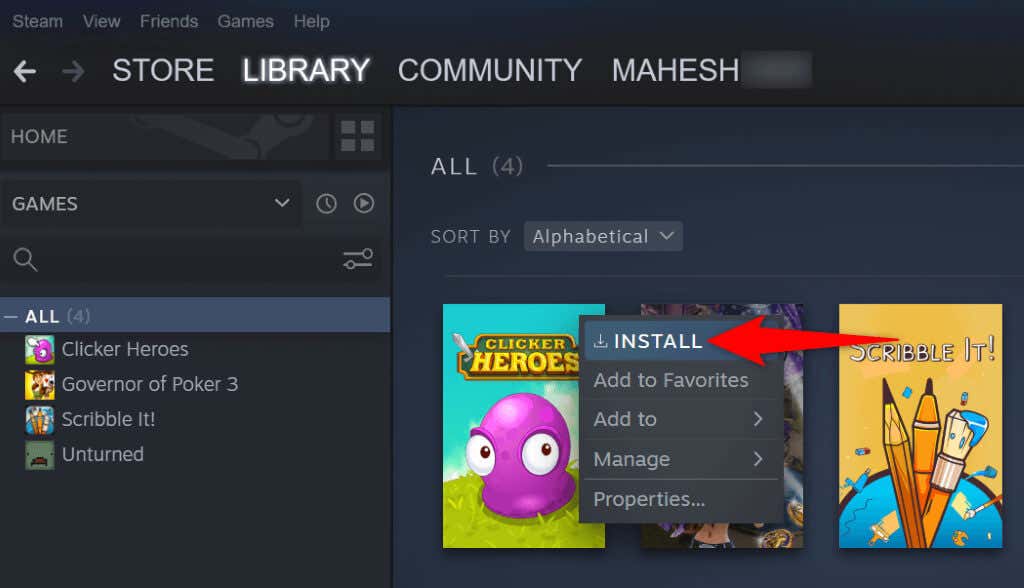 Segui la procedura guidata di installazione sullo schermo per completare l’installazione del gioco. Avvia il gioco appena scaricato su Steam.
Segui la procedura guidata di installazione sullo schermo per completare l’installazione del gioco. Avvia il gioco appena scaricato su Steam.
Disinstalla e reinstalla il tuo client Steam
Se l’errore”Privilegi file mancanti”non è scomparso, l’ultima risorsa è remove e reinstalla l’intero client Steam sul tuo computer. Questo aiuta a risolvere molti problemi con l’app, permettendoti di avviare i tuoi giochi con successo.
Su Windows
Apri Impostazioni premendo Windows + I. Seleziona App nella barra laterale sinistra e App e funzionalità nel riquadro destro. Seleziona i tre punti accanto a Steam nell’elenco e scegli Disinstalla.  Seleziona Disinstalla nel prompt per rimuovere l’app. Riavvia il PC. Apri il sito Steam, scarica il programma di installazione ed eseguilo per reinstallare Steam.
Seleziona Disinstalla nel prompt per rimuovere l’app. Riavvia il PC. Apri il sito Steam, scarica il programma di installazione ed eseguilo per reinstallare Steam.
Su macOS
Apri Finder e seleziona Applicazioni nella barra laterale sinistra. Fai clic con il pulsante destro del mouse su Steam a destra e scegli Sposta nel cestino. Accedi al sito Web Steam, scarica il programma di installazione e utilizzalo per reinstallare la tua app.
Impedisci a Steam di visualizzare l’errore”Privilegi file mancanti”su Windows e Mac
L’errore di privilegio file di Steam di solito deriva da un malfunzionamento del processo Intel. Tuttavia, non è troppo difficile risolvere questo problema, poiché tutto ciò che devi fare è apportare alcune modifiche qua e là sul tuo computer Windows o Mac.
Una volta risolto il problema, puoi continuare le tue sessioni di gioco nel tuo launcher preferito.