Windows supporta più lingue e più layout di tastiera. Tuttavia, la maggior parte di noi di solito sceglie una lingua preferita durante la configurazione di Windows per la prima volta. Ma cosa succede se vuoi digitare una seconda lingua su Windows? Oppure hai altri utenti che preferiscono utilizzare layout diversi per la digitazione.
Questo è il motivo per cui Windows 11 e versioni precedenti supportano più layout di tastiera. Quindi, puoi installare più layout su un singolo sistema e passare da uno all’altro in pochi secondi.
Come aggiungere un nuovo layout di tastiera in Windows 11
Utilizzando l’app Impostazioni, puoi aggiungere un nuovo layout di tastiera in Windows 11. Normalmente l’impostazione viene visualizzata nella sezione Lingua e area geografica nell’app Impostazioni. Ma, in una recente build di Insider, Microsoft ha aggiunto le stesse opzioni a una nuova sezione Tastiera. Quindi, puoi aggiungere un nuovo layout di tastiera utilizzando una di queste due sezioni. Ecco come:

Passaggio 1: premi la scorciatoia da tastiera Windows + I per avviare l’app Impostazioni.
Passaggio 2: vai al menu a sinistra e fai clic sull’icona Opzione ora e lingua.
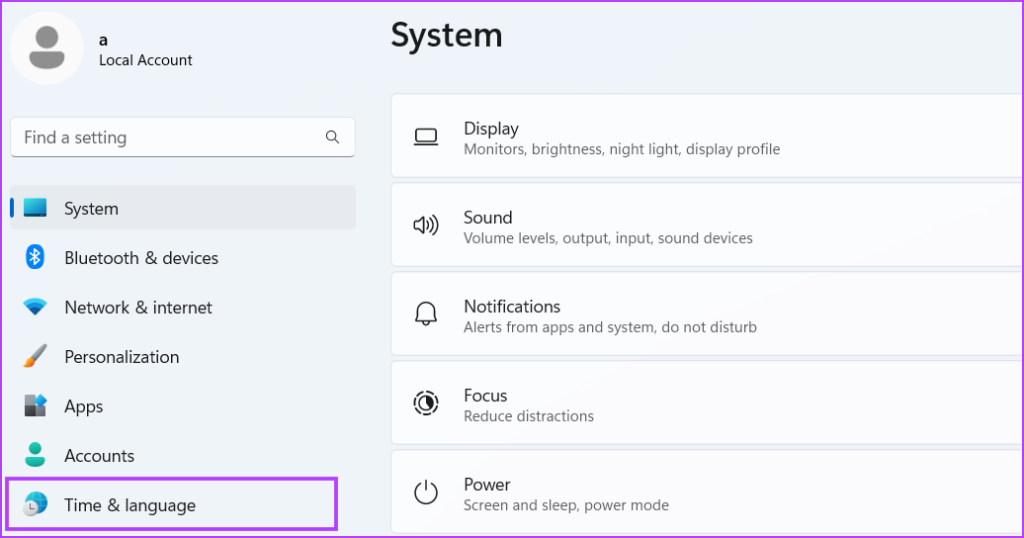
Passaggio 3: fai clic sull’opzione Lingua e regione.
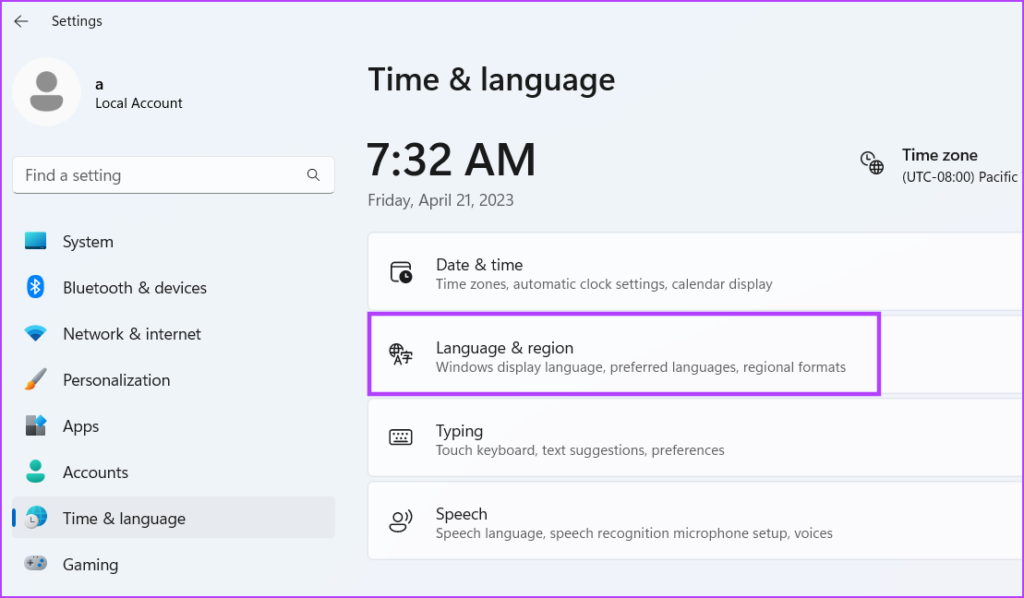
Passaggio 4: Vai alla sezione Lingue preferite e fare clic sui tre punti orizzontali accanto al language pack installato. Fai clic sulle opzioni della lingua dal menu contestuale.
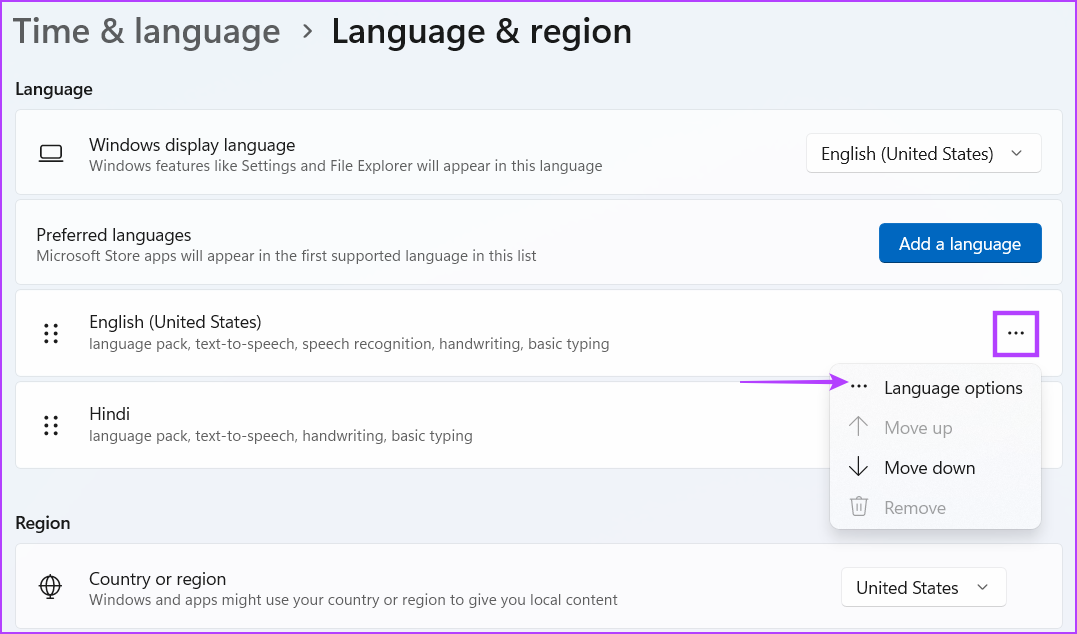
Passaggio 5: scorri verso il basso fino alla sezione Tastiere. Fai clic sul pulsante Aggiungi una tastiera accanto all’opzione Tastiere installate.
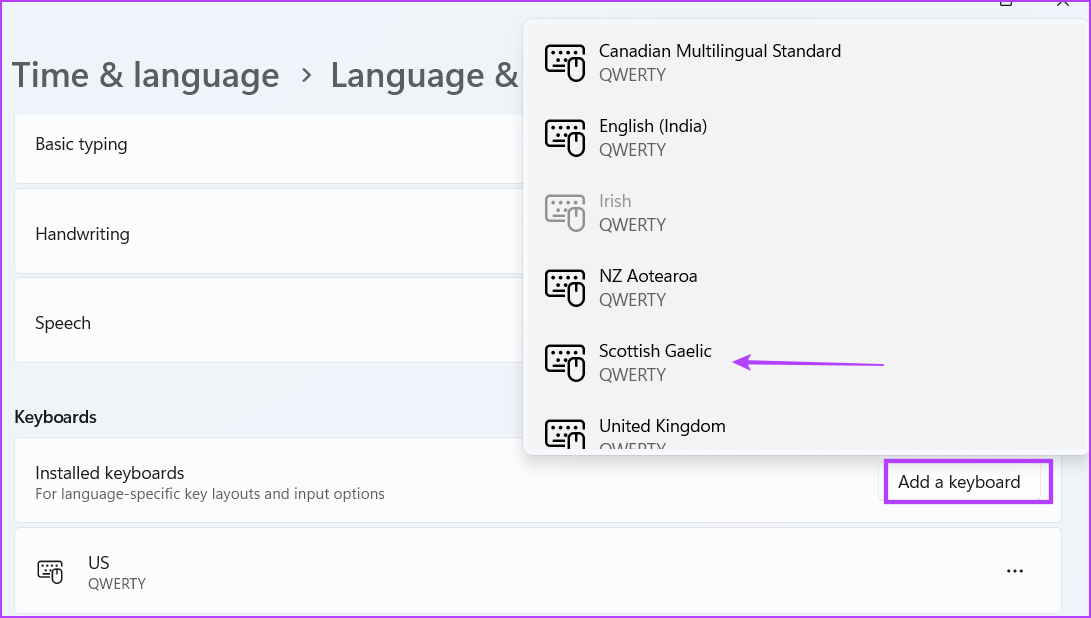
Passaggio 6: Apparirà un elenco. Scorri l’elenco e seleziona il layout che desideri aggiungere facendo clic su di esso.
Il layout di tastiera appena aggiunto verrà visualizzato sotto la sezione Tastiere installate nell’app Impostazioni.
Come cambiare Tra layout di tastiera
Dopo aver aggiunto correttamente più layout di tastiera al tuo computer, esistono diversi metodi per passare da uno all’altro.
Passaggio 1: Fai clic la sezione Tastiera sulla barra delle applicazioni e fai clic su di essa.
Passaggio 2: Tutte le tastiere disponibili appariranno in un elenco. Fai clic su qualsiasi nome di tastiera per selezionarlo per la digitazione.

Passaggio 3: Allo stesso modo, puoi utilizzare una comoda scorciatoia per passare da un layout di tastiera all’altro. Premi la scorciatoia da tastiera Windows + Barra spaziatrice per aprire la sezione Layout tastiera nella barra delle applicazioni. Successivamente, puoi premere la barra spaziatrice per scorrere tra più layout di tastiera e scegliere quello appropriato.
Una cosa irritante dei layout di tastiera è che non puoi modificare l’ordine in cui appaiono nell’elenco. È possibile modificare solo l’ordine in cui più lingue vengono visualizzate nell’elenco. Ma la tastiera verrà riorganizzata solo insieme alle lingue. Altrimenti, appariranno nell’ordine esatto in cui li hai aggiunti.
Come rimuovere un layout di tastiera esistente
Se non hai più bisogno di un layout di tastiera specifico sul tuo sistema, può rimuoverlo facilmente utilizzando l’app Impostazioni. Ecco come fare:
Passaggio 1: premi la scorciatoia da tastiera Windows + I per aprire l’app Impostazioni. Fai clic sull’opzione Ora e lingua dalla barra laterale sinistra.
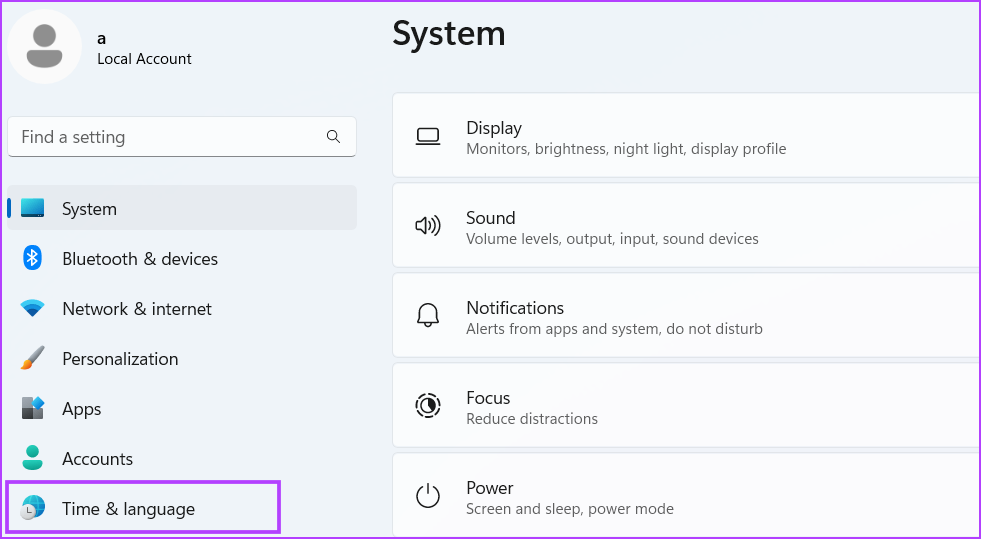
Passaggio 2: fai clic sull’opzione Lingua e regione.
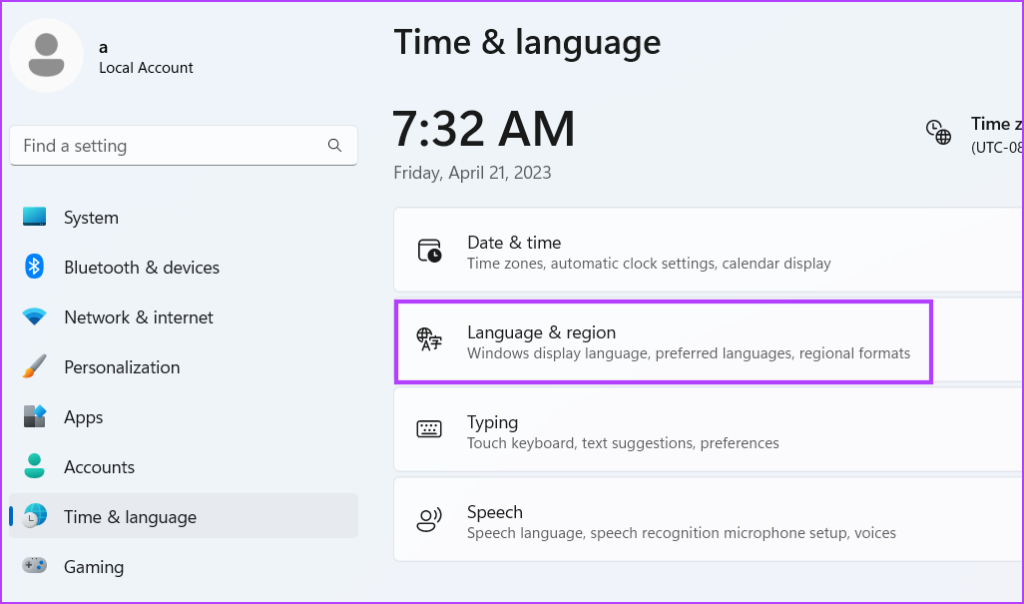
Passaggio 3: Scorri verso il basso e individua la lingua di cui desideri rimuovere la tastiera. Fai clic sul pulsante con i tre puntini accanto al nome della lingua e seleziona le opzioni Lingua.

Passaggio 4: scorri verso il basso fino alla sezione della tastiera. Fare clic sul menu dei tre punti orizzontali accanto a un layout di tastiera installato e selezionare l’opzione Rimuovi. Windows rimuoverà il layout della tastiera dal tuo sistema.
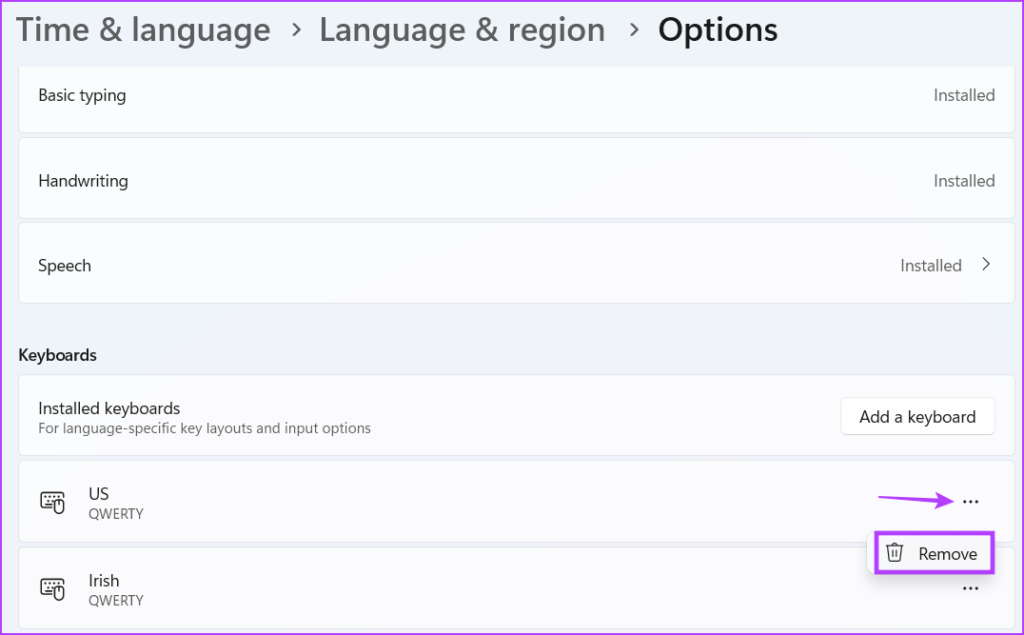
Passaggio 5: Se desideri rimuovere tutti i layout di tastiera di una singola lingua, puoi farlo utilizzando l’opzione Lingua & sezione regione. Fai clic sul pulsante con i tre puntini accanto alla lingua che desideri rimuovere. Ora, fai clic sull’opzione Rimuovi. Rimuoverà la lingua e i layout di tastiera associati dal sistema.

FAQS
1. Dove sono memorizzati i layout di tastiera in Windows 11?
Troverai i layout di tastiera nella sezione Lingua e area geografica dell’app Impostazioni. I loro file DLL sono presenti nella cartella System32 nell’unità C.
2. Come rimuovo la scorciatoia Ctrl Shift in Windows 11?
La scorciatoia Ctrl Shift ti aiuta a scorrere tra i layout di tastiera disponibili di una determinata lingua. Puoi accedere a Ora e lingua, scegliere Digitazione, fare clic su Impostazioni tastiera avanzate e modificare i tasti di scelta rapida dalla finestra Tasti di scelta rapida della lingua di immissione.
3. Come posso modificare il layout della tastiera Ctrl Shift in Windows 11?
Il layout della tastiera di una determinata lingua appare esattamente nell’ordine in cui li aggiungi. Non possono essere riorganizzati in alcun modo. Se vuoi scorrere tra le tastiere per una lingua particolare, puoi tenere premuto il tasto Ctrl e quindi premere il tasto Maiusc per scorrere e selezionare tra tutti i layout di tastiera disponibili.
Passa da più layout di tastiera
h2>
L’utilizzo di più lingue in Windows è relativamente semplice. Ma se vuoi aggiungere layout di tastiera diversi per altri utenti, è anche possibile. Dopo aver aggiunto un layout di tastiera, non è necessario approfondire le impostazioni di sistema per passare a un layout diverso. Puoi utilizzare la barra delle applicazioni o la scorciatoia da tastiera integrata per modificare i layout.
