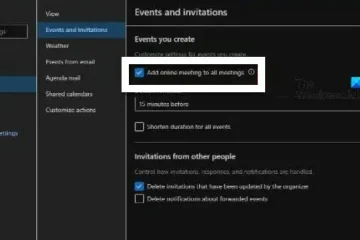Quando imposti l’opzione Presentazione per la schermata di blocco nelle impostazioni di personalizzazione, potresti imbatterti nell’errore La cartella non è supportata a causa della sua posizione Presentazione, scegli un’altra cartella. Il messaggio di errore viene visualizzato quando fai clic sul pulsante Sfoglia e provi a selezionare l’origine della cartella per la presentazione della schermata di blocco. Ciò impedisce la selezione della cartella per la presentazione.
Cosa causa l’errore di posizione della cartella della schermata di blocco?
Potresti riscontrare l’errore di posizione della cartella della schermata di blocco quando il sistema operativo Windows considera la cartella/sottocartella selezionata come non supportata per la presentazione. Questo perché Windows considera la posizione o il tipo non validi.
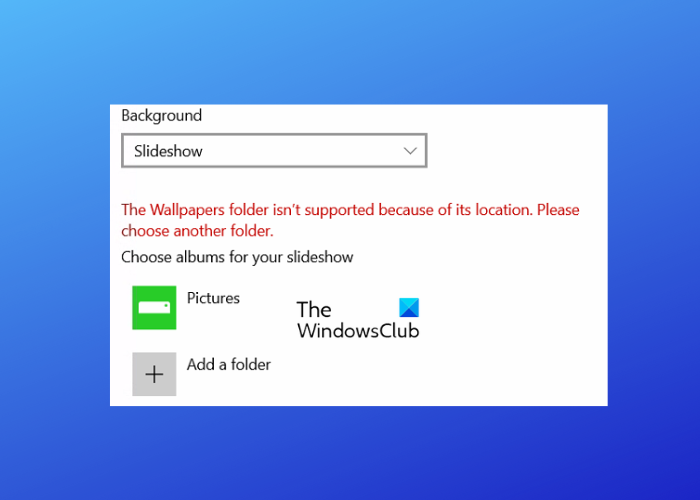
Questa situazione si verifica soprattutto quando si fa clic sul collegamento Accesso rapido e si sceglie una cartella speciale (Desktop, Download, Documenti, Video, ecc.) o le relative sottocartelle. Questo perché queste origini non sono supportate per la presentazione della schermata di blocco.
L’output sarebbe lo stesso, anche se accedi manualmente alla cartella di origine, ad esempio”C:\Users\John\Pictures \Screenshot“. Tuttavia, se riscontri ancora l’errore, abbiamo alcune soluzioni testate dagli utenti per aiutarti a risolvere il problema.
Correggi La cartella non è supportata a causa della sua posizione Errore di presentazione
Questi metodi ti aiuteranno ad aggiungere correttamente la cartella di origine e correggere l’errore di posizione della cartella della schermata di blocco. Tuttavia, assicurati di selezionare la cartella/sottocartella corretta per la presentazione della schermata di blocco. Allo stesso tempo, assicurati che la cartella di origine disponga dell’autorizzazione per l’accesso da parte di SYSTEM.
Sfoglia manualmente il percorso della cartella
Questo metodo ha aiutato molti a correggere l’errore. Qui, dovresti cercare manualmente il percorso della cartella di origine, da Questo PC o dalla directory principale, unità C:, invece di utilizzare”Quick access“per selezionarlo.
Puoi quindi raggiungere la cartella di origine (che desideri utilizzare per la presentazione della schermata di blocco) e selezionarla come mostrato di seguito:
Apri Impostazioni (Win + I), quindi vai a Personalizzazione > Schermata di blocco > Personalizza la schermata di blocco > Presentazione. Successivamente, vai a Aggiungi un album per la presentazione e fai clic su Sfoglia.Ora, fai clic sul collegamento Questo PC a sinistra, quindi fai clic sull’unità C (C:) a destra.Successivamente, fai doppio clic su Utenti.Sotto Utenti, seleziona la cartella del tuo profilo.Ora, seleziona la cartella di origine (non aprirla), ad esempio Immagini, e fai clic su Scegli questa cartella per impostarla come presentazione della schermata di blocco.
Seleziona ma evita di aprire la cartella delle immagini
Può sembrare piuttosto semplice, ma questo metodo è diventato molto popolare tra gli utenti di Windows 11. Naviga semplicemente manualmente fino alla cartella contenente le immagini (come spiegato sopra) e invece di aprire la cartella, selezionala.
Infine, fai clic sull’opzione”Scegli questa cartella“per selezionare la cartella delle immagini. Ora l’immagine dovrebbe essere impostata correttamente come presentazione della schermata di blocco.
Leggi: Come aprire le opzioni di Esplora file in Windows
Apri le impostazioni di personalizzazione tramite CMD
Questo metodo è applicabile a coloro che non sono in grado di aprire la Personalizzazione pagina delle impostazioni nell’app Impostazioni. In questo caso, devi eseguire il prompt dei comandi come amministratore.
Ora, esegui il comando seguente nella finestra del prompt dei comandi con privilegi elevati:
control/name Microsoft.Personalization/page pageWallpaper
Una volta eseguito correttamente il comando, si aprirà la pagina delle impostazioni di Personalizzazione nell’app Impostazioni. Ora puoi navigare manualmente fino alla posizione della cartella come spiegato nel Metodo 1 e selezionare la cartella dell’immagine di destinazione.
Leggi: il prompt dei comandi non funziona o non si apre
Perché lo sfondo della presentazione non funziona?
Se la presentazione nella schermata di blocco non funziona, è possibile che la presentazione in background di Windows non sia abilitata. In questo caso, puoi seguire le istruzioni seguenti per abilitare lo sfondo della presentazione in Windows e risolvere il problema:
Premi i tasti di scelta rapida Win + I per avviare Windows Impostazioni.Successivamente, fai clic su Personalizzazione a sinistra, quindi fai clic su Schermata di blocco a destra.Nella schermata successiva, vai a Personalizza la tua schermata di blocco e seleziona Presentazione dal menu a discesa.
Lo sfondo della presentazione scarica la batteria?
Sì, lo sfondo della presentazione sulla schermata di blocco o sul desktop può consumare l’energia del laptop e scaricare la batteria. Per risparmiare la batteria con la presentazione attiva, puoi modificare la modalità di alimentazione.