Scopri come ottenere macOS Sonoma developer beta sulla tua chiavetta USB e usalo per installare macOS 14 su più Mac senza dover scaricare ogni volta l’enorme file macOS.
Cose necessarie
Una chiavetta USB di almeno 16 GB Connessione Internet affidabile sul tuo Mac Almeno un’ora di tempo libero
Passaggi coinvolti
L’intero processo prevede tre passaggi:
Scarica il programma di installazione di macOS Sonoma Formatta la chiavetta USB come Mac OS Extended Usa Terminal per creare un programma di installazione avviabile di macOS 14
Passaggio 1: scarica il programma di installazione di macOS Sonoma
Ci sono alcuni semplici modi per farlo. Ad esempio, quando una versione di macOS è disponibile pubblicamente, puoi scaricarla dal Mac App Store. Ma poiché macOS Sonoma è attualmente nella fase beta per sviluppatori, puoi scaricarlo direttamente dal sito Web di Apple seguendo questi passaggi:
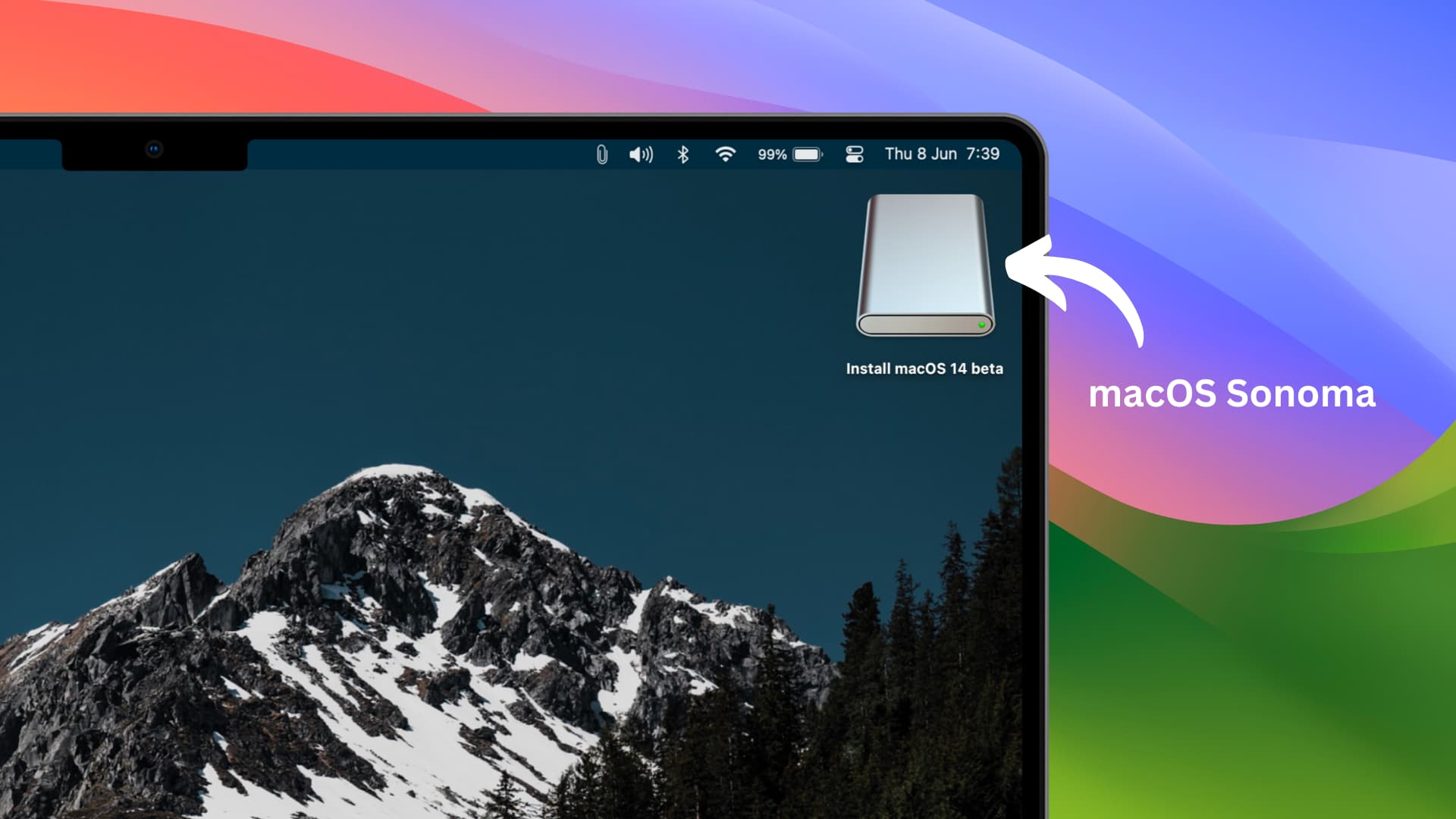
1) Premi questo link Apple ufficiale per scaricare l’enorme file pkg da 13 GB. Quando passi il mouse su questo link, puoi vedere che proviene da apple.com. Non scaricare mai tali file da siti Web non Apple.

2) Una volta scaricato il file di grandi dimensioni, fai doppio clic su di esso e completa l’installazione di base.
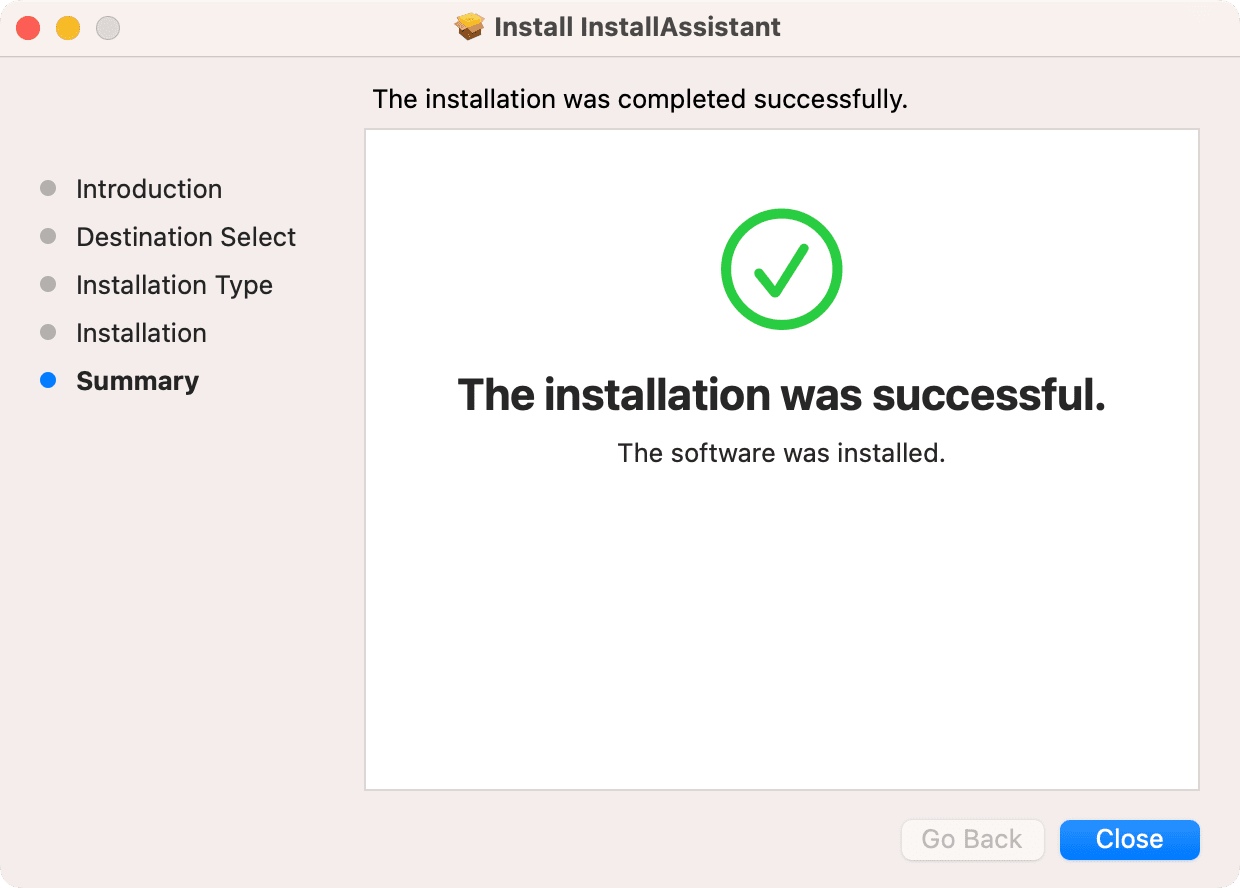
Dopo il tuo termina l’installazione, vai al Launchpad del tuo Mac o alla cartella Applicazioni e qui vedrai il programma di installazione di macOS Sonoma. Si chiama Installa macOS 14 beta (poiché attualmente è nella fase beta per sviluppatori). Ora vai al passaggio 2. Se non lo vedi, non puoi procedere oltre. In tal caso, prova di nuovo i passaggi precedenti o utilizza un altro metodo (indicato di seguito) per scaricare il programma di installazione.
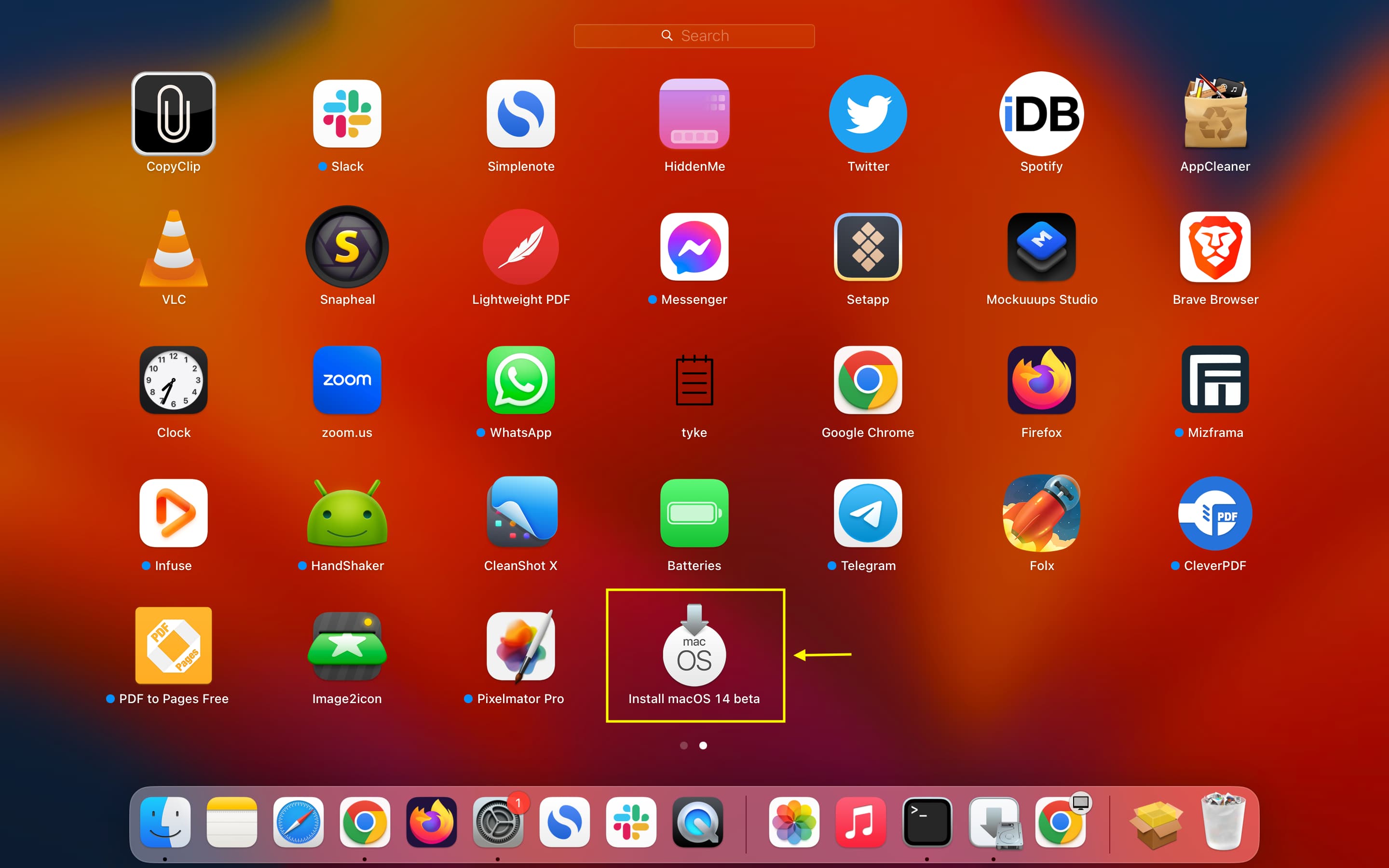
Se non riesci a seguire i passaggi precedenti, puoi anche utilizzare Terminal per mostrare, trovare, scaricare e installare il file di installazione. Questo è un ottimo metodo per ottenere i file di installazione di macOS più recenti.
Importante: il metodo Terminal elenca solo le versioni di macOS che il tuo Mac è in grado di eseguire. E poiché macOS Sonoma è attualmente nella fase beta per sviluppatori, dovrai iscrivere il tuo Mac al programma per sviluppatori, quindi solo Terminal lo elencherà come potenziale opzione.
Ecco come registrare il tuo Mac:
Se il tuo Mac è su macOS Ventura 13.3 o precedente:
accedi al sito web per sviluppatori di Apple e usa questo link ufficiale per scaricare l’utilità di accesso beta per sviluppatori macOS. Successivamente, fai doppio clic sul file macOSDeveloperBetaAccessUtility.dmg scaricato e installalo. Ora il tuo Mac è iscritto al programma per sviluppatori.
Se il tuo Mac è su macOS Ventura 13.4 o successivo:
puoi utilizzare il metodo sopra o semplicemente assicurarti di utilizzare il tuo ID Apple sviluppatore sul tuo Mac. Se non disponi di un ID Apple sviluppatore, accedi alla pagina sviluppatore di Apple utilizzando il tuo normale ID Apple per iscriverlo. Lo abbiamo spiegato nel nostro post beta per sviluppatori iOS 17. Successivamente, vai a Impostazioni di sistema > Generali > Aggiornamento software > icona informazioni ⓘ accanto a Aggiornamenti beta > seleziona macOS Sonoma Developer Beta > Fine.
Ora che il tuo Mac è stato registrato correttamente nel programma beta, apri Terminale, inserisci softwareupdate–list-full-installers e premi il tasto Invio/Invio. Il terminale mostrerà un elenco di tutti i programmi di installazione della versione macOS che puoi scaricare e installare sul tuo Mac.

Per scaricare il programma di installazione di macOS Sonoma, digitalo ancora una volta nel Terminale e premi il tasto Invio: aggiornamento software–fetch-full-installer–full-installer-version 14.0
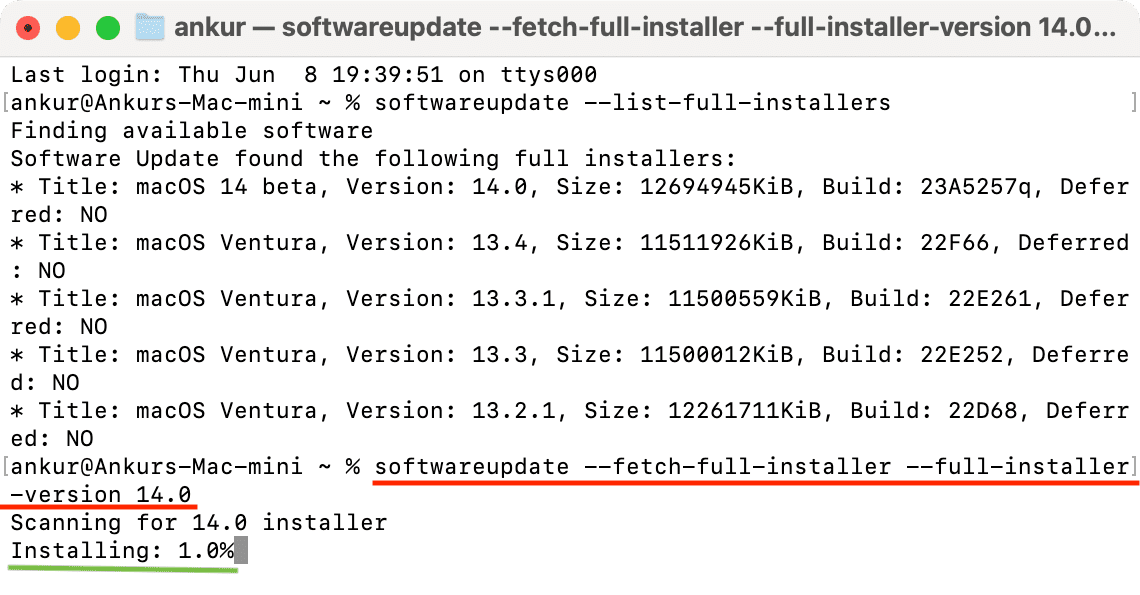
Ovviamente, più avanti in futuro, potrai cambiare 14.0 all’ultima build.
Il terminale troverà il programma di installazione e inizierà a scaricarlo.
Al termine, vedrai il programma di installazione”Installa macOS 14 beta“nel Launchpad del tuo Mac e la cartella Applicazioni. Ora puoi passare al passaggio successivo.
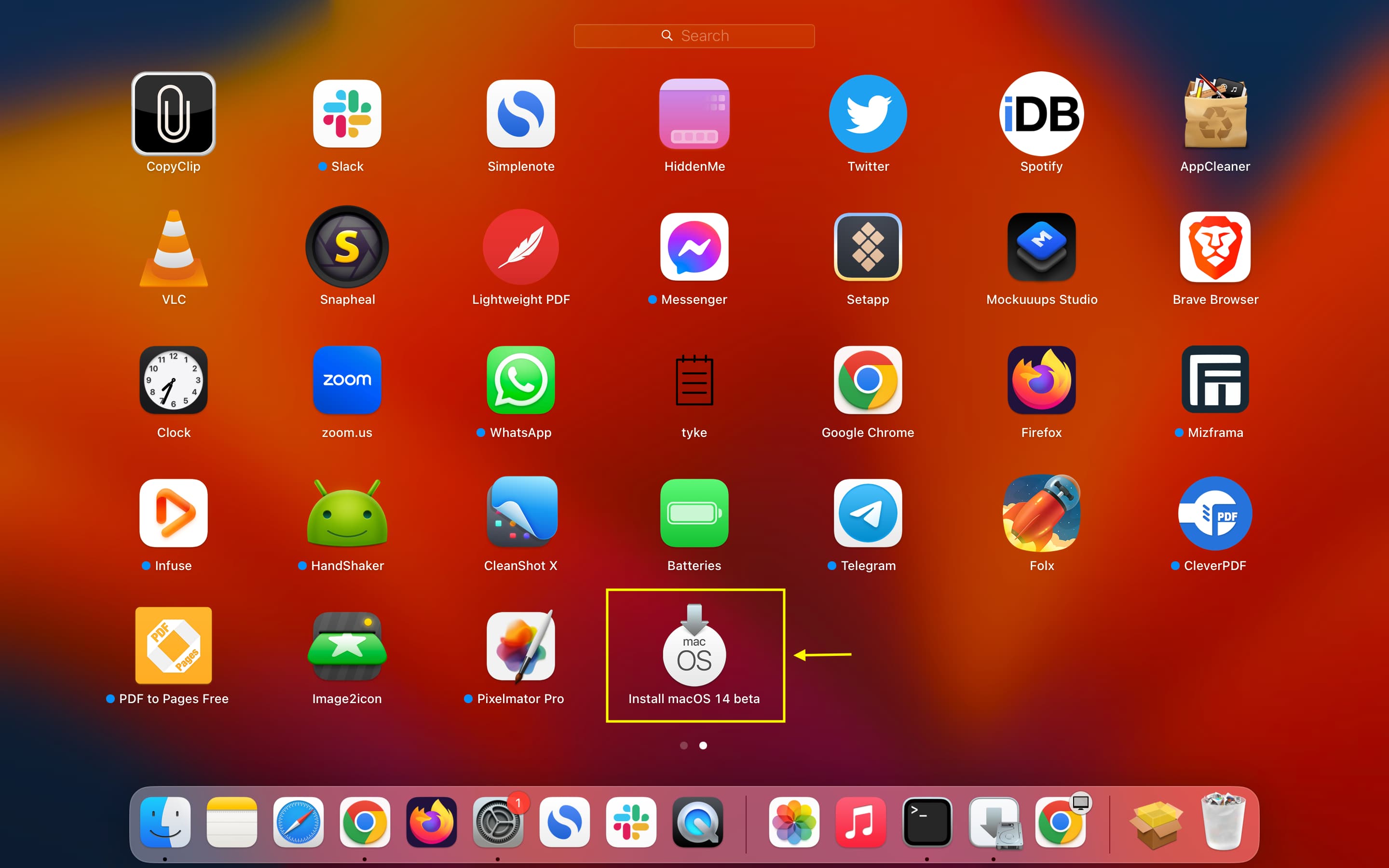
Ecco un utile video di Mr. Macintosh che spiega i metodi di cui sopra:
Passaggio 2: formatta la chiavetta USB come Mac OS Extended
Terminal formatterà automaticamente l’unità nel passaggio successivo, ma si consiglia di farlo in anticipo in modo che sia più veloce per Terminal e alcuni errori casuali non falliscano l’intero processo.
1) Collega la chiavetta USB al tuo Mac.
2) Apri Utility Disco e seleziona questa chiavetta USB.
3) Fai clic su Cancella.
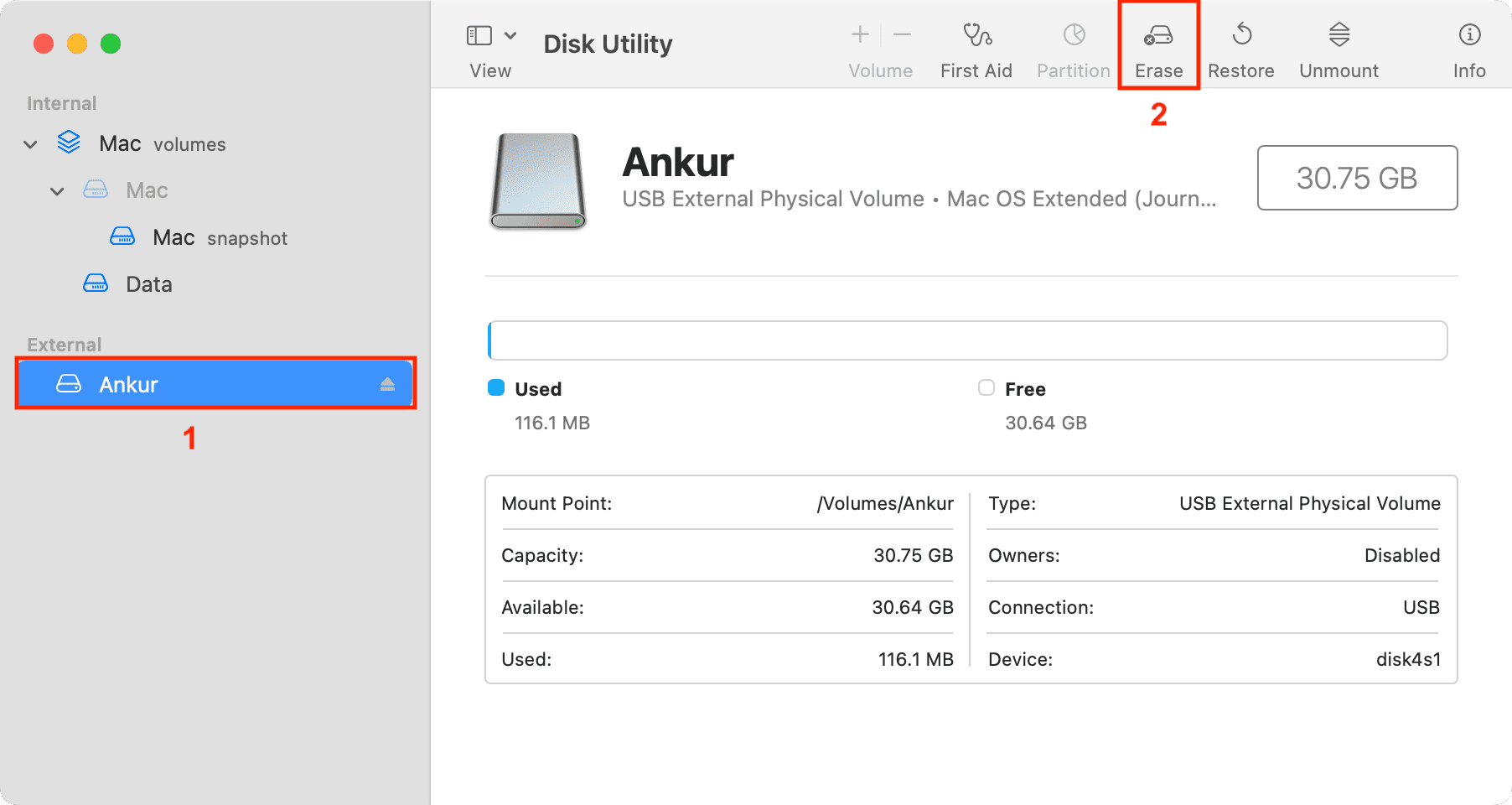
4) Puoi inserire qualsiasi nome, poiché non ha importanza e verrà sovrascritto da Terminal nel passaggio 3. Ma ti consiglio di chiamarlo Sonoma. In questo modo, non dovrai modificare il comando di Terminale nel passaggio successivo e potrai semplicemente copiare e incollare il comando che ho utilizzato.
5) Nella casella Formato, seleziona Mac OS esteso (journaled). E se vedi Schema, seleziona Mappa partizione GUID.
6) Infine, fai clic su Cancella e assicurati che abbia successo. In caso contrario, prova a cancellarlo di nuovo.
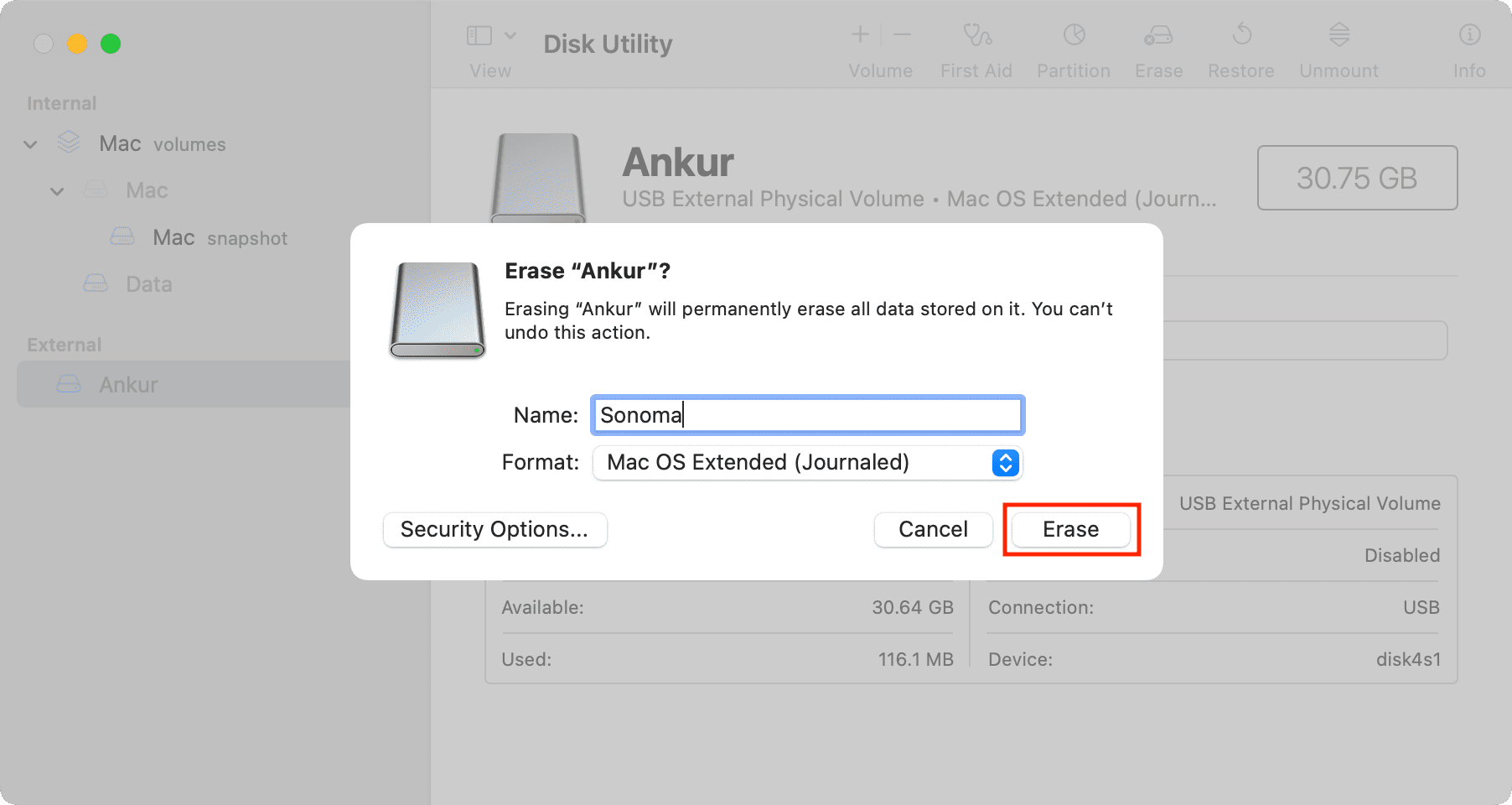
Passaggio 3: utilizzare Terminal per creare un programma di installazione avviabile di macOS 14
1) Apri Terminale sul tuo Mac.
2) Ora inserisci sudo/Applications/Install\ macOS\ 14 \ Beta.app/Contents/Resources/createinstallmedia–volume/Volumes/Sonoma e premi il tasto Invio.

Nota: se il processo fallisce ora o nei passaggi successivi, considera andando alla cartella Applicazioni nel Finder e rinominando il file Installa macOS 14 beta solo in Sonoma. Successivamente, modifica opportunamente il comando Terminale in sudo/Applications/Sonoma.app/Contents/Resources/createinstallmedia–volume/Volumes/Sonoma e riprova.
3) Inserisci il tuo la password del Mac e premi il tasto Invio. Quando digiti la password in Terminale, non mostra che stai digitando.

4) Ora vedrai”Per continuare abbiamo bisogno cancellare il volume su…’permesso. Digita Y nel Terminale e premi di nuovo il tasto Invio.
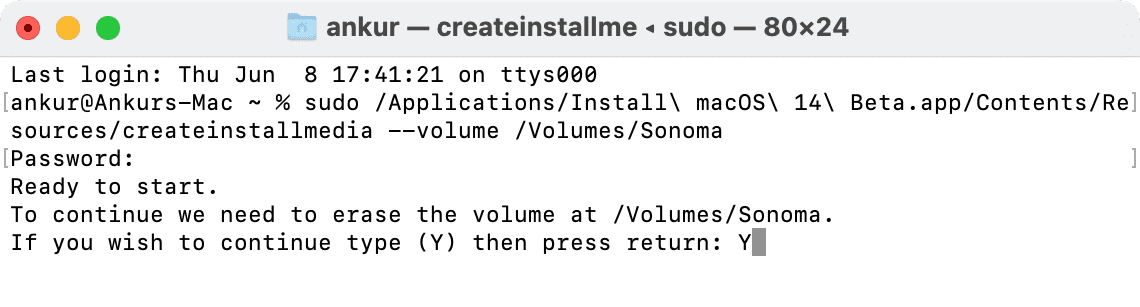
Fai clic su OK se viene visualizzato un popup che dice”Il terminale piace accedere ai file su un volume rimovibile.”
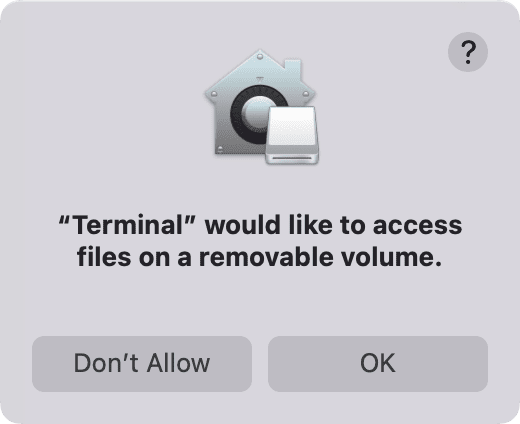
Nota: se viene visualizzato il messaggio”Scrittura cookie nome app IA non riuscita. La benedizione del disco di installazione è fallita. errore in Terminale, vai su Impostazioni di sistema > Privacy e sicurezza > Accesso completo al disco e attiva l’interruttore accanto a Terminale. Dopo aver chiuso e riaperto Terminal, segui nuovamente i passaggi precedenti.
5) Tutto fatto! Ora, Terminal:
Cancella il disco Copia i file essenziali Copia macOS RecoveryOS Rendi avviabile il disco Copia i file essenziali sul disco 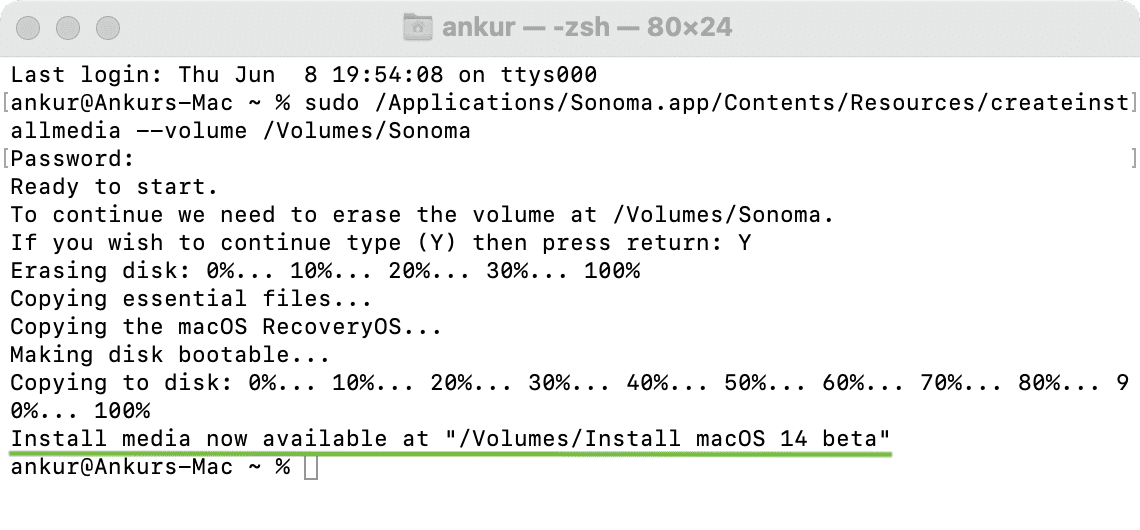
Mentre succede, cerca di mantenere il tuo computer sveglio e astieniti dal fare compiti intensivi. Ciò assicurerà che Terminal possa funzionare senza problemi.
Ci vorrà molto tempo per terminare. Ricorda di non scollegare la pen drive dopo aver eseguito la copia al 100%. Piuttosto, espellilo in modo sicuro solo dopo aver visualizzato la riga”Install media now available at…“nel Terminale.
Come utilizzare il programma di installazione avviabile di macOS Sonoma
Prima di iniziare:
dovresti sapere se il tuo Mac ha silicio Apple (M1, M2, ecc.) o un processore Intel. Successivamente, seguire i passaggi appropriati di seguito. Assicurati che il tuo Mac supporti macOS Sonoma. Durante l’installazione di macOS da un’unità USB, l’enorme file macOS non viene scaricato da Internet. Tuttavia, il tuo Mac deve essere connesso a Internet per ottenere il firmware e altre informazioni essenziali. Apri questo post iDB sul tuo telefono o su un altro computer e spegni il tuo Mac dove desideri installare macOS Sonoma. Quindi, segui i passaggi seguenti.
Silicio Apple
Ecco come utilizzare un programma di installazione Sonoma macOS avviabile se il tuo Mac dispone di silicio Apple:
1) Collega l’unità USB avviabile installer sul tuo Mac.
2) Premi il pulsante di accensione e continua a premerlo finché non vedi Caricamento delle opzioni di avvio sullo schermo.
3) Ora vedrai i volumi avviabili disponibili. Seleziona l’unità con il programma di installazione avviabile e fai clic su Continua. Segui le istruzioni nella finestra del programma di installazione di macOS per installare macOS Sonoma sul tuo Mac.
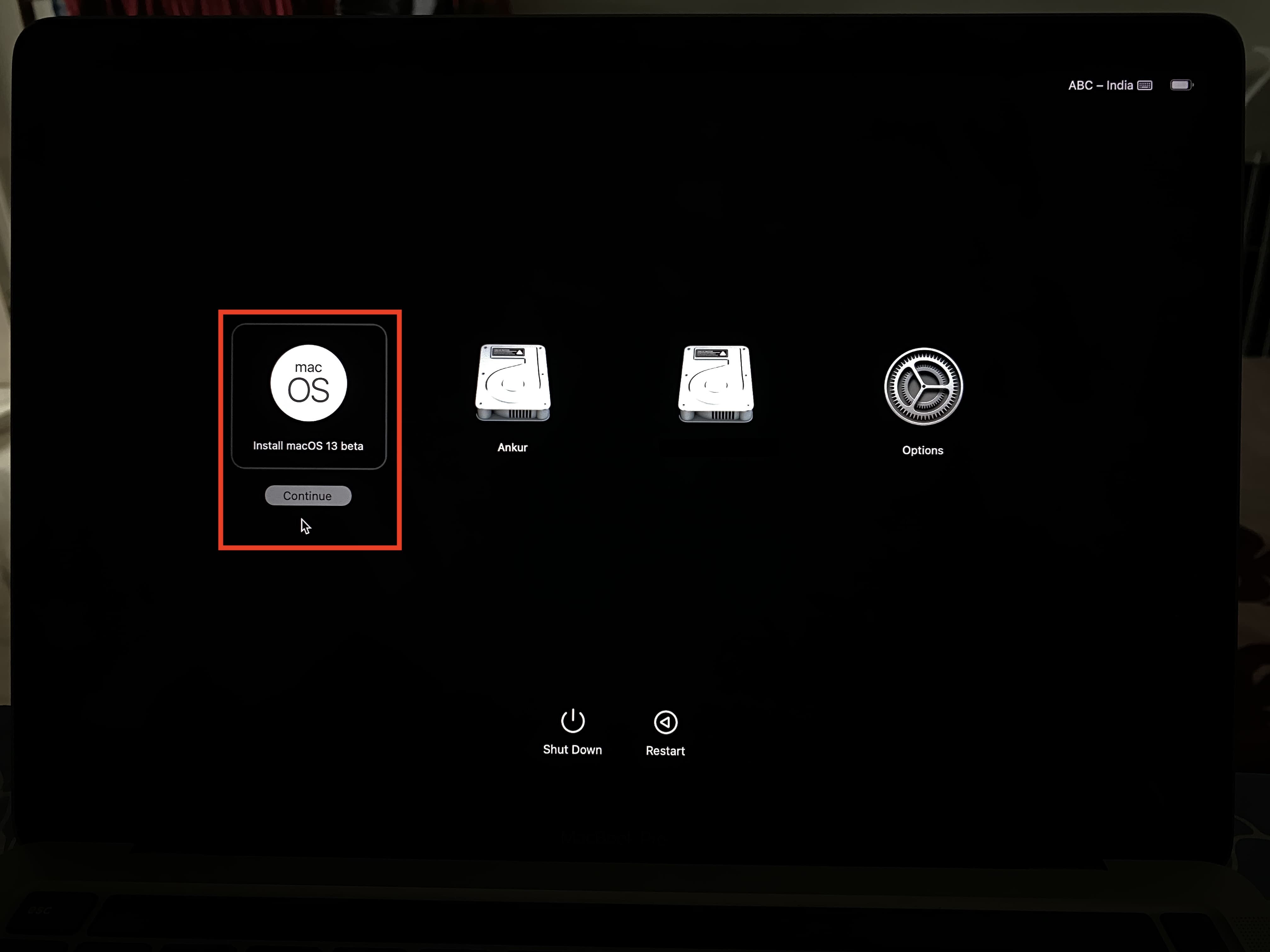
Processore Intel
Ecco come utilizzare un programma di installazione macOS Sonoma avviabile se il tuo Mac ha un processore Intel:
1) collega il programma di installazione dell’unità USB avviabile al tuo Mac.
2) Accendi il Mac e tieni immediatamente premuto il tasto Opzione. Smetti di premere il tasto Opzione quando vedi la schermata nera con i volumi di avvio disponibili del tuo Mac.
3) Seleziona l’unità del programma di installazione avviabile e premi Invio o fai clic sulla freccia su.
4) Dopo aver scelto la lingua, seleziona Installa macOS dalla finestra Utilità e fai clic su Continua. Ora segui le istruzioni sullo schermo.
In questo modo puoi creare e utilizzare il programma di installazione USB di macOS Sonoma per ottenere il nuovo entusiasmante macOS 14 sul tuo Mac.
