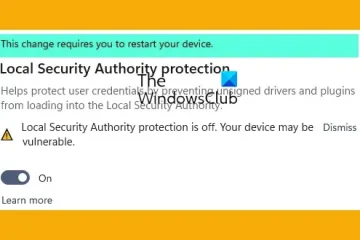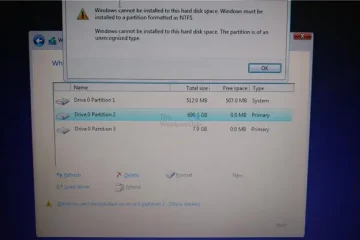Questo articolo elenca alcune soluzioni che ti aiuteranno a risolvere il problema Impossibile installare Windows su questo disco. L’installazione non supporta l’errore della porta USB o IEEE 1394 durante l’installazione di Windows 11/10. Questo errore si verifica in genere durante l’installazione del sistema operativo Windows su un disco rigido esterno. Tuttavia, alcuni utenti hanno riscontrato questo errore anche durante l’installazione di Windows 11/10 su un disco rigido interno.
Windows non può essere installato su questo disco. Il programma di installazione non supporta la configurazione o l’installazione su dischi collegati tramite una porta USB o IEEE 1394.
Durante l’esecuzione Installazione di Windows 11/10, è necessario selezionare il disco su cui si desidera installare Windows 11/10. Secondo gli utenti, viene visualizzato un messaggio di avviso nella parte in basso a sinistra della schermata della procedura guidata di installazione. Il messaggio di errore completo viene visualizzato dopo aver fatto clic su questo messaggio di avviso.
L’installazione non supporta la configurazione o l’installazione su dischi collegati tramite una porta USB o IEEE 1394
Di seguito, abbiamo menzionato alcune soluzioni per correggere l’errore di installazione non supportano la configurazione o l’installazione su dischi collegati tramite una porta USB o IEEE 1394 durante l’installazione di Windows 11/10.
Questo errore può verificarsi anche a causa di una formattazione errata del disco rigido drive o tabella delle partizioni non supportata. Utilizza le seguenti soluzioni per correggere questo errore:
Formatta correttamente il disco rigido Modifica la tabella delle partizioniStai utilizzando unità USB certificate Windows To Go?Utilizza Rufus o un altro software di terze parti
Vediamo tutte queste correzioni in dettaglio.
1] Formatta correttamente il disco rigido
Una possibile causa di questo errore è la formattazione errata del disco rigido. Se non hai formattato correttamente il disco rigido, potrebbero verificarsi problemi durante l’installazione del sistema operativo Windows.
Segui le seguenti istruzioni.
Esci dall’installazione guidata di Windows facendo clic sul pulsante rosso croce in alto a destra. Ora premi i tasti Maiusc + F10. Verrà avviato il prompt dei comandi.
Digita diskpart e premi Invio. Ora digita list disk e premi Invio. Vedrai tutti i dischi rigidi collegati al tuo computer. Ora seleziona il disco rigido su cui desideri installare Windows 11/10 o la versione precedente del sistema operativo Windows. Per farlo, digita select disk #. Sostituisci # con il numero del disco corretto. Vedrai che il disco # è ora il messaggio del disco selezionato. Digita clean e premi Invio. Dovrebbe visualizzare il messaggio Diskpart riuscito a pulire il disco. Chiudere la finestra del prompt dei comandi e procedere con l’installazione di Windows.
Si noti che i passaggi precedenti cancelleranno tutti i dati sul disco rigido selezionato. Pertanto, seleziona il disco rigido corretto nel passaggio 3 precedente.
2] Modifica la tabella delle partizioni
Se l’errore si verifica a causa della tabella delle partizioni non supportata, devi modificare la tabella delle partizioni del tuo disco fisso. Modifica la tabella delle partizioni da MBR a GPT e verifica se funziona.
3] Stai utilizzando unità USB certificate Windows To Go?
Windows To Go è il sistema operativo Windows installato su un disco rigido esterno. Differisce dall’installazione standard di Windows in cui il sistema operativo Windows è installato sul disco rigido interno.
Per una corretta installazione di Windows To Go, devi disporre di un disco rigido certificato Windows To Go. I dischi rigidi USB certificati Windows To Go sono progettati per velocità di lettura/scrittura casuali elevate e supportano migliaia di operazioni di I/O al secondo necessarie per eseguire senza problemi i normali carichi di lavoro di Windows.
Se utilizzi un disco rigido USB che non è certificato per l’installazione di Windows To Go, non puoi installare Windows 11/10 su quell’unità o riscontrerai problemi mentre lo fai. Ulteriori informazioni sono disponibili sul sito web ufficiale di Microsoft .
4] Utilizza Rufus o un altro software di terze parti
Puoi anche utilizzare software di terze parti per installare Windows su un disco rigido esterno. Rufus è uno dei grandi strumenti disponibili per installare il sistema operativo Windows. Puoi scaricare Rufus dal suo sito ufficiale. Se non vuoi installarlo, puoi scaricare la sua versione portatile.
Apri Rufus e seleziona il tuo disco rigido dal menu a discesa Dispositivo. Ora, fai clic su SELEZIONA e seleziona il file ISO di Windows. Successivamente, seleziona Windows To Go nell’elenco a discesa Opzione immagine. Seleziona GPT nello Schema di partizione. Al termine, fai clic su AVVIA per avviare l’installazione del sistema operativo Windows sul disco rigido esterno.
Se non vedi il disco rigido di destinazione nell’elenco a discesa Dispositivo, fai clic su l’opzione Mostra proprietà avanzate unità e seleziona la casella di controllo Elenco dischi rigidi USB.
Leggi: Windows non può essere installato su questo disco, il disco selezionato è dello stile di partizione GPT.
Come installare Windows 10 su un’unità SSD USB?
Puoi installare facilmente Windows 10 e altre versioni del sistema operativo Windows su un disco rigido esterno (sia SSD che HDD). Per semplificare il processo, puoi utilizzare strumenti di terze parti, come Rufus.
Come formattare l’USB in FAT32?
Fai clic con il pulsante destro del mouse sull’unità USB che desideri formattare e seleziona Formato. Quando viene visualizzata la finestra Formato, seleziona FAT 32 (predefinito) nel menu a discesa, quindi fai clic su Avvia per iniziare la formattazione.
Leggi next: Windows non può essere installato su questo disco, il disco potrebbe guastarsi a breve.