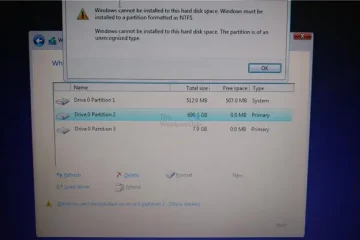In questo articolo, ti forniamo le soluzioni funzionanti per correggere Questa modifica richiede il riavvio del dispositivo Errore LSA in Windows 11 quando la protezione dell’autorità di sicurezza locale non registra un riavvio del sistema.
Windows dispone di funzionalità di sicurezza avanzate che proteggono gli utenti dalle minacce offline e online. Come BitLocker Drive Encryption, User Account Control (UAC) e Windows Defender Firewall, LSA (Local Security Authority) garantisce l’integrità e la riservatezza degli utenti. Le funzionalità di sicurezza di Windows assicurano inoltre che i dati dell’utente siano disponibili impedendo che attività dannose si infiltrino nel sistema.
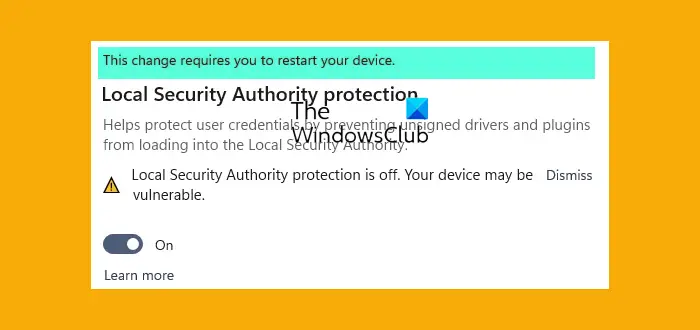
Alcuni utenti hanno segnalato di ottenere un errore che indica che la protezione dell’autorità di sicurezza locale è disattivata anche quando tutto sembra funzionare e non ci sono minacce nel sistema. Vedono il messaggio Questa modifica richiede di riavviare il dispositivo anche dopo aver riavviato il sistema. Il sistema indica che la protezione dell’autorità di sicurezza locale è disattivata e, anche quando la accendi, l’errore non si interrompe. È piuttosto stressante, specialmente quando vedi che il tuo sistema sembra essere vulnerabile ad attacchi dannosi.
Le cause potrebbero essere un bug di Windows, file di sistema danneggiati, antivirus di terze parti o altri software di sicurezza che bloccano il Servizio Autorità di Sicurezza Locale. Prima di risolvere questo problema, assicurati di sapere come abilitare la protezione dell’autorità di sicurezza locale sul tuo PC Windows.
Questa modifica richiede il riavvio dell’errore LSA del dispositivo in Windows 11
Se il La protezione dell’autorità di sicurezza locale è disattivata e non registra un riavvio del sistema anche quando hai riavviato il computer, quindi dobbiamo esaminare le soluzioni che risolveranno questo problema:
Aggiorna Windows 11 Configura LSA utilizzando l’Editor Criteri di gruppo locali Modifica i valori delle voci di registro Esegui SFC e Scansioni DISM
Esaminiamo queste soluzioni in dettaglio.
La protezione dell’autorità di sicurezza locale non registra un riavvio del sistema
1] Aggiorna Windows 11
Prima , esegui Windows Update per vedere se Microsoft ha rilasciato qualche patch. Se questo risolve il problema, buon per te. In caso contrario, continua a leggere.
2] Configura LSA utilizzando l’Editor Criteri di gruppo locali
La configurazione di LSA quando non funziona quando il sistema dice che è spento o quando non registra un riavvio del sistema garantisce che il problema sia risolto e la protezione del sistema sia abilitata. Ecco come configurare LSA utilizzando l’Editor Criteri di gruppo locali;
Apri la finestra di dialogo Esegui premendo il pulsante Finestra + R. Quando è aperta, digita gpedit.msc e premi Invio sul tuo Tastiera del PC. Si aprirà l’Editor criteri di gruppo. Vai a Configurazione computer > Modelli amministrativi > Sistema > Autorità di sicurezza locale. Individua l’opzione Configura LSASS per l’esecuzione come processo protetto e fai doppio clic per espanderla. Nel pannello Impostazioni criteri seleziona la casella accanto a Abilitato. Verrà visualizzato un menu a discesa sotto l’opzione Configura LSASS per l’esecuzione come processo protetto, fai clic su di essa e scegli Abilitato con UEFI Blocca.Fai clic su OK e poi su Applica per completare la configurazione.
NOTA: queste impostazioni assicurano che LSA venga eseguito come servizio protetto e che la sua UEFI sia bloccata. L’LSA non può essere disabilitato da remoto. Se non preferisci questa impostazione, puoi invece scegliere l’opzione Abilitato senza blocco UEFI.
3] Modifica i valori della voce di registro
Se la protezione dell’autorità di sicurezza locale non registra un riavvio del sistema anche quando è acceso o dopo aver riavviato il sistema, creare un punto di ripristino e quindi segui i passaggi seguenti.
Premi il pulsante Windows + R e digita regedit.exe nella finestra di dialogo Esegui. Fai clic su OK o premi Invio per aprire l’Editor del Registro di sistema. Fai clic su Sì quando viene visualizzata la richiesta di controllo dell’account utente.
Vai al seguente percorso;
Computer\HKEY_LOCAL_MACHINE\SYSTEM\CurrentControlSet\Control\Lsa
Se riesci a vedere RunAsPPL e RunAsPPLBoot, fai clic con il pulsante destro del mouse su ciascuno e imposta il valore 2.
Se non vedi le due opzioni sopra , puoi creare i registri e denominarli esattamente come l’opzione sopra e impostare il valore come 2.
4] Esegui scansioni SFC e DISM
A volte tutto il resto può funzionare correttamente e l’unica causa per cui la protezione dell’autorità di sicurezza locale non registra un riavvio del sistema potrebbe essere file di sistema danneggiati. Per correggere questi file, è necessario eseguire gli strumenti SFC e DISM. Gli strumenti troveranno, ripareranno e correggeranno eventuali file di sistema danneggiati o corrotti che potrebbero causare il malfunzionamento dell’LSA.
Speriamo che uno dei metodi ti aiuti a correggere Questa modifica richiede il riavvio dell’LSA del dispositivo errore in Windows 11.
Leggi: Come risolvere l’impossibilità di contattare l’autorità di sicurezza locale in Windows.
Perché la protezione dell’autorità di sicurezza locale non si attiva?
I motivi per cui la protezione dell’autorità di sicurezza locale non si attiva possono variare da software antivirus di terze parti o file danneggiati. Puoi risolvere questo problema eseguendo la scansione completa dei file di sistema utilizzando strumenti come SFC, DISM o altri strumenti di scansione di terze parti. Puoi anche verificare se LSA è configurato correttamente nell’editor del registro di Windows.
Leggi: Politica di sicurezza locale mancante in Windows 11
Cos’è la protezione LSA avviso?
Potresti ricevere l’avviso o la notifica di protezione LSA quando aggiorni Windows Defender e inizia con qualcosa del tipo: la protezione di sicurezza locale è disattivata. Se l’autorità di sicurezza locale rileva che c’è una violazione dei dati o un accesso non autorizzato alle tue credenziali di sistema o c’è una possibilità, ti darà un avviso o una notifica. Devi intraprendere un’azione per proteggere il tuo sistema da eventuali attacchi dannosi.
Leggi di seguito: Protezione da ransomware in Windows 11.