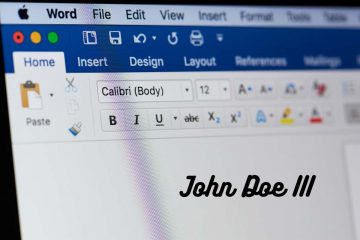Riscontrare continui problemi di arresto anomalo con il tuo PC Windows 11 può essere incredibilmente frustrante! Vuoi solo svolgere il tuo lavoro senza interruzioni, ma invece ti trovi di fronte a un computer che continua a bloccarsi, riavviarsi o presentare quella temuta schermata blu.
Ti guideremo attraverso i passaggi per risolvere il problema se Windows 11 continua a bloccarsi e come risolvere il problema. Naturalmente, questi suggerimenti si applicano anche a Windows 10!
Sommario
Windows 11 è il problema?
Prima di intraprendere il tuo viaggio di risoluzione dei problemi, prenditi il tempo per capire se il tuo sistema operativo Windows 11 è il vero colpevole dietro il problema del crash. Presta molta attenzione a ogni incidente. Esistono app o attività specifiche che provocano il malfunzionamento del sistema? Inoltre, annota modelli o correlazioni che possono aiutare a identificare la causa principale.

Se il crash sembrano esclusivi di una particolare app, potresti avere a che fare con un problema relativo al software piuttosto che con un problema del sistema operativo. In questo caso, la prima azione dovrebbe essere quella di disinstallare l’app problematica. Per fare ciò, usa il pulsante Start, cerca e seleziona Aggiungi o rimuovi programmi, individua l’app in questione e seleziona Disinstalla dal suo menu a tre punti.
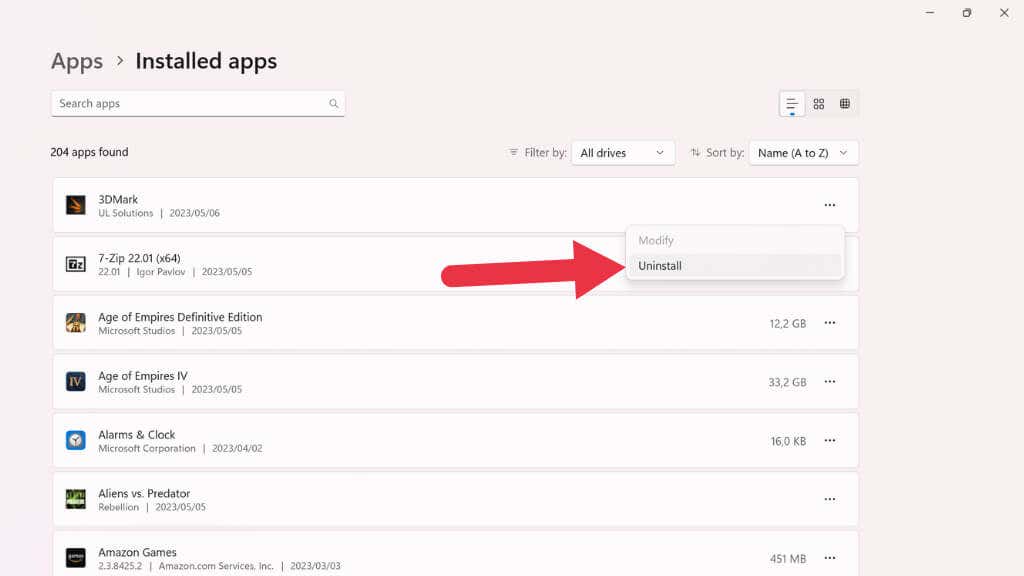
Una volta completato il processo di disinstallazione, controlla se il tuo computer si blocca di nuovo. In caso contrario, reinstalla l’app da Microsoft Store, da un altro negozio (ad es. Steam) o dal sito Web del fornitore del software, quindi attendi per vedere se il problema di arresto anomalo si ripresenta.
Mentre è essenziale esplorare la possibilità che Windows 11 causi arresti anomali, non trascurare l’hardware e le periferiche come colpevoli. Ad esempio, un dispositivo USB difettoso o una scheda grafica incompatibile possono portare all’instabilità del sistema. Scollega tutte le periferiche non essenziali per vedere se il problema persiste. Se l’arresto anomalo si interrompe, ricollegare i dispositivi singolarmente per identificare l’hardware problematico. Una volta identificato, prendere in considerazione l’aggiornamento del driver del dispositivo o la sostituzione dell’hardware se è incompatibile o difettoso.

Suggerimento: un vecchio disco rigido o SSD è una causa comune di arresti anomali. Pertanto, l’utilizzo degli strumenti di analisi dell’integrità del disco dovrebbe far parte della tua indagine.
Anche malware e altre minacce alla sicurezza possono causare arresti anomali del sistema. Per escludere questa possibilità, esegui una scansione antivirus approfondita utilizzando Windows Defender o una soluzione antivirus di terze parti attendibile. Per eseguire una scansione completa con Windows Defender, apri l’app Sicurezza di Windows, fai clic su Protezione da virus e minacce e, in Opzioni di scansione, scegli Scansione completa.

Se viene rilevato software dannoso, seguire le istruzioni sullo schermo per mettere in quarantena o rimuovere la minaccia.
Riavvia Windows
A volte, la soluzione più semplice ed efficace per correggere l’arresto anomalo di Windows 11 è semplicemente riavviare il sistema. Sebbene possa sembrare troppo facile, un rapido riavvio può spesso risolvere anomalie o conflitti temporanei che portano all’instabilità del sistema.
Naturalmente, se il tipo di arresto anomalo che stai riscontrando impone comunque un riavvio (come un BSOD) anziché solo componenti o applicazioni all’interno di Windows 11, dovrai passare a versioni più avanzate passaggi per la risoluzione dei problemi.
Regolazione delle impostazioni del BIOS
Il BIOS (o UEFI nella maggior parte dei computer moderni, se siamo tecnici) è responsabile della comunicazione fondamentale tra il sistema operativo e l’hardware del computer. Impostazioni improprie nel BIOS possono causare instabilità, incompatibilità e talvolta arresti anomali. Quindi è meglio dare un’occhiata al tuo BIOS per assicurarti che tutto sia ancora a posto:
spegni il computer e riaccendilo o avvia un riavvio. Accedi al menu di configurazione del BIOS premendo il tasto designato (solitamente Canc, F2 o F10) durante il processo di avvio iniziale. Controlla il manuale della tua scheda madre o i messaggi di avvio sullo schermo del tuo computer per maggiori dettagli. 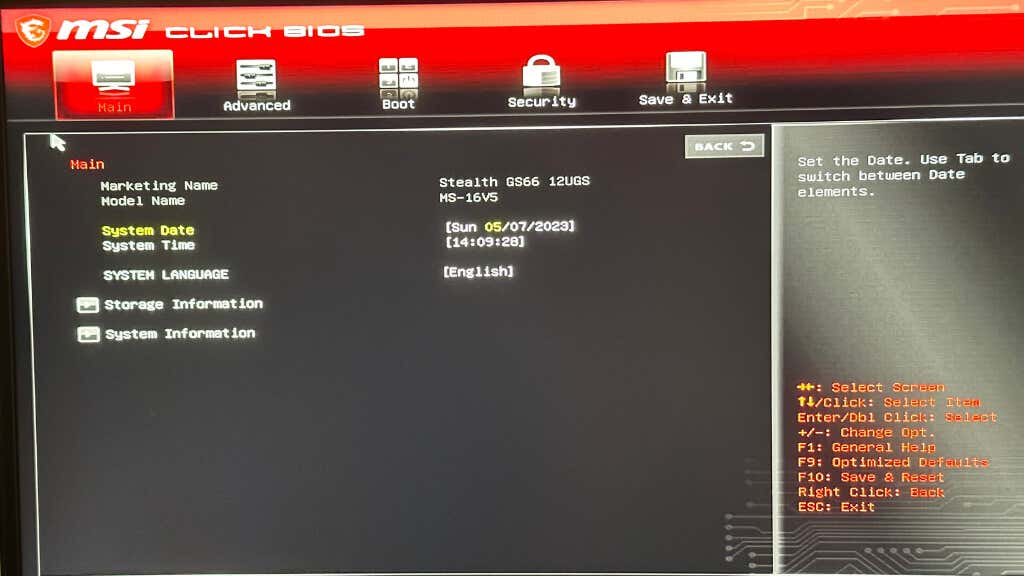 Passa alle impostazioni relative a CPU e memoria, come velocità di clock, voltaggi e tempi. Assicurati che queste impostazioni siano in linea con le specifiche del tuo hardware. Se non sei sicuro, seleziona le impostazioni predefinite o”Auto”. Controlla le impostazioni di risparmio energetico, come l’abilitazione o la disabilitazione di specifiche funzioni di risparmio energetico, e regolale di conseguenza. Alcune funzionalità di risparmio energetico potrebbero entrare in conflitto con Windows 11, causando instabilità. Ancora una volta, di solito è più sicuro ripristinare queste impostazioni ai loro stati automatici o predefiniti. Cerca eventuali impostazioni relative alla virtualizzazione, come Intel VT-x o AMD-V, e abilitale o disabilitale in base ai requisiti di sistema. Le incompatibilità con le funzionalità di virtualizzazione possono causare arresti anomali in Windows 11.
Passa alle impostazioni relative a CPU e memoria, come velocità di clock, voltaggi e tempi. Assicurati che queste impostazioni siano in linea con le specifiche del tuo hardware. Se non sei sicuro, seleziona le impostazioni predefinite o”Auto”. Controlla le impostazioni di risparmio energetico, come l’abilitazione o la disabilitazione di specifiche funzioni di risparmio energetico, e regolale di conseguenza. Alcune funzionalità di risparmio energetico potrebbero entrare in conflitto con Windows 11, causando instabilità. Ancora una volta, di solito è più sicuro ripristinare queste impostazioni ai loro stati automatici o predefiniti. Cerca eventuali impostazioni relative alla virtualizzazione, come Intel VT-x o AMD-V, e abilitale o disabilitale in base ai requisiti di sistema. Le incompatibilità con le funzionalità di virtualizzazione possono causare arresti anomali in Windows 11. 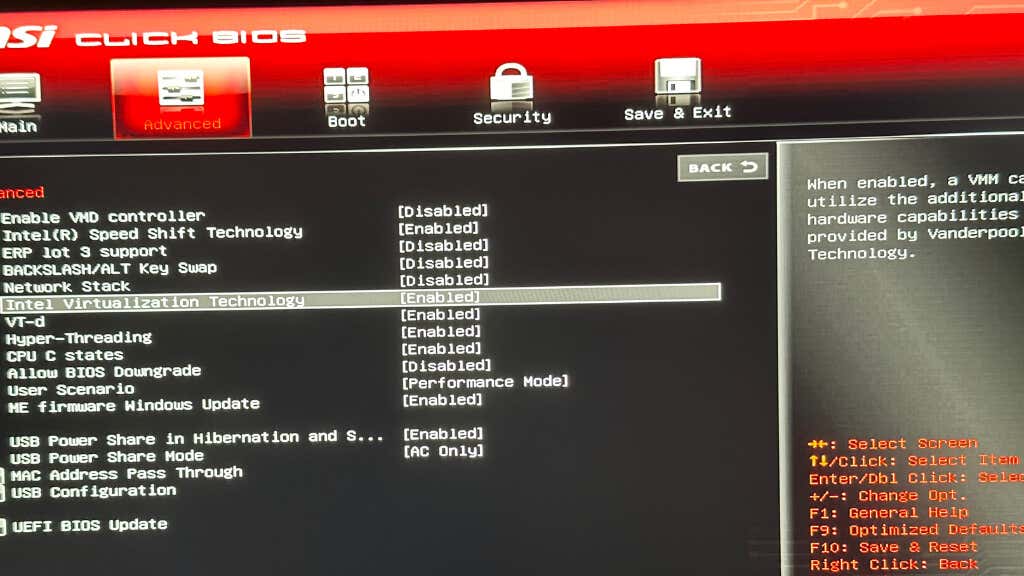 Cerca qualsiasi cosa relativa all’overclock della CPU o della RAM. Verificare se le tensioni della CPU sono state modificate manualmente. Un sistema overcloccato potrebbe essere molto instabile e se hai ricevuto il computer da qualcun altro, potrebbe essersi dimenticato di ripristinare le impostazioni predefinite. Salva le modifiche ed esci dal menu di configurazione del BIOS, consentendo il riavvio del PC.
Cerca qualsiasi cosa relativa all’overclock della CPU o della RAM. Verificare se le tensioni della CPU sono state modificate manualmente. Un sistema overcloccato potrebbe essere molto instabile e se hai ricevuto il computer da qualcun altro, potrebbe essersi dimenticato di ripristinare le impostazioni predefinite. Salva le modifiche ed esci dal menu di configurazione del BIOS, consentendo il riavvio del PC. 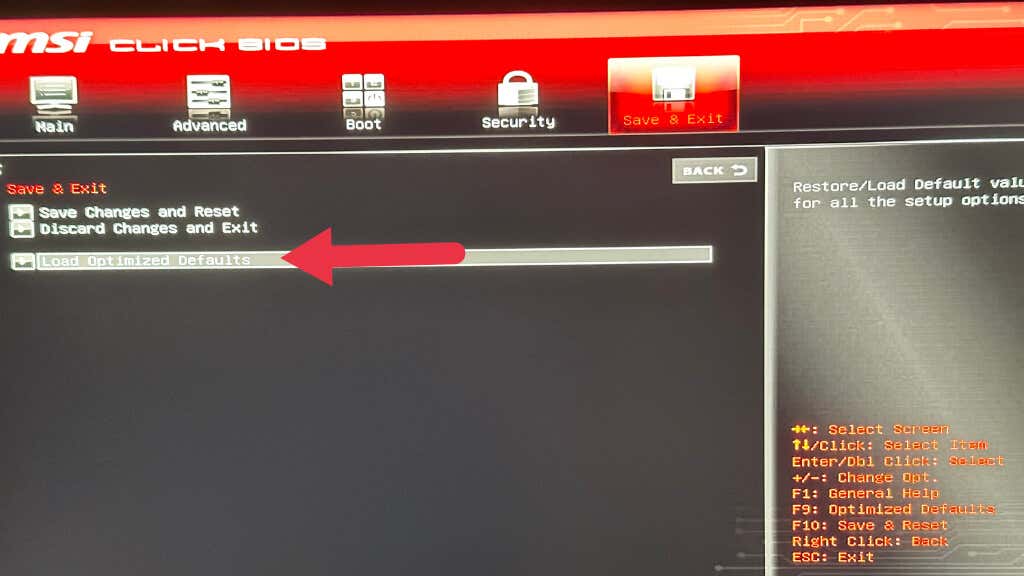
Non giocherellare con impostazioni che non conosci. Cambiare le impostazioni in”auto”o fallire”predefinito”è il modo più sicuro per procedere se si desidera la massima stabilità. Se non vuoi sfogliare innumerevoli menu di impostazioni del BIOS, puoi sempre utilizzare l’opzione”riavvia e ripristina le impostazioni predefinite”o l’opzione con parole simili nel menu di uscita del BIOS.
L’importanza degli aggiornamenti di Windows 11
Controllare la disponibilità di aggiornamenti è uno dei primi passaggi per riparare un PC Windows 11 che si blocca. Microsoft rilascia regolarmente aggiornamenti per migliorare le prestazioni e correggere le vulnerabilità della sicurezza. Per verificare la disponibilità di aggiornamenti, fare clic con il pulsante destro del mouse sul pulsante Start, selezionare Impostazioni, quindi Windows Update e infine Verifica aggiornamenti.
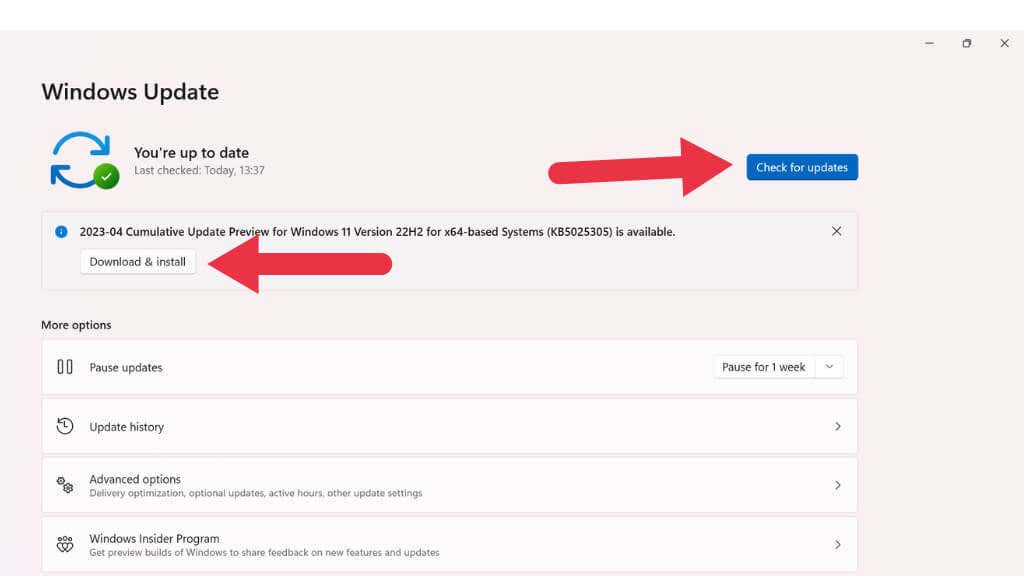
Se sono disponibili aggiornamenti, installali e riavvia il computer.
I driver obsoleti possono causare arresti anomali
I driver di dispositivo obsoleti possono essere una delle principali cause di arresti anomali. Per aggiornare i driver, apri”Gestione dispositivi”facendo clic con il pulsante destro del mouse sul pulsante Start e selezionandolo dall’elenco. Successivamente, espandi le categorie, fai clic con il pulsante destro del mouse su ciascun dispositivo e scegli”Aggiorna driver”. In alternativa, visitare il sito Web del produttore per i componenti hardware e scaricare i driver più recenti.
Identificazione e risoluzione di programmi incompatibili
I conflitti software possono causare arresti anomali e blocchi. Per verificare se questo è il problema, esegui un avvio pulito per avviare Windows con solo i servizi Microsoft essenziali in esecuzione.
Premi Ctrl + Maiusc + Esc per aprire Task Manager.
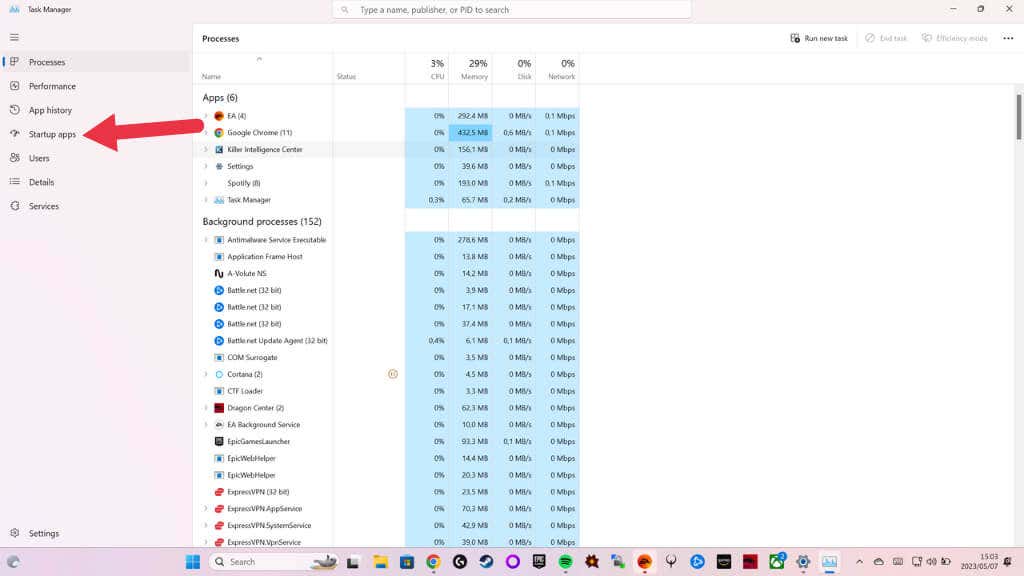
Vai alla scheda Avvio e disabilita tutti i servizi non Microsoft facendo clic con il pulsante destro del mouse sull’app e selezionando Disabilita.
Riavvia il PC e osserva se il problema persiste. Se l’arresto anomalo si interrompe, abilita i servizi disabilitati singolarmente finché non identifichi il software problematico. Disinstalla o aggiorna il programma in conflitto per risolvere il problema.
La memoria è importante: test e risoluzione dei problemi relativi alla RAM

RAM difettosa o incompatibile può causare arresti anomali del sistema. Per diagnosticare questo, eseguire lo strumento di diagnostica della memoria di Windows integrato. Digita”Windows Memory Diagnostic”nella barra di ricerca del menu Start e seleziona Riavvia ora e verifica la presenza di problemi. Il tuo PC si riavvierà ed eseguirà il test della memoria. Se vengono rilevati problemi, prendere in considerazione la sostituzione o l’aggiornamento della RAM. Inoltre, se la tua RAM è stata overcloccata o le sue impostazioni predefinite sono state modificate, ricorda di annullare tali modifiche prima di eseguire il test della memoria.
Surriscaldamento: garantire che il tuo PC rimanga fresco

Il surriscaldamento può causare arresti anomali del sistema. Assicurati che le ventole e il sistema di raffreddamento del tuo PC funzionino correttamente e rimuovi eventuali accumuli di polvere. Controlla le temperature della CPU e della GPU utilizzando uno strumento di monitoraggio e, se sono costantemente elevate, valuta la possibilità di aggiornare la tua soluzione di raffreddamento. A volte potresti avere un dispositivo di raffreddamento difettoso o la pasta termica tra il dispositivo di raffreddamento e la CPU o la GPU non funziona più correttamente e deve essere sostituita.
Ritorno a uno stato stabile
Se gli arresti anomali sono iniziati dopo una modifica recente, prova un Ripristino configurazione di sistema per riportare il PC a uno stato stabile precedente. Digita Ripristino configurazione di sistema nella barra di ricerca del menu Start, segui le istruzioni e seleziona un punto di ripristino prima dell’inizio dei problemi.
Se non funziona, considera di reimpostare il tuo PC andando su Impostazioni > Sistema > Ripristino e selezionando Ripristina questo PC.
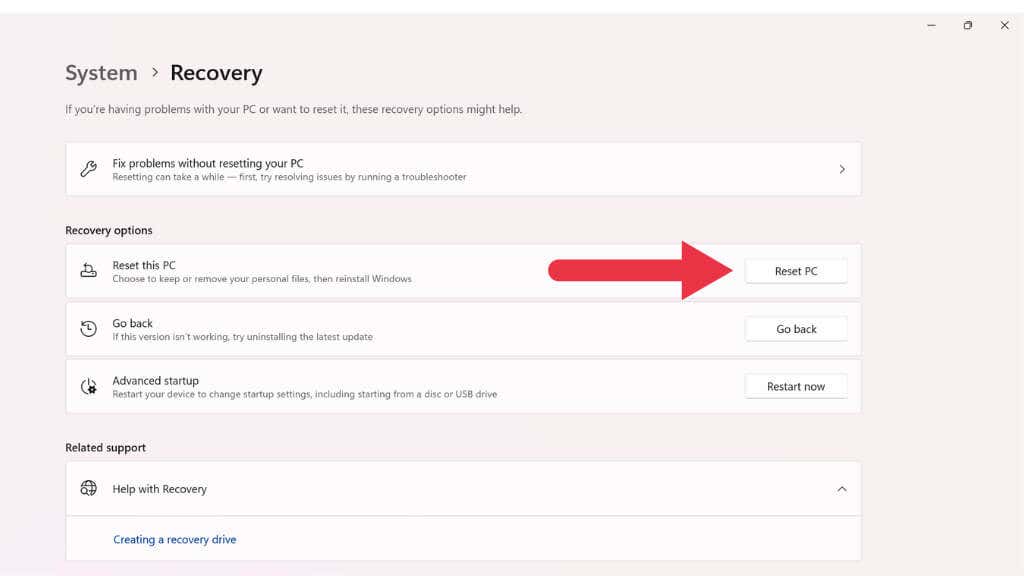
Nota: L’opzione”reset”in Windows 11 riporterà l’installazione di Windows alle impostazioni di fabbrica. Verranno ripristinate anche tutte le applicazioni preinstallate dal produttore del PC. Ti verrà data la possibilità di conservare i tuoi file, ma qualsiasi software che hai installato tu stesso verrà rimosso. Ti consigliamo di eseguire backup piuttosto che affidarti a Windows 11 per conservare i tuoi file.
Controllo e ripristino dei file di sistema: sfruttare la potenza di SFC e DISM
Controllo file di sistema (SFC) è un’utilità integrata di Windows che analizza e ripara i file di sistema danneggiati, che spesso possono causare arresti anomali del sistema. Per eseguire una scansione SFC, procedi nel seguente modo:
Digita”Prompt dei comandi”nella barra di ricerca del menu Start. 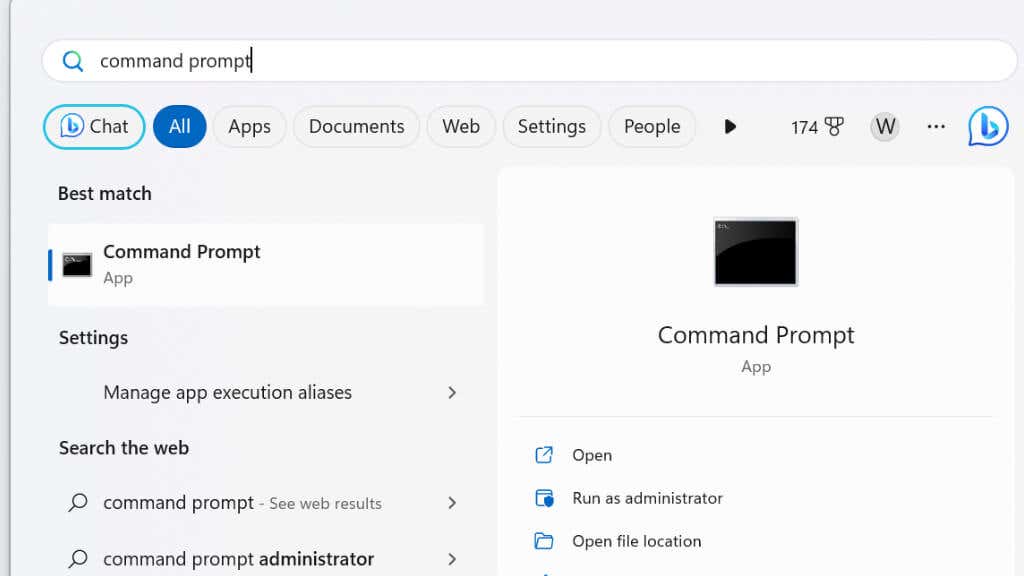 Fai clic con il pulsante destro del mouse sul risultato del prompt dei comandi e seleziona Esegui come amministratore.
Fai clic con il pulsante destro del mouse sul risultato del prompt dei comandi e seleziona Esegui come amministratore. 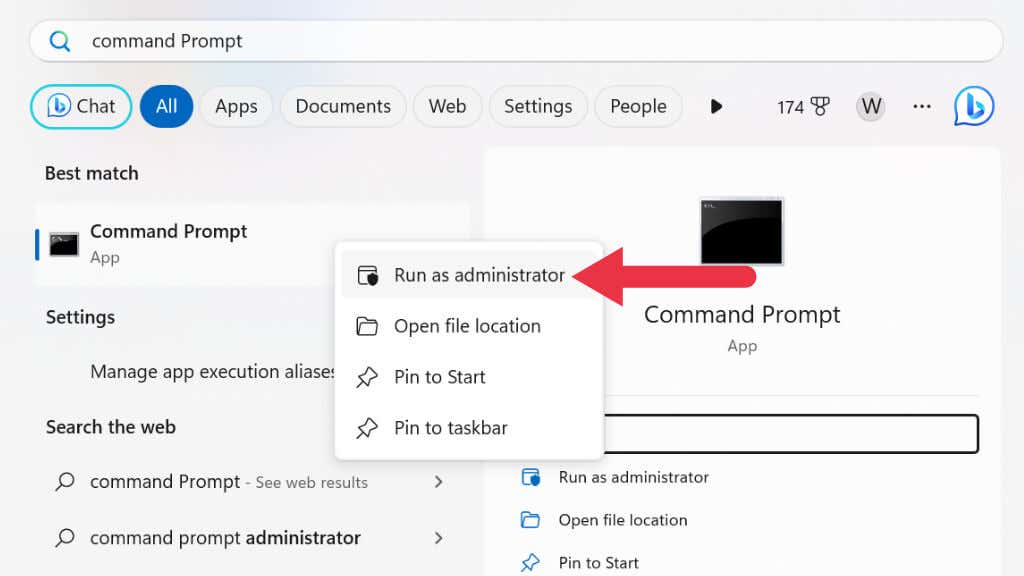 Nella finestra del prompt dei comandi, digita il seguente comando e premi Invio: sfc/scannow
Nella finestra del prompt dei comandi, digita il seguente comando e premi Invio: sfc/scannow  Verrà avviata la scansione SFC, controllando che i file di sistema non siano danneggiati o danni. Se ci sono errori, il programma proverà a ripararli automaticamente. Questo processo potrebbe richiedere del tempo, quindi sii paziente!
Verrà avviata la scansione SFC, controllando che i file di sistema non siano danneggiati o danni. Se ci sono errori, il programma proverà a ripararli automaticamente. Questo processo potrebbe richiedere del tempo, quindi sii paziente! 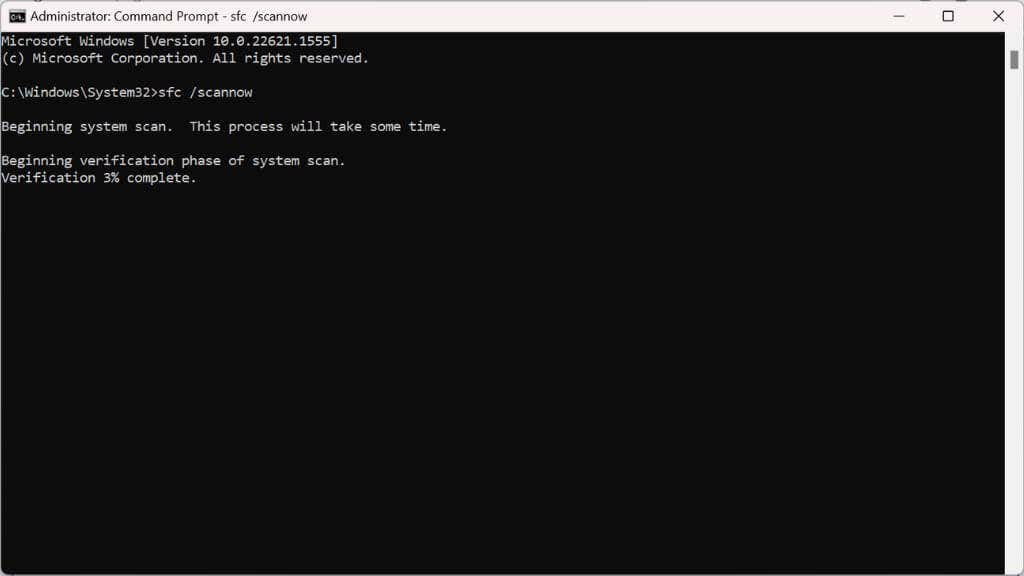 Una volta completata la scansione, riavvia il computer per applicare eventuali modifiche.
Una volta completata la scansione, riavvia il computer per applicare eventuali modifiche. 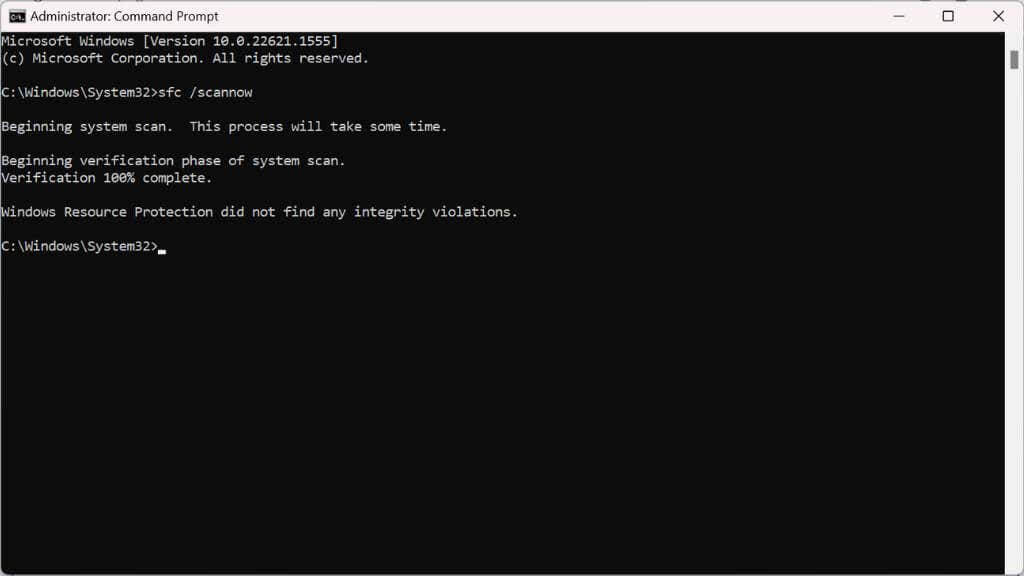
Se la scansione SFC non riesce a risolvere il problema di arresto anomalo o non è in grado di riparare determinati file, è possibile utilizzare lo strumento Gestione e manutenzione immagini distribuzione (DISM). Questo spesso può risolvere problemi che SFC non può:
ripetere i passaggi 1 e 2 sopra. Nella finestra del prompt dei comandi, digitare il seguente comando e confermarlo premendo Invio: DISM/Online/Cleanup-Image/RestoreHealth 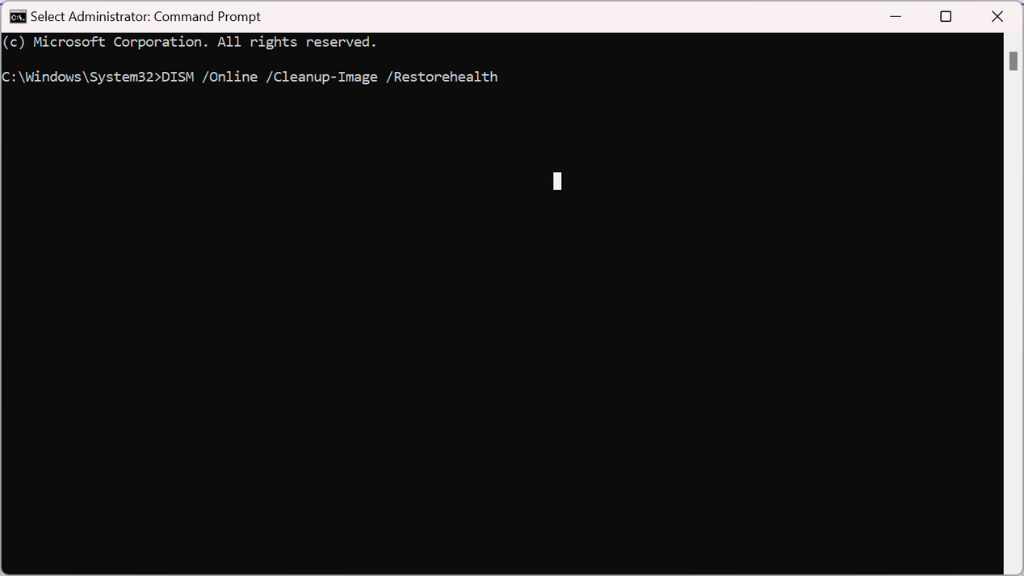 Lascia che DISM faccia il suo lavoro. Questo processo può richiedere molto tempo rispetto a SFC, quindi sii paziente e non interrompere l’operazione.
Lascia che DISM faccia il suo lavoro. Questo processo può richiedere molto tempo rispetto a SFC, quindi sii paziente e non interrompere l’operazione. 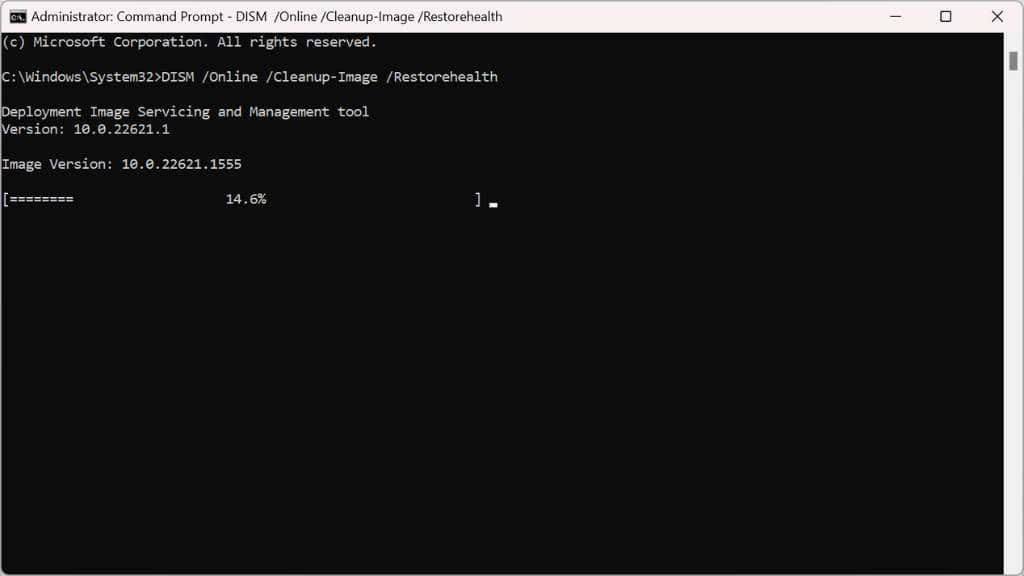 Una volta completato il processo DISM, riavvia il computer per applicare eventuali modifiche.
Una volta completato il processo DISM, riavvia il computer per applicare eventuali modifiche.
Reinstallare Windows 11
Se tutto il resto fallisce, reinstallare Windows 11 può essere l’ultima risorsa. Eseguire il backup dei file importanti, creare un’unità USB avviabile ed eseguire un’installazione pulita. Questo cancellerà il tuo disco rigido e fornirà un nuovo inizio, eliminando i problemi persistenti.