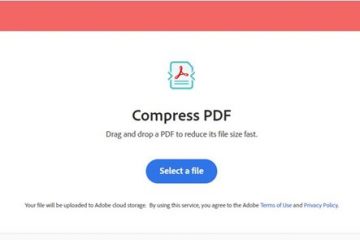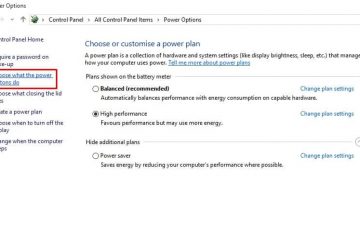Messenger, precedentemente Facebook Messenger, è un’app di messaggistica istantanea inizialmente disponibile per i telefoni. Tuttavia, dopo l’enorme successo, l’app desktop Messenger è stata resa disponibile per Windows e MacOS.
Questa app di messaggistica istantanea ti consente di scambiare testo, condividere immagini, video, audio, ecc. L’app Messenger ufficiale per Windows è disponibile su Microsoft Store e può essere scaricato gratuitamente.
Anche se l’app desktop può essere scaricata e utilizzata gratuitamente, presenta alcuni problemi che potrebbero rovinare la tua esperienza di messaggistica istantanea. Ad esempio, molti utenti hanno recentemente segnalato che Messenger non funziona sul problema di Windows 11.
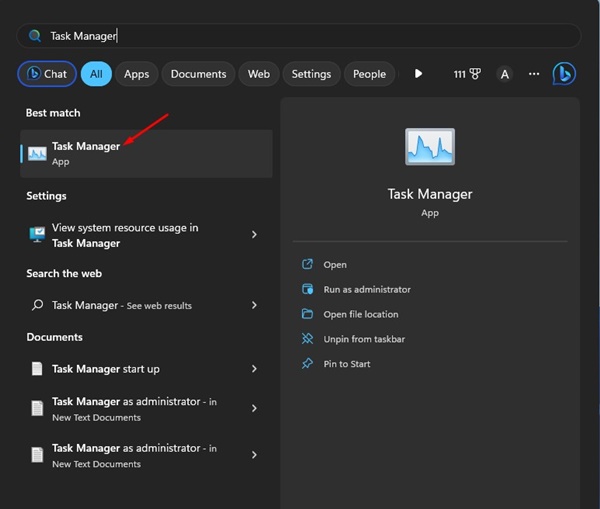
Quindi, se hai appena aggiornato il tuo computer a Windows 11 e l’app Messenger non funziona più, continua a leggere la guida. Di seguito, abbiamo condiviso alcuni modi migliori per risolvere Messenger che non funziona su Windows 11. Cominciamo.
Perché Messenger non funziona su Windows 11?
Non c’è uno ma molti diversi motivi per cui Messenger non funziona sul tuo computer. Di seguito, abbiamo elencato alcuni motivi importanti per cui Messenger non funziona o si blocca a causa di problemi di caricamento su Windows.
Molte varianti di Messenger sono in esecuzione in background. La versione di Windows 11 non è compatibile con Messenger. Data e ora errate sullo smartphone. I file di installazione per Messenger sono danneggiati. File cache di Messenger obsoleti.
Come risolvere Messenger che non funziona su Windows 11?
Ora che conosci tutti i possibili motivi per cui Messenger non funziona su Windows 11, la risoluzione dei problemi diventerà facile. Ecco le poche cose migliori che puoi fare per risolvere il problema Messenger non funzionante su Windows 11.
1. Riavvia l’app Messenger su Windows 11
La prima cosa che puoi fare se Messenger non funziona su Windows 11 è riavviare l’app. Questo è un semplice suggerimento per la risoluzione dei problemi, ma può risolvere la maggior parte degli errori e dei problemi relativi a Messenger.
1. Fai clic sulla ricerca di Windows 11 e digita”Task Manager“. Successivamente, apri l’app Task Manager dall’elenco.
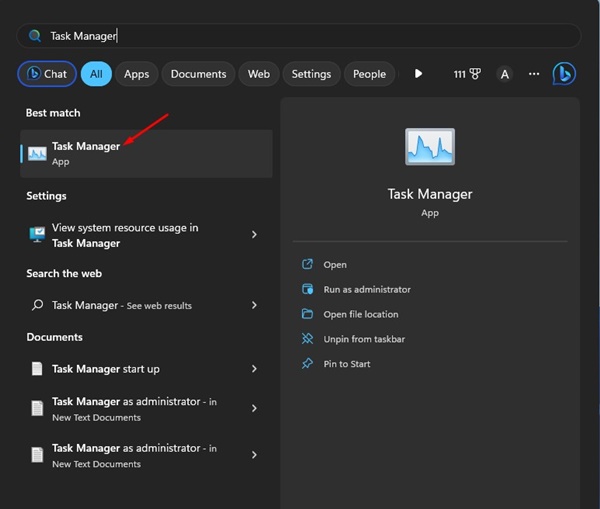
2. Successivamente, passa alla scheda Processi sul lato destro.
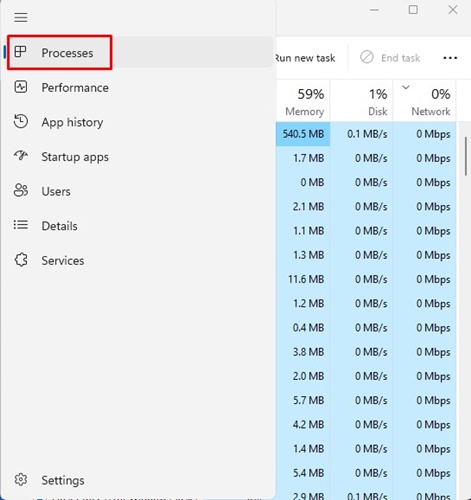
3. Fai clic con il pulsante destro del mouse su Messenger e seleziona”Termina attività“.
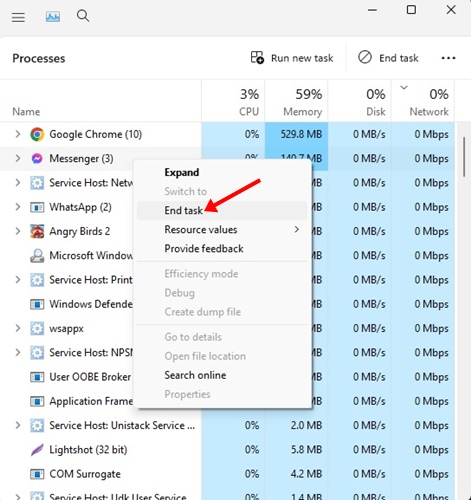
4. Al termine, apri l’app Messenger dalla schermata del desktop o dal menu Start.
Ecco fatto! Ecco come puoi riavviare l’app Messenger su computer Windows 11.
2. Riavvia il tuo computer Windows 11
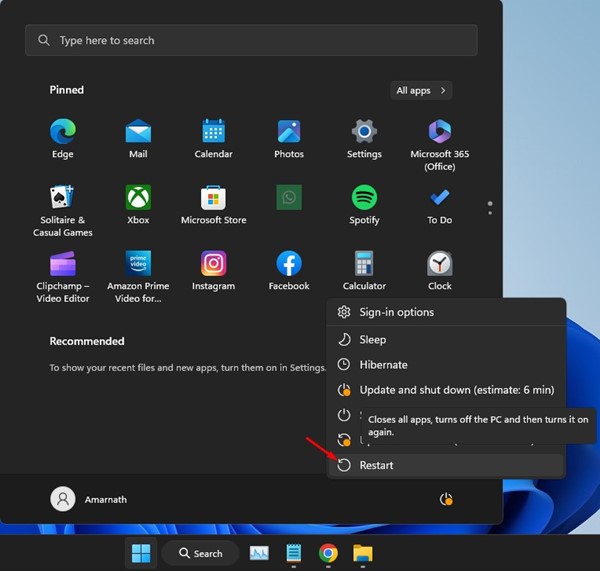
Se il riavvio dell’app Messenger non ha risolto il problema, è necessario riavviare il computer Windows. A volte i bug su Windows 11 possono impedire l’esecuzione delle app.
E il modo migliore per eliminare tali bug è riavviare il computer. Per riavviare il tuo computer Windows 11, fai clic sul pulsante Start e fai clic sul menu di alimentazione.
Nel menu di alimentazione, seleziona l’opzione”Riavvia“. Questo riavvierà immediatamente il tuo computer Windows 11. Dopo il riavvio, avvia nuovamente l’app Messenger.
3. Correggi le impostazioni di data e ora
Impostazioni di data e ora errate possono influire sulla funzionalità dell’app Messenger. Pertanto, è necessario confermare se il dispositivo utilizza la data e l’ora corrette. Ecco cosa puoi fare.
1. Fai clic sul pulsante Start di Windows 11 e seleziona”Impostazioni“.
2. In Impostazioni, fai clic su Ora e lingua.
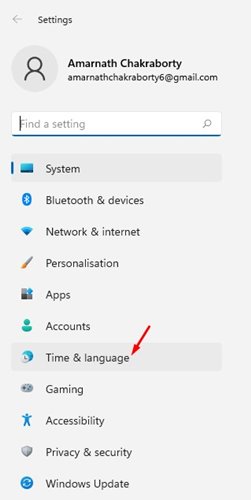
3. Sul lato destro, fai clic su Data e ora.
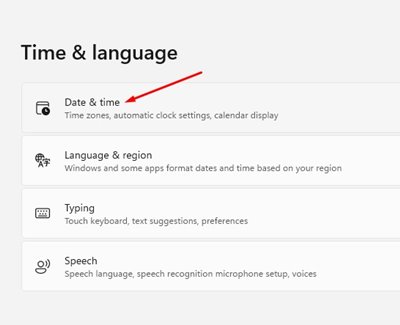
4. Abilita l’interruttore per’Imposta fuso orario automaticamente‘.
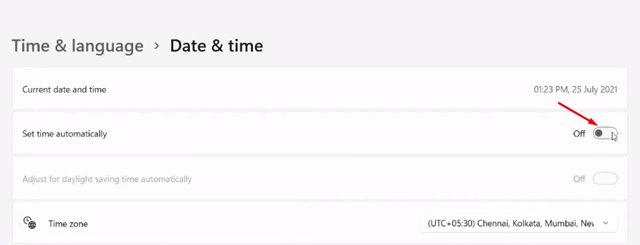
5. Fai clic sul pulsante”Sincronizza ora”dopo aver apportato le modifiche.
Ecco fatto! È così facile correggere le impostazioni di data e ora su computer Windows 11.
4. Ripara e ripristina l’app Messenger
Su Windows 11, puoi riparare e ripristinare le app di Microsoft Store. Questa funzione è utile, soprattutto se l’app non funziona correttamente.
Quindi, se l’app Messenger continua a non funzionare su Windows 11, puoi ripararla o ripristinarla. Ecco cosa devi fare.
1. Fai clic sul pulsante Start di Windows e seleziona”Impostazioni“.
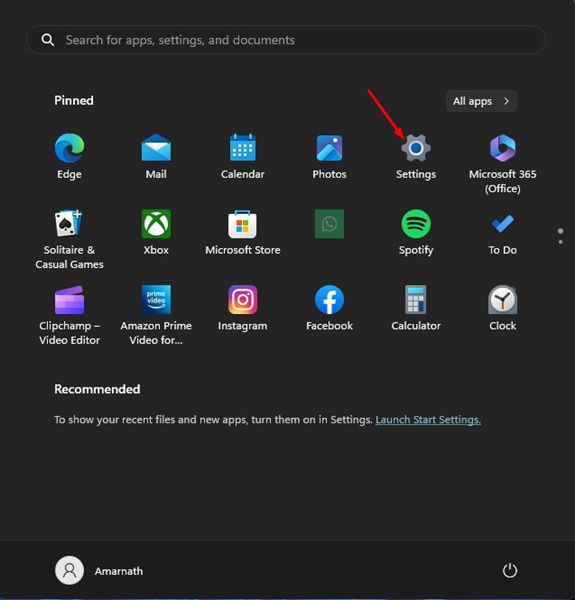
2. In Impostazioni, passa alla sezione App a sinistra.

3. Sul lato destro, fai clic su”App installate“.
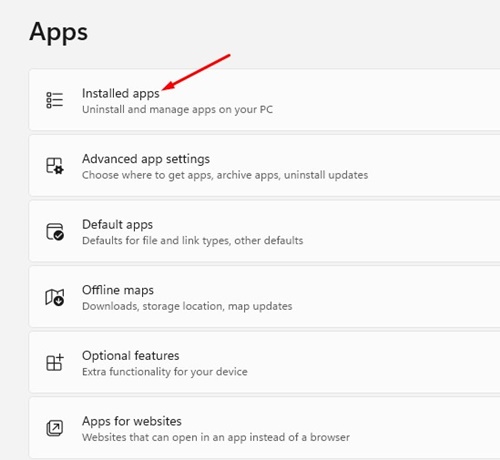
4. Ora trova l’app Messenger, fai clic sui tre puntini e scegli”Opzioni avanzate“.
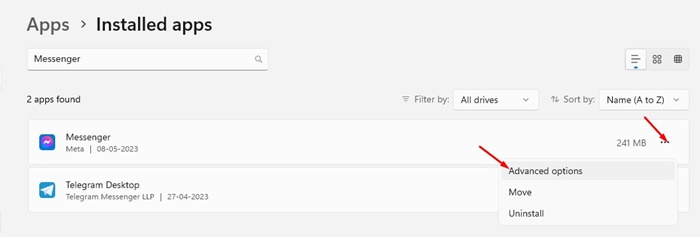
5. Nella schermata successiva, fai clic sul pulsante”Ripara“.
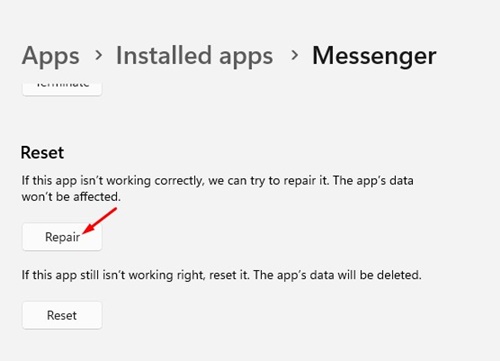
6. Ciò riparerà i file di installazione dell’app Messenger. Una volta riparato, avvia l’app Messenger. Se l’app continua a non funzionare, passa alla schermata delle opzioni avanzate e fai clic sull’opzione”Ripristina“.
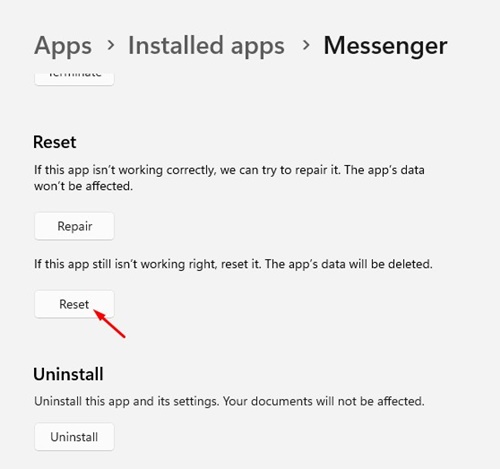
Ecco fatto! È così facile riparare o reimpostare l’app Messenger su computer Windows 11.
5. Cancellare la cache di Microsoft Store
Sebbene Cancellare la cache di Microsoft Store non abbia un collegamento diretto con Messenger, svuotare la cache dell’app Store ha aiutato molti utenti.
Diversi utenti di Windows 11 ha affermato di risolvere il messaggio di errore cancellando la cache di Microsoft Store. Quindi, puoi anche provare a farlo per verificare se il problema si risolve. Ecco come cancellare la cache di Microsoft Store.
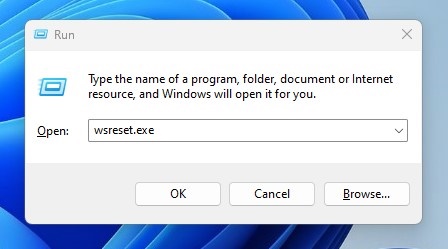 Per prima cosa, premi il pulsante Tasto Windows + R per aprire la finestra di dialogo ESEGUI. Quando si apre la finestra di dialogo ESEGUI, digita wsreset.exe e premi Invio.
Per prima cosa, premi il pulsante Tasto Windows + R per aprire la finestra di dialogo ESEGUI. Quando si apre la finestra di dialogo ESEGUI, digita wsreset.exe e premi Invio.
Ecco fatto! Dopo alcuni secondi, vedrai un’interfaccia del prompt dei comandi nera. Questo indica che la cache è in fase di cancellazione.
6. Installa tutti gli aggiornamenti di Windows 11 in sospeso
A volte i bug nel sistema operativo possono impedire all’app Messenger di funzionare su Windows 11. Il meglio che puoi fare per risolvere un problema di questo tipo è aggiornare il tuo sistema operativo system alla versione più recente.
Devi accedere alle Impostazioni di Windows Update da Impostazioni > Aggiornamenti di Windows. Sul lato destro, troverai tutti i tuoi Windows 11 in attesa.
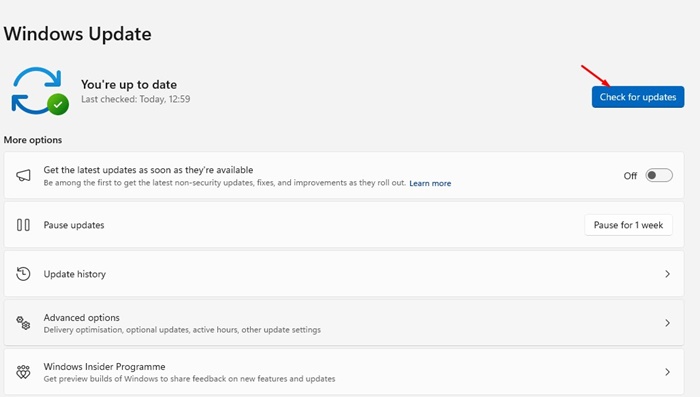
Basta scaricare tutti gli aggiornamenti in sospeso e installarli. Dopo aver installato gli aggiornamenti, riavvia il computer e avvia l’app Messenger.
7. Reinstalla l’app Messenger
Se Messenger è ancora bloccato nella schermata di caricamento, puoi provare a reinstallare l’app. La reinstallazione è il modo migliore per affrontare i problemi che non si risolvono.
Per reinstallare l’app Messenger, fai clic su Ricerca di Windows e digita Messenger. Fai clic con il pulsante destro del mouse su Messenger e seleziona”Disinstalla“.
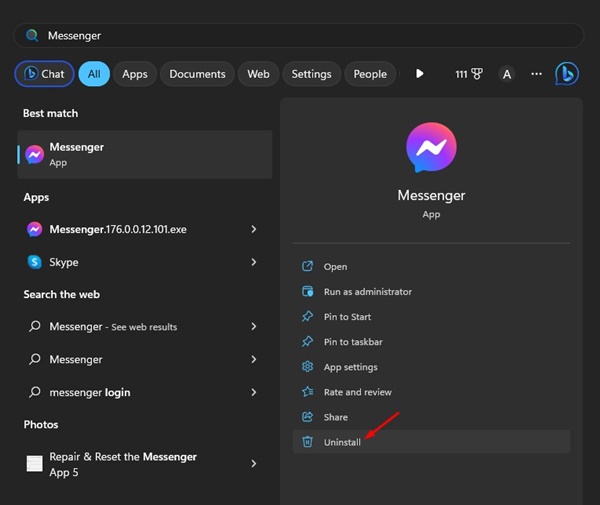
Al prompt visualizzato, seleziona nuovamente”Disinstalla”. Una volta disinstallato, apri Microsoft Store e installa nuovamente l’app Messenger. Dopo l’installazione, accedi con il tuo account Facebook e usa l’app sul tuo PC Windows 11.
8. Utilizza la versione Web di Messenger
Se non hai tempo per esaminare tutti questi metodi e cerchi un modo più semplice per accedere alla chat di Messenger, puoi utilizzare la versione Web di Messenger.
La versione web di Messenger ti consente di chattare con i tuoi amici di Facebook e di accedervi da qualsiasi browser web.
Basta aprire il tuo browser web preferito e visitare https://www.messenger.com/. Successivamente, accedi con il tuo account Messenger e inizia a conversare con i tuoi amici.
Leggi anche: Windows 11 ISO Download gratuito versione completa
Queste sono semplici correzioni per Messenger che non funziona su Windows 11 computer. Tutti questi metodi avrebbero risolto i problemi di Messenger su Windows 11. Se trovi utile questa guida, non dimenticare di condividerla con altri che affrontano lo stesso problema.