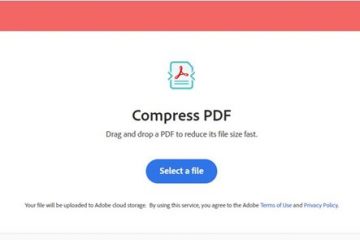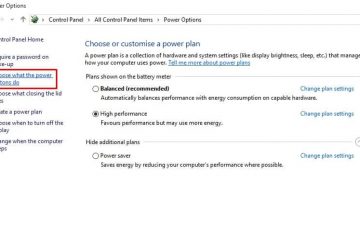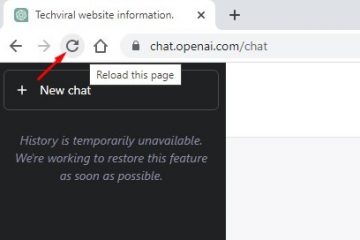Gli errori Blue Screen of Death si verificano in ogni versione di Windows, inclusi Windows XP, Windows 7, Windows Vista, Windows 10, ecc. Quel che è peggio è che l’errore Blue Screen non offre agli utenti altra scelta che riavviare. Se conosci la causa principale dietro l’errore BSOD, risolverlo può essere facile.
Tuttavia, se non conosci la causa principale, la risoluzione dei problemi relativi a BSOD può essere faticosa e impegnativa. Gli errori BSOD su Windows possono riguardare hardware, software, temperatura, temporizzazione, file di sistema danneggiati, virus, ecc. Il motivo per cui stiamo parlando di BSOD è che molti utenti ci hanno inviato messaggi in merito a ‘Kmode_exception_not_handled’ Messaggio di errore BSOD.
È un errore BSOD, che farà riavviare il tuo computer ogni volta che lo incontri. Gli utenti spesso sperimentano il BSOD”Kmode_exception_not_handled”dopo l’installazione di nuovo hardware o software. Ma si verifica anche a causa di registro di Windows danneggiato, infezione da virus, conflitto di driver, sistemi operativi obsoleti, driver di dispositivo obsoleti, ecc.
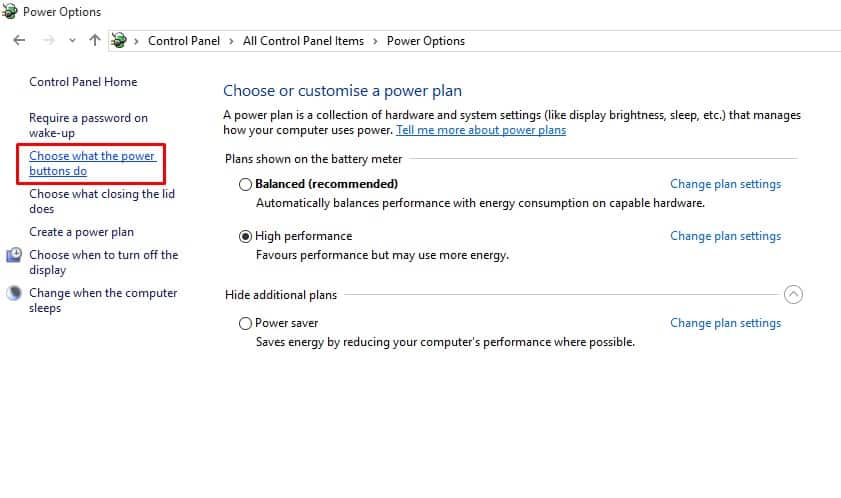
Modi migliori per correggere l’errore KMODE_EXCEPTION_NOT_HANDLED
Questo articolo condividerà alcuni dei metodi migliori per aiutarti a correggere”Kmode_exception_not_handled”da Windows 10. Quindi, diamo un’occhiata a come correggere l’errore di schermata blu KMODE_EXCEPTION_NOT_HANDLED.
1. Disabilita l’avvio rapido
Per chi non lo sapesse, l’avvio rapido è un ibrido delle opzioni di avvio a freddo e ibernazione. In Fast Startup, la sessione del kernel non è chiusa; è ibernato. L’opzione Avvio rapido consente di avviare il PC più velocemente dopo l’arresto. A volte, l’opzione di avvio rapido attiva l’errore BSOD”KMODE_EXCEPTION_NOT_HANDLED”. Ecco come disabilitarlo.
1. Vai al Pannello di controllo > Opzioni risparmio energia e fai clic su Scegli cosa fa il pulsante di accensione.
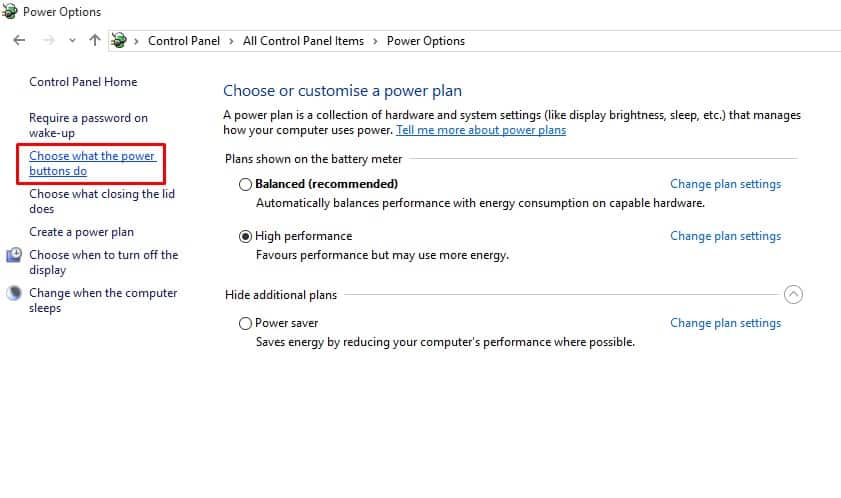
2. Nella schermata successiva, seleziona l’opzione Modifica impostazioni attualmente non disponibili.
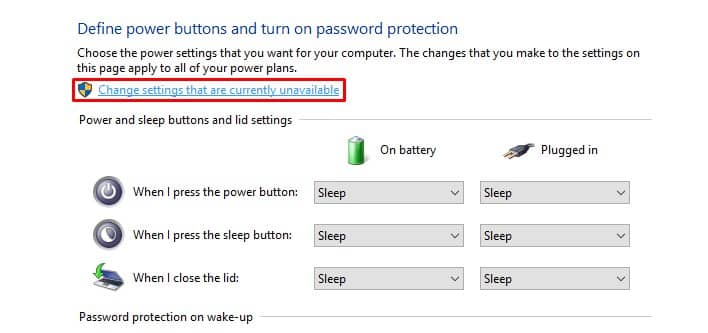
3. Ora deseleziona Attiva avvio rapido (consigliato).
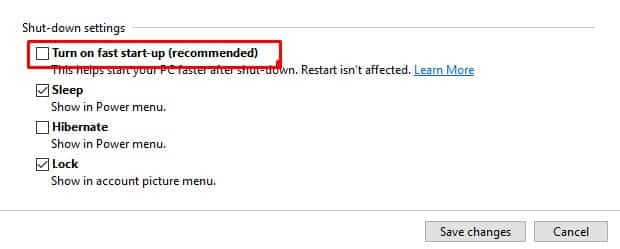
Ecco fatto! Ora riavvia il computer per applicare le modifiche.
2. Aggiorna driver di dispositivo
Un driver di dispositivo obsoleto o danneggiato spesso attiva l’errore di schermata blu”KMODE_EXCEPTION_NOT_HANDLED”. Quindi, in questo metodo, gli utenti devono aggiornare i driver del dispositivo per correggere il messaggio di errore BSOD. L’aggiornamento dei driver esistenti sostituirà anche i driver danneggiati. Quindi, segui alcuni semplici passaggi di seguito per aggiornare i driver del dispositivo.
1. Apri il menu di ricerca di Windows 10 e cerca Gestione dispositivi. Apri Gestione dispositivi dall’elenco.
2. Ora vedrai l’elenco di tutti i dispositivi collegati al PC. Devi cercare il componente con un’icona di errore. Fai clic destro su di esso e seleziona l’opzione Aggiorna driver.

3. Nel passaggio successivo, seleziona l’opzione Cerca automaticamente il software del driver aggiornato.
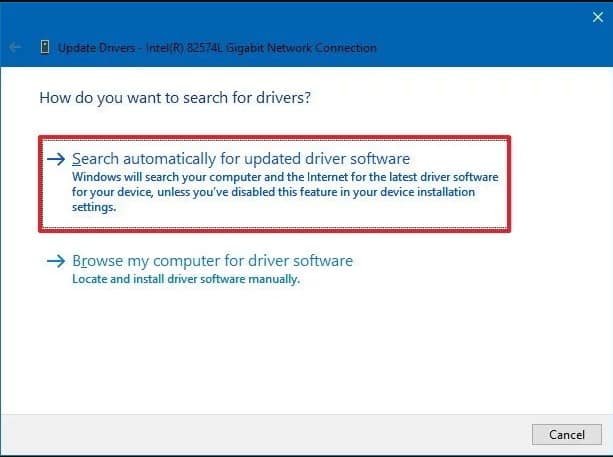
Ecco fatto! Ora Windows 10 cercherà automaticamente gli aggiornamenti del driver.
3. Esegui il comando SFC
Bene, il BSOD KMODE_EXCEPTION_NOT_HANDLED di solito si verifica a causa di un file CONFIG.SYS corrotto o mal configurato. Per risolverlo, gli utenti devono eseguire l’utilità Controllo file di sistema per scansionare e ripristinare i file di sistema di Windows danneggiati. Segui alcuni semplici passaggi di seguito per eseguire il comando SFC su Windows 10.
1. Fai clic con il pulsante destro del mouse sul pulsante Start di Windows e seleziona Prompt dei comandi (amministratore)dal menu di scelta rapida.
2. Ora, nella finestra del prompt dei comandi, inserisci il comando sfc/scannnow senza virgolette.
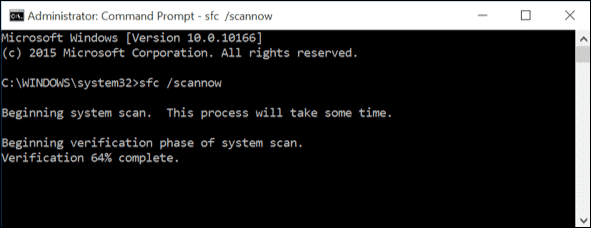
3. Se ricevi un errore dopo la scansione, esegui il comando SFC in modalità provvisoria.
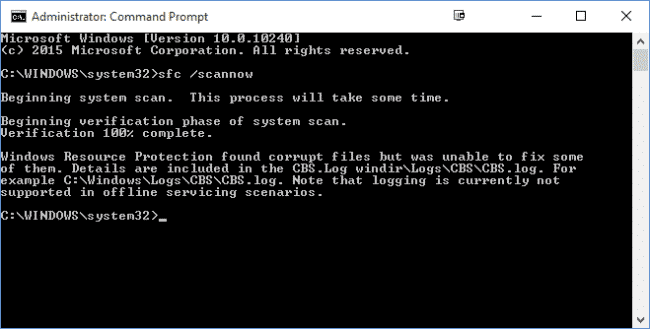
Ecco fatto! Ora riavvia il computer e”KMODE_EXCEPTION_NOT_HANDLED”verrà corretto.
4. Disinstalla software problematico
Se riscontri problemi come errori frequenti o errori BSOD”KMODE_EXCEPTION_NOT_HANDLED”dopo l’installazione di qualsiasi nuovo software, devi annullare immediatamente tutte le modifiche. La semplice disinstallazione del software non annullerà tutte le modifiche perché il software spesso apporta modifiche alle voci di registro.
Quindi, vai al Pannello di controllo e rimuovi il software problematico. Una volta rimosso, usa CCleaner per rimuovere le voci di registro. Al termine, riavvia il computer per verificare se il problema è stato risolto.
5. Esegui lo strumento di diagnostica della memoria di Windows
Windows di Microsoft dispone di uno strumento di diagnostica della memoria che analizza e risolve i problemi di memoria. Pertanto, se l’errore BSOD KMODE_EXCEPTION_NOT_HANDLED viene visualizzato a causa di un problema di memoria, è necessario eseguire questo strumento per risolvere i problemi esistenti.
1. Innanzitutto, fai clic su Ricerca di Windows e digita Diagnostica memoria Windows.
2. Successivamente, apri lo strumento di diagnostica della memoria di Windows dall’elenco.
3. Al prompt Controlla il tuo computer per problemi di memoria, seleziona l’opzione’Riavvia ora e verifica la presenza di problemi‘.
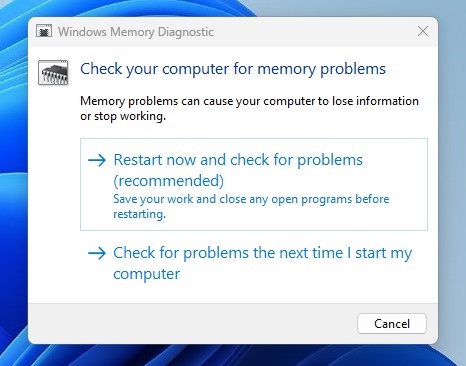
Ecco fatto! Ora lo strumento di diagnostica della memoria di Windows riavvierà il computer e troverà i problemi di memoria. Se rileva qualche problema, applicherà automaticamente la correzione.
Quindi, questi sono i quattro metodi migliori per correggere l’errore della schermata blu”KMODE_EXCEPTION_NOT_HANDLED”. Facci sapere nella casella dei commenti qui sotto se conosci altri metodi per correggere l’errore.