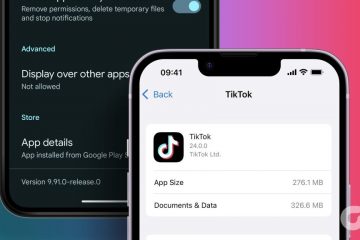La modalità di sospensione è un’utile funzione di Windows che aiuta a risparmiare l’energia del sistema. Tuttavia, potresti voler disabilitare la modalità di sospensione, ad esempio durante il download di file di grandi dimensioni o l’aggiornamento del software.
Tuttavia, quando il tuo PC continua ad andare in modalità di sospensione, potrebbe mettere le cose in attesa. Fortunatamente, è un gioco da ragazzi disattivare la modalità di sospensione in Windows. Ecco i modi rapidi per disabilitare la modalità di sospensione in Windows 11.
1. Utilizzo dell’app Impostazioni
L’app Impostazioni è un potente strumento di Windows che puoi utilizzare per personalizzare diversi aspetti del tuo computer. Che si tratti di qualcosa di semplice come cambiare lo sfondo del desktop o attività più avanzate come disattivare la modalità di sospensione, puoi fare tutto con l’app Impostazioni di Windows.
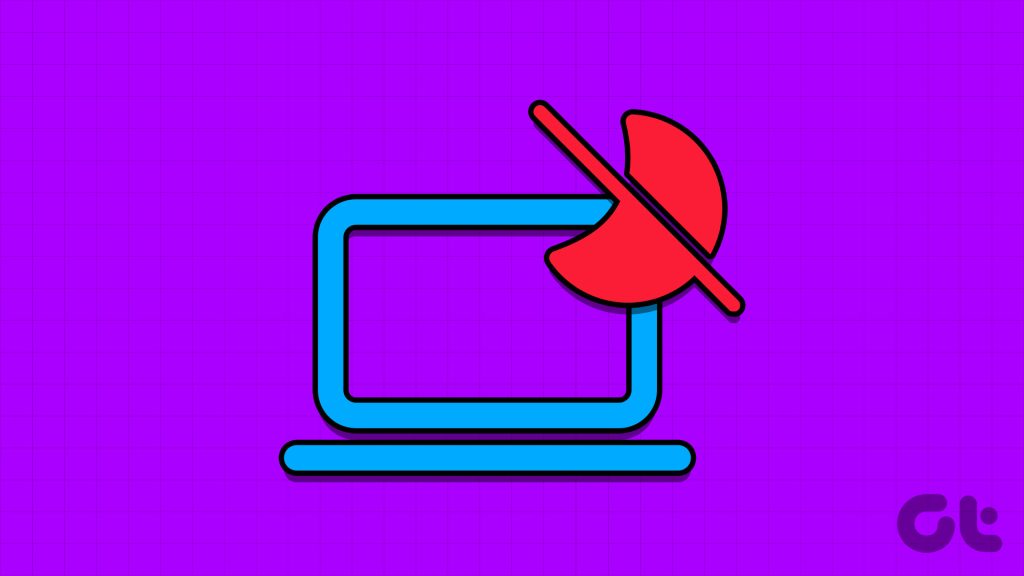
Per disabilitare la modalità di sospensione utilizzando l’app Impostazioni di Windows, segui le istruzioni seguenti:
Passaggio 1: Premi il tasto Windows per aprire il menu Start.
Passaggio 2: Digita Impostazioni nella barra di ricerca e premi Invio. In alternativa, puoi premere il tasto Windows + I per avviare l’app Impostazioni.
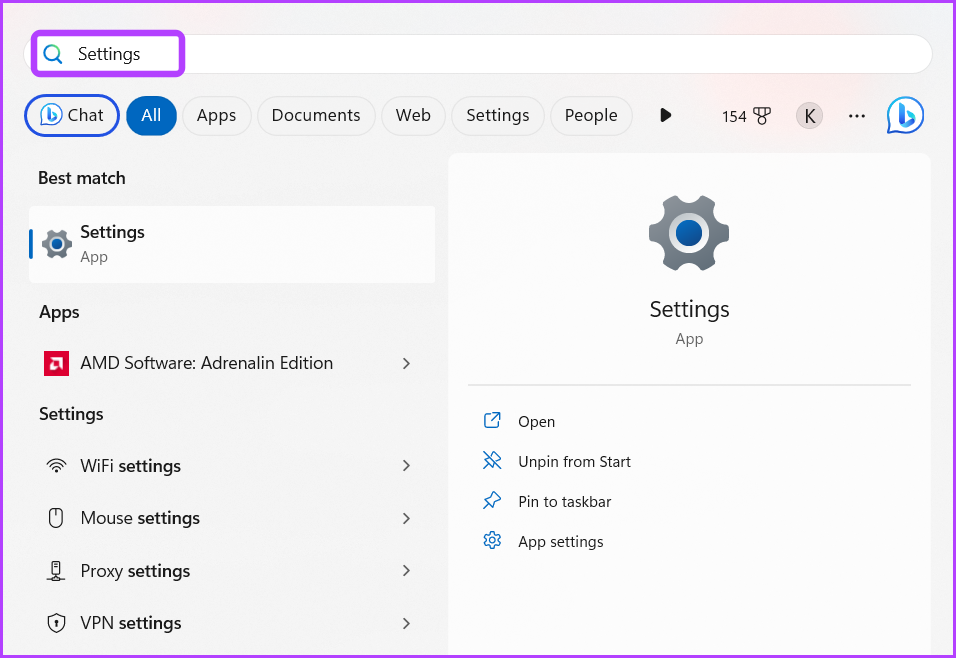
Passaggio 3: scegli Sistema dalla barra laterale di sinistra e Alimentazione e batteria dal riquadro di destra.
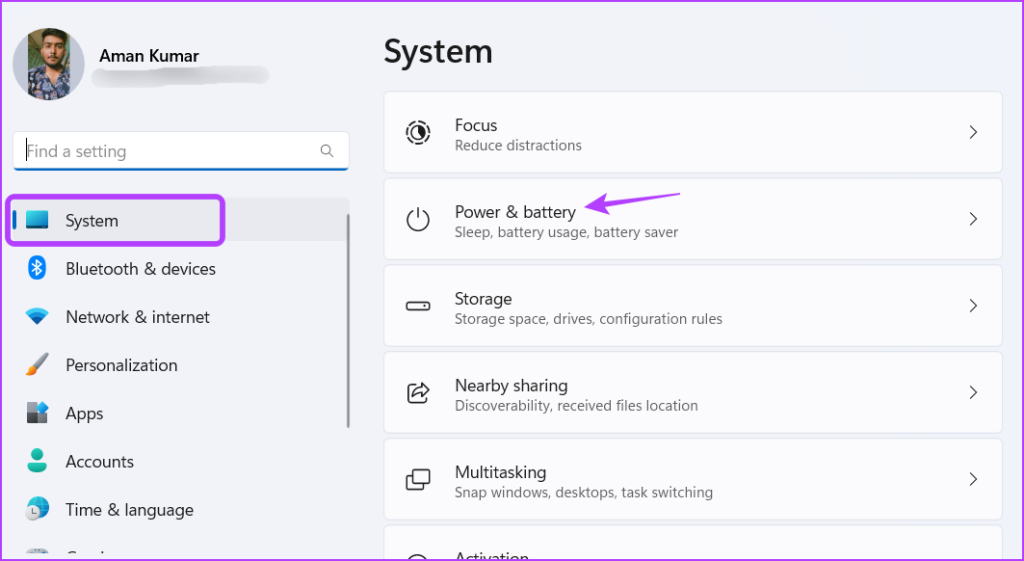
Passaggio 4: Fai clic sull’icona a discesa successiva a Screen and sleep.
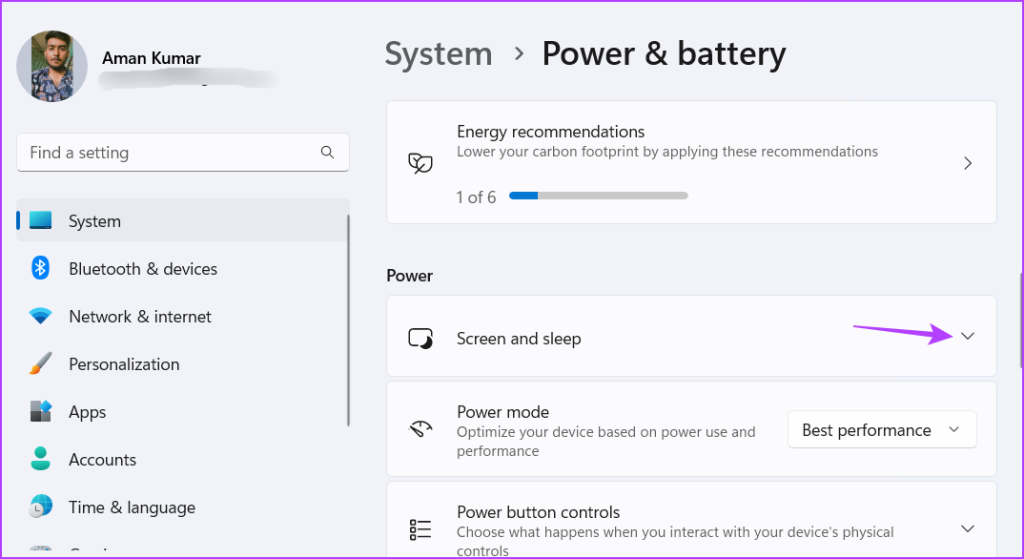
Passaggio 5: fai clic sull’icona a discesa accanto a”Con alimentazione a batteria, metti il mio dispositivo in stato di stop dopo”e scegli Mai dal menu contestuale.
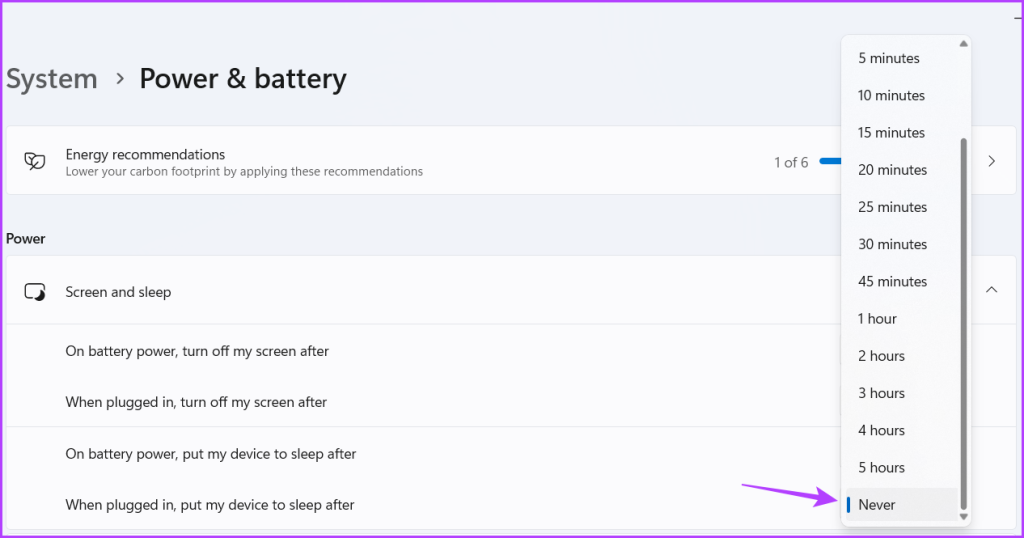
Passaggio 6: Nella sezione Schermo e sospensione, scegli Mai dal menu a discesa accanto all’opzione”Quando è collegato, metti il mio dispositivo in stato di sospensione dopo”.
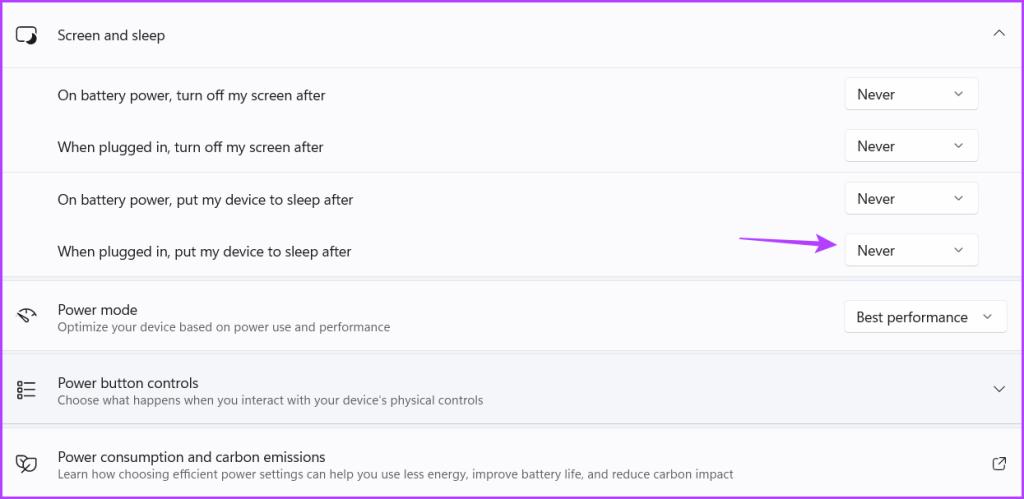
2. Utilizzo del Pannello di controllo
Il Pannello di controllo è stato un punto fermo del sistema operativo Windows per molti anni e consente di personalizzare una gamma di funzionalità. Per utilizzare il Pannello di controllo per disabilitare la modalità di sospensione di Windows 11, segui questi passaggi:
Passaggio 1: Premi il tasto Windows per avviare il menu Start, digita Pannello di controllo nella barra di ricerca e premi Invio.
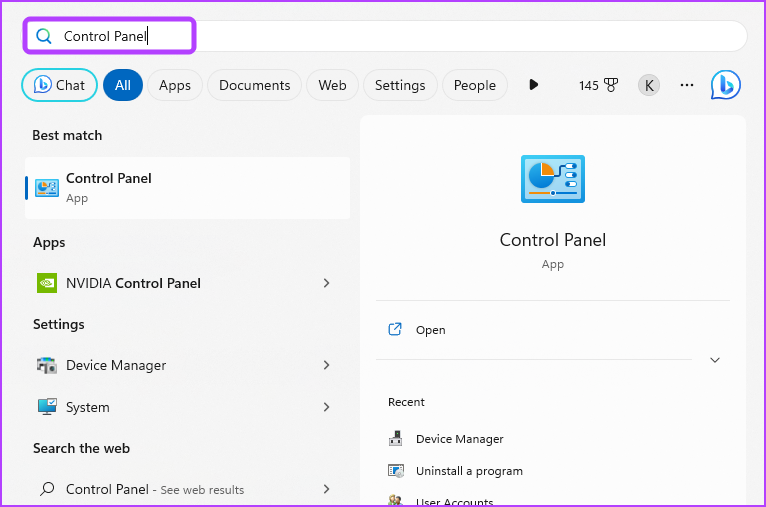
Passaggio 2: scegli Sistema e sicurezza.
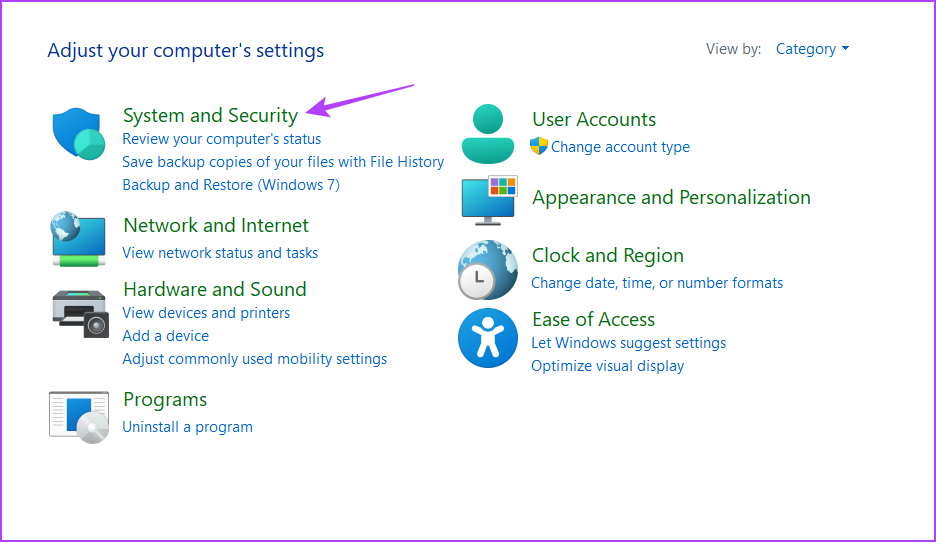
Passaggio 3: Scegli le Opzioni risparmio energia.
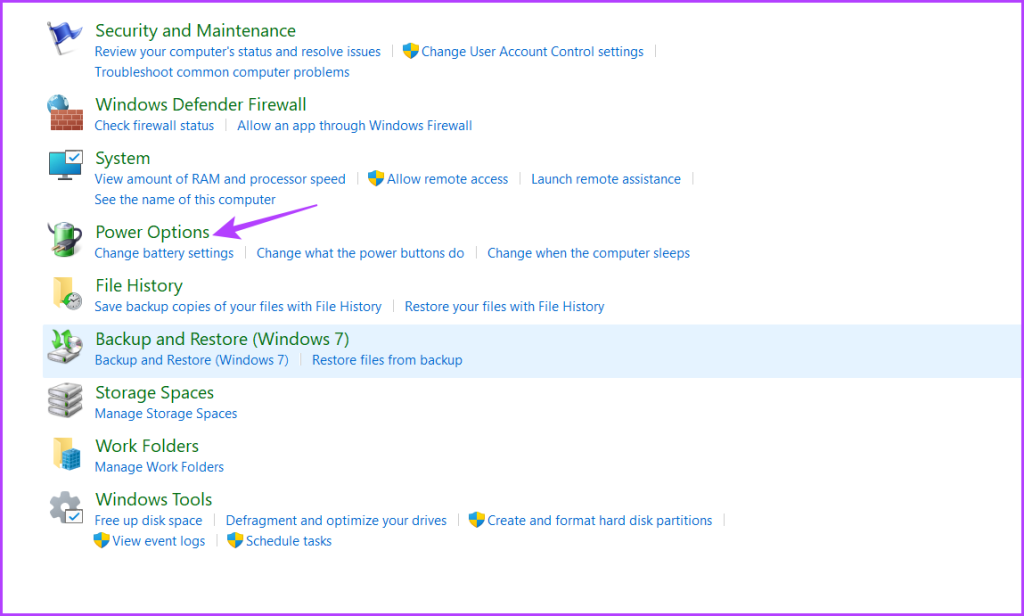
Passaggio 4: Fai clic sull’opzione”Modifica impostazioni piano”.

Passaggio 5: Imposta l’opzione”Metti il computer in stato di stop”su Mai per la batteria.
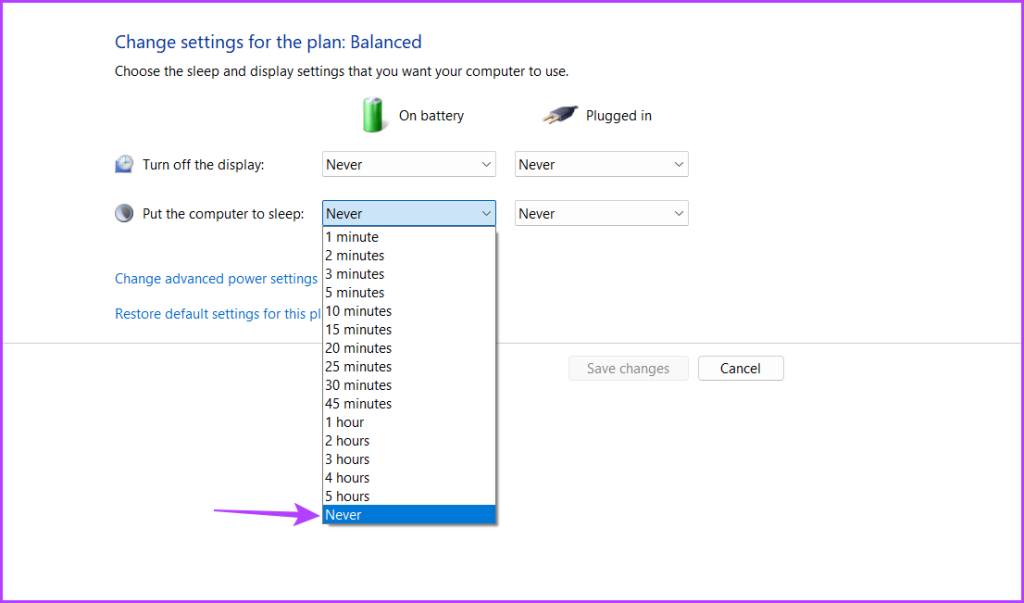
Passaggio 6: Allo stesso modo, scegli Mai per Collegato.
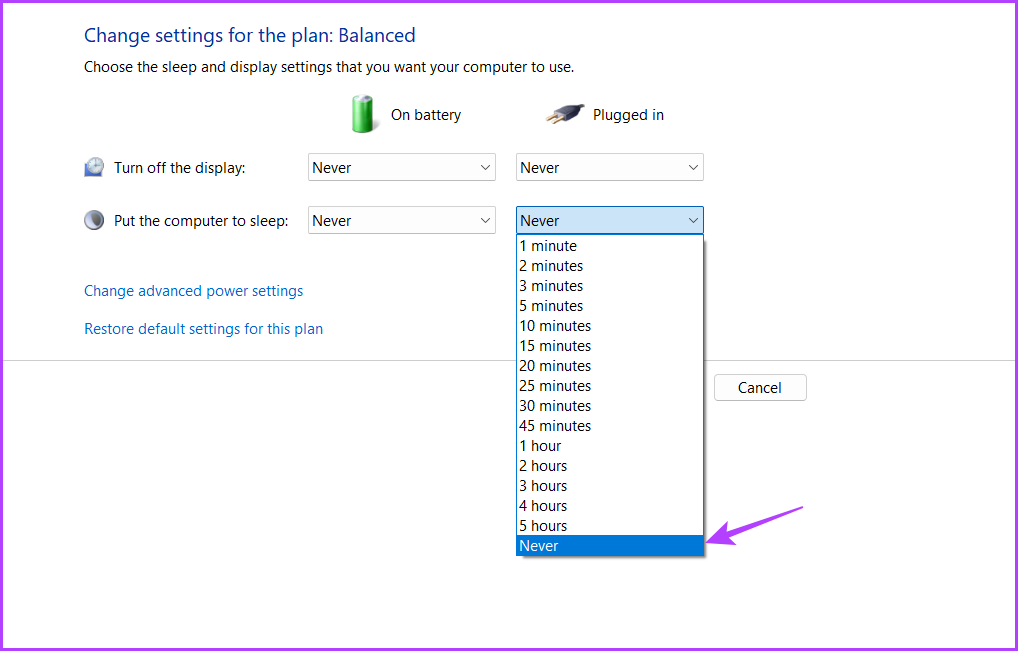
Passaggio 7: fai clic sul pulsante Salva modifiche.
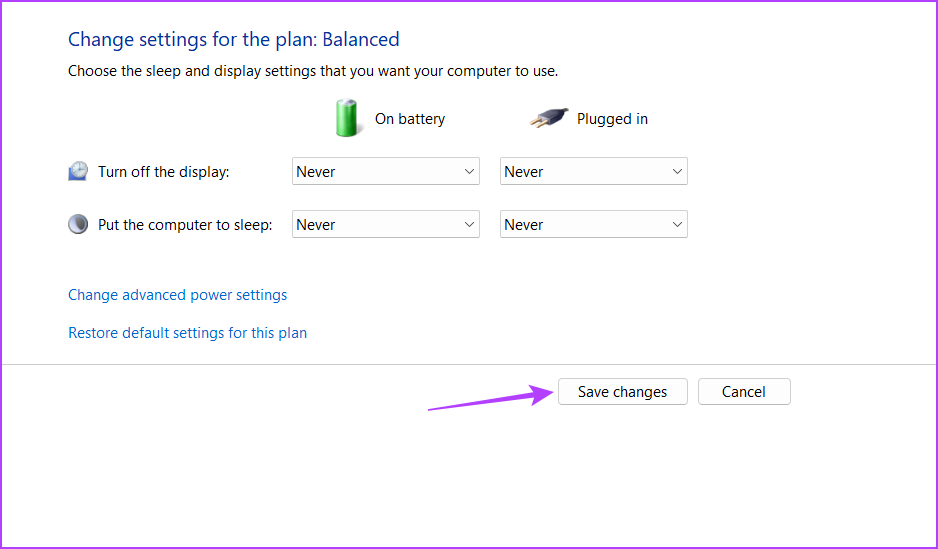
3. Utilizzo di Microsoft PowerToys
Microsoft PowerToys è una raccolta di utilità progettate per gli utenti Windows avanzati per personalizzare e modificare le cose. Una delle sue numerose funzionalità è disabilitare la modalità di sospensione.
Ecco come farlo utilizzando Microsoft PowerToys:
Passaggio 1: Fai clic sull’icona di Windows sulla barra delle applicazioni per aprire il menu Start, digita Microsoft Store nella barra di ricerca e premi Invio.
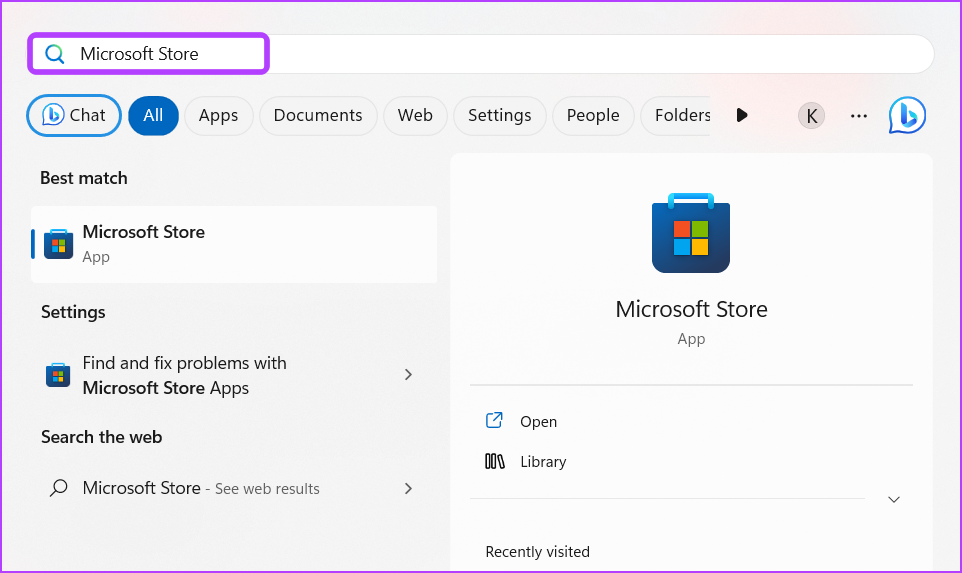
Passaggio 2: nella finestra di Microsft Store, digita Microsoft PowerToys nella barra di ricerca e premi Invio.
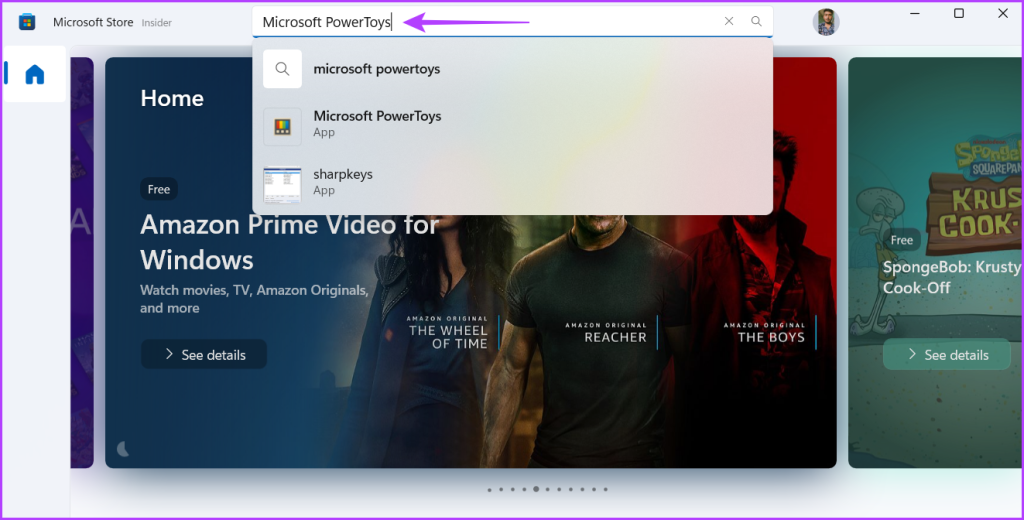
Passaggio 3: Fai clic sul pulsante Installa.
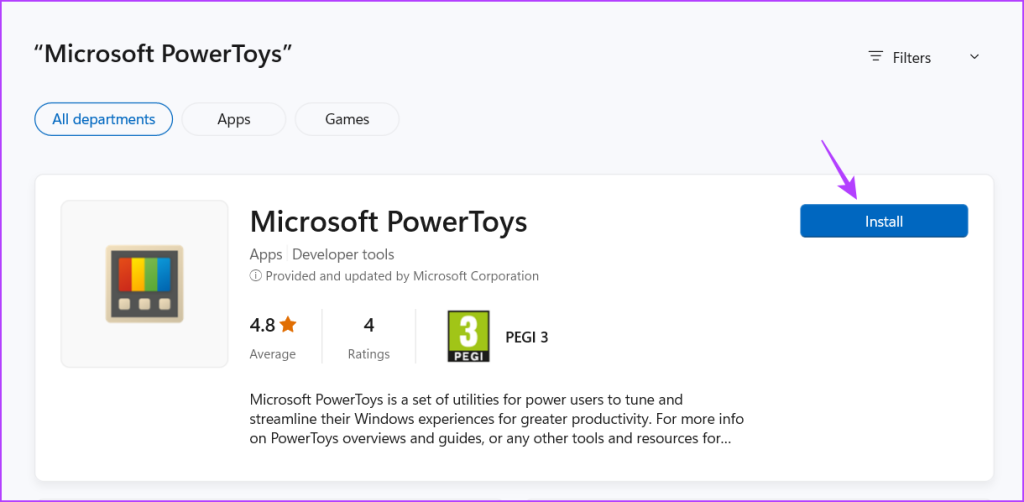
Passaggio 4: Dopo l’installazione è completato, avvia Microsoft PowerToys.
Passaggio 5: dalle impostazioni di PowerToys, fai clic su Riattiva dalla barra laterale sinistra e attiva l’interruttore Abilita risveglio.
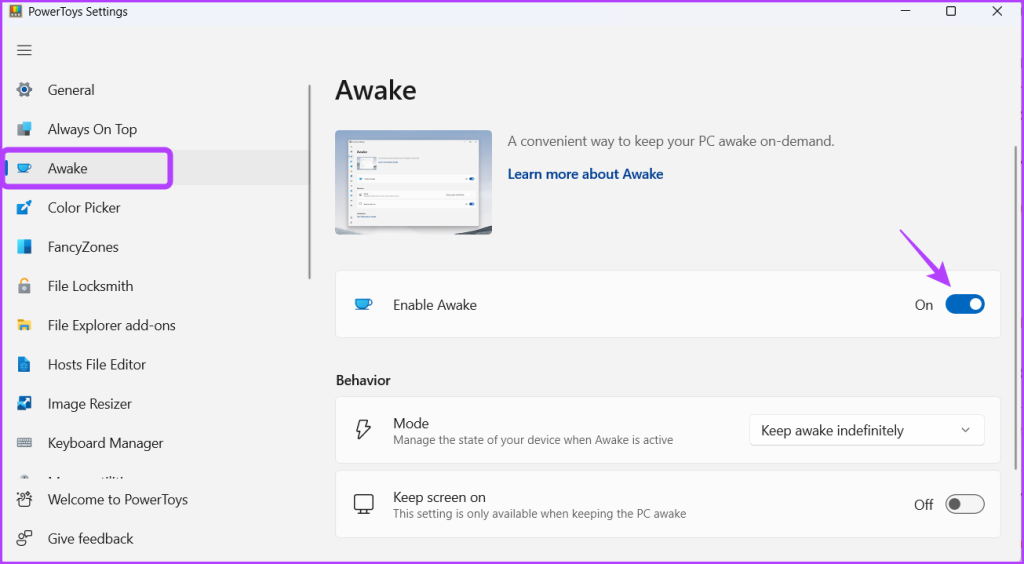
Passaggio 6: Fai clic l’icona a discesa accanto a Modalità e scegli”Rimani sveglio a tempo indeterminato”.
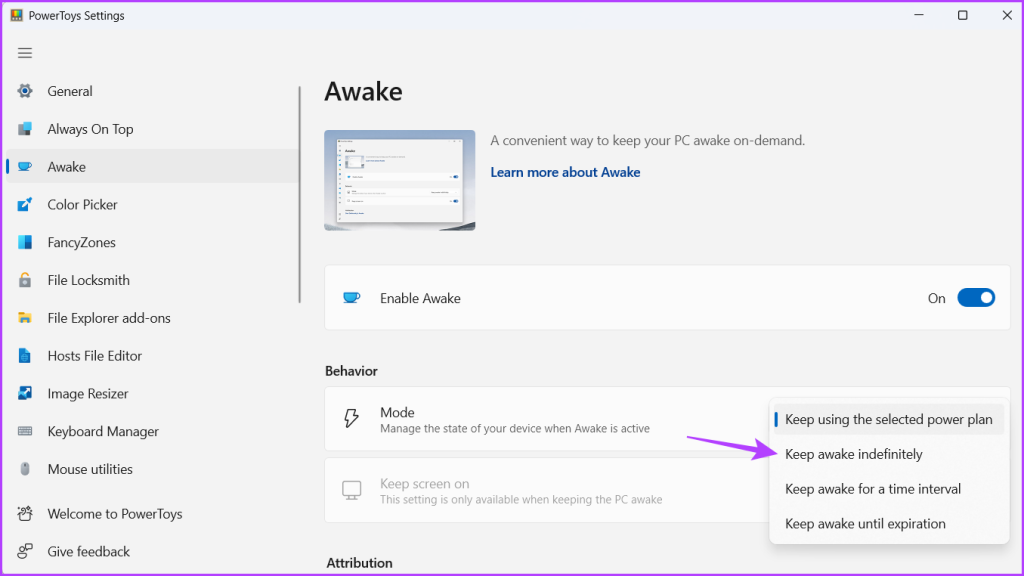
Passaggio 8: abilita l’interruttore accanto all’opzione’Mantieni lo schermo acceso’.
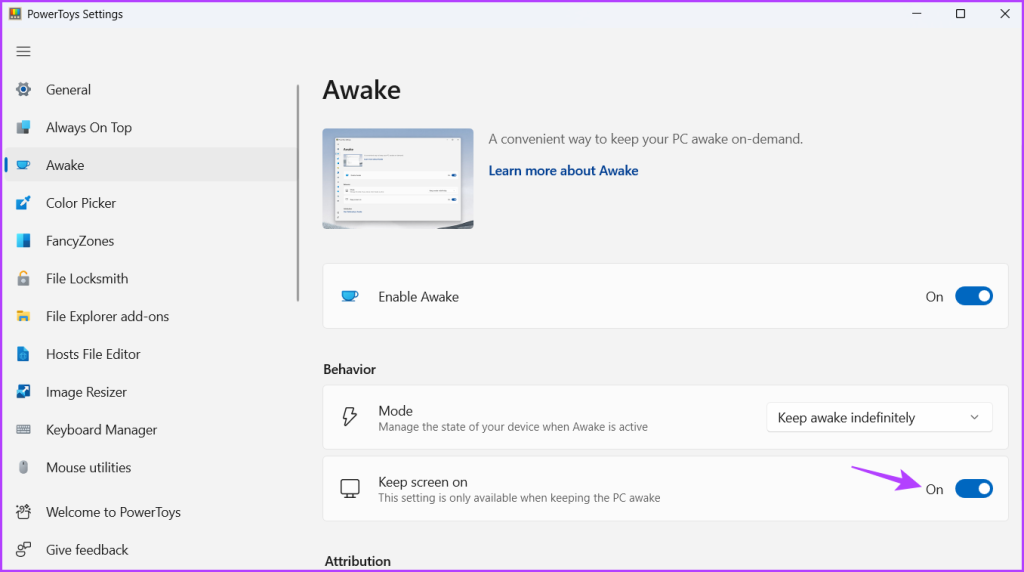
Successivamente, riavvia il computer per salvare le modifiche. Dopo il riavvio, il tuo computer non andrà automaticamente in stop.
4. Utilizzo dell’Editor criteri di gruppo locali
L’Editor criteri di gruppo locali è un’altra utilità di Windows che puoi utilizzare per impedire che il PC Windows 11 vada in modalità di sospensione automatica. Ecco i passaggi per utilizzare l’Editor Criteri di gruppo locali per disattivare la modalità di sospensione:
Nota: l’Editor Criteri di gruppo è disponibile solo per le edizioni Professional, Enterprise ed Education di Windows. Se utilizzi Windows Home, non puoi accedere all’Editor Criteri di gruppo locali. Quando provi, riscontrerai l’errore mancante di gpedit.msc durante il tentativo di accedere all’Editor Criteri di gruppo locali. Consulta la nostra guida su come correggere l’errore gpedit.msc mancante in Windows.
Passaggio 1: Premi la scorciatoia da tastiera Windows + R per aprire lo strumento Esegui.
Passaggio 2: digita gpedit.msc nella barra di ricerca e premi Invio.
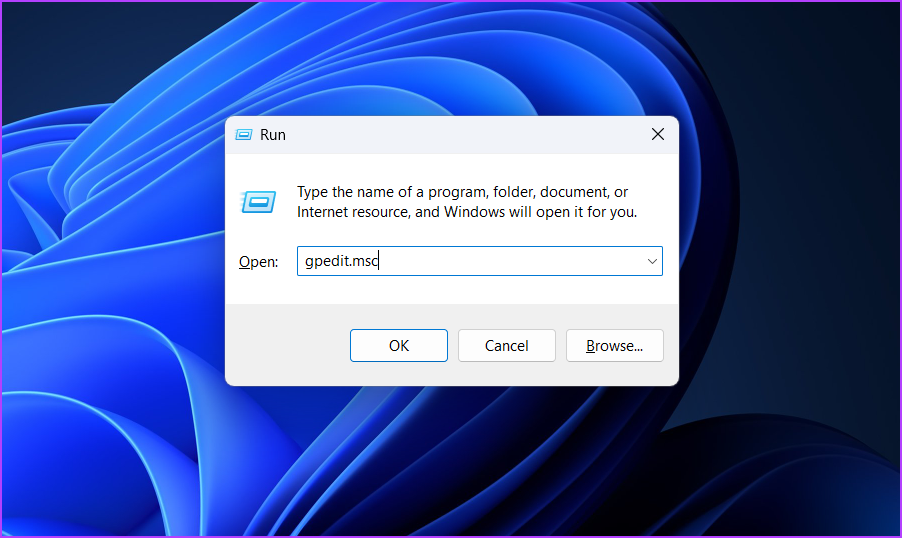
Passaggio 3: nell’Editor Criteri di gruppo locali, vai alla seguente posizione:
Configurazione computer \Modelli amministrativi \System\Power Management\Sleep Settings
Passaggio 4: Fai doppio clic sul criterio”Consenti stati di standby (S1-S3) durante la sospensione (collegato)”.
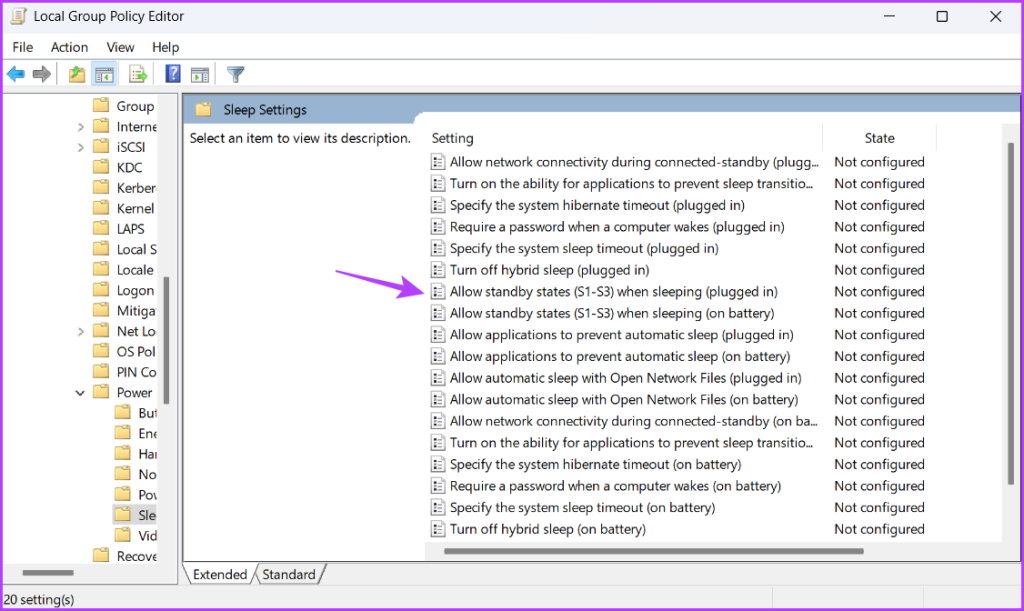
Passaggio 5: scegli Abilitato.
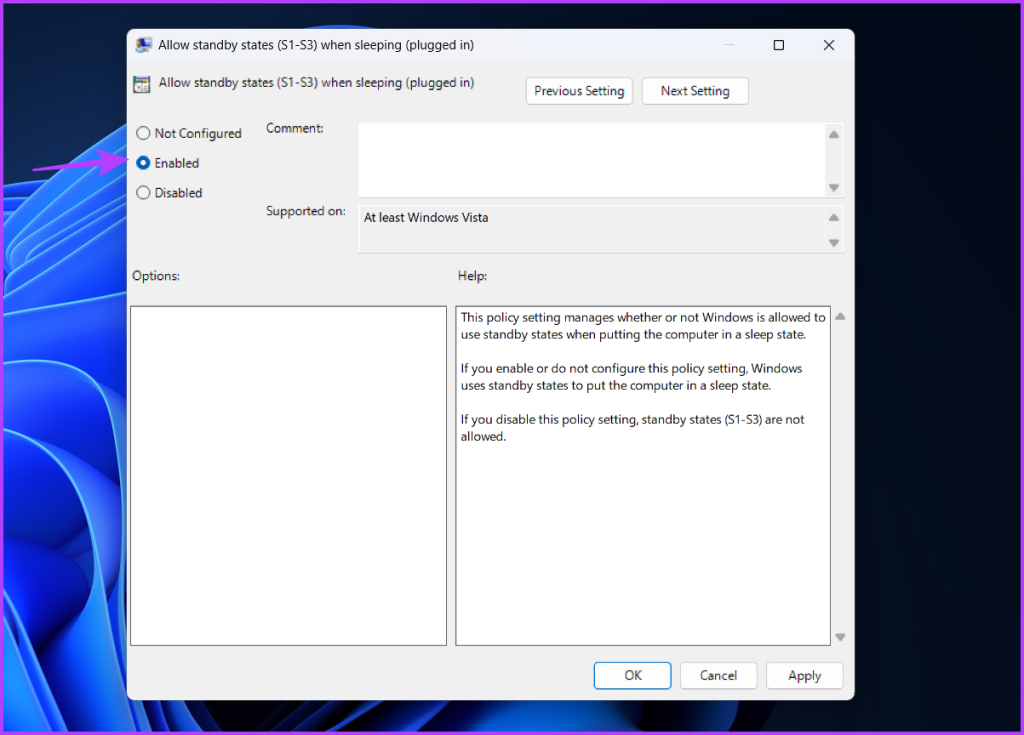
Passaggio 6: fai clic su Applica e poi su OK per salvare le modifiche.
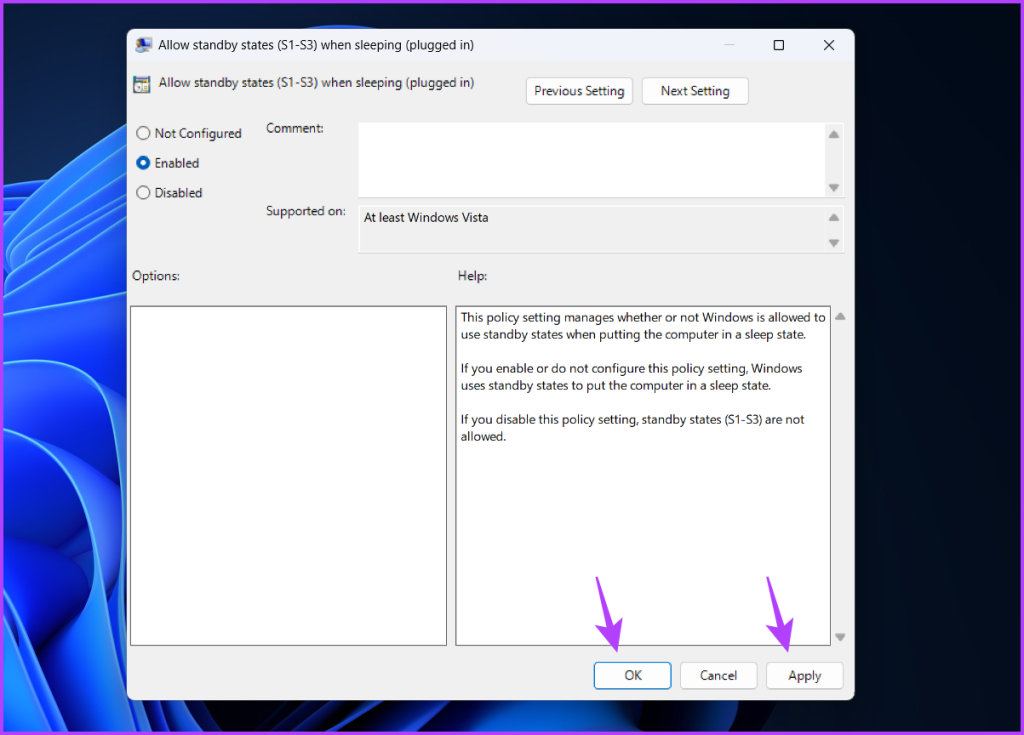
Passaggio 7: Fai doppio clic su’Consenti standby stati (S1-S3) durante la sospensione (a batteria)’politica.
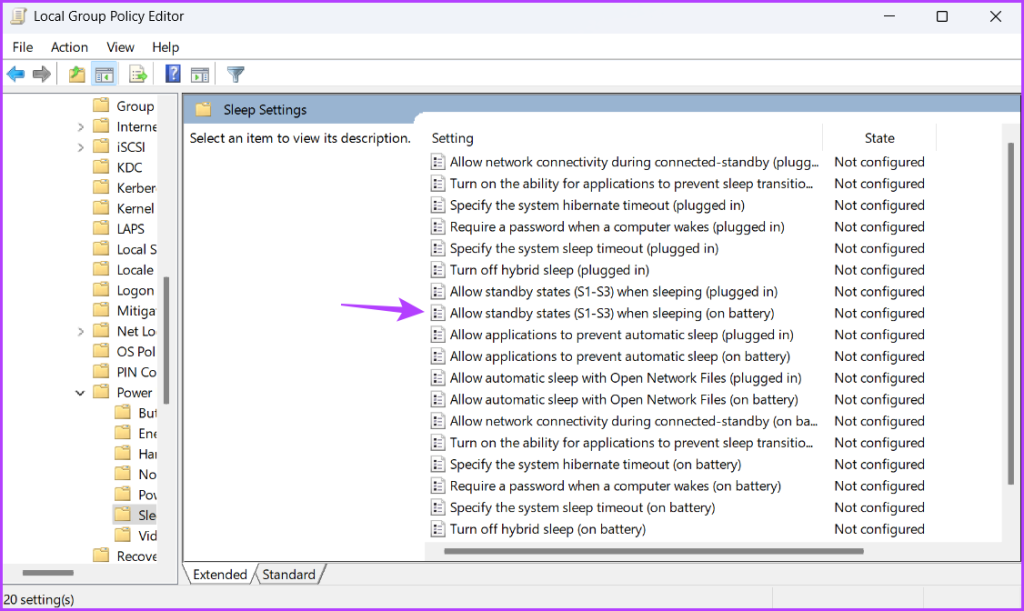
Passaggio 8: scegli Abilitato.
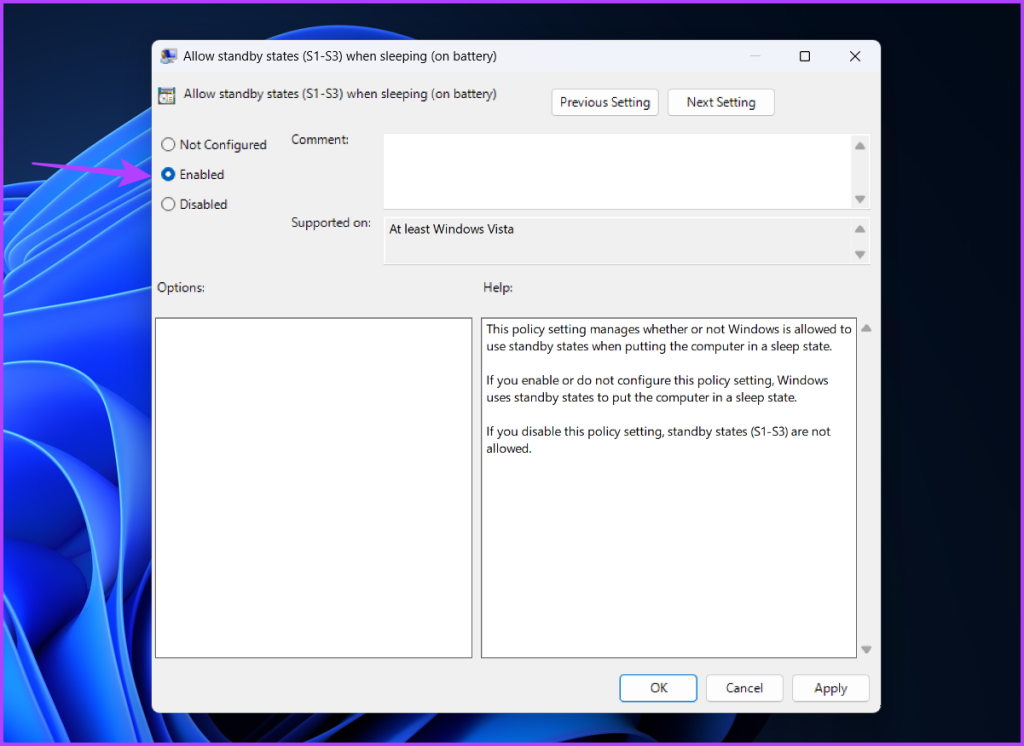
Passaggio 9: Fai clic su Applica e OK per salvare le modifiche.
Dal prossimo avvio, il tuo computer non andrà mai in stop da solo.
Resta sempre attivo
È importante disattivare la modalità di sospensione quando si desidera che il computer rimanga attivo per un lungo periodo. Fortunatamente, ci sono vari modi per farlo. Dai un’occhiata ai metodi sopra per disabilitare la modalità di sospensione in Windows 11.
Puoi utilizzare la sezione dei commenti per dirci il metodo che hai trovato più semplice. Inoltre, condividi qualsiasi altro metodo di cui sei a conoscenza per disabilitare la modalità di sospensione in un PC Windows.