Se non vedi l’ora di provare l’ultima versione di macOS Sonoma senza compromettere la tua configurazione attuale, questo articolo ti guiderà attraverso il processo di creazione di una partizione separata sul tuo Mac e l’installazione di macOS Sonoma developer beta 14, permettendoti di esplorare la sua nuova funzionalità mantenendo intatto il sistema esistente.
Supponiamo che il tuo Mac esegua macOS Ventura, che è l’attuale versione di macOS disponibile pubblicamente per tutti gli utenti. Quindi Apple annuncia macOS Sonoma nel WWDC di quest’anno e tu vuoi provare tutte le sue nuove funzionalità.
Invece di aggiornare la versione stabile di macOS Ventura alla buggy developer beta di macOS Sonoma e ostacolare la tua produttività, puoi installare macOS Sonoma su un volume separato. In questo modo, puoi mantenere macOS Ventura così com’è e avere anche macOS Sonoma, tutto sullo stesso Mac!
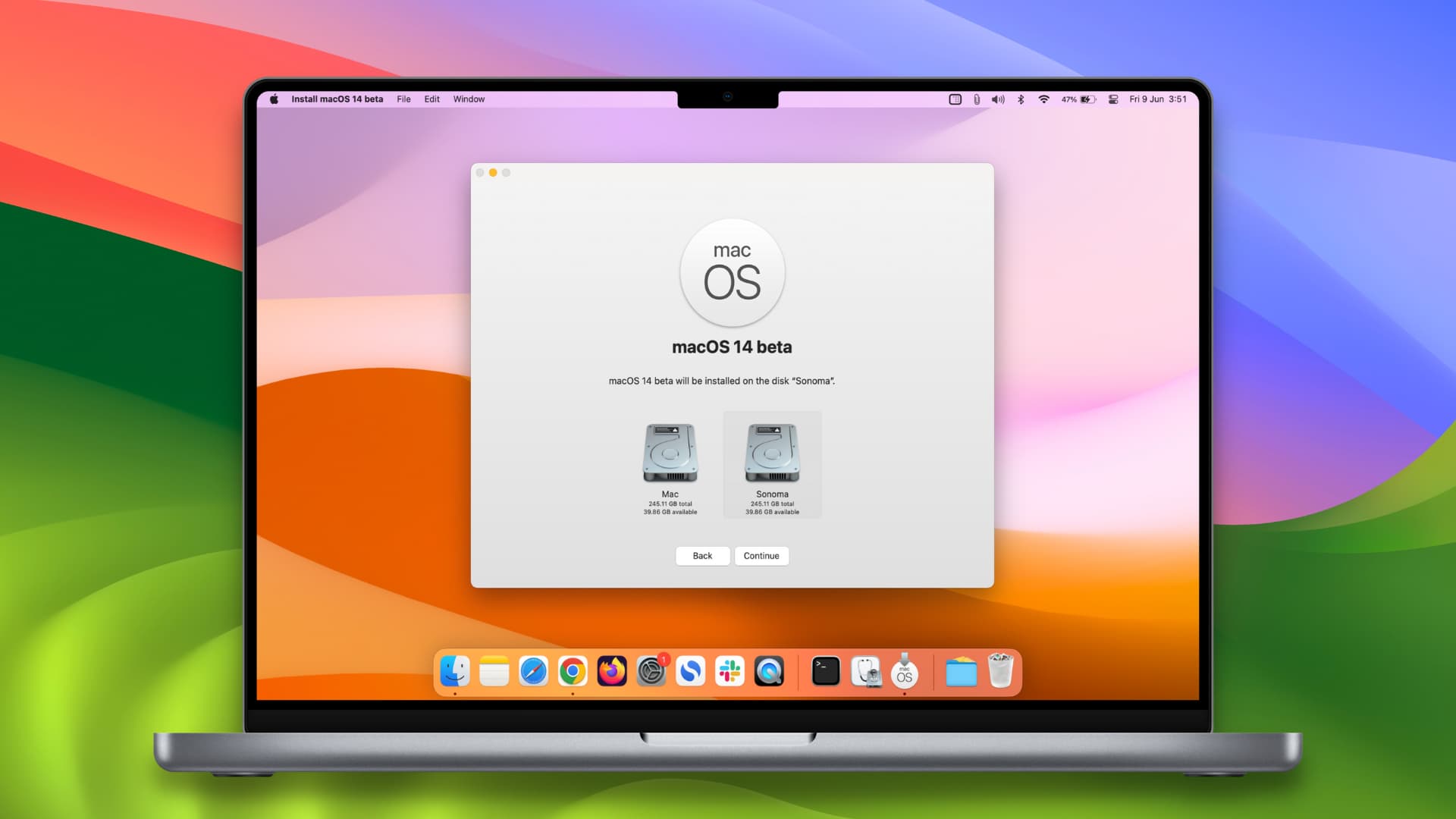
Prima di procedere, assicurati che il tuo Mac sia compatibile con macOS Sonoma o no.
Installa macOS Sonoma su un volume separato: nascondi
Suddivisione dei passaggi
L’installazione di macOS Sonoma su una partizione diversa del tuo Mac prevede questi passaggi:
Creazione un nuovo volume (partizione) sul tuo Mac Ottenere il programma di installazione di macOS Sonoma e installarlo sul nuovo volume Imparare come eseguire l’avvio in macOS Ventura o macOS Sonoma
Crea una partizione nell’unità interna del tuo Mac per macOS Sonoma
Abbiamo un tutorial dettagliato che spiega cos’è un volume del disco e come aggiungerlo, cancellarlo o eliminarlo. Quindi, sarò breve e conciso qui:
1) Apri Utility Disco e seleziona il disco interno > dal lato sinistro.
2) Fai clic sul pulsante più per Volume dalla parte superiore della finestra Utility Disco oppure fai clic su Modifica > Aggiungi volume APFS dalla barra dei menu.
3) Assegna a questo nuovo volume un nome desiderato. Vado con Sonoma.
4) Imposta Formato su APFS se non è già.
Nota: puoi definire la dimensione del volume facendo clic su Opzioni dimensione, ma non è necessario.
5) Infine, fai clic su Aggiungi e premi Fine nella schermata Operazione riuscita.
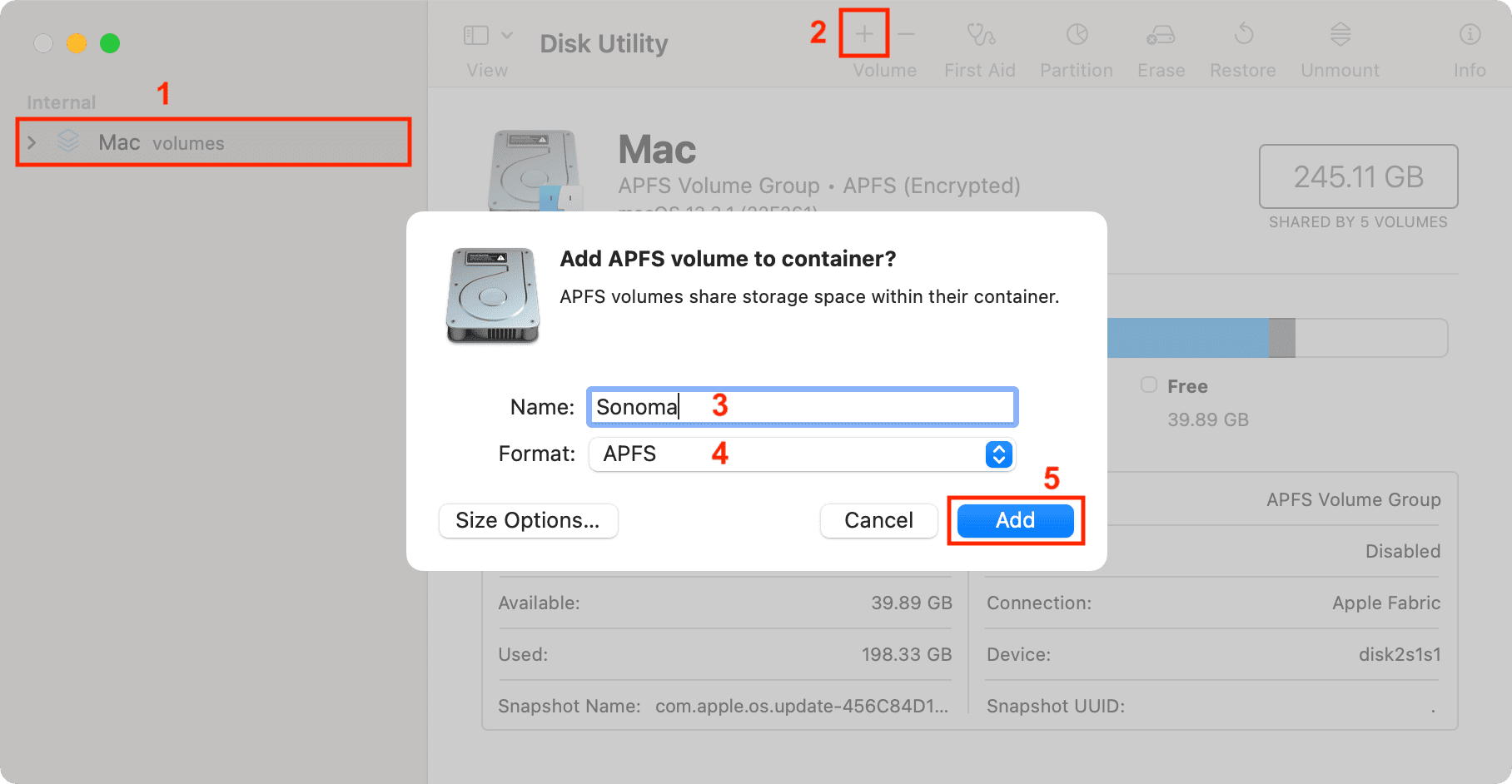
Installa macOS Sonoma sul volume separato
1) Per installare macOS Sonoma, devi ovviamente procurarti il suo file di installazione (circa 13 GB). Ci sono diversi modi per farlo, come scaricarlo da questo collegamento Apple diretto e completare l’installazione di base.
Puoi anche utilizzare Terminal per scaricare il programma di installazione beta per sviluppatori macOS Sonoma sul tuo Mac.
Abbiamo spiegato entrambi questi metodi nel nostro post sulla creazione di un programma di installazione USB avviabile per macOS Sonoma. Vai lì e consulta la sezione intitolata”Passaggio 1: scarica il programma di installazione di macOS Sonoma“.
Sei pronto per procedere una volta che hai il programma di installazione di macOS 14 nel Launchpad del tuo Mac e la cartella Applicazioni. Ecco come appare:
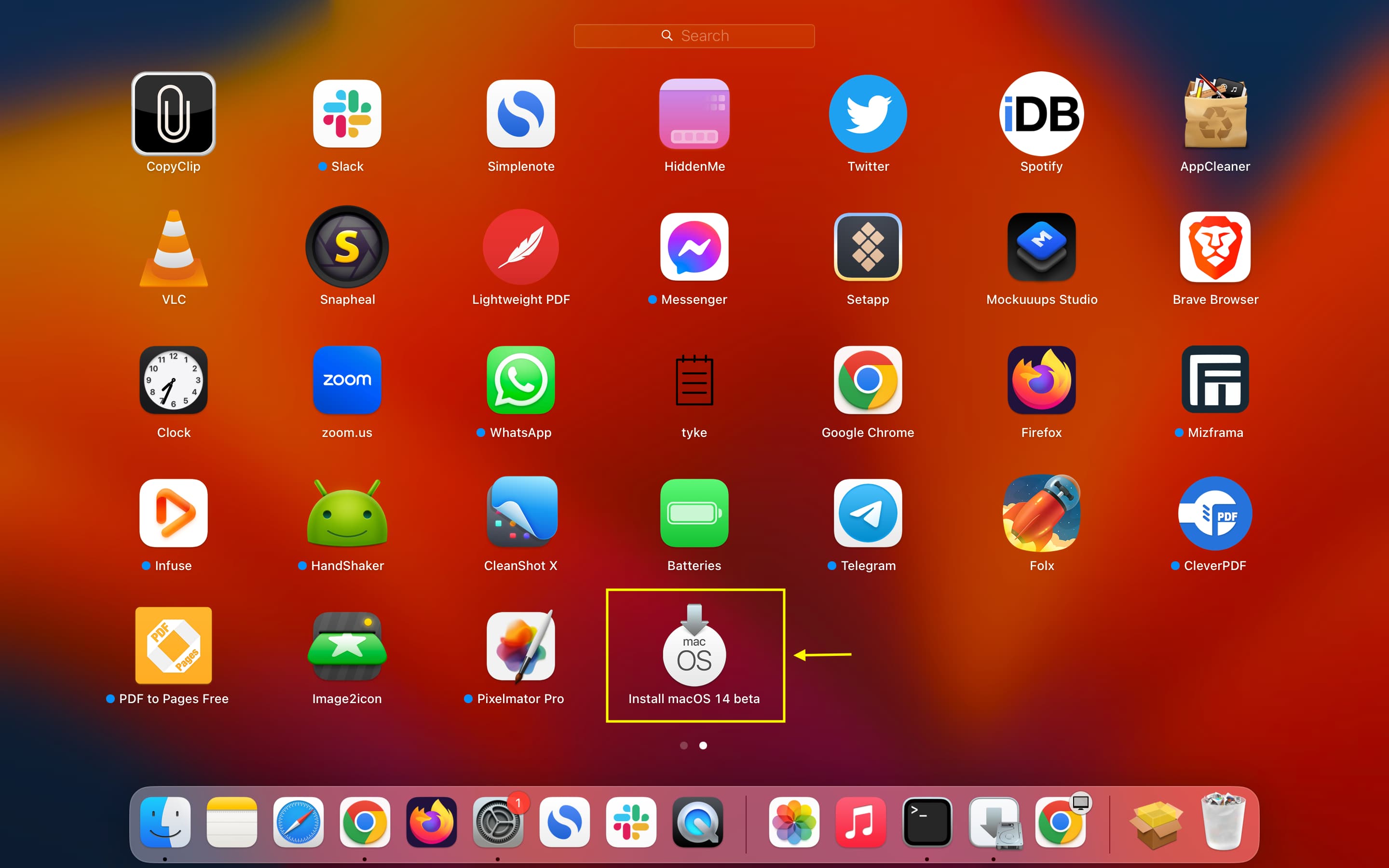
Informazioni aggiuntive: puoi anche creare un programma di installazione USB avviabile per macOS Sonoma e usarlo per installare macOS Sonoma su un volume separato.
2) Fai clic sul file di installazione di macOS Sonoma dal Launchpad o dalla cartella Applicazioni.

3) Fai clic su Continua > Accetto (se lo fai).
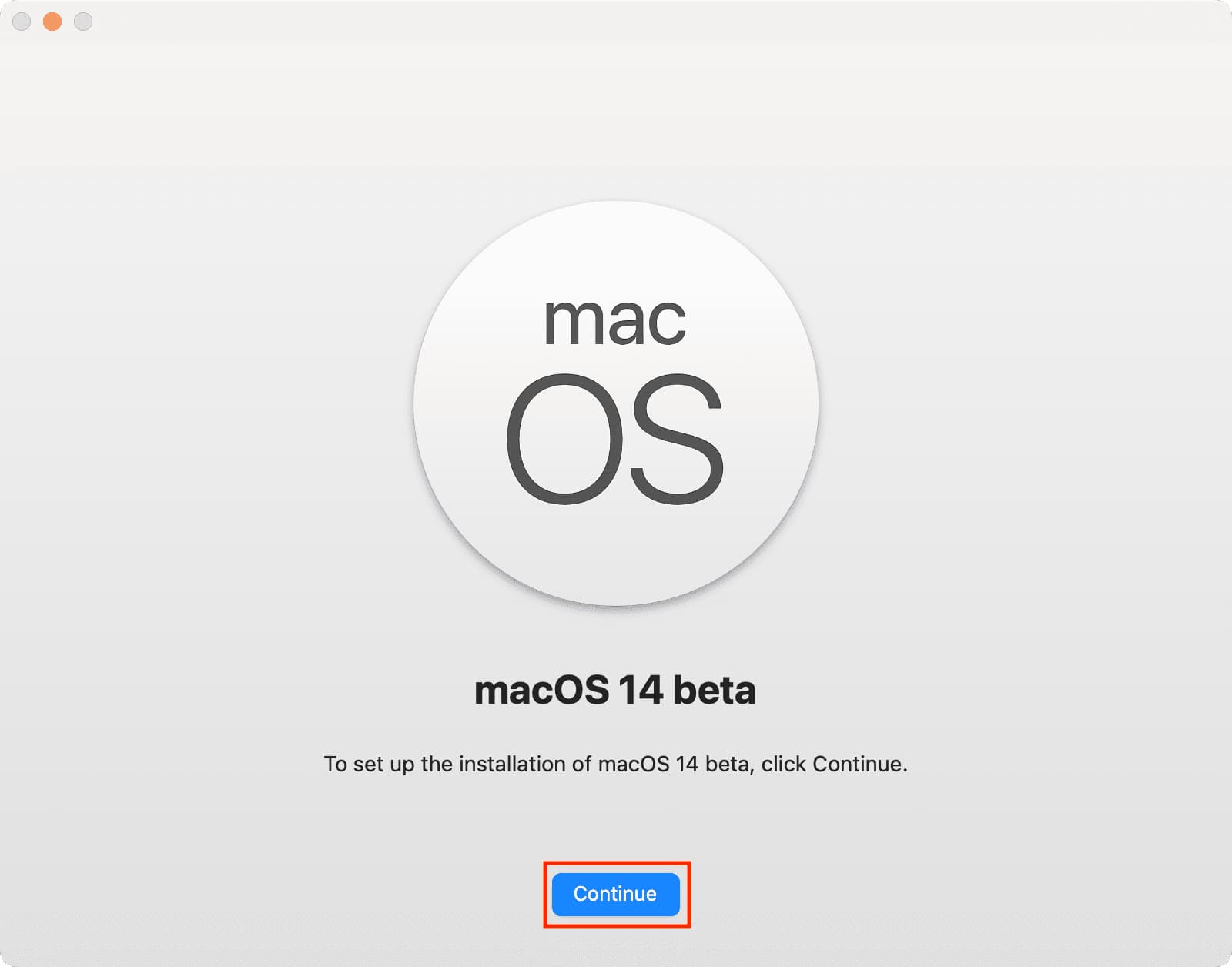
4) Vedrai tutte le dischi disponibili del tuo Mac. In caso contrario, fai clic su Mostra tutti i dischi.

Ora seleziona il volume appena creato in precedenza e premi Continua. Non selezionare il volume che ha già l’installazione di macOS Ventura.
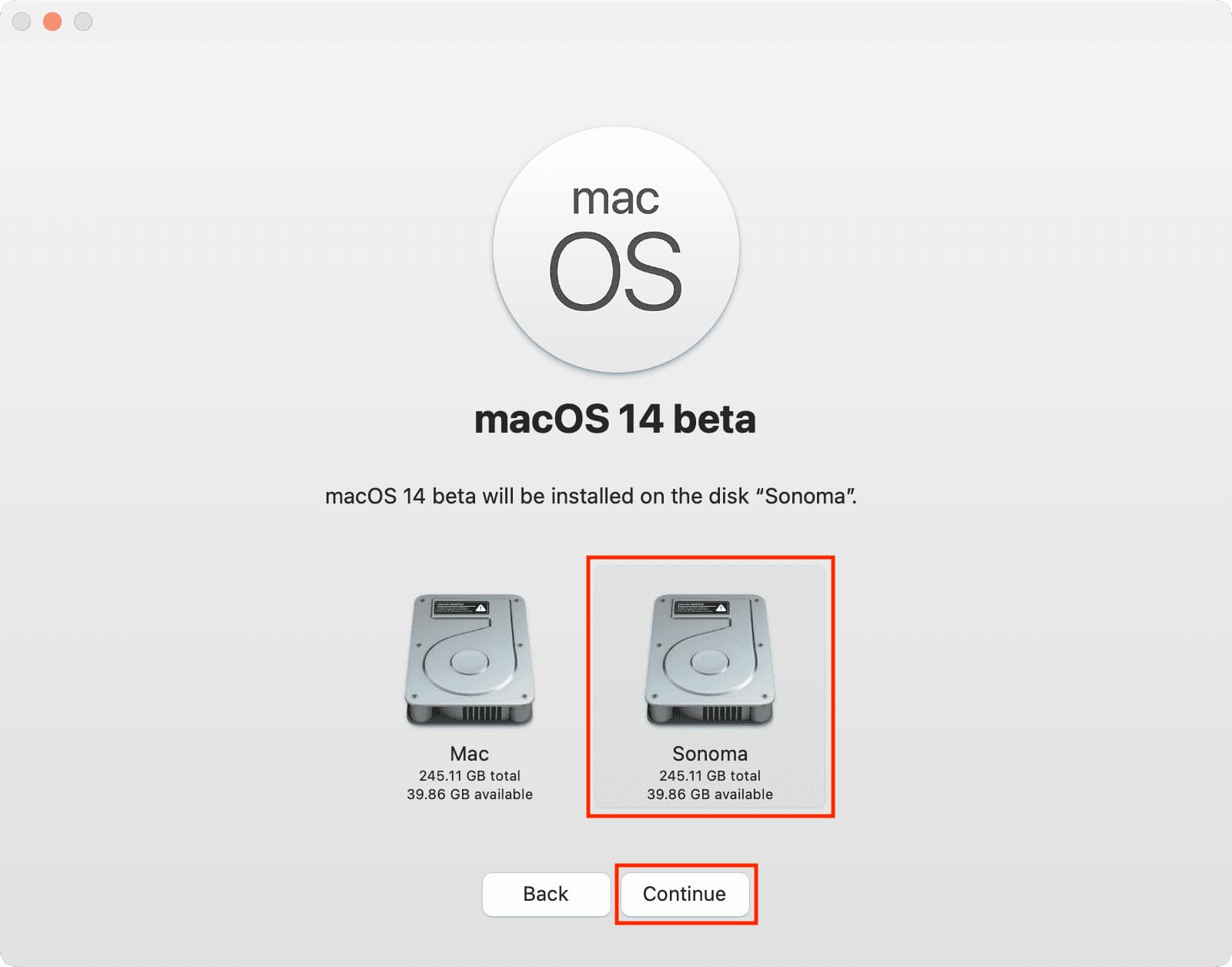
5) Seleziona un utente come proprietario/amministratore del nuovo macOS installazione e fai clic su Installa. Tieni presente che qui puoi selezionare solo un account amministratore. E facoltativamente, puoi scegliere di copiare le impostazioni dell’account.

6) Inserisci la tua password amministratore e premi Sblocca se richiesto.
Larghezza 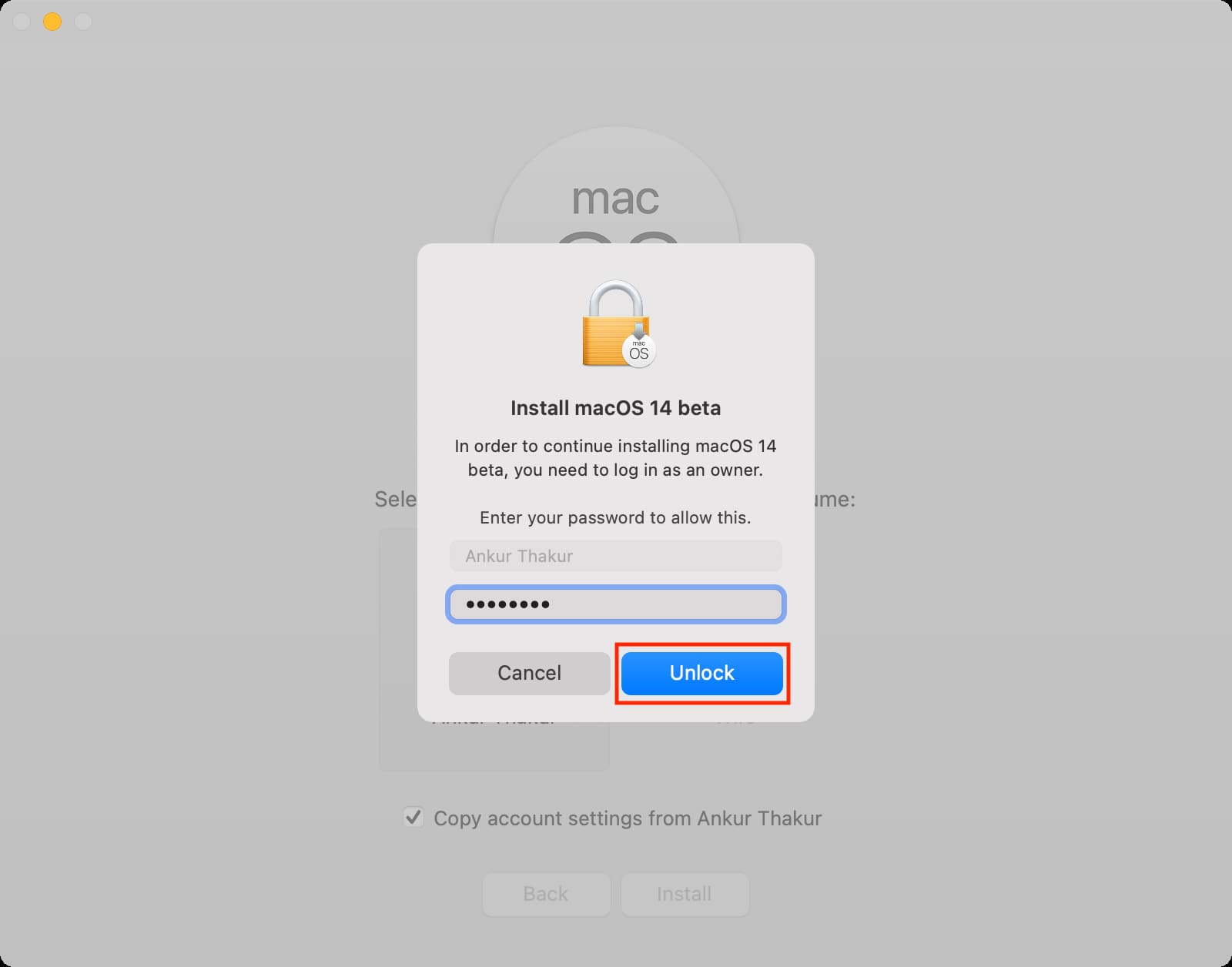
7) macOS avvierà il processo di installazione. Per il momento puoi usare il computer, ma ti suggerisco di non farlo in modo che l’installer abbia tutta la potenza di elaborazione di cui ha bisogno.
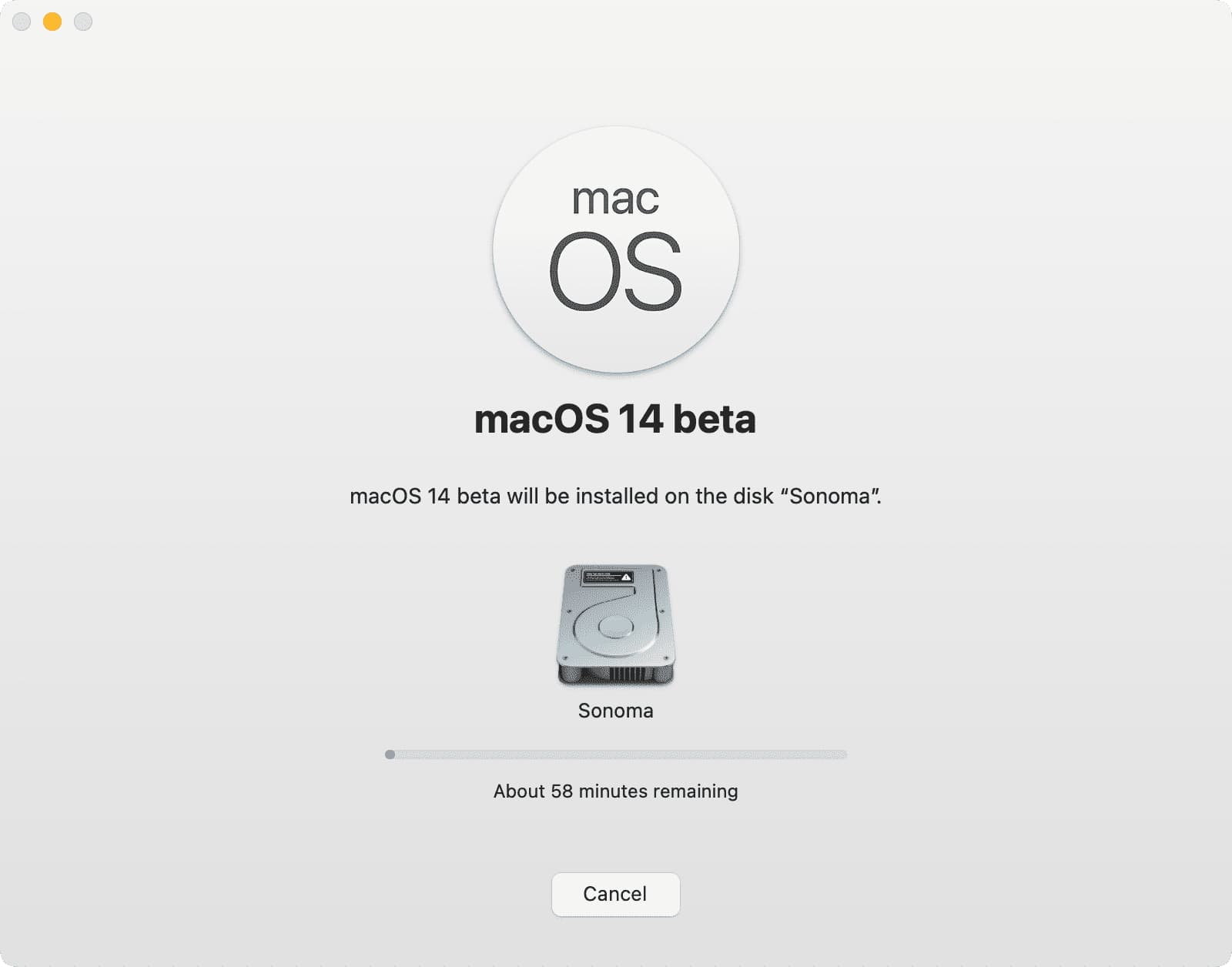
Dopo un po’, il tuo Mac si riavvierà automaticamente, ma se stai lavorando sul computer, potrebbe non riavviarsi automaticamente. In tal caso, fai clic su Riavvia.
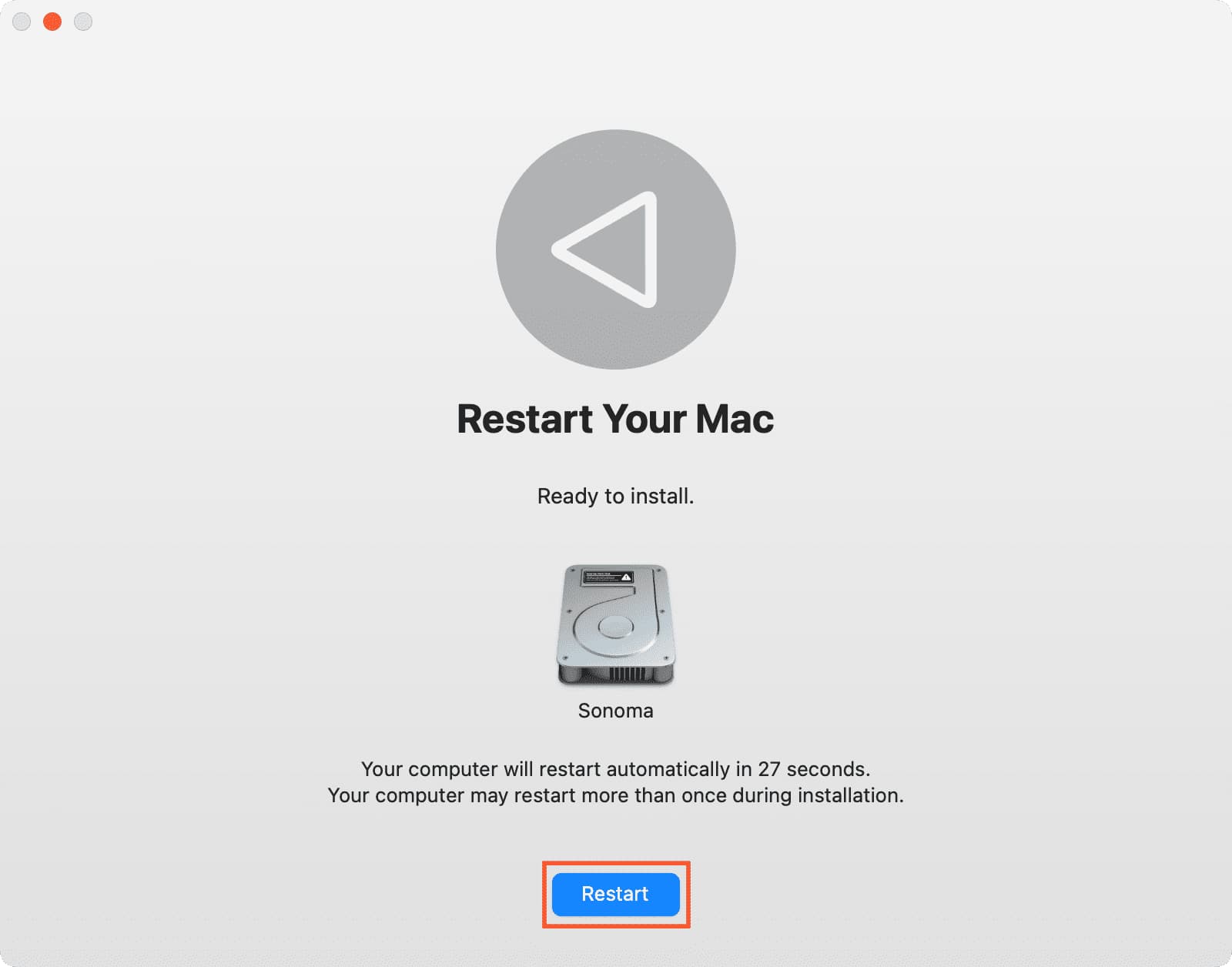
Ora il computer chiuderà tutte le applicazioni e si preparerà al riavvio. Vedrai lo schermo nero con un logo Apple. Il tuo Mac si riavvierà più di una volta durante il processo.
8) Una volta completata l’installazione, il tuo computer si avvierà normalmente come un nuovo computer appena uscito scatolaMac. Seleziona il tuo Paese e termina la configurazione abituale!
 Il mio MacBook mostra la schermata di configurazione dopo che l’installazione di macOS Sonoma su un volume separato è andata a buon fine.
Il mio MacBook mostra la schermata di configurazione dopo che l’installazione di macOS Sonoma su un volume separato è andata a buon fine.
Da vedere: Oltre 40 cose che faccio dopo aver configurato il mio nuovo Mac
Come avviare macOS Ventura o macOS Sonoma sul tuo Mac
Ora hai installato correttamente macOS Sonoma su un volume separato del tuo Mac. E macOS Ventura è già sul tuo volume originale. Quindi, come si avvia in uno di essi?
Su Mac con silicio Apple
1) Fai clic sull’icona Apple > Spegni se il tuo Mac è acceso. Attendi circa 30 secondi affinché si spenga correttamente.
2) Tieni premuto il pulsante di accensione finché non vedi le opzioni di avvio del caricamento sullo schermo.
3) Seleziona il tuo volume con l’installazione di macOS Ventura o quello con macOS Sonoma e premi Continua. Il tuo Mac si avvierà nel sistema operativo che scegli.
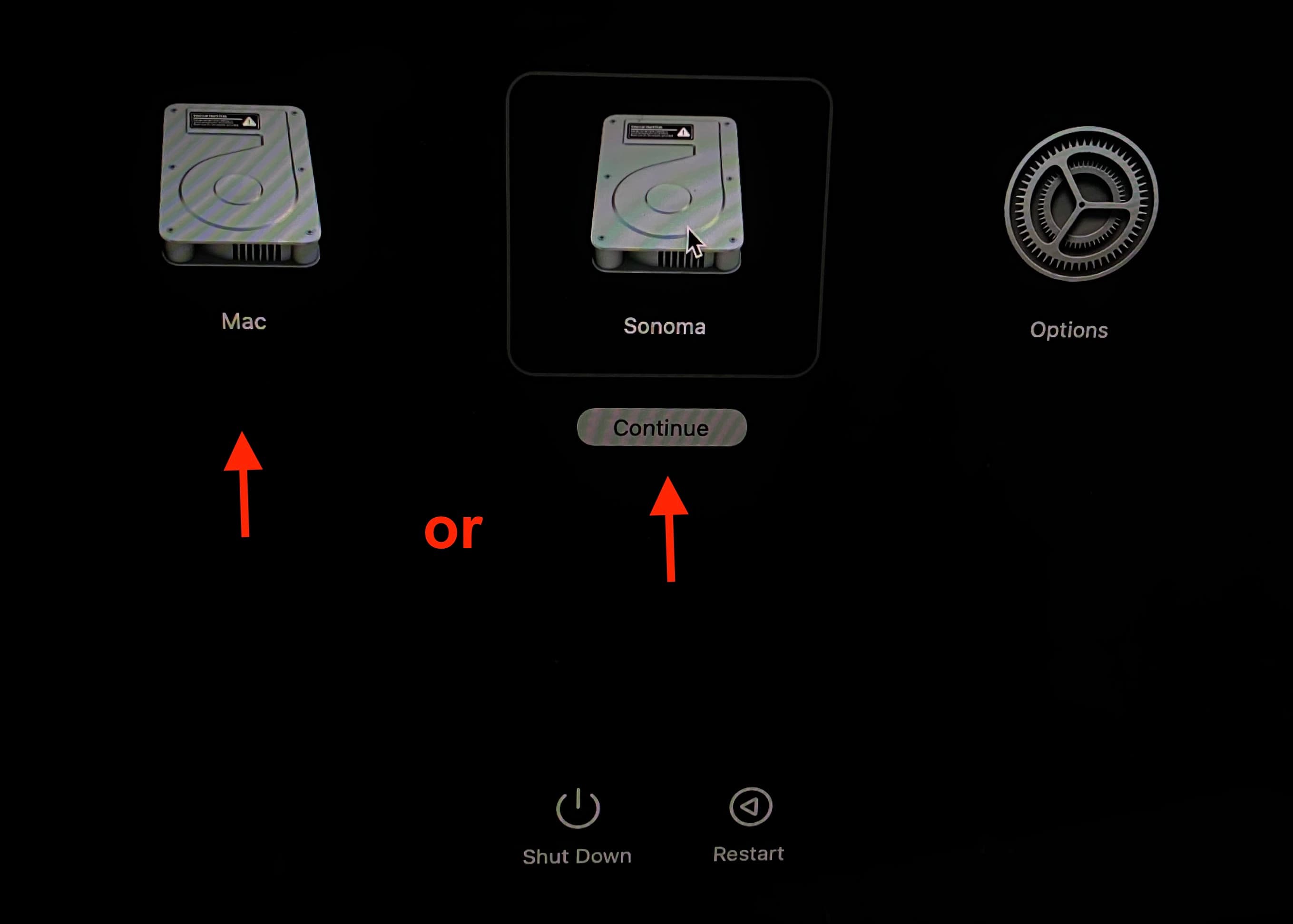
Su Mac con processore Intel
Segui questi passaggi per selezionare l’avvio disk per il tuo Intel Mac durante l’avvio. Richiede di spegnere il Mac, premere il pulsante di accensione e tenere immediatamente premuto il tasto Opzione finché non viene visualizzato Startup Manager. Da qui, puoi scegliere il disco di avvio.
Imposta un disco di avvio predefinito
Selezionando il disco di avvio desiderato, puoi dire al tuo Mac di avviarsi sempre automaticamente su macOS Ventura o macOS Sonoma. Per farlo:
1) Apri Impostazioni di sistema e vai a Generale > Disco di avvio.
2) Seleziona un volume > usa la password amministratore di quel disco per sbloccarlo e premi Riavvia.

D’ora in poi, quando premi una volta il pulsante di accensione (e non lo tieni premuto per visualizzare le Opzioni di avvio), il tuo Mac si avvierà automaticamente nel disco di avvio selezionato.
Vedi la schermata macOS Recovery quando accendi il tuo Mac?
Il tuo Mac potrebbe mostrare la schermata macOS Recovery se non riesce a decidere da quale volume eseguire l’avvio. Non devi seguirlo e reinstallare di nuovo macOS.
Basta fare clic sull’icona Apple nell’angolo in alto a sinistra e scegliere Riavvia. Questa volta il tuo Mac dovrebbe avviarsi in uno dei volumi (macOS Ventura o macOS Sonoma).
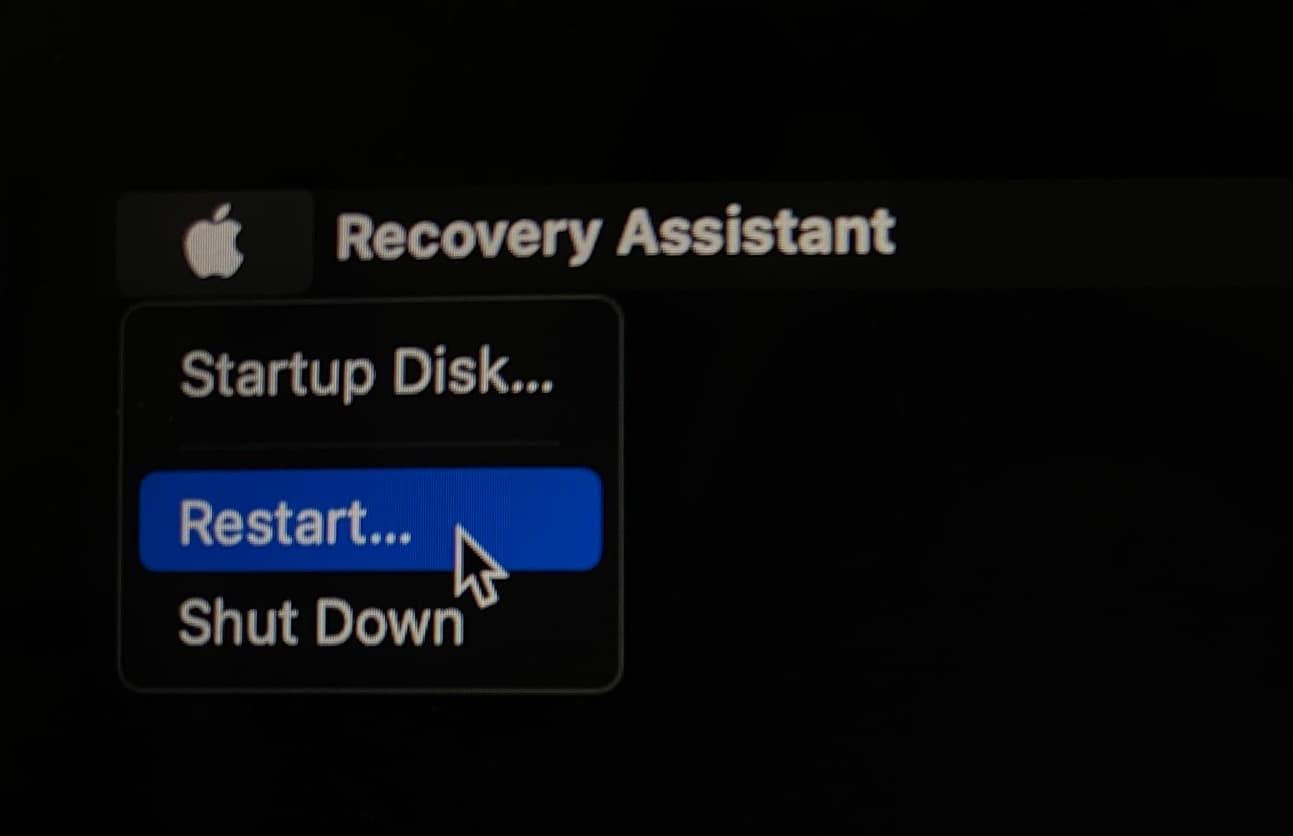
In caso contrario, e mostra di nuovo la schermata di macOS Recovery, fai clic sull’icona Icona Apple ancora una volta e premi Disco di avvio. Ora seleziona un volume e avvialo.
E nella rara situazione, continui a vedere ripetutamente la schermata macOS Recovery, il che significa che c’è qualche problema con l’installazione. Vai avanti e segui le istruzioni sullo schermo per reinstallare macOS.