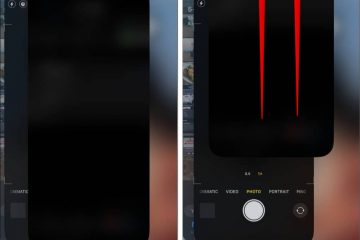Stai riscontrando un ritardo di immissione insopportabile durante la digitazione con la tastiera wireless sul Mac? Questo tutorial elenca tutte le soluzioni per risolvere questo problema e rendere la tua digitazione senza ritardi.
Le correzioni in questo post si applicano a tutte le tastiere Bluetooth wireless, inclusa la Magic Keyboard di Apple (che sto attualmente utilizzando).
Il problema
Quando premi un tasto sulla tastiera Bluetooth, la risposta sul display è visibile solo dopo un notevole ritardo. Premi un mucchio di tasti durante la digitazione e non vengono visualizzati immediatamente sullo schermo, ma dopo un breve ritardo, tutto il testo che hai digitato appare in un flusso rapido.
Nota: è normale che la tastiera, il mouse e il trackpad wireless del tuo Mac impieghino alcuni secondi per connettersi automaticamente e diventare utilizzabili dopo l’accensione del computer.
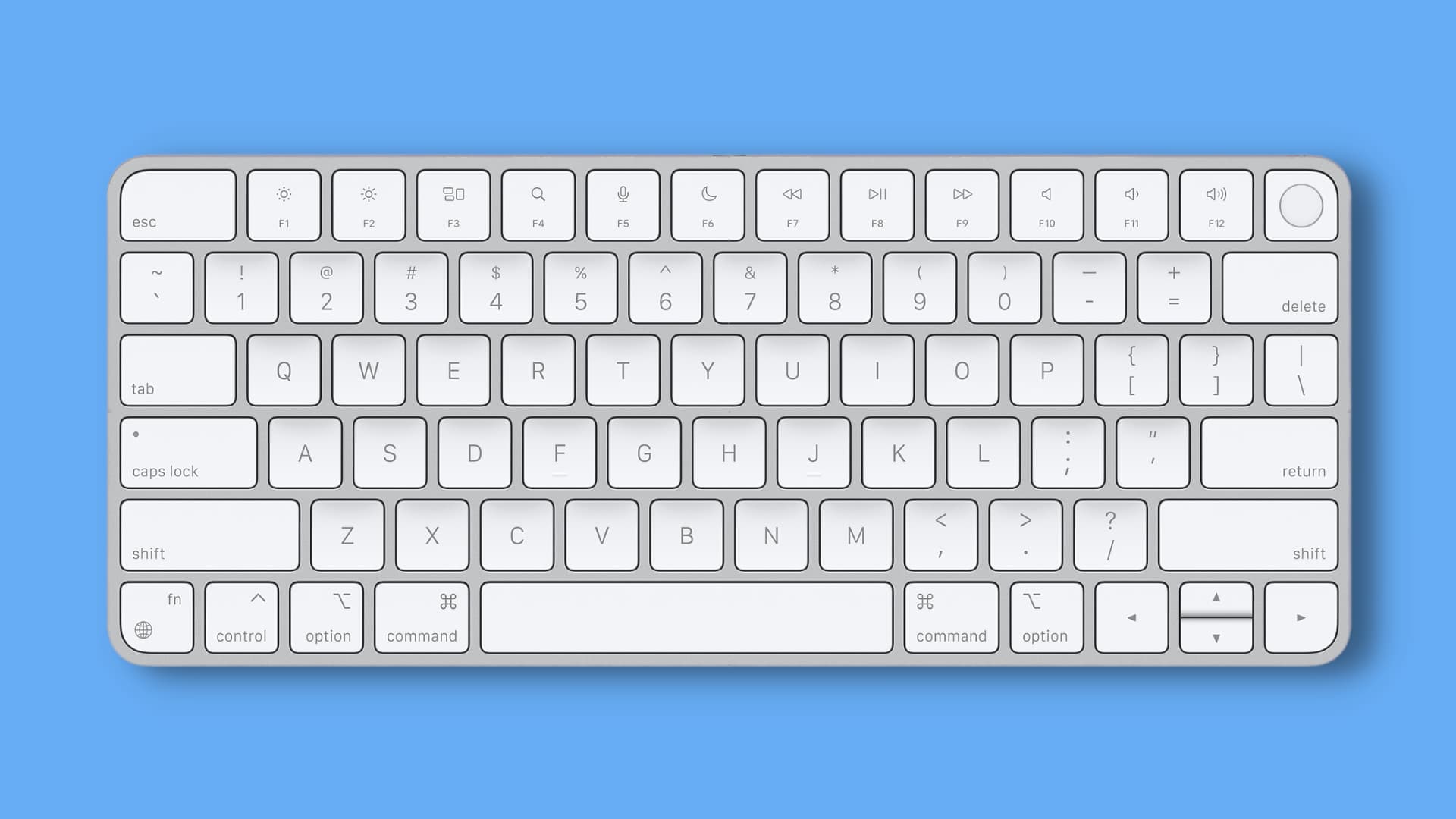 Corretto il ritardo della tastiera wireless Mac: nascondi
Corretto il ritardo della tastiera wireless Mac: nascondi
Spegni la tastiera e riaccendila
Cerca un interruttore di alimentazione sulla tastiera e spostalo in posizione di spegnimento. Se la tua tastiera Bluetooth ha batterie rimovibili, rimuovile.
Dopo aver atteso 30 secondi, accendi la tastiera e il ritardo nel tempo di risposta della tastiera dovrebbe essere corretto.
 Immagine: Joshin Yamada
Immagine: Joshin Yamada
Disconnetti la tastiera e ricollegala
Apri Impostazioni di sistema e fai clic su Bluetooth. Posiziona il puntatore sul nome della tastiera collegata e fai clic su Disconnetti. Attendere almeno 15 secondi. Fai clic su Connetti accanto al nome della tastiera. 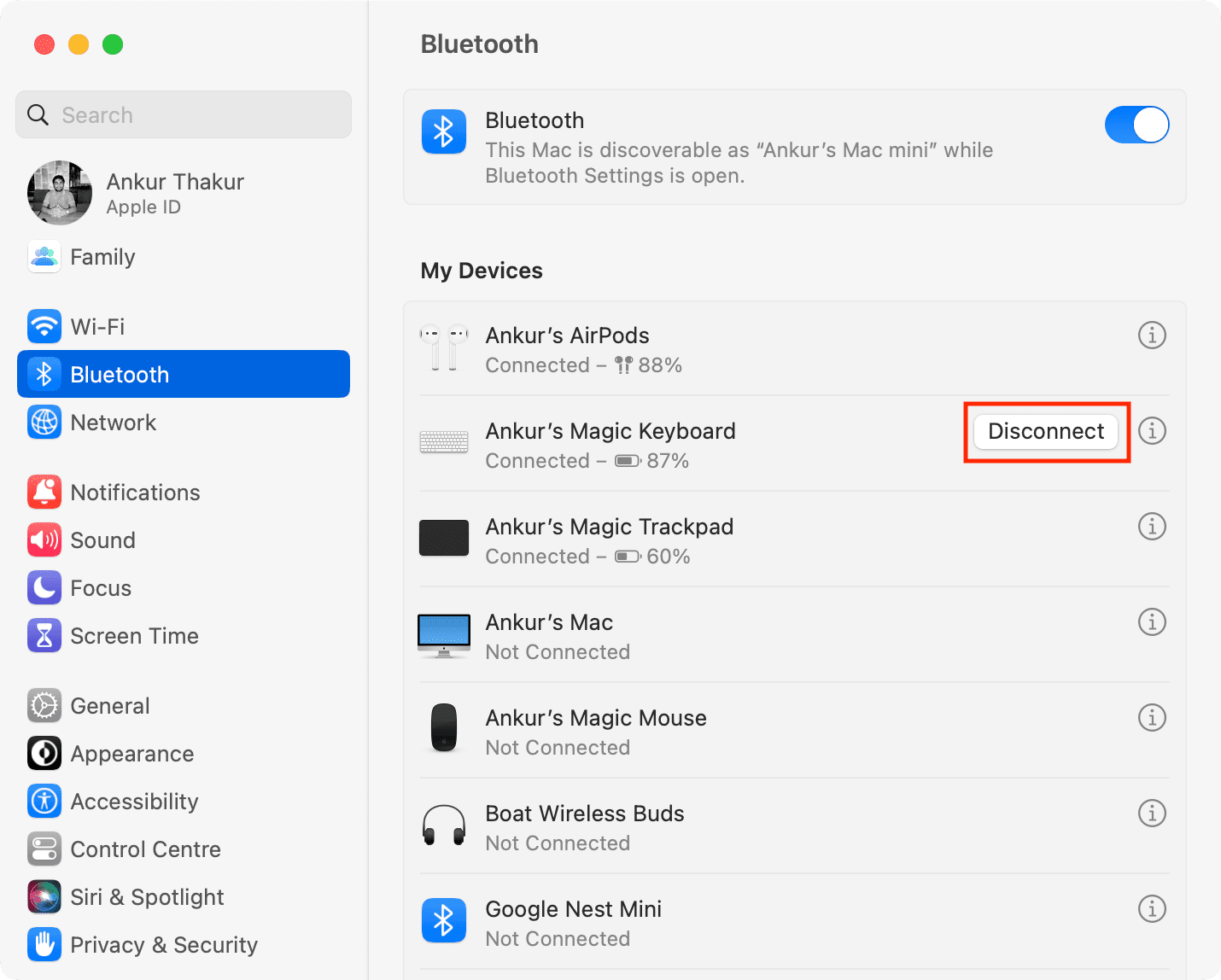
Puoi anche disconnettere la tastiera facendo clic sull’icona Bluetooth nella barra dei menu e quindi facendo clic sul suo nome.
Carica la tua tastiera
Prima di procedere, assicurati che la tua tastiera wireless sia carica. Puoi vedere la percentuale della batteria in Impostazioni di sistema > Bluetooth. Inoltre, ti consiglio di collegarlo alla carica per alcuni minuti, anche se la batteria è carica.
Nota: nel caso in cui la tua tastiera utilizzi batterie AA o AAA, sostituiscile con batterie nuove quelli.
Assicurati che il tuo Mac e la tastiera siano nel raggio d’azione
Per la maggior parte dei dispositivi, il raggio d’azione tipico del Bluetooth è di circa 30 piedi o 10 metri. Sei ben all’interno di questo intervallo se lavori su una scrivania. Ma se il tuo Mac mini o Mac studio è montato su un rack alto o su una parete, potrebbe non rientrare nella portata del Bluetooth della tua tastiera wireless. In questo caso, prova ad avvicinarti il più possibile al Mac (non al suo display).
Riavvia il tuo Mac
Se non riavvii il tuo Mac da molto tempo, problemi temporanei nel sistema operativo potrebbe causare questo ritardo. Basta fare clic sull’icona Apple e premere Riavvia, che dovrebbe risolvere il problema.
Esci e riapri l’app in questione
A volte, la tastiera potrebbe ritardare solo in alcune app Mac. Se noti questo schema, esci o forza l’uscita dall’app e riaprila. Se il problema persiste, aggiorna l’app o contatta il suo sviluppatore per una soluzione.
Disattiva i tasti lenti
Tasti lenti è un’impostazione di accessibilità che ti consente di modificare la velocità di risposta della tastiera del tuo Mac. Potresti notare un notevole ritardo e anche sentire un suono ad ogni pressione di un tasto se questa funzione è abilitata sul tuo computer. Ecco come disattivarlo:
apri Impostazioni di sistema e fai clic su Accessibilità. Seleziona Tastiera. Disattiva Tasti lenti. Nota: se i suoni dei tasti sono importanti per te, non disattivare i tasti lenti. Invece, fai clic sul pulsante delle informazioni ⓘ accanto a Tasti lenti, imposta il Ritardo di accettazione su breve e salva le modifiche. 
Modifica le impostazioni della tastiera
Supponiamo che tu sia entusiasta e desideri digitare rapidamente yessssssssssssssssssssssss! Per fare ciò, dovrai tenere premuto il tasto S sulla tastiera e aspettarti che continui a digitare ripetutamente la s dell’alfabeto. Sfortunatamente, questo è disabilitato per impostazione predefinita in macOS. Quindi, per prima cosa, dovrai utilizzare un comando di Terminale per abilitare le ripetizioni dei tasti sul tuo Mac.
Supponendo che tu l’abbia abilitato, quando tieni premuto un tasto, noti un lungo ritardo prima che l’alfabeto venga inserito ripetutamente o lo stesso alfabeto appare lentamente sullo schermo? Puoi risolvere questo problema modificando queste impostazioni della tastiera:
scorri verso il basso fino alla parte inferiore della barra laterale Impostazioni di sistema e fai clic su Tastiera. Trascina la Frequenza di ripetizione chiave su Veloce. Successivamente, il tuo Mac inserirà rapidamente lo stesso testo ripetutamente o, se tieni premuto il tasto Canc, rimuoverà le lettere più rapidamente. Successivamente, concentrati sul dispositivo di scorrimento Ritardo fino alla ripetizione. Ti consente di decidere quanto velocemente o lentamente entrerà in azione il tasto di ripetizione. Ad esempio, se è impostato su Lungo, dovrai attendere più tempo dopo aver premuto e tenuto premuto un tasto, mentre se è impostato su Breve, le cose entreranno in azione prima. 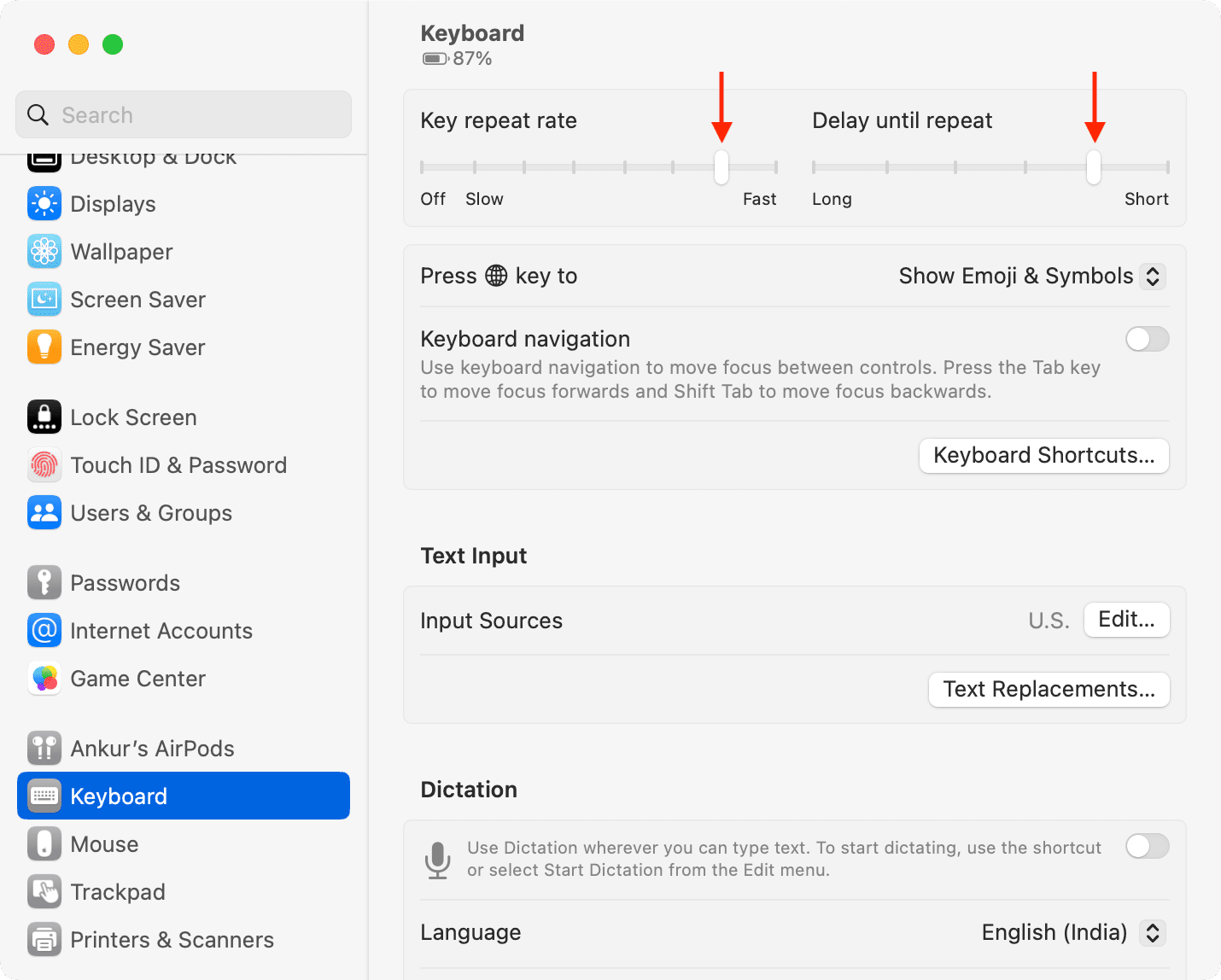
Rimuovi i nuovi dispositivi Bluetooth connessi
Il tempo di risposta tra la tastiera wireless e il Mac è andato bene finché non hai collegato un nuovo dispositivo Bluetooth al computer? In tal caso, valuta la possibilità di disconnettere il nuovo dispositivo e verifica se risolve il ritardo della tastiera wireless.
Dimentica la tastiera e ricollegala
Hai ancora gli stessi problemi di ritardo? La rimozione completa della tastiera accoppiata e il nuovo accoppiamento possono risolvere il problema:
Vai a Impostazioni di sistema > Bluetooth. Fai clic sul pulsante informazioni ⓘ accanto alla tastiera accoppiata. Fai clic su Elimina questo dispositivo > Elimina dispositivo. Ora spegni la tastiera usando il pulsante di accensione. Riaccendilo dopo 30 secondi e mettilo in modalità di associazione (se necessario). Torna a Impostazioni di sistema > Bluetooth e collega la tastiera. 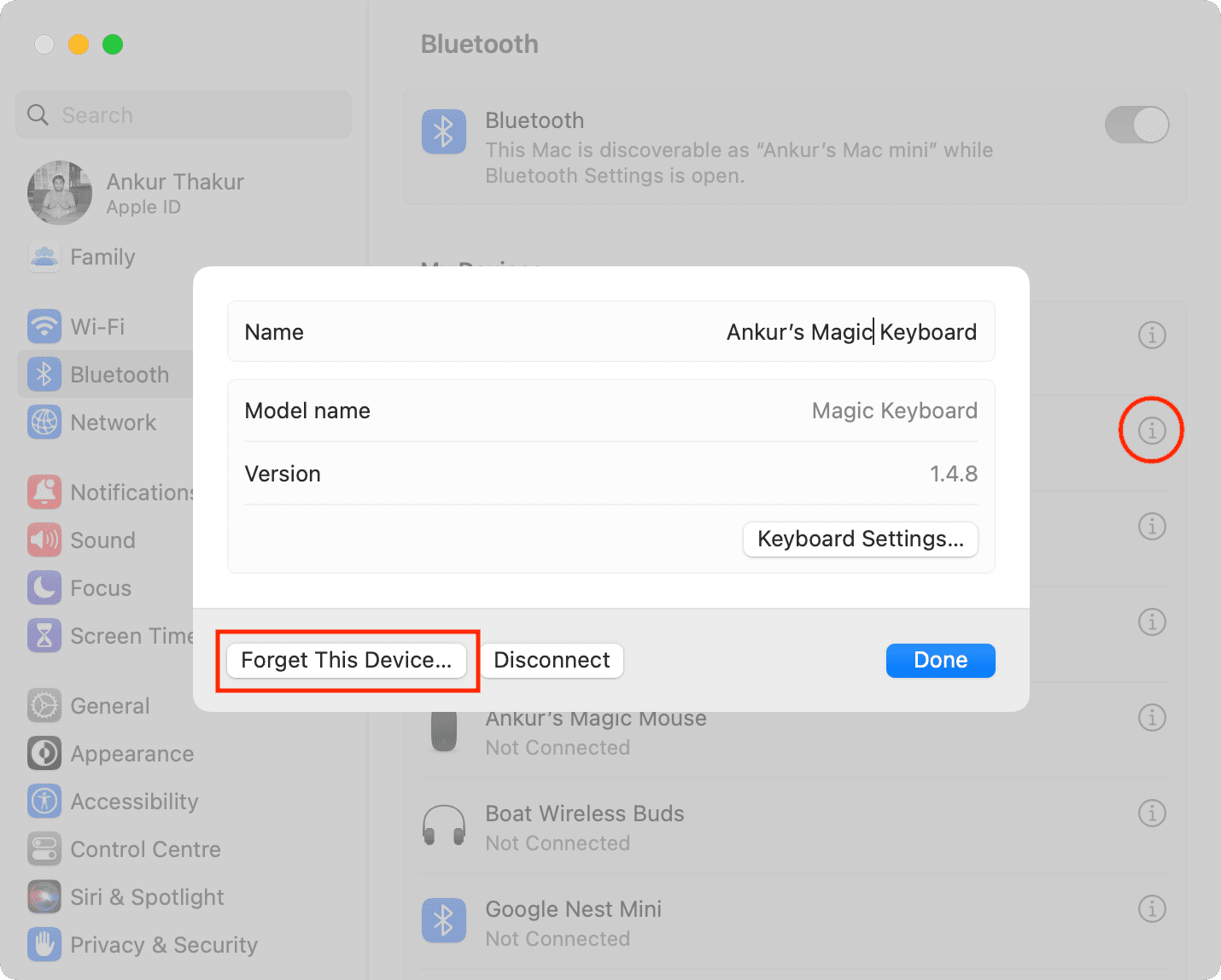
Disattiva il Bluetooth del Mac e riattivalo
Prima di eseguire questa operazione su Mac mini, Mac Studio, Mac Pro o iMac, devi avere un mouse o un trackpad con cavo collegato al Mac. In caso contrario, verrà visualizzato un popup che dice:
Il Bluetooth non può essere disattivato. Non sarai in grado di controllare questo computer mentre il Bluetooth è disattivato. Collega una tastiera e un mouse o trackpad utilizzando il connettore USB prima di disattivare il Bluetooth.
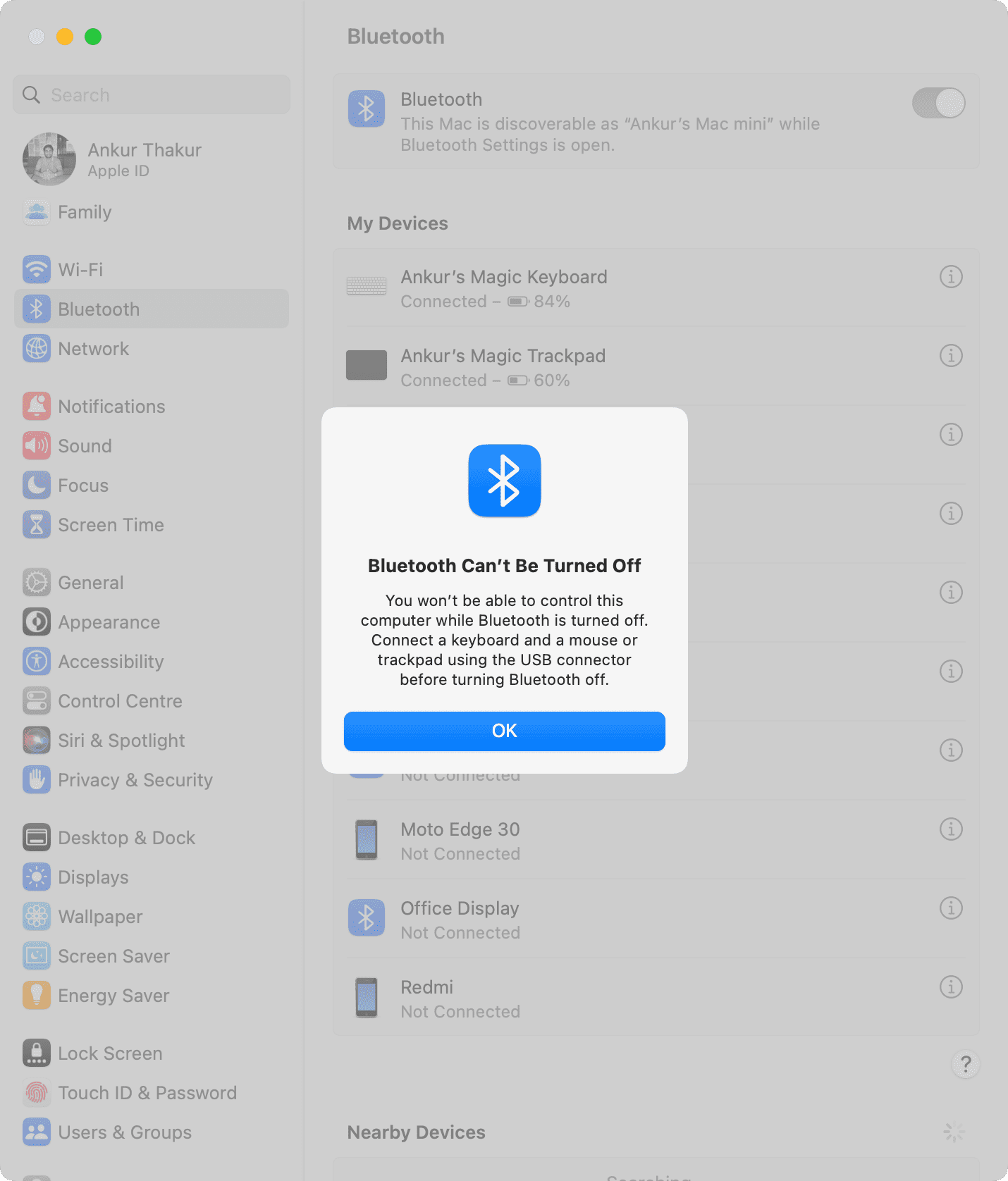
Nota: su MacBook, puoi utilizzare il nel trackpad.
Successivamente:
apri Impostazioni di sistema > Bluetooth e disattiva l’interruttore accanto a Bluetooth >. Attendi 15 secondi e riattiva il Bluetooth. Ora connetti la tastiera se non si connette automaticamente.
Ottieni l’ultima versione di macOS
Se il tuo Mac non esegue l’ultima versione di macOS, aggiornalo da Impostazioni di sistema > Generali > Aggiornamento software. Su macOS Monterey o versioni precedenti, vai a Preferenze di Sistema > Aggiornamento software.
Ripristina il Bluetooth del Mac
Quando ripristini il tuo Mac Bluetooth, rimuoverà tutti i dispositivi associati. Quindi, assicurati di avere un mouse cablato collegato al desktop del Mac in modo da poter accoppiare la tastiera e il mouse wireless dopo aver ripristinato il Bluetooth. Su MacBook, puoi utilizzare il trackpad integrato.
Aggiorna la tua tastiera
Alcune tastiere possono ricevere aggiornamenti del firmware per risolvere i problemi. Fai una ricerca sul web per il tuo modello di tastiera e contatta il team di supporto del produttore per saperne di più.
Aggiornamento della Magic Keyboard
Le vecchie tastiere Apple ricevevano gli aggiornamenti del firmware e puoi testimoniare questo visitando queste pagine del supporto Apple dal 2009 e 2010.
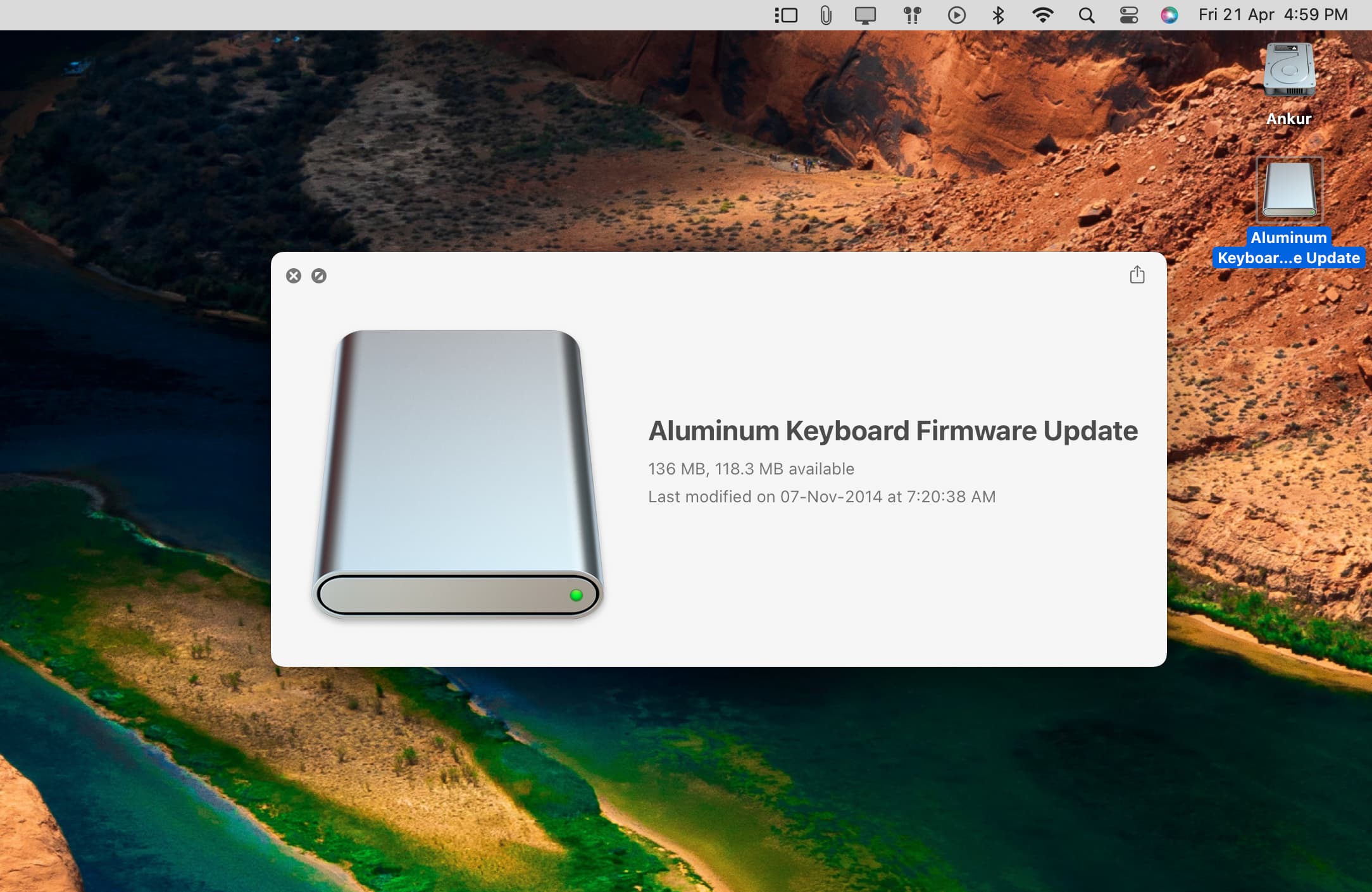
Anche quelle attuali, come Magic Keyboard con Touch ID, mostrano una versione (firmware) quando premi l’icona delle informazioni ⓘ accanto al loro nome nelle impostazioni Bluetooth.
Tuttavia, non sono riuscito a trovare alcun metodo ufficiale per aggiornare il firmware delle attuali tastiere magiche. Molto probabilmente, se Apple deve inviare un aggiornamento per Magic Keyboard, Mouse o Trackpad, ciò avviene in background quando sono connessi al tuo Mac. Il processo potrebbe essere simile a come vengono aggiornati gli AirPods.
Prova questa tastiera con un altro computer o iPad
In rari casi, può succedere che tutte le impostazioni siano corrette sul tuo Mac, ma la tastiera presenta alcuni problemi.
Per confermarlo, collega la tastiera a un altro Mac, PC Windows o iPad e verifica se è in ritardo. In tal caso, puoi contattare il produttore della tastiera per una sostituzione.
Riduci le interferenze wireless
Abbiamo già parlato di avere il tuo Mac e la tastiera nel raggio del Bluetooth. È anche importante che non ci siano interferenze wireless tra i due dispositivi.
Cose come custodie metalliche o rigide per il tuo Mac mini, Mac Studio o tastiera wireless potrebbero essere un motivo per una connessione Bluetooth lenta. Quindi, rimuovili se li stai utilizzando.
In secondo luogo, Wi-Fi e Bluetooth utilizzano entrambi la banda di frequenza wireless a 2,4 GHz. Tuttavia, quasi tutti i dispositivi relativamente più recenti, come iPhone, iPad, telefoni Android e computer, possono anche connettersi alla banda Wi-Fi a 5 GHz. Quindi, se il tuo router Wi-Fi supporta entrambe queste bande (molto probabilmente), puoi spostare alcuni dispositivi sulla banda più veloce da 5 GHz, che può ridurre il numero di dispositivi attivi sulla banda da 2,4 GHz, aiutando così le tue connessioni Bluetooth.
Il supporto Apple ha un utile post su questo argomento che puoi check out.
Considera la possibilità di utilizzare il percorso cablato
Alla fine, se nulla aiuta, puoi scegliere il metodo cablato ottenendo una tastiera cablata o utilizzando la tastiera wireless (supportata) collegando tramite un cavo USB al tuo Mac.
Ad esempio, anche se disattivo il Bluetooth sul mio Mac, posso collegare la mia Magic Keyboard al mio Mac mini tramite un cavo Lightning e usalo in modalità cablata. Non richiede configurazione.
L’approccio cablato ha zero lag o qualsiasi altro fastidioso problema come disconnessione, batteria scarica, tempi di attesa durante l’avvio del sistema, ecc.
Dai un’occhiata alla prossima: