Viene visualizzato un errore di mancata connessione durante l’utilizzo di Steam su Windows o Mac? Il tuo client di gioco potrebbe riscontrare problemi di connessione a Internet, causando il messaggio di errore sopra riportato. Puoi applicare alcune soluzioni per aggirare il problema e ti mostreremo quali sono queste soluzioni.
Sebbene ci siano molti motivi per cui Steam non riesce a connettersi a Internet, i principali sono che la tua connessione Internet ha problemi, Steam non funziona, stai utilizzando una VPN e il tuo firewall sta bloccando l’accesso a Steam a Internet.
Sommario
Controlla la tua connessione Internet
La tua connessione Internet è il primo elemento da controllare quando riscontri un problema di rete. Ad esempio, la tua connessione potrebbe essere interrotta, impedendo a Steam di connettersi ai server della piattaforma.
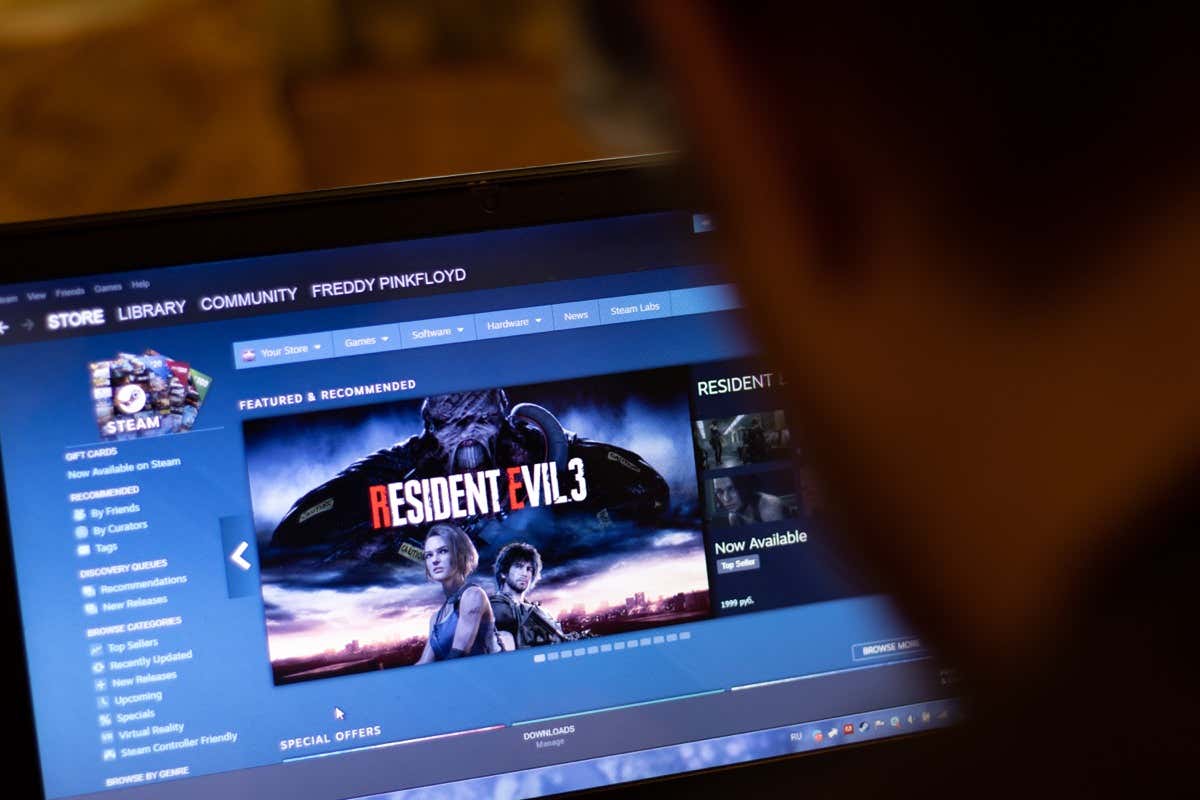
Puoi verificare che aprendo un browser Web sul desktop e avviando un sito. Se il tuo sito non si carica, la tua connessione Internet ha un problema. In questo caso, segui le seguenti soluzioni di base per risolvere il problema di Internet.
Riavvia il tuo router
Il tuo router Internet potrebbe avere un problema minore, che impedisce a Internet di funzionare. In questo caso, riavvia il router per risolvere molti problemi minori con il dispositivo.
Puoi riavviare la maggior parte dei router premendo il pulsante di accensione sul dispositivo. Alcuni router ti consentono di riavviare dal menu delle impostazioni del dispositivo, a cui puoi accedere dal browser web del tuo computer. In questo metodo, selezionerai un’opzione come Commit and Reboot per riavviare il router.
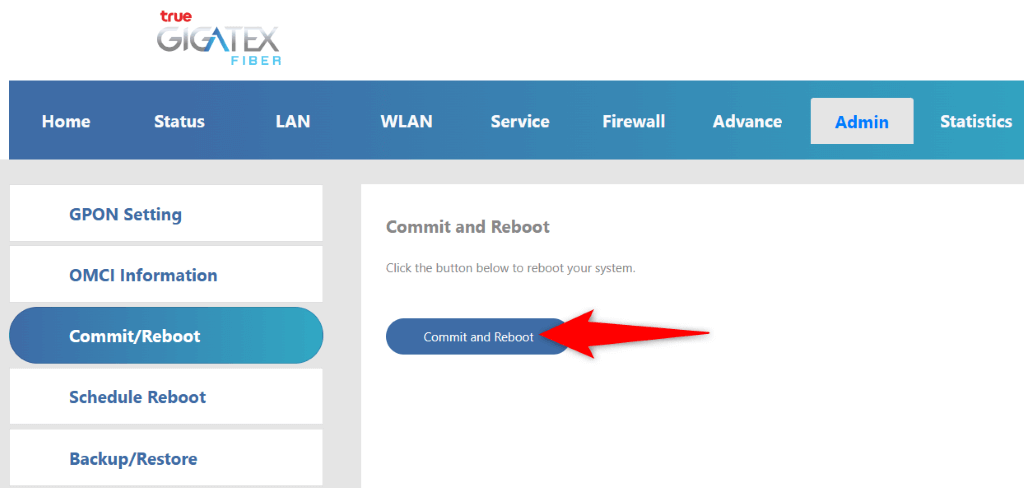
Quando il router si riavvia, avvia Steam e verifica se ricevi ancora lo stesso errore.
Aggiorna i driver della tua scheda di rete
La scheda di rete del tuo computer è il modo in cui ti connetti a Internet. Questo adattatore potrebbe utilizzare driver obsoleti, causando problemi con la connessione a Internet. In questo caso, utilizzare l’utilità Gestione dispositivi del PC Windows per trovare e installare i driver più recenti per l’adattatore.
Non devi seguire questo processo su un Mac.
Fai clic con il pulsante destro del mouse sull’icona del menu Start e scegli Gestione dispositivi. Espandi Schede di rete, fai clic con il pulsante destro del mouse sull’adattatore e scegli Aggiorna driver. 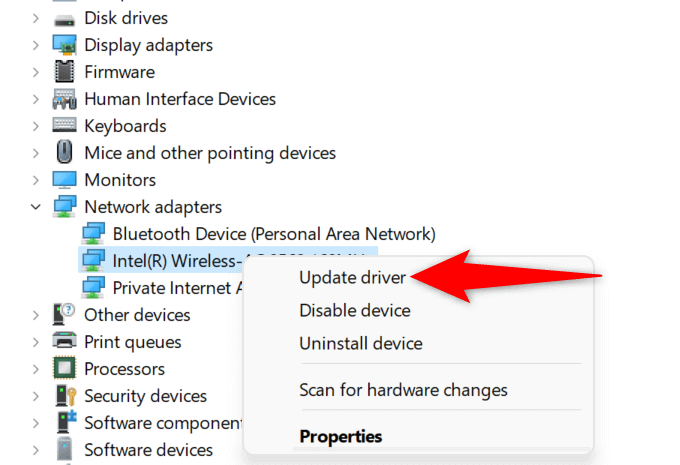 Seleziona Cerca automaticamente i driver. Consenti allo strumento di installare i driver disponibili. Riavvia il PC e avvia Steam.
Seleziona Cerca automaticamente i driver. Consenti allo strumento di installare i driver disponibili. Riavvia il PC e avvia Steam.
Controlla se Steam Network è inattivo
I server di Steam potrebbero subire un’interruzione, impedendo al tuo client Steam di connettersi a quei server. Puoi verificare se è così utilizzando alcuni siti di terze parti.
Puoi utilizzare un sito come Downdetector per verificare se gli utenti hanno segnalato problemi utilizzando Vapore. Puoi verificare se Steam è inattivo utilizzando il sito non ufficiale dello stato di Steam. Anche l’account Twitter non ufficiale di Steam è un buon posto per controllare le interruzioni della piattaforma.
Se la piattaforma non funziona, dovrai attendere fino a quando l’azienda non risolverà i problemi. Non puoi fare nulla da parte tua per risolvere il problema.
Riavvia il tuo computer Windows o Mac
Se Steam mostra ancora un errore di connessione assente, il tuo computer Windows o Mac potrebbe avere un problema tecnico minore. È comune che tali problemi minori esistano su questi sistemi operativi e puoi risolverli riavviando i tuoi computer.
In questo modo si disattivano e ricaricano tutte le funzionalità del sistema, risolvendo molti problemi minori.
Su Windows
Apri il menu Start utilizzando il tasto Windows. Seleziona l’icona di accensione e scegli Riavvia. 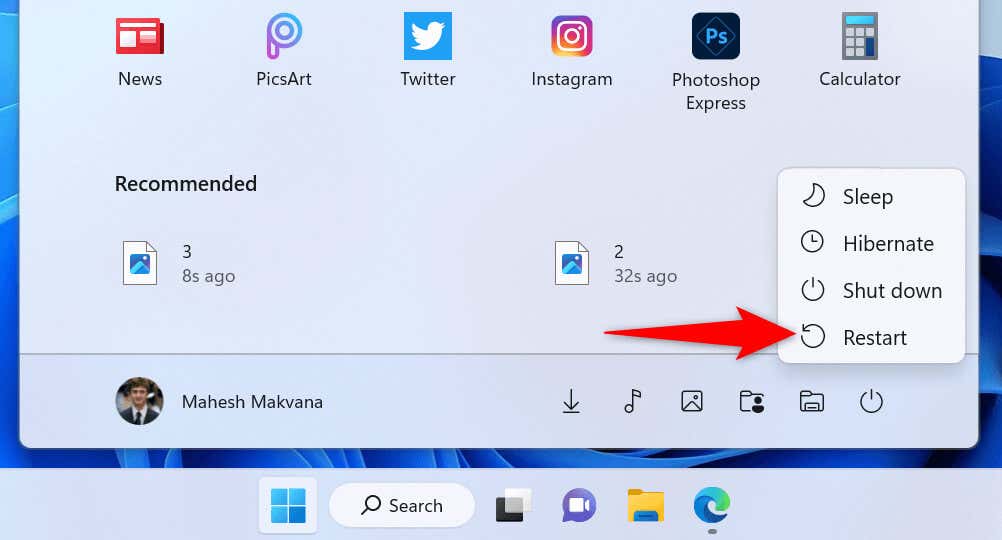
Su macOS
Seleziona il logo Apple nell’angolo in alto a sinistra del tuo Mac. Scegli Riavvia nel menu.
Esegui Steam come amministratore
Steam non riesce a connettersi a Internet perché l’app potrebbe non disporre delle autorizzazioni richieste. Questo di solito accade quando esegui l’app senza privilegi di amministratore.
Puoi risolvere il problema avviando l’app in modalità amministratore, dandogli tutti i diritti necessari per funzionare. Questo dovrebbe eliminare l’errore di connessione a Steam.
Fai clic con il pulsante destro del mouse sul collegamento sul desktop di Steam e seleziona Esegui come amministratore. 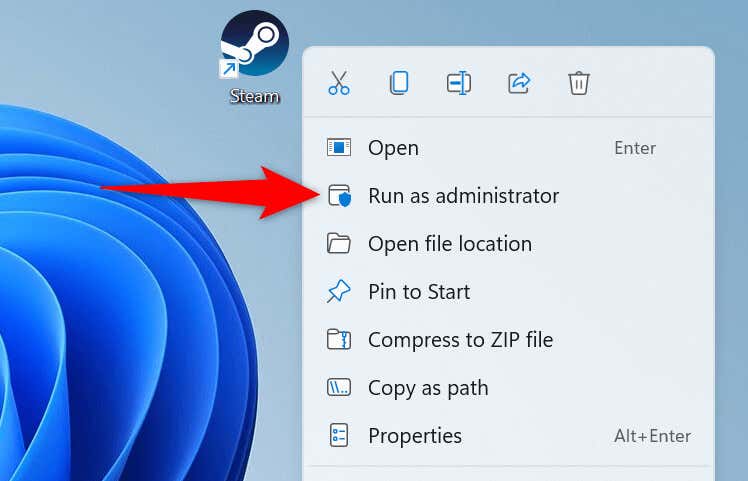 Selezionare Sì nel prompt Controllo account utente.
Selezionare Sì nel prompt Controllo account utente.
Se l’errore di mancata connessione di Steam viene risolto dopo aver eseguito l’app come amministratore, fai in modo che Windows avvii sempre l’app con diritti di amministratore seguendo i seguenti passaggi:
Fai clic con il pulsante destro del mouse sul collegamento sul desktop di Steam e scegli Proprietà. Seleziona la scheda Scorciatoia e scegli Avanzate. Abilita l’opzione Esegui come amministratore e scegli OK. 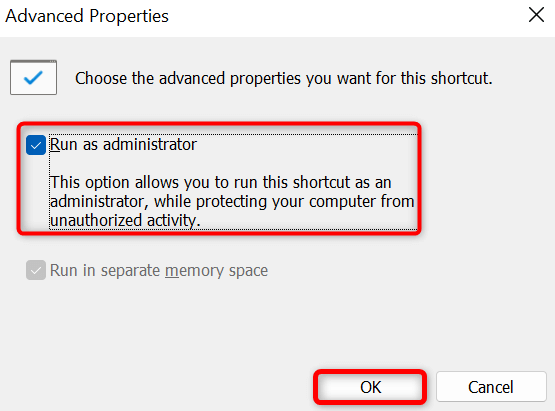 Selezionare Applica seguito da OK nella finestra Proprietà.
Selezionare Applica seguito da OK nella finestra Proprietà.
Risolvi l’errore di mancata connessione di Steam aggiornando l’app
Ricevi un errore di mancata connessione di rete in Steam perché stai utilizzando un’app obsoleta. È noto che tali versioni causano problemi poiché sono state create molto tempo fa.
Risolvi il problema aggiornando la tua app all’ultima versione. È veloce, facile e gratuito aggiornare Steam su Windows e Mac. Tieni presente che il seguente metodo utilizza un’opzione integrata in Steam per aggiornare l’app. Ciò significa che puoi utilizzare questo metodo se Steam mostra solo occasionalmente un errore di connessione.
Apri Steam sul tuo computer. Seleziona Steam > Verifica aggiornamenti client Steam nel menu dell’app. 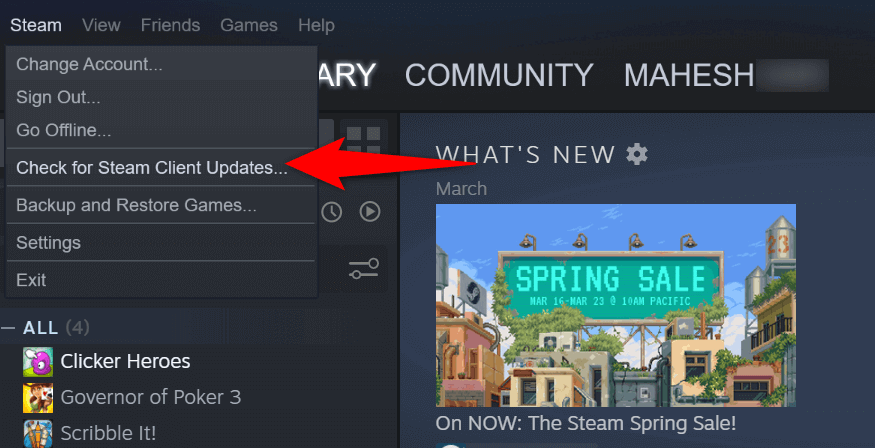 Attendi che Steam trovi gli aggiornamenti disponibili. Installa gli aggiornamenti disponibili e riavvia Steam.
Attendi che Steam trovi gli aggiornamenti disponibili. Installa gli aggiornamenti disponibili e riavvia Steam.
Disattiva la tua VPN per correggere l’errore di connessione Internet di Steam
Un’app VPN instrada il tuo traffico Internet tramite un server di terze parti e questo meccanismo potrebbe causare problemi con l’app Steam. In questo caso, puoi disattivare il servizio VPN e vedere se questo risolve il problema.
Puoi disabilitare il servizio nella maggior parte delle app VPN aprendo l’app e selezionando il grande pulsante di attivazione/disattivazione nella schermata principale. Quindi, avvia Steam e verifica se l’app si connette a Internet.
Disattiva il firewall del tuo computer
Se Steam non riesce ancora a connettersi a Internet, il firewall di Windows o Mac potrebbe bloccare l’accesso dell’app a Internet. Ciò accade per vari motivi e un modo per risolverlo è disabilitare il firewall.
Su Windows
Apri l’app Sicurezza di Windows sul tuo PC. Seleziona Firewall e protezione della rete nell’app. Scegli la rete che dice (attiva). 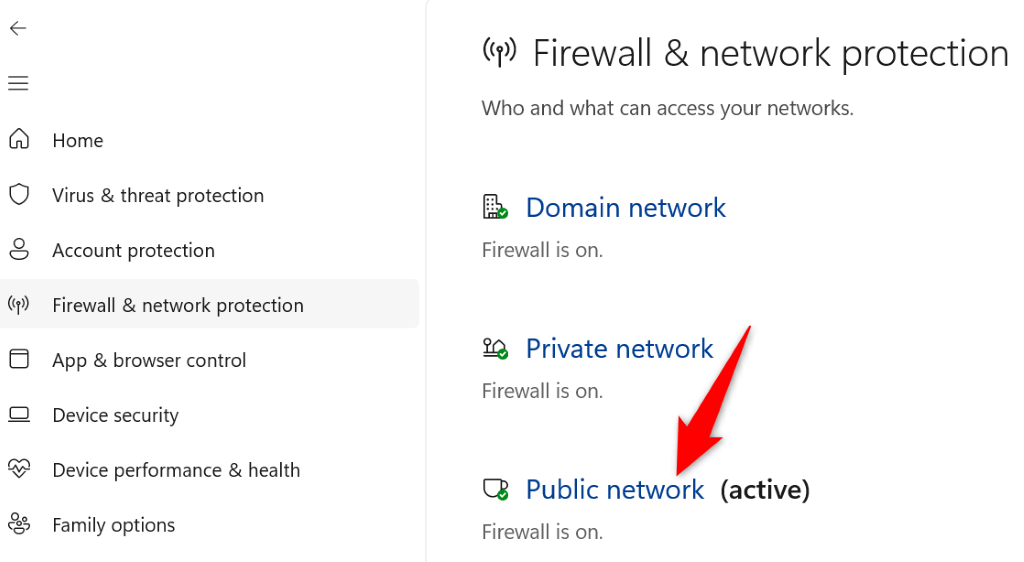 Disattiva l’opzione Microsoft Defender Firewall.
Disattiva l’opzione Microsoft Defender Firewall. 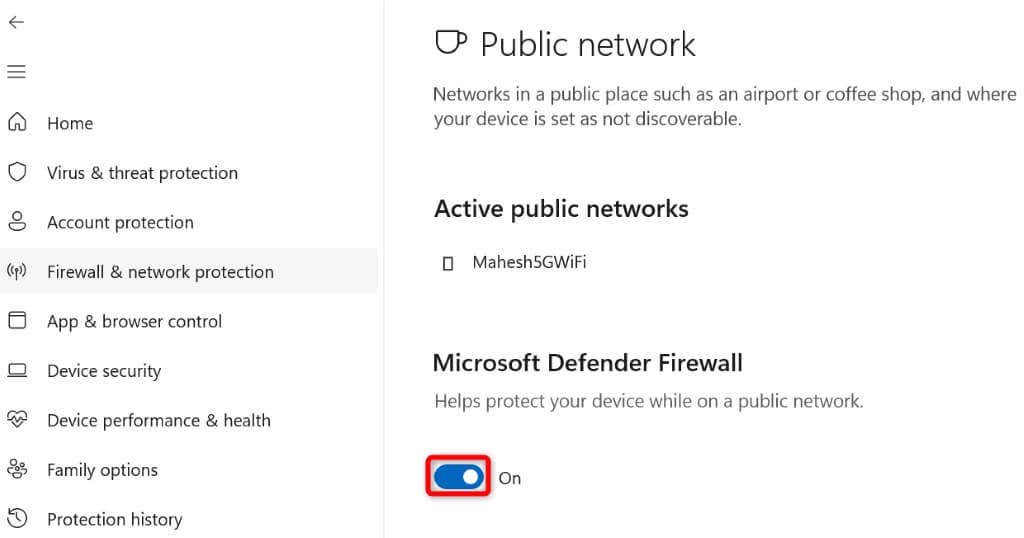 Selezionare Sì nel prompt Controllo dell’account utente.
Selezionare Sì nel prompt Controllo dell’account utente.
Su macOS
Apri una finestra di Terminale sul tuo Mac. Digita il seguente comando in Terminale e premi Invio:
sudo defaults write/Library/Preferences/com.apple.alf globalstate-int 0 Digita la password dell’amministratore del Mac e premi Invio.
Fai in modo che Steam utilizzi la modalità TCP per la connessione
Steam utilizza UDP come modalità di connessione predefinita. Quando riscontri problemi di rete, vale la pena cambiare questa modalità in TCP per vedere se questo risolve il tuo problema.
Su Windows
Fai clic con il pulsante destro del mouse sul collegamento sul desktop di Steam e scegli Proprietà. Apri la scheda Scorciatoia. Posiziona il cursore alla fine del testo nel campo Destinazione, premi la barra spaziatrice e digita quanto segue:
-tcp 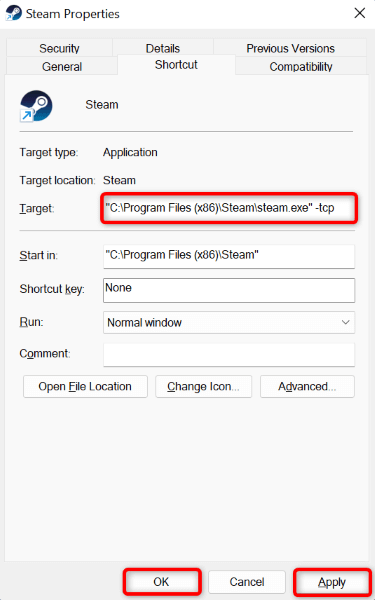 Seleziona Applica seguito da OK in basso. Avvia Steam utilizzando il collegamento sul desktop.
Seleziona Applica seguito da OK in basso. Avvia Steam utilizzando il collegamento sul desktop.
Su macOS
Apri Terminale e vai alla cartella Applicazioni. Digita il seguente comando in Terminale e premi Invio:
open steam.app –args-tcp Steam si avvierà in modalità TCP.
Disinstalla e reinstalla Steam
Se l’errore di connessione a Steam non persiste, i file principali dell’app potrebbero essere danneggiati. Molti elementi, inclusi virus e app dannose, possono rendere inutilizzabili i file dell’app. In questo caso, non puoi correggere i file, ma puoi disinstalla e reinstalla la tua app.
La reinstallazione di Steam ti consente di ottenere nuovi file di app funzionanti, che risolvono eventuali problemi creati da file problematici.
Su Windows
Apri Impostazioni premendo Windows + I. Seleziona App nella barra laterale sinistra e App e funzionalità nel riquadro destro. Scegli i tre punti accanto a Steam nell’elenco e seleziona Disinstalla. 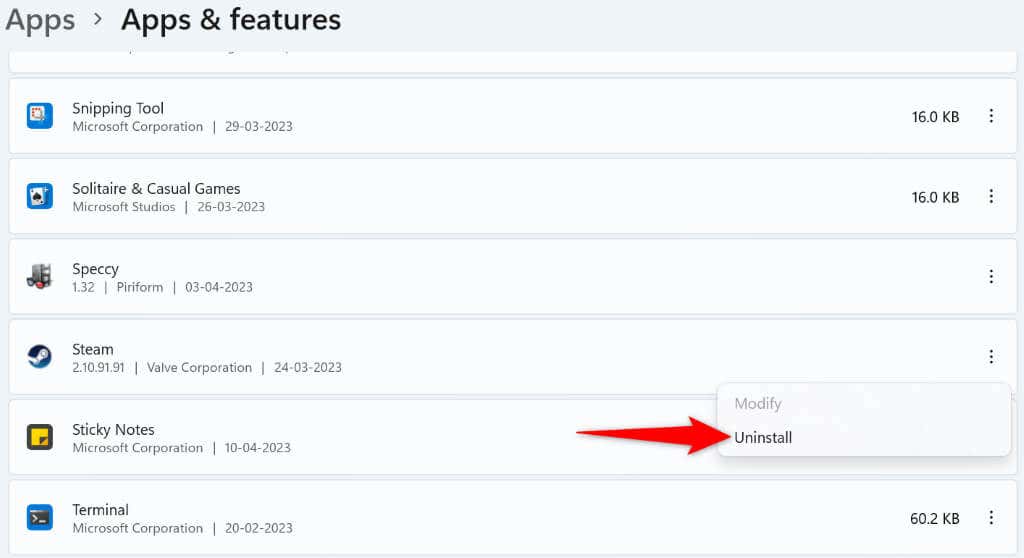 Seleziona Disinstalla nel prompt per rimuovere l’app. Scarica nuovamente l’app dal sito di Steam e installa l’app sul tuo PC.
Seleziona Disinstalla nel prompt per rimuovere l’app. Scarica nuovamente l’app dal sito di Steam e installa l’app sul tuo PC.
Su macOS
Apri Finder e accedi alla cartella Applicazioni. Fai clic con il pulsante destro del mouse sull’app Steam e scegli Sposta nel cestino. Vai al sito di Steam e scarica e installa l’app sul tuo Mac.
Dì addio al problema di mancata connessione di Steam
Steam è costretto a visualizzare un errore di mancata connessione quando l’app non riesce a connettersi a Internet. Puoi utilizzare le correzioni descritte sopra per risolvere il problema e consentire a Steam di connettersi ai suoi server.
Una volta fatto ciò, le funzionalità online del tuo client di gioco inizieranno a funzionare come previsto. Godere!
