L’utilità di ripristino del Chromebook è un’estensione del browser per la creazione di supporti di ripristino per i dispositivi Chromebook. Un supporto di ripristino può risolvere i problemi del sistema operativo Chrome (ChromeOS) rimuovendo e reinstallando il sistema operativo.
Questo tutorial ti mostrerà come utilizzare l’utilità di ripristino del Chromebook per creare supporti di ripristino per il tuo Chromebook. Imparerai anche come utilizzare i supporti di ripristino per ripristinare il Chromebook in caso di malfunzionamento del sistema operativo.
Sommario
Requisiti dell’utilità di ripristino di Chromebook
È necessaria un’unità flash USB o una scheda SD con almeno 8 GB di spazio di archiviazione libero. L’utilità di ripristino del Chromebook formatterà il dispositivo di archiviazione durante la conversione in un supporto di ripristino. Pertanto, ti consigliamo di utilizzare una nuova unità flash o scheda SD o una vecchia che non ti dispiace cancellare. Se hai file importanti sull’unità flash o sulla scheda SD, eseguine il backup sul cloud o su un altro computer.
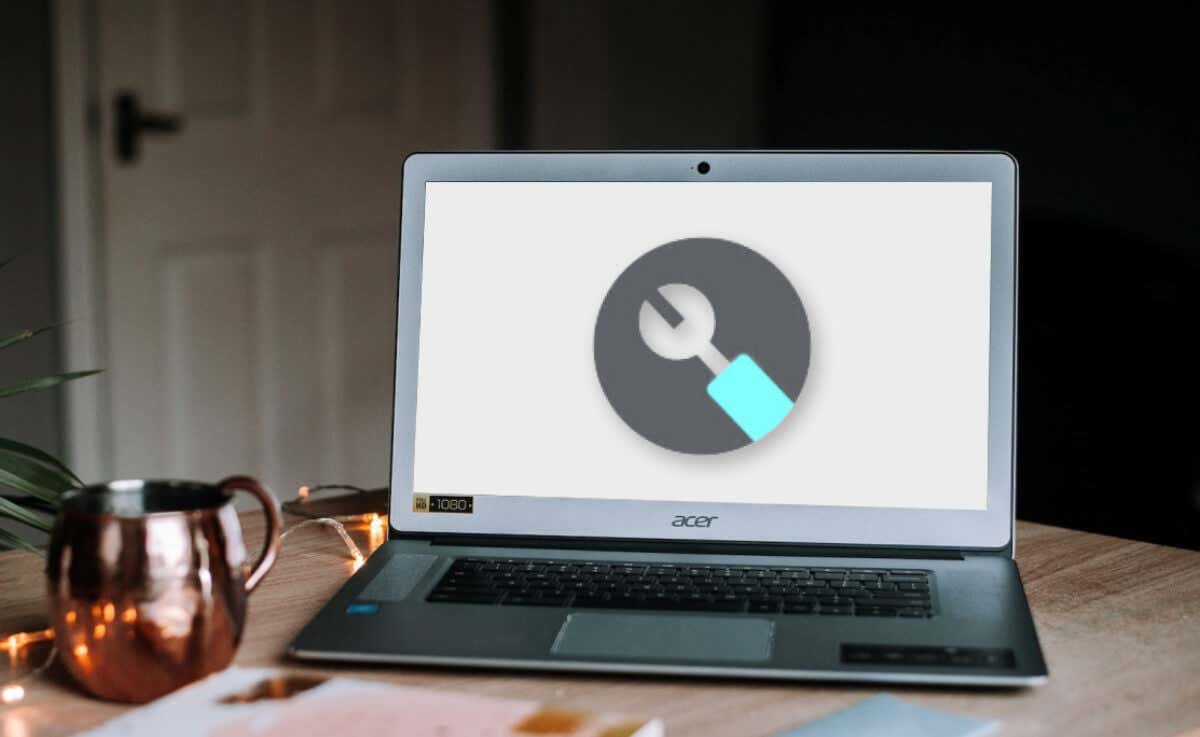
L’utilità di ripristino del Chromebook funziona su qualsiasi computer (Windows o Mac) con Google Chrome. Se il tuo Chromebook non si accende, puoi creare un supporto di ripristino su un altro Chromebook o computer macOS e Windows.
Crea supporti di ripristino utilizzando l’utilità di ripristino del Chromebook
Collega l’unità flash o la scheda SD al Chromebook, apri il browser Google Chrome e segui questi passaggi.
Visita la pagina dell’estensione Chromebook Recovery Utility nella Chrome Web Store e seleziona il pulsante Aggiungi a Chrome.  Seleziona Aggiungi estensione nel pop-up.
Seleziona Aggiungi estensione nel pop-up. 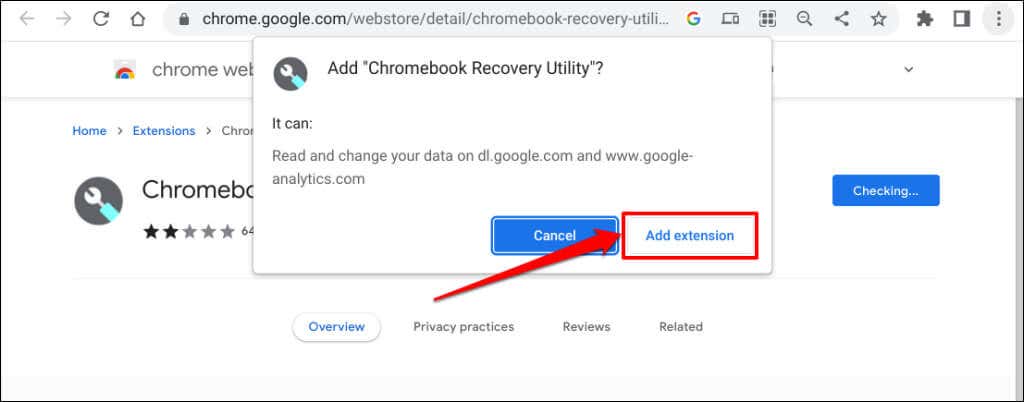
Procedi al passaggio successivo quando viene visualizzato il messaggio di successo”L’utilità di ripristino di Chromebook è stata aggiunta a Chrome”.
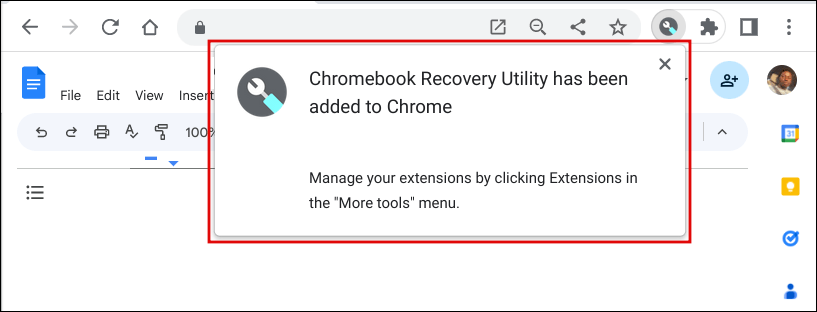 Apri il programma di avvio del Chromebook (premi il tasto Cerca) e seleziona l’icona dell’utilità di ripristino del Chromebook.
Apri il programma di avvio del Chromebook (premi il tasto Cerca) e seleziona l’icona dell’utilità di ripristino del Chromebook. 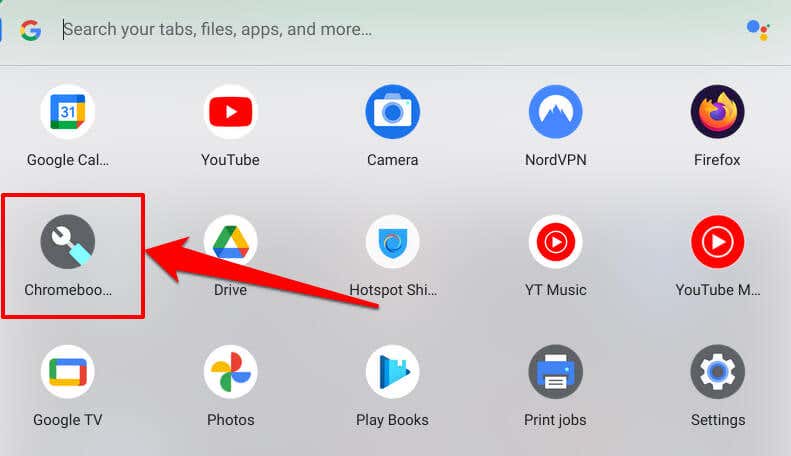 Selezionare il pulsante Inizia.
Selezionare il pulsante Inizia.  Inserisci il numero di modello del tuo Chromebook nella finestra di dialogo per procedere. L’utilità di ripristino del Chromebook dovrebbe rilevare automaticamente il modello del tuo dispositivo. In tal caso, seleziona i caratteri alfanumerici nella riga”Per questo Chromebook, inserisci”e seleziona Continua.
Inserisci il numero di modello del tuo Chromebook nella finestra di dialogo per procedere. L’utilità di ripristino del Chromebook dovrebbe rilevare automaticamente il modello del tuo dispositivo. In tal caso, seleziona i caratteri alfanumerici nella riga”Per questo Chromebook, inserisci”e seleziona Continua. 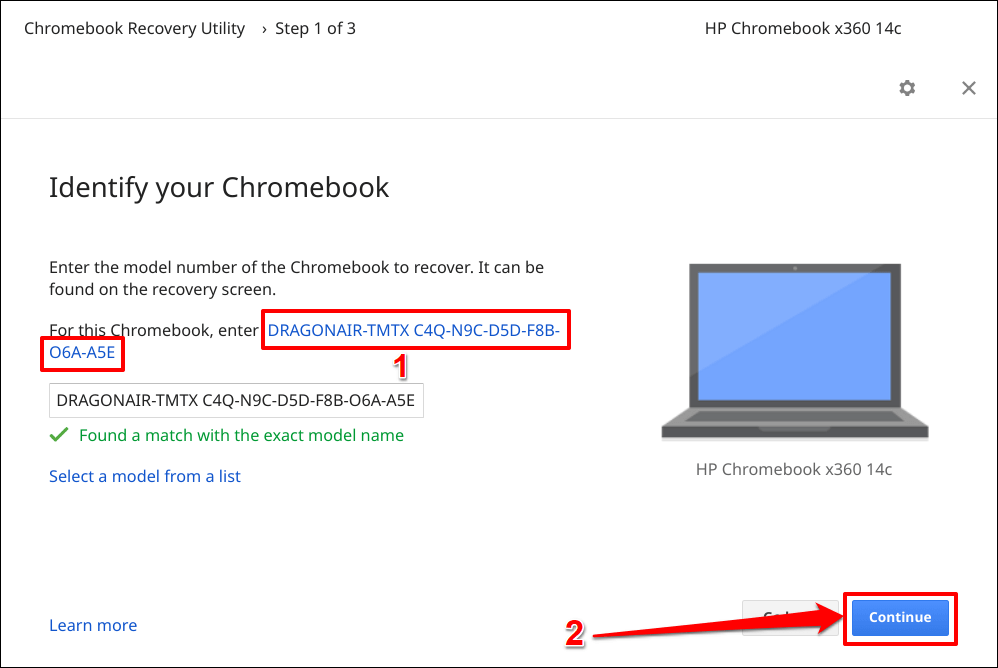
Seleziona o tocca Seleziona un modello da un elenco se lo strumento di ripristino non rileva automaticamente il modello del tuo Chromebook.

Scegli il produttore del tuo Chromebook nel menu a discesa Seleziona un produttore. Successivamente, scegli il nome del tuo modello di Chromebook nel menu a discesa Seleziona un prodotto e seleziona Continua.
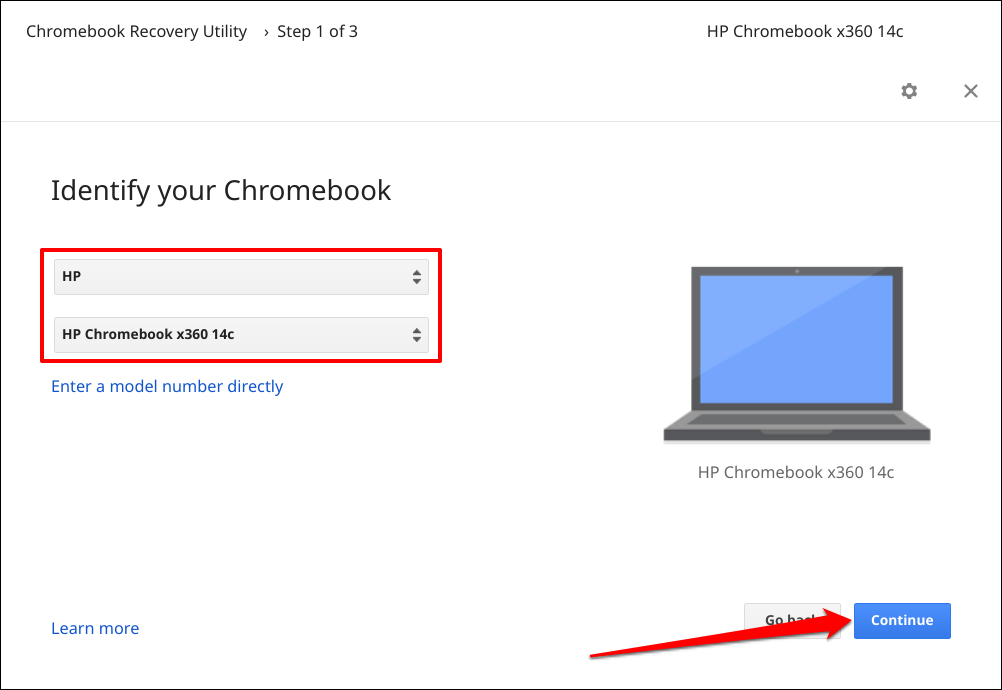 Seleziona l’unità flash o la scheda SD che desideri utilizzare come supporto di ripristino e seleziona Continua.
Seleziona l’unità flash o la scheda SD che desideri utilizzare come supporto di ripristino e seleziona Continua. 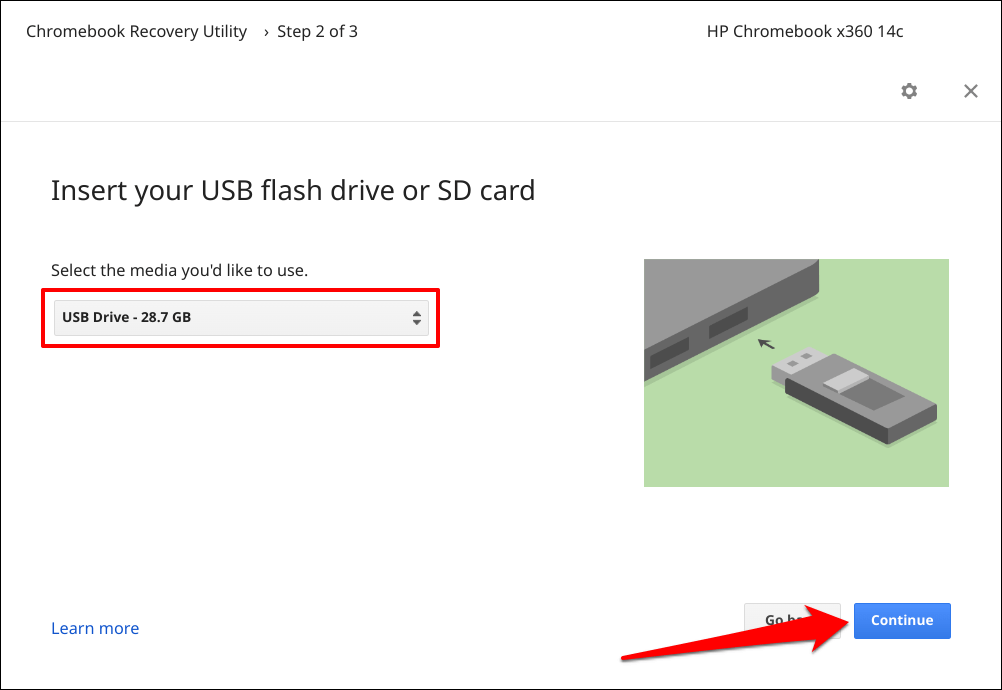 Selezionare il pulsante Crea ora per creare il supporto di ripristino sul dispositivo di archiviazione esterno.
Selezionare il pulsante Crea ora per creare il supporto di ripristino sul dispositivo di archiviazione esterno. 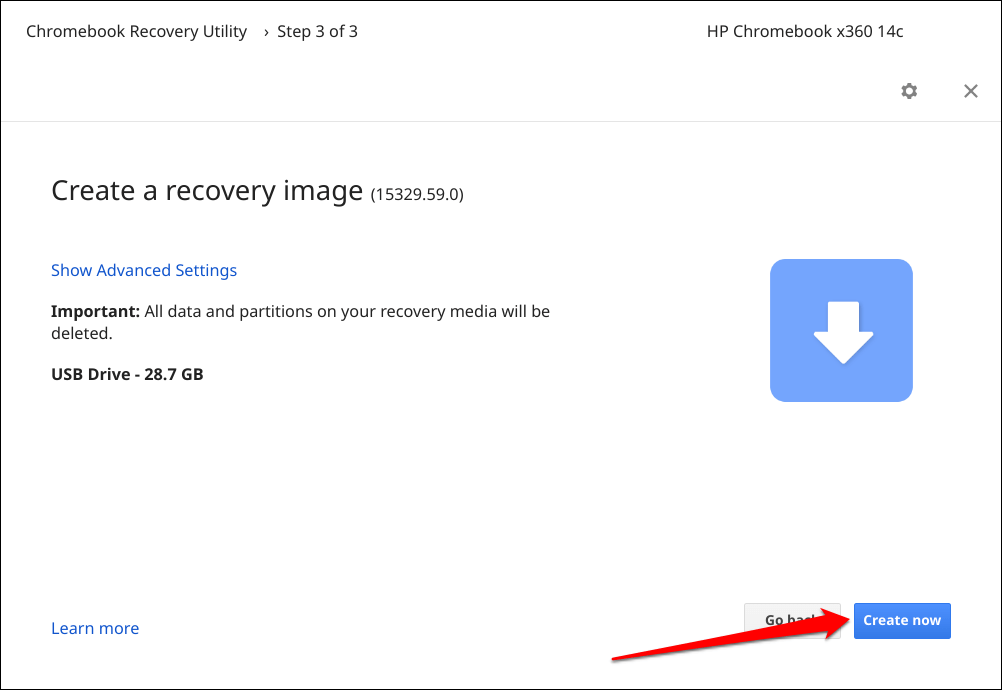
A seconda della velocità di Internet, l’utilità di ripristino del Chromebook impiega 10-30 minuti per scaricare, scrivere e creare un’immagine di ripristino sul dispositivo di archiviazione.

Mantieni il tuo dispositivo connesso a Internet e seleziona Fatto quando sullo schermo viene visualizzato un messaggio di successo.
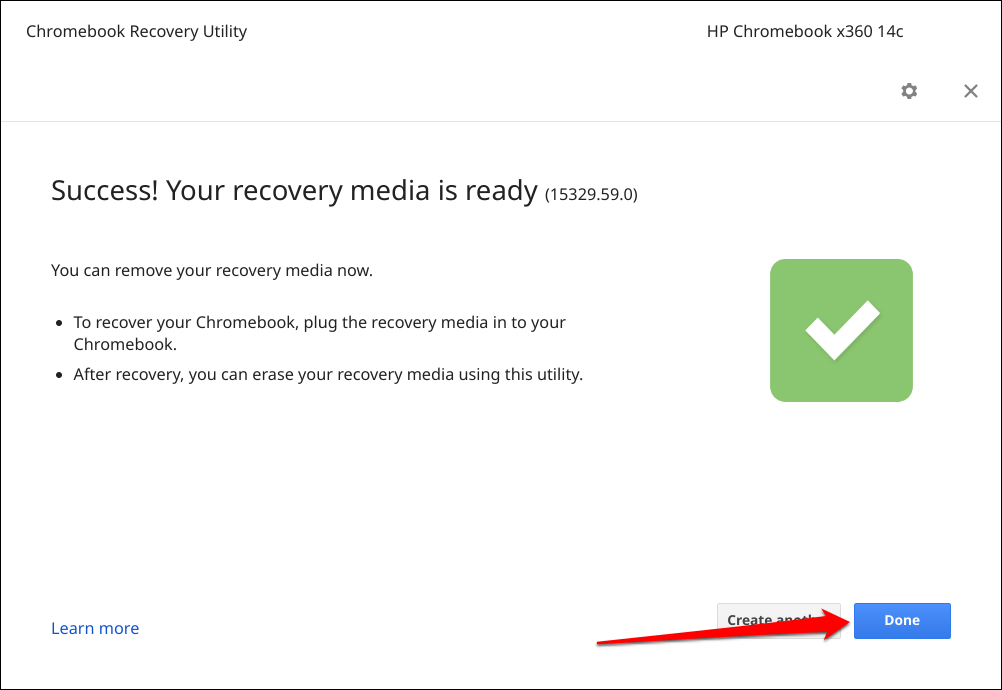
Ripristina il tuo Chromebook utilizzando i supporti di ripristino
L’esecuzione di un ripristino può correggere il danneggiamento del sistema operativo (SO) e risolvere i problemi che una fabbrica ripristino o powerwash non riesce a risolvere. Puoi anche ripristinare il tuo Chromebook se non si avvia oltre una schermata nera.
Nota: un supporto di ripristino è un backup del sistema operativo del tuo Chromebook, non un backup di file, app o dati personali. Il ripristino del Chromebook cancellerà tutto sul dispositivo. Se riesci ancora ad accedere al Chromebook, esegui il backup dei file su Google Drive o su un dispositivo di archiviazione esterno prima di eseguire un ripristino.
Fai riferimento ai seguenti passaggi per ripristinare il tuo Chromebook utilizzando un supporto di ripristino.
Spegni il Chromebook (premi il tasto di accensione per 5-10 secondi) e scollega tutti i dispositivi o gli accessori. Collega il disco esterno contenente il supporto di ripristino al tuo Chromebook. Il passaggio successivo consiste nel mettere il Chromebook in modalità di ripristino. Tieni premuto il tasto Esc + Aggiorna + Accensione per accedere alla modalità di ripristino. 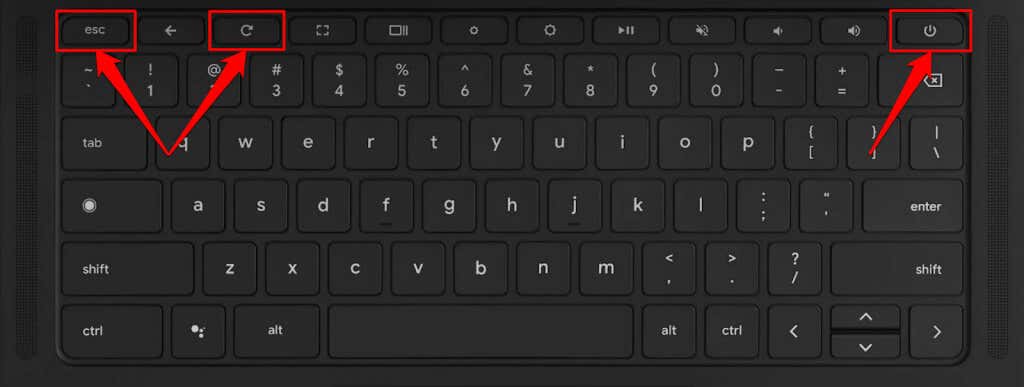
Se utilizzi un tablet Chromebook, tieni premuti i pulsanti Volume giù, Volume su e Accensione per almeno dieci secondi.
Il Chromebook dovrebbe visualizzare la schermata di ripristino con il messaggio”Disco esterno con immagine di ripristino rilevata”.
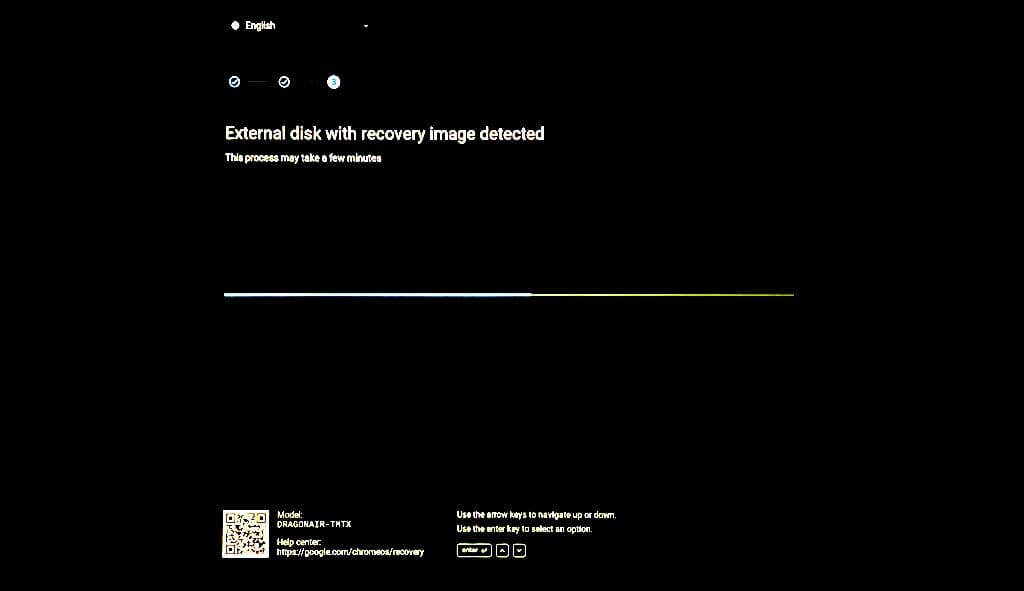
Attendi che il Chromebook avvii l’operazione di ripristino: l’operazione richiede circa 2-5 minuti.
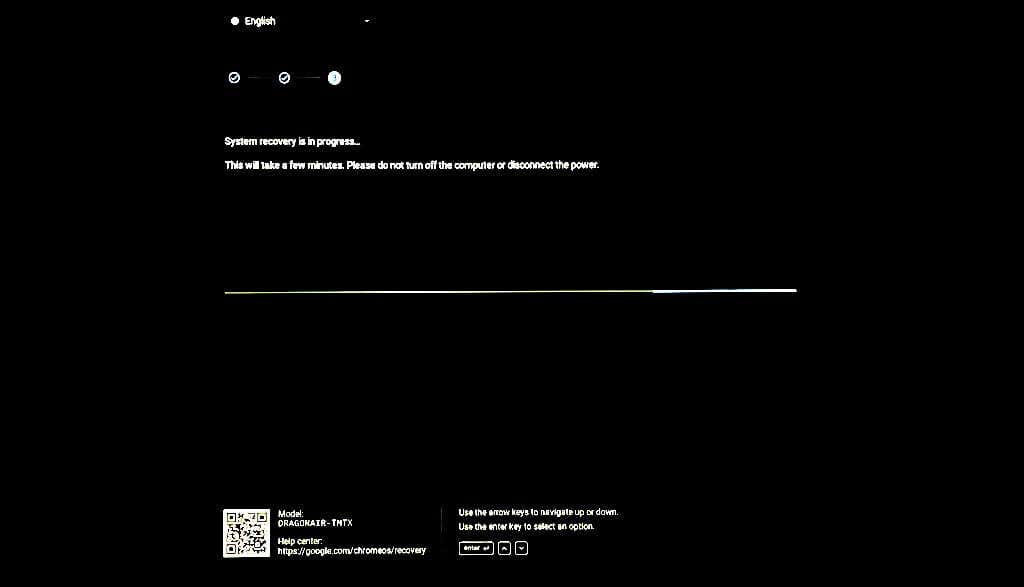
Mantieni il tuo Chromebook acceso o collegato a una fonte di alimentazione. Il processo di ripristino del sistema richiede 5-15 minuti, a seconda del modello di Chromebook.
Scollega la chiavetta USB o la scheda SD quando viene visualizzato il messaggio”Ripristino completato”. 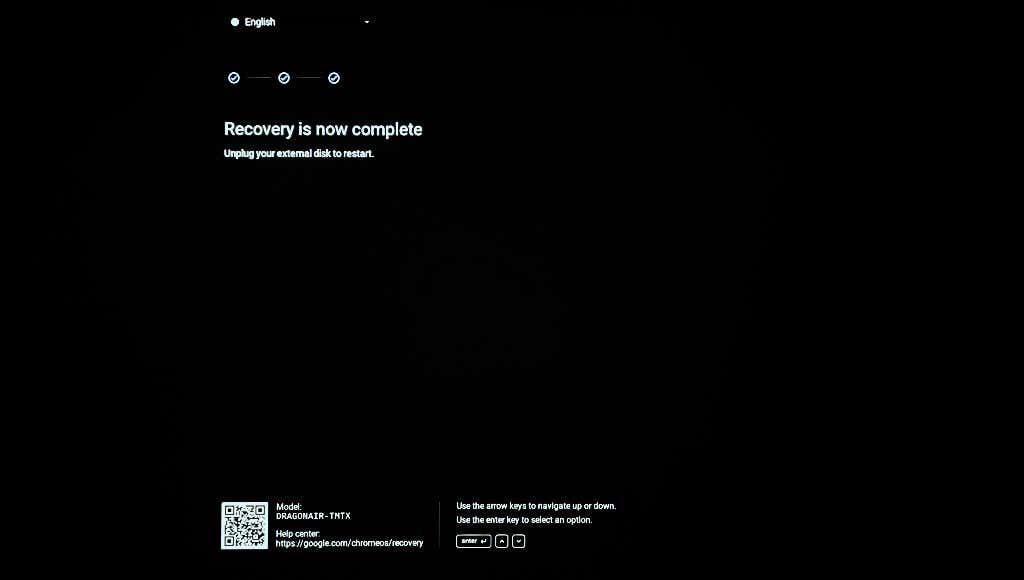 Attendi l’avvio del Chromebook e segui le istruzioni sullo schermo per configurare il dispositivo. Accedi al tuo account Google, imposta un PIN, la lingua della tastiera e così via. Seleziona Inizia per utilizzare il Chromebook.
Attendi l’avvio del Chromebook e segui le istruzioni sullo schermo per configurare il dispositivo. Accedi al tuo account Google, imposta un PIN, la lingua della tastiera e così via. Seleziona Inizia per utilizzare il Chromebook. 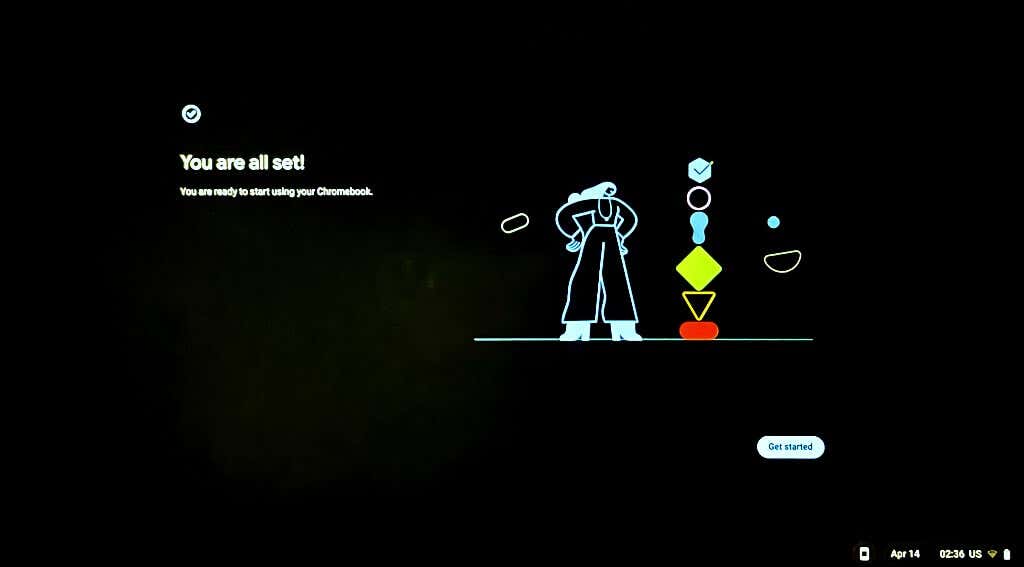
Riutilizzo dell’unità di ripristino
Non è possibile utilizzare o archiviare file sull’unità flash USB o sulla scheda SD contenente il supporto di ripristino del Chromebook. È necessario cancellare il supporto di ripristino per riutilizzare l’unità flash USB o la scheda SD come normale dispositivo di archiviazione. Collega il dispositivo di archiviazione al computer e segui i passaggi seguenti.
Apri Chrome, seleziona l’icona Estensioni accanto alla barra degli indirizzi e seleziona Utilità ripristino Chromebook.  Seleziona l’icona a forma di ingranaggio nell’angolo in alto a destra dell’app Chromebook Recovery Utility.
Seleziona l’icona a forma di ingranaggio nell’angolo in alto a destra dell’app Chromebook Recovery Utility. 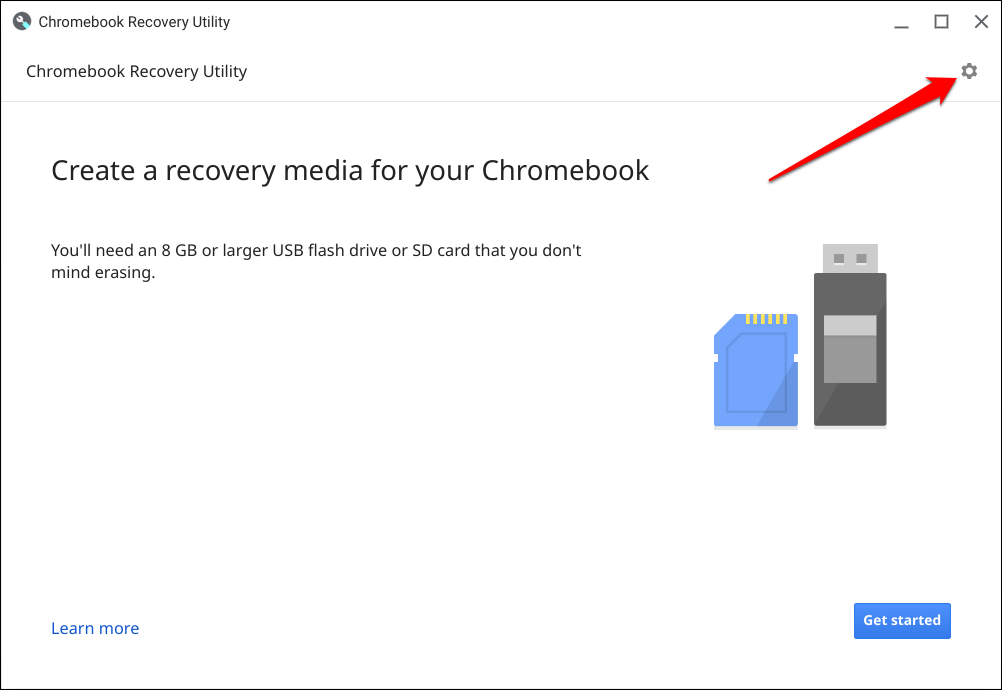 Seleziona Cancella supporto di ripristino.
Seleziona Cancella supporto di ripristino. 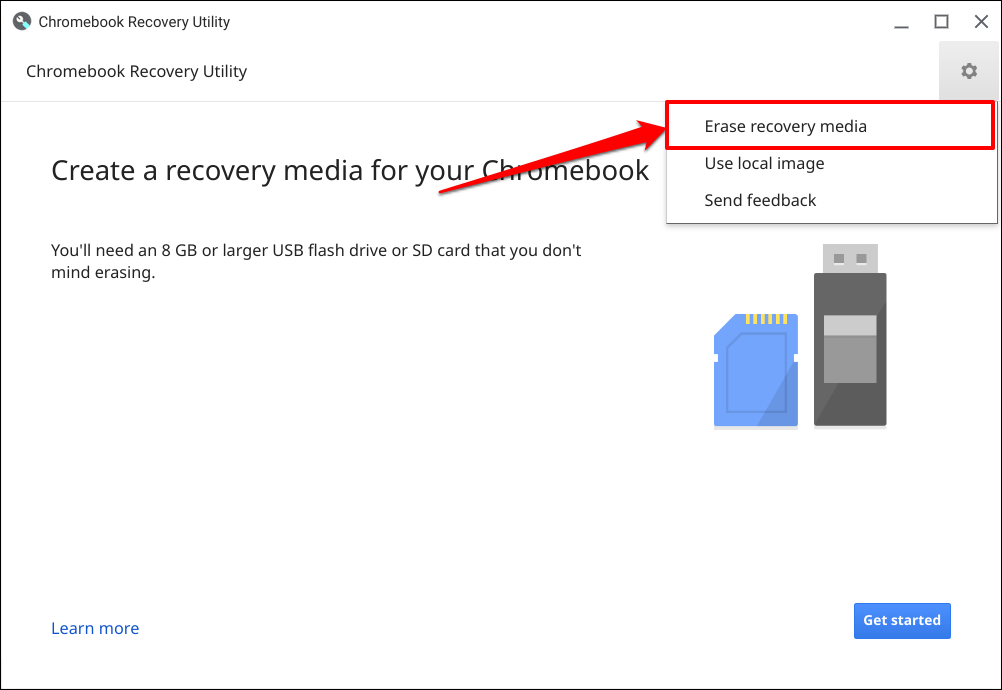 Seleziona l’unità USB o la scheda SD di ripristino nel menu a discesa e seleziona Continua.
Seleziona l’unità USB o la scheda SD di ripristino nel menu a discesa e seleziona Continua. 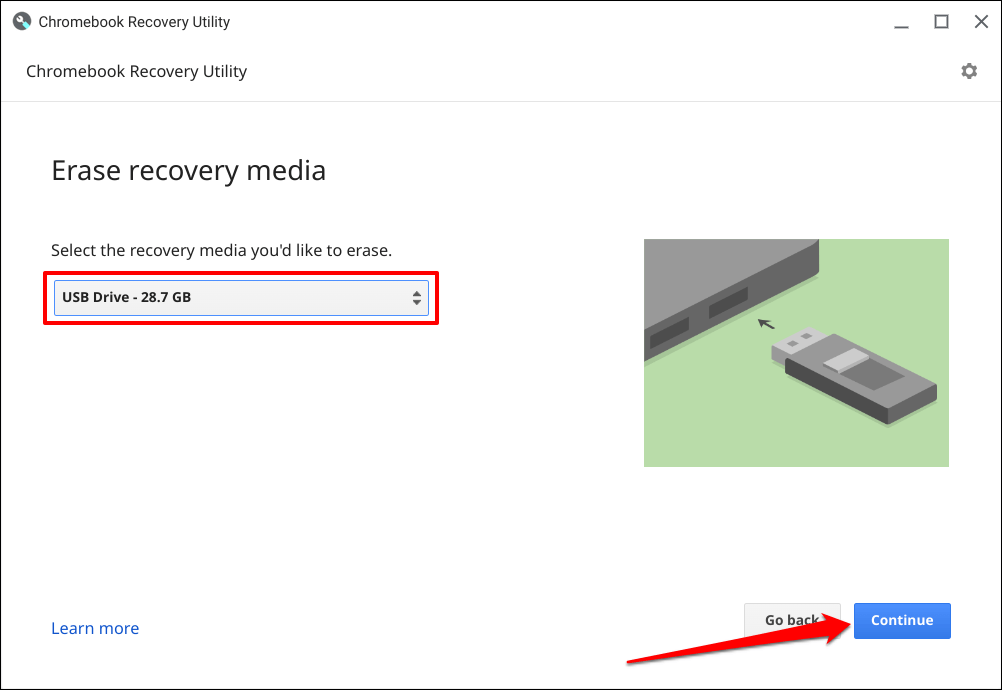 Selezionare il pulsante Cancella ora per procedere.
Selezionare il pulsante Cancella ora per procedere. 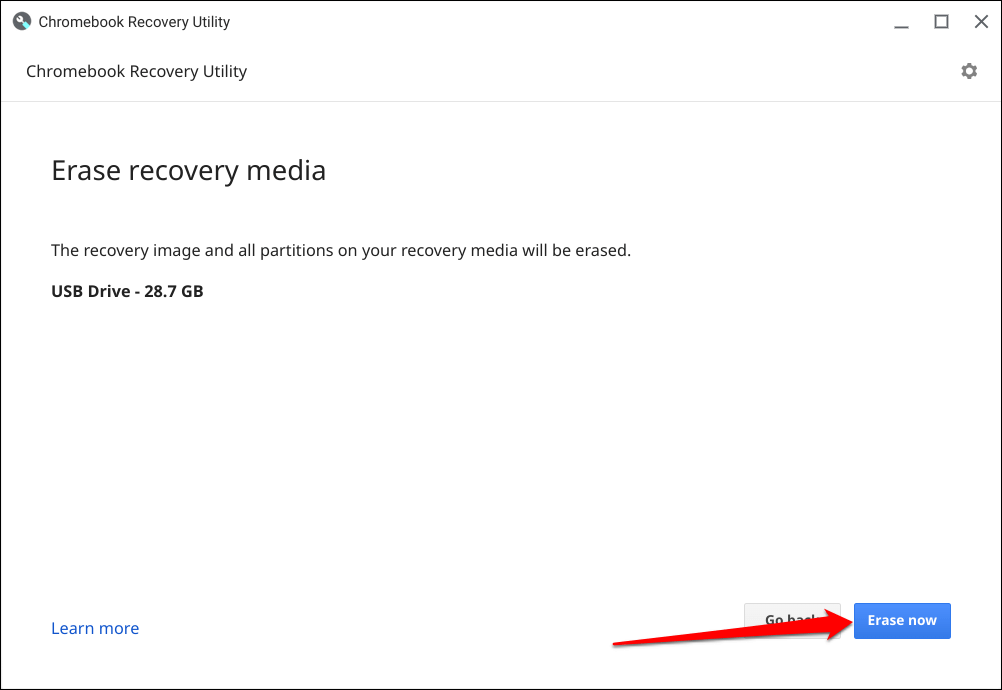 Seleziona Fine quando l’utilità di ripristino del Chromebook visualizza”Il tuo supporto di ripristino è stato cancellato”. messaggio di successo.
Seleziona Fine quando l’utilità di ripristino del Chromebook visualizza”Il tuo supporto di ripristino è stato cancellato”. messaggio di successo. 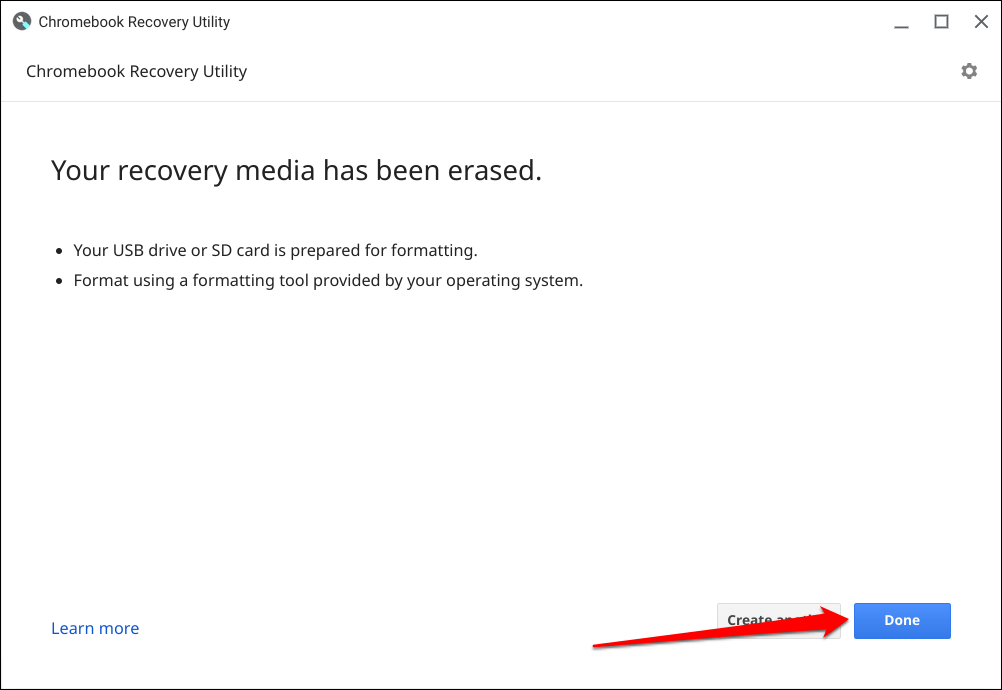 Il passaggio finale consiste nel formattare il dispositivo di archiviazione. Rimuovi il dispositivo di archiviazione e ricollegalo al Chromebook. Successivamente, apri l’app File del Chromebook, fai clic con il pulsante destro del mouse sul dispositivo di archiviazione nella barra laterale e seleziona Formatta dispositivo.
Il passaggio finale consiste nel formattare il dispositivo di archiviazione. Rimuovi il dispositivo di archiviazione e ricollegalo al Chromebook. Successivamente, apri l’app File del Chromebook, fai clic con il pulsante destro del mouse sul dispositivo di archiviazione nella barra laterale e seleziona Formatta dispositivo. 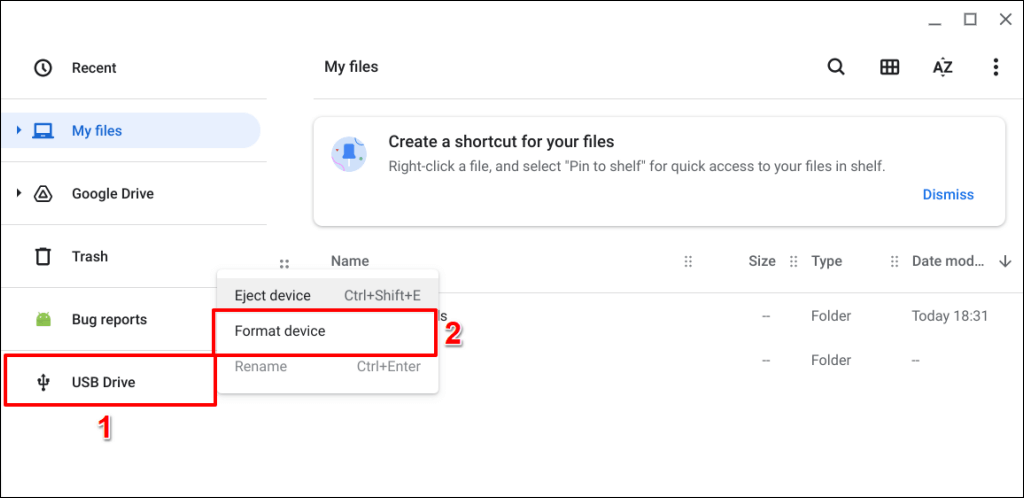
Ripristino di ChromeOS semplificato
Contatta l’amministratore per ripristinare un Chromebook aziendale o della scuola. Se il Chromebook visualizza un messaggio”Si è verificato un errore imprevisto”durante il ripristino, inizializza/formatta il dispositivo di archiviazione e riprova. Google consiglia inoltre di provare un flash USB o una scheda SD diversa poiché alcuni dispositivi di archiviazione non funzionano bene con il ripristino. Contatta il produttore del Chromebook se il problema persiste.