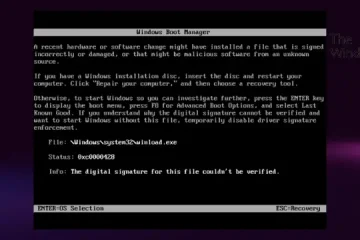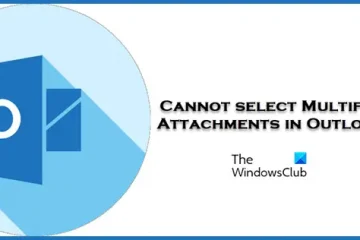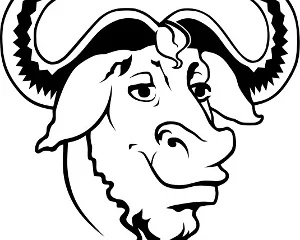Non riesci a modificare un documento Word sul tuo PC Windows? Diversi utenti hanno riferito di non poter modificare i propri documenti in Microsoft Word. Alcuni utenti si sono lamentati di ricevere un messaggio di errore quando tentano di modificare un documento, ad es. Non è possibile apportare questa modifica perché la selezione è bloccata, ecc. Allo stesso tempo, molti si sono lamentati di non poter digitare il documento di Word senza alcuna richiesta di errore.
Perché la modifica è bloccata su Word?
Il proprietario di un documento Word può bloccare un documento o proteggerlo con password per limitare modifica da parte di altri utenti per motivi di sicurezza. Inoltre, i file scaricati da fonti online vengono aperti in Visualizzazione protetta in Word perché potrebbero contenere virus. Quindi, per proteggerti da virus o malware, i file online vengono aperti in modalità di sola lettura.
È anche probabile nel caso in cui la versione di prova o l’abbonamento di Office sia scaduto, motivo per cui non è possibile modificare il documento. Inoltre, il file potrebbe essere aperto e utilizzato da un altro utente sulla stessa rete a causa della quale non sei in grado di apportare modifiche al documento.
Impossibile modificare il documento di Word
Se non riesci a modificare un documento Word sul tuo PC Windows, puoi utilizzare i seguenti metodi per rimuovere le restrizioni di modifica dal documento e risolvere il problema:
Abilita la modifica per i file online. Modifica le proprietà del documento problematico. Controlla se la versione di prova o l’abbonamento di Office è scaduta.Interrompi la protezione per i file protetti da password.Controlla se il documento è utilizzato da un altro utente.Utilizza Word Online.Copia e incolla il testo in un nuovo documento di Word.Prova un’alternativa a Microsoft Word.
Rimuovi le restrizioni di modifica in Word
1] Abilita la modifica per i file online
Qualsiasi documento Word che scarichi da Internet e poi apri in Microsoft Word verrà aperto nel Modalità di visualizzazione protetta (modalità di sola lettura). Quindi, non sarai in grado di modificare il documento. Tuttavia, se ritieni attendibile quel documento e la sua fonte, puoi disabilitare la protezione facendo clic sul pulsante Abilita modifica dall’avviso mostrato nella parte superiore del documento.
Leggi: Il file non può essere aperto perché ci sono problemi con i contenuti.
2] Modifica le Proprietà del documento problematico
Puoi sbloccare il documento e rimuovere la protezione modificando le proprietà del documento in questione. Per questo, segui i semplici passaggi seguenti:
In primo luogo, salva il documento di Word con cui stai affrontando il problema sul tuo disco locale.Ora, fai clic con il pulsante destro del mouse sul documento e seleziona Proprietà opzione dal menu contestuale visualizzato.Successivamente, nella scheda Generale, fai clic sulla casella di controllo Sblocca presente accanto all’opzione Sicurezza.Assicurati inoltre che l’opzione Leggi-solo la casella di controllo è deselezionata. Successivamente, vai alla scheda Sicurezza e seleziona il tuo nome utente. Quindi, assicurati che tutte le autorizzazioni siano consentite per l’utente selezionato. Al termine, premi il pulsante Applica > OK per salvare le modifiche.
Ora apri il documento Word e vedi se riesci a modificarlo.
Vedi: tutti i miei file e cartelle sono di sola lettura su PC Windows.
3] Controlla se la versione di prova o l’abbonamento di Office è scaduta
Se la versione di prova o l’abbonamento di Office è scaduta, non sarai in grado di modificare i tuoi documenti e utilizzare la maggior parte delle funzionalità di Word. Pertanto, assicurati di utilizzare un account Office con un piano di abbonamento valido per poter apportare modifiche al tuo documento Word. Attiva il tuo account Office e prova a modificare i documenti.
4] Interrompi la protezione per i file protetti da password
Nel caso in cui un file sia protetto da password, è possibile rimuovere la protezione dal documento. Ecco i passaggi per farlo:
In primo luogo, apri il documento problematico in Word.Ora, fai clic sul menu Revisiona dalla barra multifunzione in alto.Successivamente, nel gruppo Proteggi, fai clic sul Opzione Limita modifica. Successivamente, vedrai un pulsante Interrompi protezione nel riquadro di destra; fare clic su di esso. Ora verrà chiesto di inserire la password corretta per rimuovere la protezione del documento. Fallo e premi il pulsante OK.
Vedi: Word non può completare il salvataggio a causa di un errore di autorizzazione del file.
5] Controlla se il documento è utilizzato da un altro utente
Se stai tentando di accedere e modificare un documento Word da un’unità di rete, è possibile che il documento sia utilizzato da un altro utente sulla stessa rete. Quindi, in tal caso, puoi utilizzare i passaggi seguenti per risolvere il problema:
Innanzitutto, salva tutto il tuo lavoro e chiudi tutti i programmi in esecuzione.
Ora, premi Ctrl+ Tasto di scelta rapida Alt+Canc nella finestra di dialogo Sicurezza di Windows e scegli Task Manager.
Successivamente, nella scheda Processi, fai clic sull’app Microsoft Word e premi il pulsante Termina attività per chiudere it.
È necessario ripetere i passaggi precedenti per tutte le istanze di Word. Al termine, chiudi la finestra Task Manager.
Successivamente, premi Win+E per aprire Esplora file e vai alla cartella in cui è salvato il file del documento che non puoi modificare. Quindi, rimuovere il file del proprietario. Puoi identificare il file con una tilde (~), seguita dal simbolo del dollaro ($), e quindi dal resto del nome file del documento problematico, ad esempio ~$cument.doc.
Una volta terminato , riavvia Microsoft Word e fai clic sul pulsante No se ti viene chiesto se desideri caricare le modifiche apportate al modello Globale o Normale.
Infine, apri il documento e si spera che ora sarai in grado di apportare le modifiche necessarie.
Leggi: l’icona di Word non viene visualizzata sui file di documenti.doc e.docx.
6] Usa Word Online
Nel caso in cui la tua versione di prova sia scaduta e non possiedi un abbonamento a Microsoft Office, puoi utilizzare la sua versione web. Word Online è la versione web di Microsoft Word che offre gratuitamente un set limitato di funzionalità. Puoi aprire il tuo documento Word nella versione web di Word ed eseguire alcune modifiche di base.
7] Copia e incolla il testo in un nuovo documento Word
Nel caso in cui nessuna delle opzioni precedenti le correzioni hanno funzionato per te, ti suggeriamo di copiare e incollare il testo in un nuovo documento. Puoi creare un nuovo documento Word, copiare l’intero testo dal documento problematico usando Ctrl+A > Ctrl+C e incollarlo nel documento appena creato usando Ctrl+V. In questo modo sarai in grado di modificare il testo del documento se questo è il tuo scopo principale.
8] Prova un’alternativa a Microsoft Word
Puoi anche utilizzare un’alternativa a Microsoft Word e vedi se riesci a modificare il tuo documento. Diversi editor di documenti gratuiti forniscono un insieme di funzionalità simili a Word. Ad esempio, puoi utilizzare WPS Office, LibreOffice Writer, OpenOffice Writer e altri programmi per modificare gratuitamente i documenti di Word.
Come abilitare Microsoft Editor in Word?
Microsoft Editor è uno strumento di controllo grammaticale basato sull’intelligenza artificiale con il quale puoi scoprire errori di ortografia e grammatica nei tuoi documenti. Puoi usarlo in Microsoft Word. Per farlo, apri il tuo documento in Word e vai alla scheda Home. Successivamente, fai clic sullo strumento Editor dal lato destro della barra multifunzione. Ti mostrerà correzioni, perfezionamenti e altri punteggi di scrittura.
Ora leggi: L’utente di Word non ha privilegi di accesso.