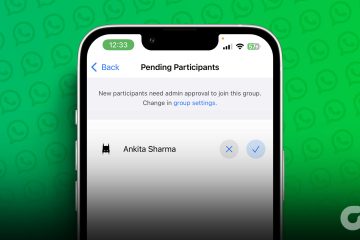Fogli Google è un ottimo servizio con cui puoi creare facilmente fogli di lavoro. Per aiutarti ad analizzare i dati inseriti, offre varie formule e funzioni. Tuttavia, il più delle volte potresti anche imbatterti in problemi come errori di Formula Parse in Fogli Google.
Allora, cosa significa Formula Parse error? Come puoi evitare che questo problema appaia nei tuoi fogli di lavoro? Ti aiuteremo a trovare le risposte a tutte le tue domande e ti mostreremo come correggere gli errori di Formula Parse in Fogli Google. Cominciamo.
Leggi anche: Come utilizzare ChatGPT in Fogli Google

Che cos’è un errore di analisi delle formule in Fogli Google
È naturale chiedersi cosa significhi l’errore di analisi delle formule quando lo vedi per la prima volta in Fogli Google. Bene, analizziamo ciascuna delle parole per comprenderne meglio il significato:
Formula: è un input o un’istruzione per eseguire un’azione. Questo è ciò che inserisci nel campo funzione (fx) su un foglio Google. Analizzare: è un processo di scomposizione di una frase o di una formula e di esame della relazione con ciascuna delle componenti più piccole in essa contenute. Per semplificare le cose, è simile a indagare su ogni cosa una per una. Errore: significa facilmente che non è possibile completare il processo perché c’è un errore nella formula e Fogli Google non è in grado di elaborare o comprendere la funzione richiesta. 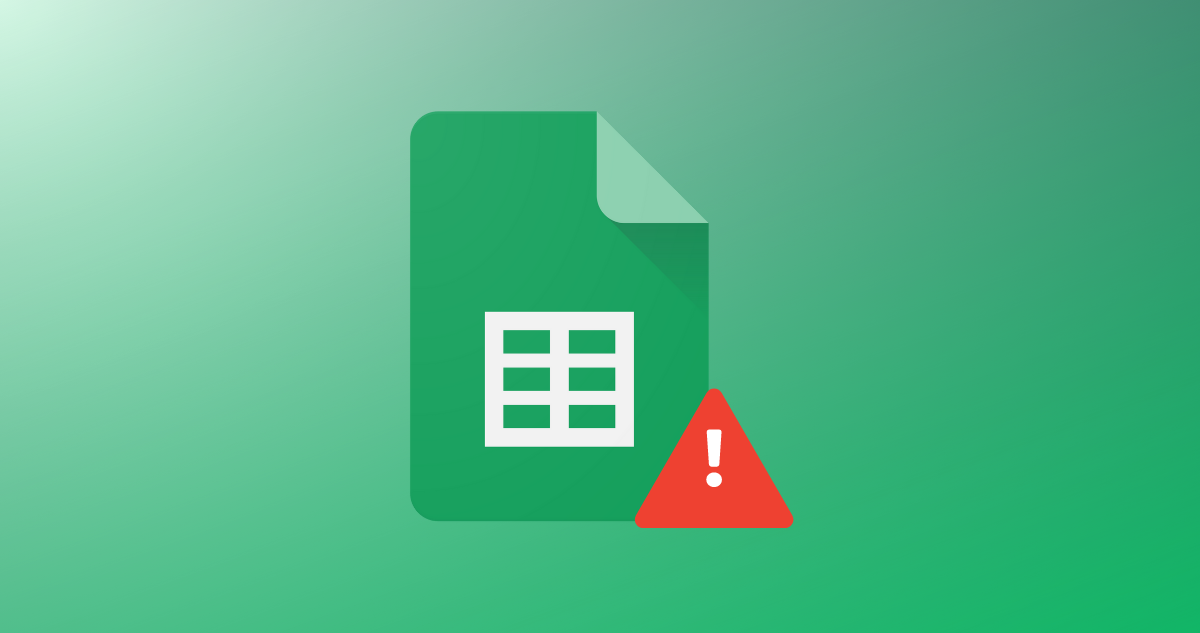
Quindi, quando noi combina queste parole, significa che Google Sheets non è in grado di elaborare la funzione che hai inserito, poiché c’è un errore nella formula, e quindi mostra un errore di analisi della formula quando provi a eseguire la funzione.
Ora che hai compreso il significato dell’errore Formula Parse e perché viene visualizzato questo tipo di errore, risolviamolo.
Errori comuni di Formula Parse in Fogli Google e come risolverli
Per mantieni le cose semplici, ci siamo assicurati di scoprire i tipi comuni di errori di Formula Parse e come risolverli passo dopo passo. Comprendiamo ciascuno.
1. #ERRORE!
È difficile capire perché stai affrontando l’#Errore! messaggio, poiché l’unica cosa che puoi vedere posizionando il cursore sulla cella è l’errore Formula Parse in Fogli Google. Tuttavia, alcuni dei motivi più comuni includono:
Quando inserisci i simboli manualmente per fare riferimento a un importo o un’unità, Fogli Google potrebbe interpretarli erroneamente come una funzione. Controlla questo esempio: 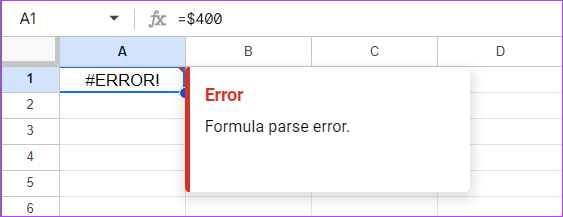 Questo errore può essere visualizzato anche se ti sei perso la menzione un simbolo per una formula. Ecco un esempio:
Questo errore può essere visualizzato anche se ti sei perso la menzione un simbolo per una formula. Ecco un esempio: 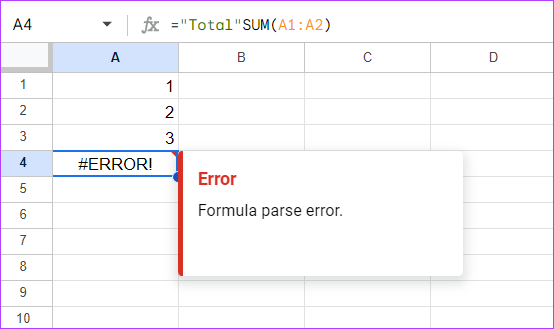
Come puoi vedi, abbiamo usato=”Total”SUM(A1:A2) invece di usare=”Total”&SUM(A1:A2). Inoltre, questo errore può verificarsi anche se hai aggiunto il simbolo ma hai utilizzato parentesi o virgolette extra.
Suggerimenti per evitare #Error su Google Sheet
Per riassumere, queste sono le cose che devi da tenere presente per prevenire l’#ERRORE! messaggio in Fogli Google.
Assicurati di inserire la sintassi corretta: Fogli Google può eseguire correttamente un’attività solo se gli fornisci le istruzioni corrette nella formula. Quindi, assicurati di aver utilizzato i valori di sintassi corretti. Sintassi incompleta: è facile perdere piccole cose mentre si svolge un’attività più grande, ma questo può visualizzare un errore. Quindi, assicurati di aver completato la formula per evitare di ricevere un errore Formula Parse.
2. Errore #N/A
L’errore #N/A di solito si verifica durante l’utilizzo della funzione di ricerca come VLOOKUP e HLOOKUP, poiché non è riuscito a trovare il riferimento che volevi che la formula trovasse.
Quindi, tecnicamente, non puoi definirlo un errore poiché ti ha dato una risposta che il termine che stai cercando non esiste. Per fortuna, puoi saperne di più sull’errore posizionando il puntatore del mouse sulla freccia rossa o selezionando la cella.

Per correggere l’errore #N/A, fai semplicemente clic sull’errore per saperne di più e controlla l’intervallo di celle pertinente per i dati.
3. #RIF! Errore
L’errore di riferimento si verifica principalmente quando c’è un valore non valido nella cella di riferimento. Ci sono molti modi in cui ti ritroverai con l’errore #REF su Fogli Google e li abbiamo trattati tutti.
I. Formula con un riferimento mancante o una cella eliminata
In poche parole, quando elimini la cella e non il valore, la cella visualizzerà #REF! errore.
Vediamo il seguente esempio. In questo, la formula che abbiamo usato era=A1*A2 e ha restituito anche il risultato. Tuttavia, abbiamo cancellato la cella e poiché non c’erano dati di riferimento da elaborare, siamo finiti con il #REF! Errore in Fogli Google.
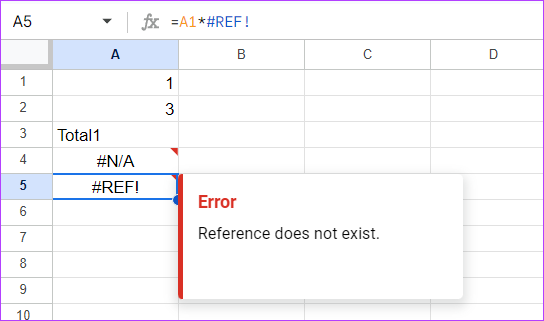
Correzione: per risolvere questo problema, controlla la formula e assicurati di inserire i valori corretti. Puoi vedere l’errore nella formula stessa. Quindi, non ti resta che sostituire il #REF! parte a un indirizzo di cella dei dati che si desidera elaborare.
II. Copia e incolla di una formula da una posizione all’altra
Questo errore può verificarsi anche quando copi e incolli la stessa formula in un’altra cella senza modificare i valori. Poiché la formula precedente contiene i dati di un altro insieme di celle, è necessario modificarla di conseguenza per evitare l’errore Formula Parse.
Per semplificare, diamo un’occhiata a questo esempio:
Abbiamo usato la formula sulla cella A5 con=sum(A1:A2). Tuttavia, quando abbiamo copiato e incollato i dati nella cella A5 in un’altra, abbiamo affrontato il #REF! Errore su Fogli Google.

Correzione: per evitare ciò, reinserisci la formula nella nuova cella o modifica il riferimento di cella quando lo stai copiando e incollando.
III. Utilizzo della funzione di ricerca per cercare al di fuori dell’intervallo
Oltre a questo, dovrai affrontare anche il #REF! errore durante l’utilizzo della formula CERCA tentando di cercare un valore al di fuori dell’intervallo di celle specificato. Ecco un esempio di riferimento:
In questo, stavamo cercando un valore dalla prima riga di entrambe le colonne A e B, ma abbiamo specificato l’intervallo come 3, portando a #REF! errore.
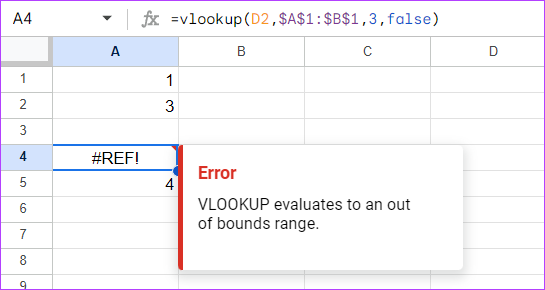
Correzione: per evitare questo errore, guarda di nuovo la tua formula e riorganizzala e assicurati di controllare se l’intervallo denominato è corretto.
IV. Per dipendenza circolare
Riceverai anche #REF! errore quando c’è una dipendenza circolare. Questa è la formula che si riferisce a se stessa. Per una migliore comprensione, vedere il campo della funzione nell’immagine sottostante. Noterai che la cella A3 aggiunta nella formula è la cella in cui abbiamo aggiunto la funzione stessa. Quindi, dando l’errore #REF.
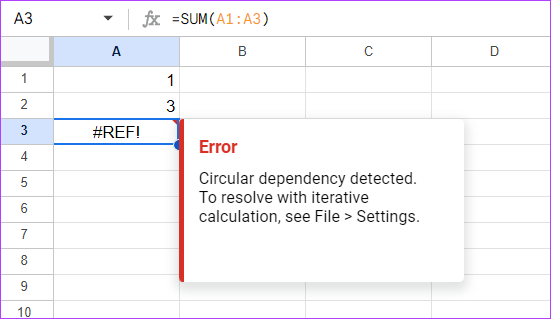
Correzione: fortunatamente, Google ha menzionato la soluzione stessa. Tutto quello che devi fare è:
Passaggio 1: fai clic su File nei tuoi Fogli Google > scegli Impostazioni.
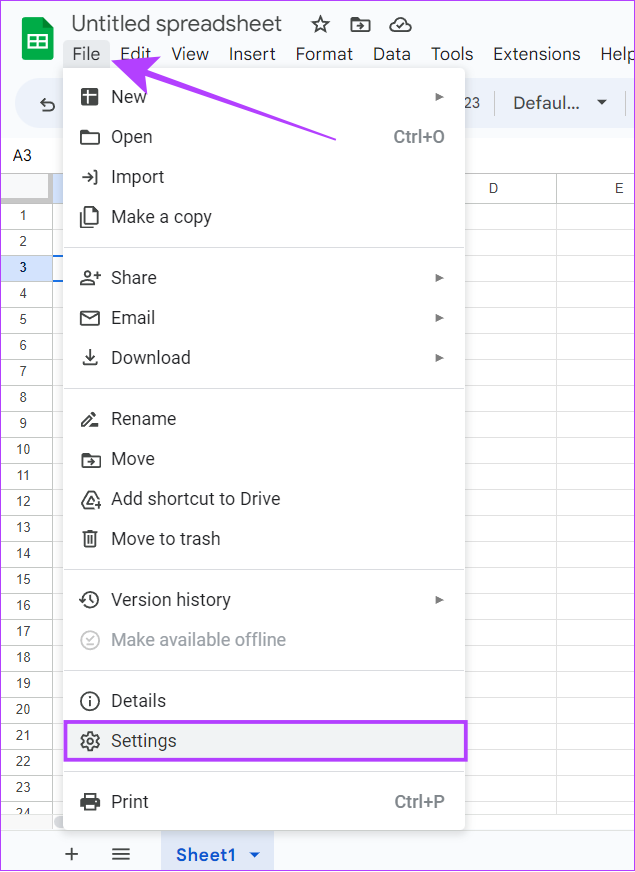
Passaggio 2: Scegli Calcolo.
Passaggio 3: Espandi il menu a discesa sotto Calcolo iterativo.
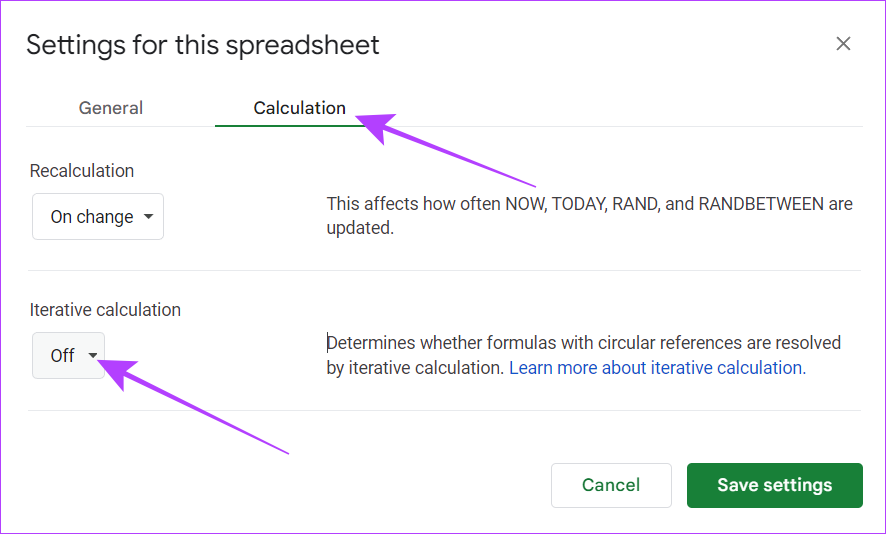
Passaggio 4: Scegli On e apporta le modifiche necessarie.
Passaggio 5: Fai clic su Salva impostazioni.

Con questo, otterrai sbarazzarsi del #REF! errore da Fogli Google e vedrai un valore. A parte questo, non includere la cella in cui viene applicata la formula nell’intervallo. Questo ti farà risparmiare tempo dall’esecuzione di tutti questi passaggi.
4. Errore #VALUE
L’errore di analisi della formula #VALUE si verifica quando hai inserito un tipo di dati errato nelle celle di riferimento. Ad esempio, si desidera utilizzare il parametro moltiplica tra due celle. Tuttavia, una cella contiene testo invece di un numero. In tal caso, Fogli Google restituirà un errore #Value.
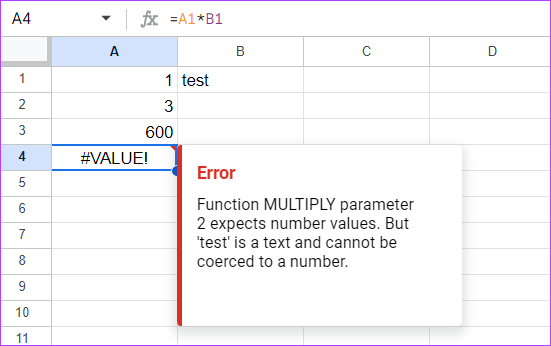
Correzione: Google fornisce una soluzione all’errore #VALUE Formula Parse come mostrato nell’immagine sopra. Di solito, devi usare variabili dello stesso tipo per la funzione #Valore.
Inoltre, per alcune formule, devi usare solo un tipo specifico di variabile. Oltre a ciò, alcuni potrebbero persino confondersi con il sistema di data degli Stati Uniti con il resto del mondo. È meglio seguire il formato della data adottato nella tua regione.
5. #NOME? Errore
Otterrai il #NAME? errore in Fogli Google quando sono presenti errori di battitura nella funzione denominata. Per dare più prospettiva, potresti aver scritto male la formula (come nell’immagine qui sotto), fatto riferimento a un intervallo denominato”gatti”come”gatto”o potresti aver perso l’aggiunta di virgolette doppie o due punti.
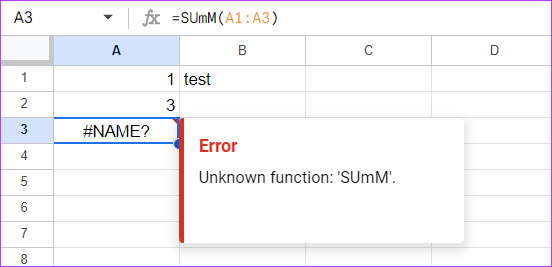
Correggi: Come puoi vedere, abbiamo scritto male la funzione SUM e abbiamo ricevuto l’errore. Poiché gli errori di nome non sempre individuano il problema, la soluzione migliore per evitare questo problema è controllare attentamente la formula prima dell’esecuzione come faresti in caso di #ERRORE! Messaggio. Inoltre, puoi sempre utilizzare il menu delle funzioni da Inserisci > Funzione per eseguirlo.
6. Errore #NUM
Si verifica un errore #NUM quando la formula contiene valori numerici non validi. Discutiamo alcuni scenari e cause comuni.
I. Errore di sintassi
Questo tipo di errore si verifica quando si immette un valore nella cella di riferimento o nell’intervallo di celle non corretto secondo la formula utilizzata. Capiamo meglio con degli esempi.
Esempio 1: non puoi trovare la radice quadrata di un numero negativo perché non esiste. Pertanto, Fogli Google visualizzerà #NUM! errore.
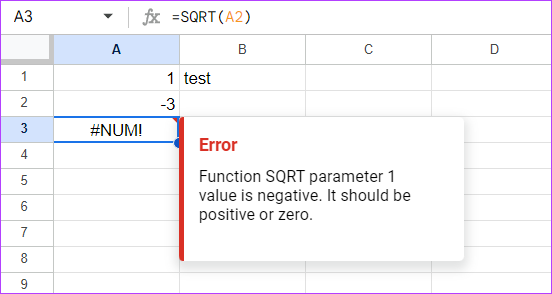
Correzione: Assicurati di utilizzare i valori numerici corretti e la funzione corretta.
Esempio 2: siamo entrati la funzione per dare i 4 numeri più piccoli quando ci sono solo 2 numeri. Questo mostrava l’errore #NUM nel foglio di calcolo.
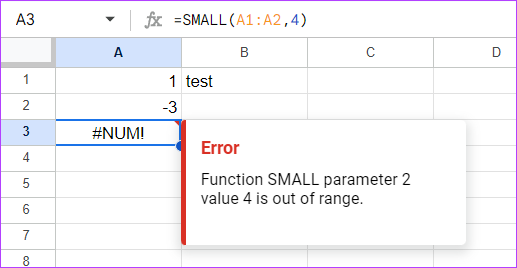
Correzione: Assicurati sempre di menzionare l’intervallo sotto i numeri totali disponibili.
II. Valori grandi per il calcolo
Oltre ai problemi sopra menzionati, vedrai anche l’errore #NUM se il numero o la funzione aggiunti non rientrano nell’ambito di Fogli Google. Ad esempio, il risultato della formula è troppo grande per essere visualizzato o i valori forniti sono troppo grandi per essere calcolati.
Fortunatamente, i passaggi per la risoluzione dei problemi relativi a tale errore verranno menzionati all’interno del messaggio di errore. Quindi, seguili semplicemente per risolverlo.
7. #DIV/0! Errore
Come si può dedurre dal nome, #DIV/0! si verifica un errore quando si tenta di dividere un numero per 0 o per una cella vuota come denominatore (=A/0). Inoltre, il #DIV/0! l’errore verrà visualizzato anche quando provi a trovare la media delle celle vuote.
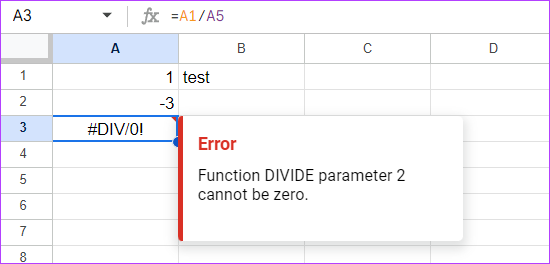
Correzione: per risolvere questo problema, assicurati di non dividere utilizzando 0 o con una cella vuota.
Altri modi per correggere gli errori di analisi delle formule in Fogli Google
Oltre a tutti i modi precedenti per correggere gli errori di analisi delle formule in Fogli Google, ecco alcuni suggerimenti che possono aiutarti.
1. Controlla i punti salienti in rosso: se Google trova un errore in una formula, evidenzierà il motivo del problema.
2. Cerca ogni parte nella formula: il trucco si chiama struttura a cipolla, in cui devi staccare ciascuno degli strati esterni della formula, controllare l’errore e andare in profondità finché non lo trovi.
3. Copia e incolla da Excel: puoi anche copiare e incollare formule da Excel a Fogli Google. Poiché ci sono casi in cui scrivi una formula in Fogli Google, potrebbe non funzionare correttamente.
4. Abilita suggerimenti da Fogli Google: come accennato in precedenza, ricevi suggerimenti da Fogli Google stessi quando si verifica un errore di Formula Parse. Di solito, questa funzione è abilitata per impostazione predefinita. Ma se non lo è, ecco come abilitarlo:
Passaggio 1: Apri Fogli Google e fai doppio clic sull’errore Formula Parse.
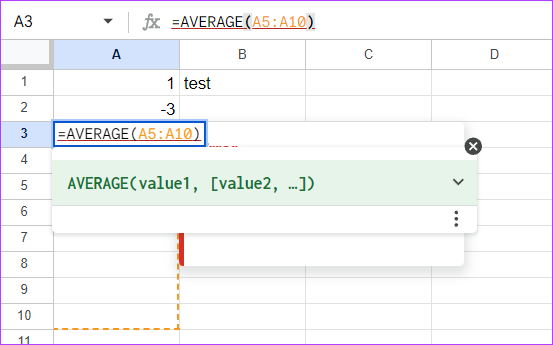
Passaggio 2: Fai clic sui tre puntini in basso e seleziona le seguenti opzioni:
Abilita suggerimenti di formule Abilita suggerimenti di funzioni con nome 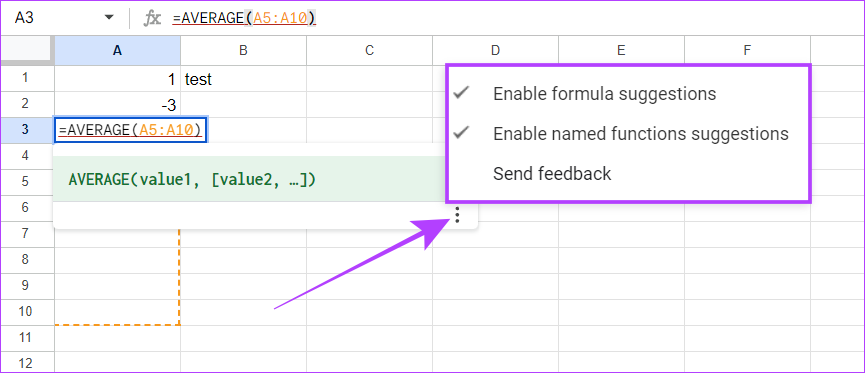
Domande frequenti
1. Fogli Google è uguale a Microsoft Excel?
Sì. La maggior parte delle funzionalità sono simili in entrambi i servizi. Tuttavia, Google potrebbe essere più facile da usare per coloro che non hanno una grande conoscenza di come utilizzare i fogli di calcolo. Nel frattempo, Excel si concentra su funzioni un po’più complesse.
2. Posso utilizzare Fogli Google gratuitamente?
Sì. Fogli Google è gratuito per uso personale. Tuttavia, per motivi di lavoro, puoi provare Google Workspace, dove puoi utilizzare anche altri servizi Google.
Gestisci facilmente funzioni complesse
Gestire i dati è un compito. Mentre un foglio di calcolo offre di semplificare le cose, può anche diventare un mal di testa quando si incontrano problemi. Quindi, abbiamo elencato come correggere gli errori di analisi delle formule in Fogli Google. Potresti anche voler controllare come evidenziare le celle in Fogli Google.