Nella sua versione beta iniziale, il nuovo macOS Sonoma presenta solo alcune funzionalità significative, come Presenter Overlay e widget desktop, ma sono ben fatte e ti faranno venire voglia di aggiornare.
Non aggiornare ancora il tuo macOS. Oltre a far sembrare il nuovo macOS 14 come la cosa migliore al mondo, Apple quest’anno ha anche reso molto più facile ottenerne una prima copia.
Davvero, seriamente, non farlo. La novità di questa versione beta è che Apple ha aperto la versione beta per sviluppatori molto più ampia di prima. Molto più ampio.

Speriamo che sia un segno della fiducia di Apple anche in questa prima versione beta, ma è bello per loro. Statisticamente, è sempre improbabile che tu possa distruggere completamente il tuo Mac utilizzando una versione beta iniziale, ma lascia che Apple riproduca le statistiche: hai solo bisogno che le beta vadano male una volta perché è un grosso problema.
Quindi questa versione più ampia del solito è nuova, ma ciò che rimane lo stesso con Apple e ogni altra versione beta di qualsiasi cosa, è che c’è un ciclo. Ci saranno più iterazioni della beta di macOS Sonoma nei prossimi mesi, e poi ci sarà una versione ufficiale.
Quando ciò accade e aggiorni un vecchio Mac o ne acquisti uno nuovo in dotazione, macOS Sonoma ti piacerà: potrebbe volerci solo un po’di tempo.
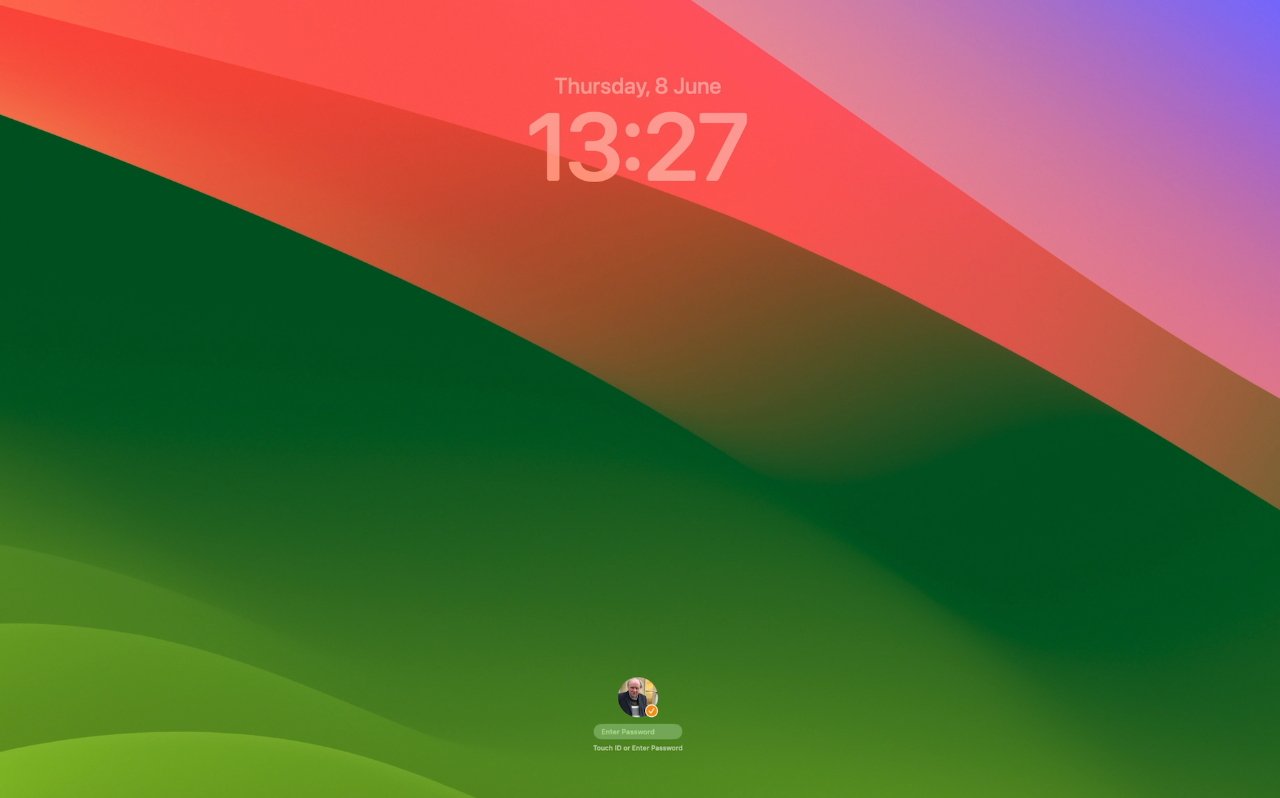
Hai vinto Non voglio tornare indietro
Tranne quando macOS Big Sur è arrivato e ha cambiato quasi tutto, le versioni di macOS appaiono sempre solo leggermente diverse all’inizio. Di routine, installerai il nuovo macOS e, a parte uno sfondo notevolmente diverso, non ci sarà un cambiamento evidente.
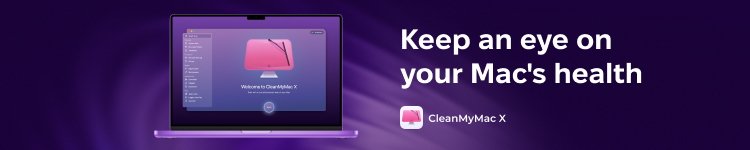
Quello sfondo, per inciso, ora è molto verde in macOS Sonoma, rispetto ad essere molto giallo in macOS Ventura. Quando Apple ha annunciato il nome, tuttavia, la grafica animata dello sfondo utilizzata lo ha reso molto simile alla famosa erba di Windows.
Di persona, in qualche modo ha perso quella somiglianza con il PC ed è semplicemente molto, molto ecologico.
A meno che tu non abbia forti sentimenti per il giallo o il verde, tuttavia, macOS Sonoma inizialmente sembra essere solo uno sfondo diverso. Come con ogni versione di macOS, però, una volta che hai iniziato a usarlo, le cose cambiano.
Principalmente, è che mentre lavori, trovi piccoli tocchi piacevoli come il modo in cui Mail ora mostra e-mail relative ai viaggi man mano che la data di un viaggio si avvicina.
Nel nostro caso, sono stati i widget sul desktop e anche a trasformare i siti Web in app che ci hanno venduto su macOS Sonoma. Una volta che li hai usati, non è solo che sono cose buone da avere, diventano come avrebbe sempre dovuto essere.
Apple parla delle sue nuove funzionalità macOS al momento del lancio, ma durante l’uso tende a lasciarti a trovare le cose da solo. Va bene perché significa che non devi imparare nulla prima di poter continuare il tuo lavoro.
Ma ovviamente significa che puoi perdere funzionalità perché non c’è un modo ovvio per usarle.
Cambiamenti visivamente evidenti
Una volta aggiornato e utilizzato macOS Sonoma, la prima cosa che vedi ogni giorno è la nuova schermata di blocco. Potresti non aver pensato che la schermata di blocco avesse bisogno di miglioramenti, ma vedrai che ne ha avuto alcuni ed è buono.
Proprio come prima, la schermata di blocco mostra uno sfondo macOS e c’è uno spazio per digitare la password per sbloccarla.
Tuttavia, quello spazio è ora ai piedi dello schermo e più vicino alla parte superiore c’è un orologio. È la modifica più semplice, ma rende utile quella schermata di blocco.
Un’altra novità è ciò che accade quando si hanno due o più utenti dello stesso Mac. Ora il più recente è mostrato in modo prominente con un’immagine di loro, o un avatar che hanno scelto, in un cerchio, e tutti gli altri sono in un cerchio più piccolo che salta fuori brevemente e scompare.
Ha lo scopo di mostrarti che ci sono più utenti e se fai clic su quello in primo piano, la visualizzazione passa a una colonna con i nomi e gli avatar di tutti gli utenti.
Fai clic sull’utente giusto e puoi accedere.
Salvaschermo e schermata di blocco
Apple ha fatto un grande affare sugli screensaver in macOS durante il lancio del keynote. È stata la primissima cosa che Craig Federighi ci ha mostrato, ed è stata una scelta particolare poiché sembrava confermare le voci secondo cui non sarebbe arrivato nulla di nuovo su macOS.
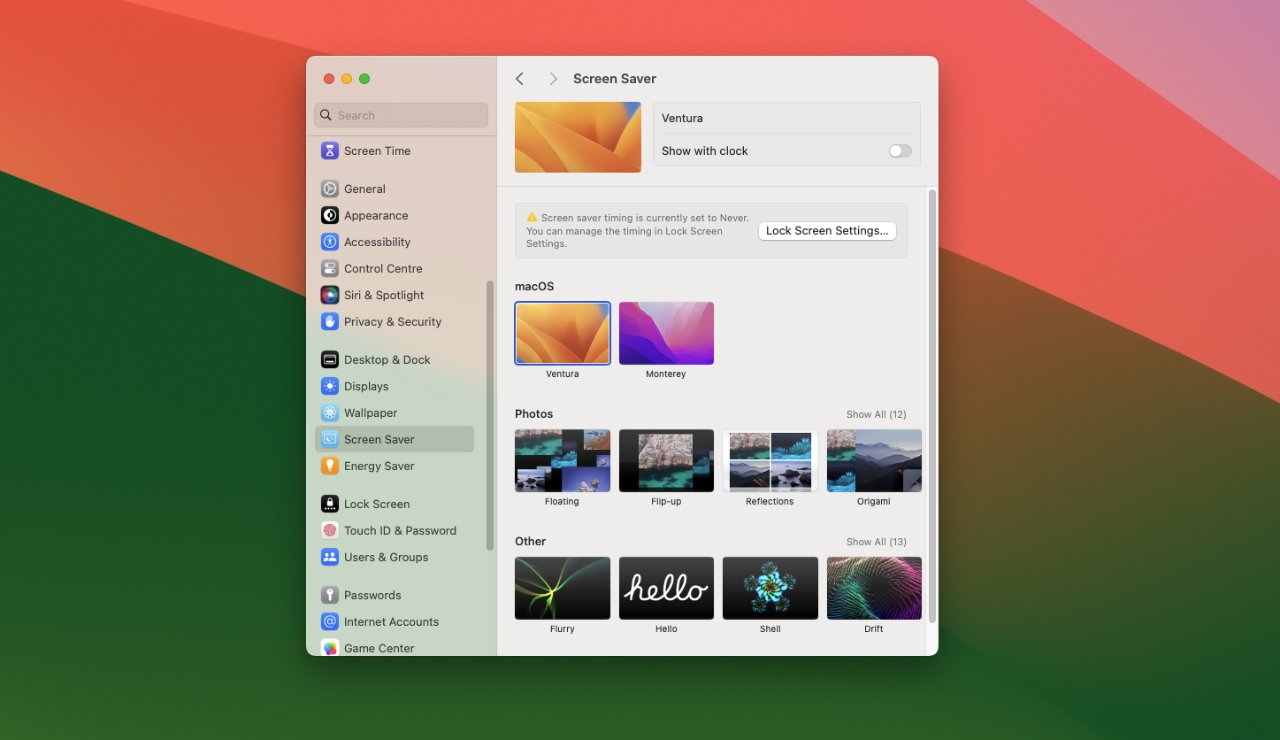
La versione beta non avere ancora i nuovi screensaver
Tuttavia, gli screensaver sono stati migliorati in modo tale da essere notevolmente migliori — o lo saranno più avanti nella versione beta. Federighi ha sfoggiato salvaschermi in movimento che sono chiaramente ispirati a quelli giustamente popolari su Apple TV, ma non sono ancora arrivati.
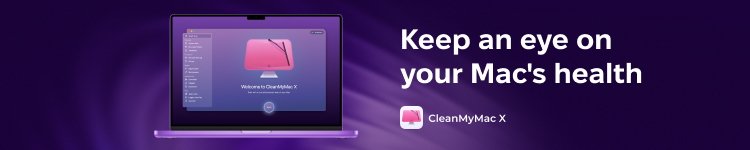
Al momento, nessuna delle fotografie piuttosto belle abbiamo visto è stato incluso nella sezione dello screensaver delle Impostazioni di sistema. Puoi utilizzare una serie di vecchie immagini di sistema macOS, come lo sfondo di Ventura o la tua fotografia.
Ciò che è stato incluso è la meccanica di come funzionano ora gli screensaver. L’elemento migliore è come quando fai clic per terminare uno screensaver e tornare al lavoro, l’immagine passa magnificamente sul tuo desktop.
Al momento, non è così bello andare dall’altra parte. Quando il tuo salvaschermo si avvia automaticamente dopo pochi minuti, c’è un tremolio che diventa nero prima che inizi l’immagine animata.
Basta che tu pensi che il tuo monitor si sia appena spento.
Proprio come con la nuova schermata di blocco, c’è un orologio opzionale in vista quando è in esecuzione uno screensaver. Anche questo è utile, ma non è presentato così come la versione della schermata di blocco.
Invece di essere prominente nella parte superiore dello schermo, sembra che l’orologio del salvaschermo si inserisca in punti diversi a seconda del salvaschermo. Non sembra mai parte di quello screensaver, sembra sempre una sovrapposizione separata e non è così esteticamente ben fatto.
Nota che non c’erano orologi in vista negli esempi mostrati da Federighi, e probabilmente lo spegni anche tu.
Forse la maggior parte di noi riempie gli schermi del Mac con finestre e documenti, ma forse i nuovi widget ci faranno desiderare di essere più ordinati. Invece di vivere in una barra laterale pop-out che significa che li usi raramente, i widget ora possono essere lasciati permanentemente sul desktop.
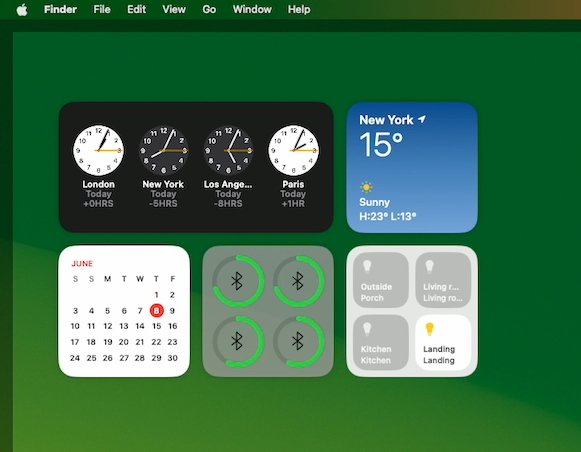
I widget sono mostrato chiaramente quando sei nel Finder.
Proprio come con iOS 17, anche i nuovi widget desktop sono interattivi. In precedenza mostravano informazioni e se si faceva clic o si toccava, si veniva indirizzati all’applicazione principale dei widget.
Ora puoi avere un widget dell’app Home e, ad esempio, basta fare clic sul widget per accendere o spegnere le luci. Tutto lì nel widget stesso, senza aprire o chiudere l’app Home.
Sarebbe bello poter ridimensionare i widget, ma puoi posizionarli dove vuoi e Apple ha lavorato per impedire loro di distrarre e per farli apparire bene sullo schermo.
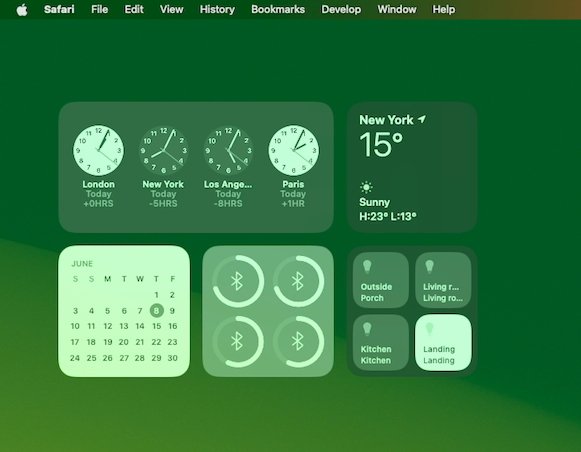
I widget sono oscurato quando sei in un’applicazione
Facendo clic con il tasto destro sul desktop, ottieni l’opzione per vedere e modificare i widget. Puoi ancora tirare dal lato dello schermo e, una volta che hai la colonna dei widget, fai clic su Modifica in basso.
In entrambi i casi, ti ritroverai con un pannello widget che sembra uscire dal Dock. Sembra stranamente tozzo, come se la sua mossa animata non fosse ancora finita, ma contiene tutti i widget disponibili sul tuo Mac.
Fai clic per selezionarne uno e puoi trascinarlo sul desktop.
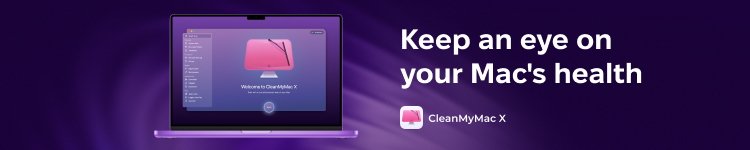
Apparentemente non c’è limite al numero di widget puoi avere, e sicuramente non ci sono vincoli su dove possono andare. Ma ci sono guide.
Soprattutto mentre trascini fuori un secondo widget, noterai che appare un contorno bianco dove Apple pensa che dovresti posizionarlo. È un bel tocco, perché significa che è facile trascinare un widget e allinearlo ordinatamente accanto, sotto o sopra il primo.
La scelta dal pannello pop-up di Apple è la più efficiente perché ti mostra tutto, compresi i widget del tuo iPhone se è nelle vicinanze. Ma se usi già e ti piace la barra dei widget esistente su macOS Ventura, è probabile che tu abbia già scelto i widget che desideri.
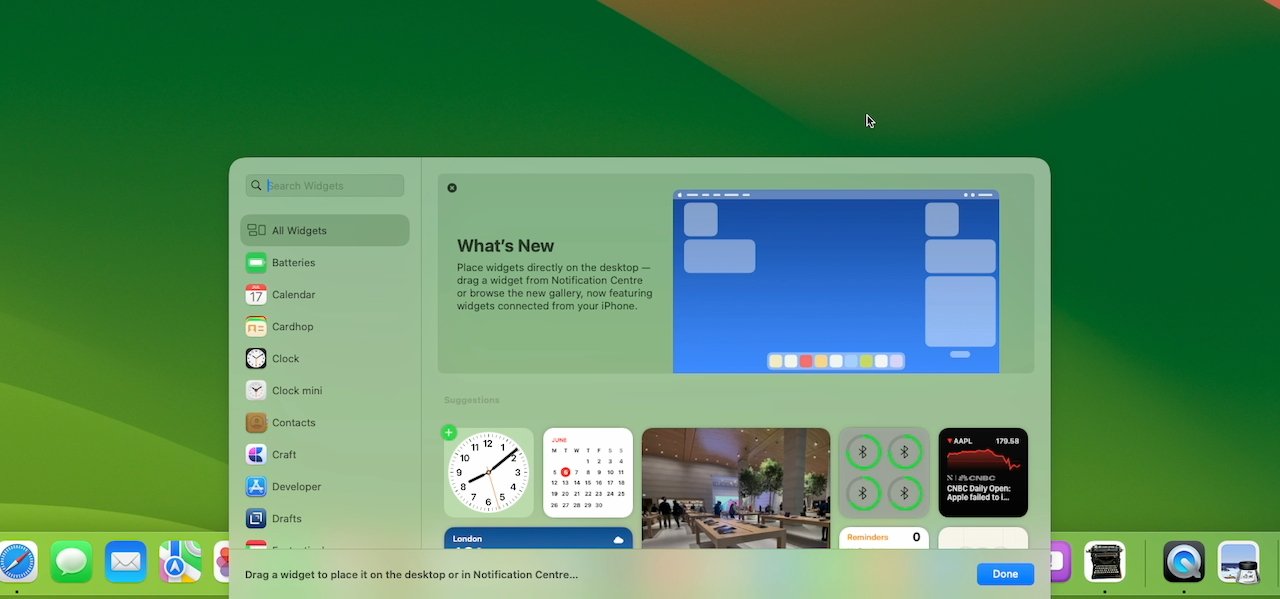
I widget possono essere trascinati dalla barra laterale o scelto dal nuovo selettore di widget
In tal caso, potresti preferire aprire la barra laterale dei widget e trascinare semplicemente ciò di cui hai bisogno sul desktop.
Qualunque cosa tu faccia, quei widget rimangono sul desktop come se ne facessero parte e si aggiornano anche in tempo reale. Quindi il widget Apple News +, ad esempio, mostrerà i titoli e quelli cambieranno durante il giorno.
Durante i test, tuttavia, quei titoli non sembravano cambiare molto spesso. Non è come un’app di aggiornamento del ticker in cui vengono aggiunti e mostrati continuamente nuovi titoli.
Forse è stata una serie di giorni di notizie lente, o forse Apple sta limitando quanto può essere fonte di distrazione un widget di notizie.
Apple ha sicuramente lavorato per rendere i widget prominenti ma non opprimenti. Ovviamente se trascini una finestra del documento sopra il widget, quel widget non sarà più visibile.
Ma se apri un documento vicino ai tuoi widget, se ti stai concentrando su un lavoro, i widget svaniscono leggermente sullo sfondo. Non è che diventano widget fantasma, sono ancora abbastanza chiari da poter leggere le informazioni su di essi, ma si fondono maggiormente con lo sfondo.
Ciò significa che, come con la barra dei menu del Mac, i widget appaiono trasparenti. Sono anche oscurati e la combinazione è quasi sempre efficace.
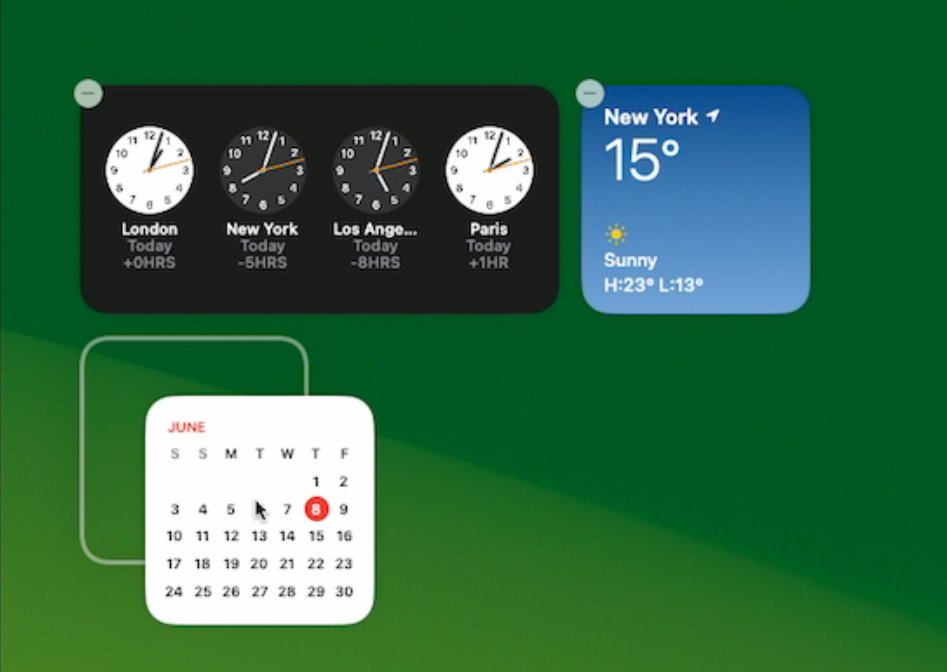
Mentre trascini i widget, Apple fornisce linee guida evidenziate
Con una semplice occhiata anche ai widget trasparenti oscurati, puoi leggere ciò di cui hai bisogno. L’unica eccezione finora sembra riguardare alcuni widget di orologi analogici in cui è possibile vedere le lancette, ma non molto chiaramente.
Tuttavia, sarai tentato di organizzare i widget dove puoi vederli tutto il giorno. Ma se per qualche motivo ti senti assolutamente l’opposto su di loro, puoi premere un interruttore Impostazioni di sistema e disattivarli completamente.
In questa prima beta, tuttavia, ci sono alcuni problemi con le Impostazioni di sistema.
Impostazioni di sistema e desktop
Una delle frustrazioni persistenti con macOS Ventura beta dell’anno scorso era nelle Impostazioni di sistema. Dietro le quinte, tutte le vecchie Preferenze di Sistema funzionavano esattamente come funzionavano-Scorciatoie e AppleScript potevano indirizzarle invariate-ma l’aspetto visivo era cambiato.
È stato un cambiamento in meglio con le impostazioni raggruppate in modo intelligente e con quelle di uso comune sono emerse molto meglio. Ma più e più volte c’erano dei bug, e ce n’è uno in macOS Sonoma.
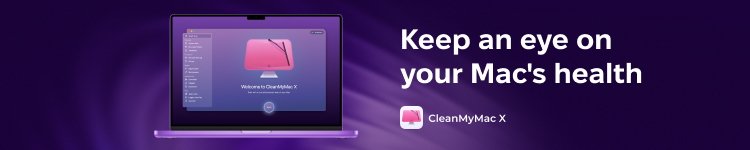
Se selezioni una sezione qualsiasi in Impostazioni di sistema, quindi esci da esso e avvia di nuovo Impostazioni, viene selezionata una sezione diversa.
Attualmente, sembra anche che alcuni controlli delle Impostazioni di sistema semplicemente non funzionino. In Desktop e Dock, ci sono opzioni, ad esempio, per attivare o disattivare i widget del desktop e per mostrare o non mostrare gli elementi sul desktop.
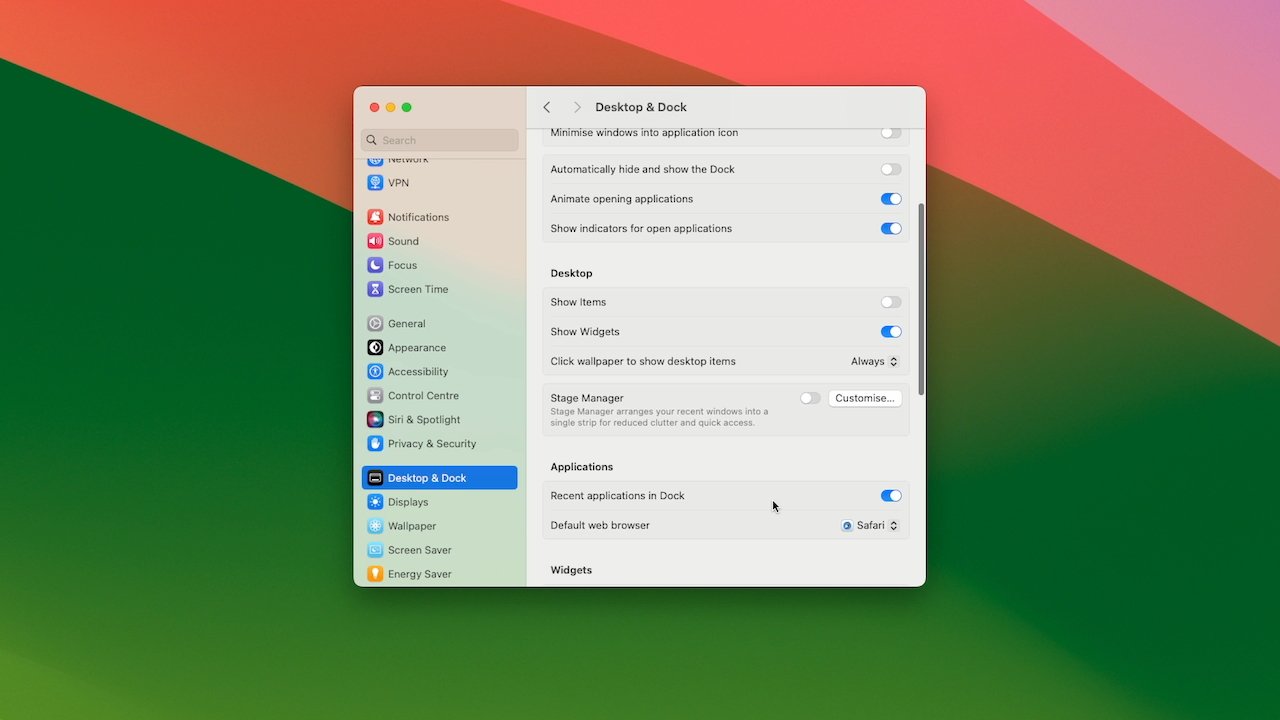
Widget e visualizzazione del desktop elementi in Impostazioni di sistema
Nel 2001, quando il classico Mac OS fu sostituito da quello che allora era OS X, una lamentela era che il desktop non mostrava più le icone per i dischi rigidi. A seguito di reclami, Apple ha riportato quelle icone, ma le ha rese opzionali.
Nel corso degli anni, un numero sufficiente di persone ha scelto di nascondere quelle unità ed è evidente come macOS Sonoma le mostri di nuovo per impostazione predefinita.
Questa è una di quelle impostazioni in cui sei così abituato al modo in cui l’hai impostato che non riesci a ricordare quale fosse la tua scelta e quale fosse l’impostazione predefinita. Ma se vuoi nascondere le unità, il modo in cui lo fai è cambiato.
In Desktop e Dock, e sotto l’intestazione Desktop, disattiva Mostra elementi e le unità sono sparite.
Tuttavia, lo è anche per tutto il resto. In precedenza era necessario utilizzare un comando di Terminale o un’app di terze parti come CleanShot X o ScreenFlow per nascondere le icone del desktop.
Oppure da macOS Ventura, il tuo disordine sul desktop verrebbe automaticamente nascosto quando utilizzi Stage Manager. Se hai usato Stage Manager.
Ora, quando hai scelto di non mostrare gli elementi, il modo in cui lo modifichi temporaneamente per vederli di nuovo è fare clic sul desktop. Quindi puoi vedere le tue unità, oltre a eventuali cartelle o documenti sul desktop, ma è come se scegliessi di utilizzare Mission Control.
Su un Mac, Mission Control è il nome di diversi gesti ed effetti, ma uno è per mostrare il desktop. Allargare quattro dita su un trackpad fa uscire tutte le finestre dell’applicazione dallo schermo, con solo un’ombreggiatura attorno al bordo per mostrare che sono mai esistite.
Questo è ciò che accade ora quando fai clic sul desktop, dopo aver scelto in Impostazioni di sistema di nascondere gli elementi.
Altrimenti, non puoi vedere gli elementi sul desktop e mentre questo può essere allettante per nascondere il disordine, attualmente è una seccatura. Perché normalmente se hai effettivamente un desktop vuoto, il modo in cui apri una nuova finestra è fare clic sull’icona del Finder nel Dock-e ora non puoi.
O meglio, se lo fai, ricevi un segnale acustico di errore e non ottieni una finestra. Per aprire una finestra del Finder in questa situazione, devi fare clic con il tasto destro sull’icona del Dock e scegliere una finestra dall’elenco che appare.
Scegli una finestra qualsiasi, si apre e poi puoi navigare attraverso di essa dove ti serve.
Sembra un tentativo di rendere Stage Manager più una parte del Mac invece di una funzionalità separata che puoi scegliere di utilizzare o meno.
Attualmente, tutto questo è più irritante di quanto dovrebbe essere, però, perché c’è un altro bug nelle Impostazioni di sistema. Dopo aver attivato questa opzione per nascondere gli elementi, apparentemente non puoi disattivarla.
Dovresti essere in grado di farlo. C’è un interruttore per attivare o disattivare questa funzione, e proprio accanto ad esso c’è uno per attivare o disattivare i widget del desktop-e nessuno dei due funziona.
O almeno, una volta attivata l’opzione per nascondere gli elementi, gli interruttori per questo e i widget reagiscono, ma non hanno alcun effetto.
Senza dubbio, questo problema verrà risolto prima del rilascio finale e questo sembra essere solo un piccolo lavoro di rifinitura.
In questa fase iniziale del beta test, è giusto presumere che Apple si stia concentrando sulle funzionalità principali invece di rendere perfetto l’ultimo 1%. E c’è una caratteristica importante che è molto visibile: a tutti tranne che a te.
Videoconferenza
Non è evidente, non c’è a meno che tu non lo desideri, ma le funzionalità di videoconferenza aggiornate sono notevolmente migliorate con Presenter Sovrapposizione. Questa è la funzione che funziona con servizi come Zoom per consentirti di combinare le diapositive e te stesso nella stessa vista.
Dal punto di vista di tutti gli altri durante la videochiamata, le tue diapositive o qualsiasi altra cosa desideri sono a schermo intero. Quindi, se lo desideri, la tua testa e le tue spalle possono essere inserite come una piccola immagine dal vivo su un lato dello schermo.
Oppure puoi averlo in modo da avere all’incirca le stesse dimensioni e la stessa posizione nell’inquadratura di come eri durante la normale chiamata, ma in piedi davanti alle tue diapositive.
È molto buono dal punto di vista di tutti gli altri. Dal tuo, ci vuole un po’di configurazione ed è anche un po’glitch finora.
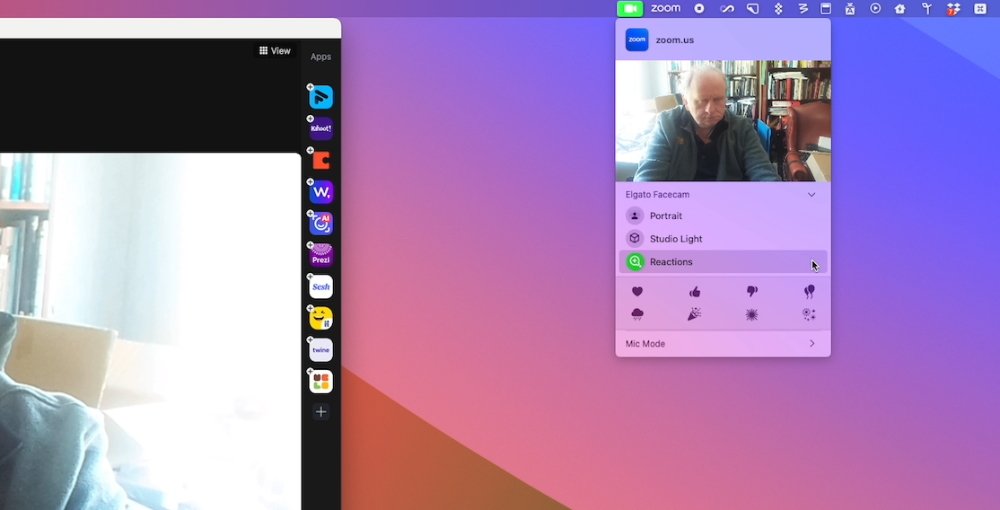
Questa app della barra dei menu cambia a seconda l’app, ma con Zoom, offre Reactions in un pannello in basso
Lo fai tramite una nuova app della barra dei menu che macOS Sonoma aggiunge se è in esecuzione un’app compatibile. L’icona per la barra dei menu cambia, mostrando una fotocamera verde quando sei in app come Zoom o un microfono giallo quando un’altra app sta usando, o potrebbe usare, il microfono.
Questa può essere una distrazione: apparirà anche se non stai eseguendo un’app, ma la sua app di supporto funziona in background.
Se sei un utente ScreenFlow, ad esempio, anche quando non stai utilizzando attivamente quell’app di registrazione dello schermo, la nuova voce della barra dei menu è presente. Distrattamente, è anche evidenziato.
È evidenziato in modo che tu sappia che c’è qualcosa in esecuzione e, a quanto pare, nel caso dell’app helper ScreenFlow, è che il tuo Mac vuole che tu imposti le opzioni per il microfono. Un’opzione Modalità microfono è nell’app della barra dei menu, che offre isolamento standard e vocale.
Tuttavia, è quando avvii intenzionalmente un’app come Zoom e sei impegnato in una chiamata che questa funzione della barra dei menu diventa utile.
Durante qualsiasi chiamata Zoom, nell’app della barra dei menu viene visualizzata un’opzione Reazioni. Puoi scegliere tra una serie di reazioni, come una sorta di felice congratulazione, e quando lo fai, un mucchio di palloncini sembra fluttuare dietro di te.
Raggiungere un’app della barra dei menu, quindi spostare il cursore verso il basso su un pannello Reazioni e quindi scegliere una delle icone bianco su nero dall’aspetto abbastanza simile non è la cosa più veloce che puoi fare.
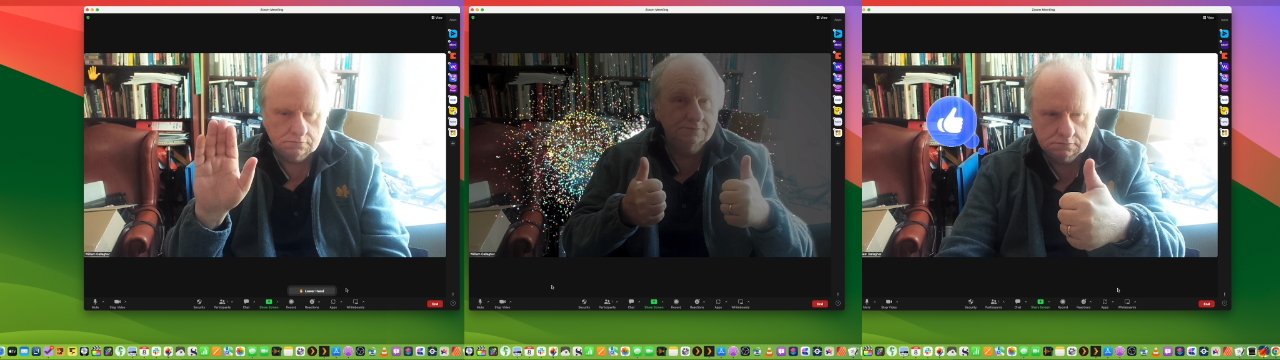
Basta alzare la mano , i tuoi pollici o un pollice e Zoom reagisce automaticamente-dopo un momento
Ma solo gesticolare con due pollici in su lo è. Durante una chiamata, puoi semplicemente fare gesti del genere, e dopo un battito in cui ti senti un po’sciocco, dietro di te si verificheranno esplosioni di starburst.
Presentazione in videoconferenze
Se invece di urlare a qualcun altro, stai presentando diapositive in una chiamata Zoom, prima condividi lo schermo come fai sempre volevo. Quindi la stessa app della barra dei menu cambia per offrirti Presenter Overlay.
Puoi scegliere Off, Small o Large. La versione piccola è il piccolo inserto della tua faccia sopra la diapositiva, mentre quella grande ti trasforma in un presentatore meteorologico con diapositive dietro di te.
Tuttavia, quando scegli Condivisione schermo in Zoom, viene sempre rimossa la vista principale che vedi in una normale chiamata. Il tuo viso viene spostato su una piccola finestra laterale in modo che tu possa vedere tutto ciò che stai condividendo sullo schermo.
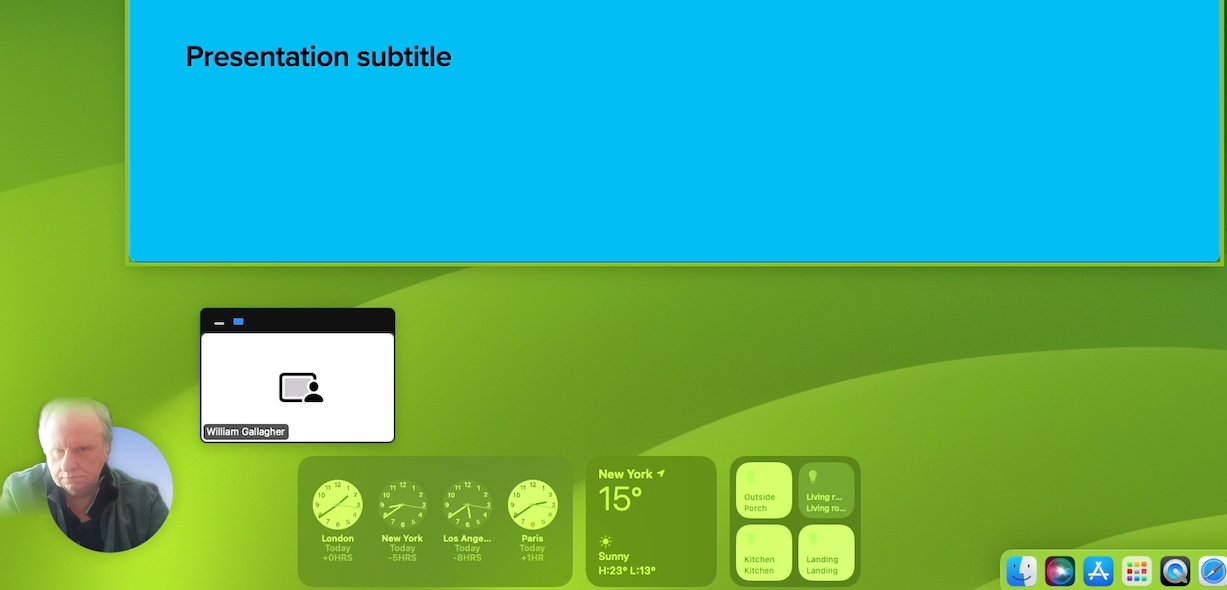
Questa è la piccola sovrapposizione del presentatore ma finora è glitch e più grande di quello grande
Il che significa che tu da solo non riesci a vedere l’effetto completo di Presenter Overlay.
Nell’attuale beta, c’è anche una differenza in ciò che vedi e in quanto sembra funzionare, quando scegli tra le opzioni Small e Large.
Se selezioni Piccolo in una chiamata Zoom, al momento ottieni un’anteprima molto piccola su un lato dello schermo, che mostra la diapositiva e l’immagine inserita. Se scegli quello grande, la normale piccola finestra di Zoom tenta di mostrarti come appari agli altri chiamanti, ma è tremolante.
Sembra quando qualcuno utilizza la funzione di sostituzione dello sfondo di Zoom e svanisce quando qualcuno si muove.
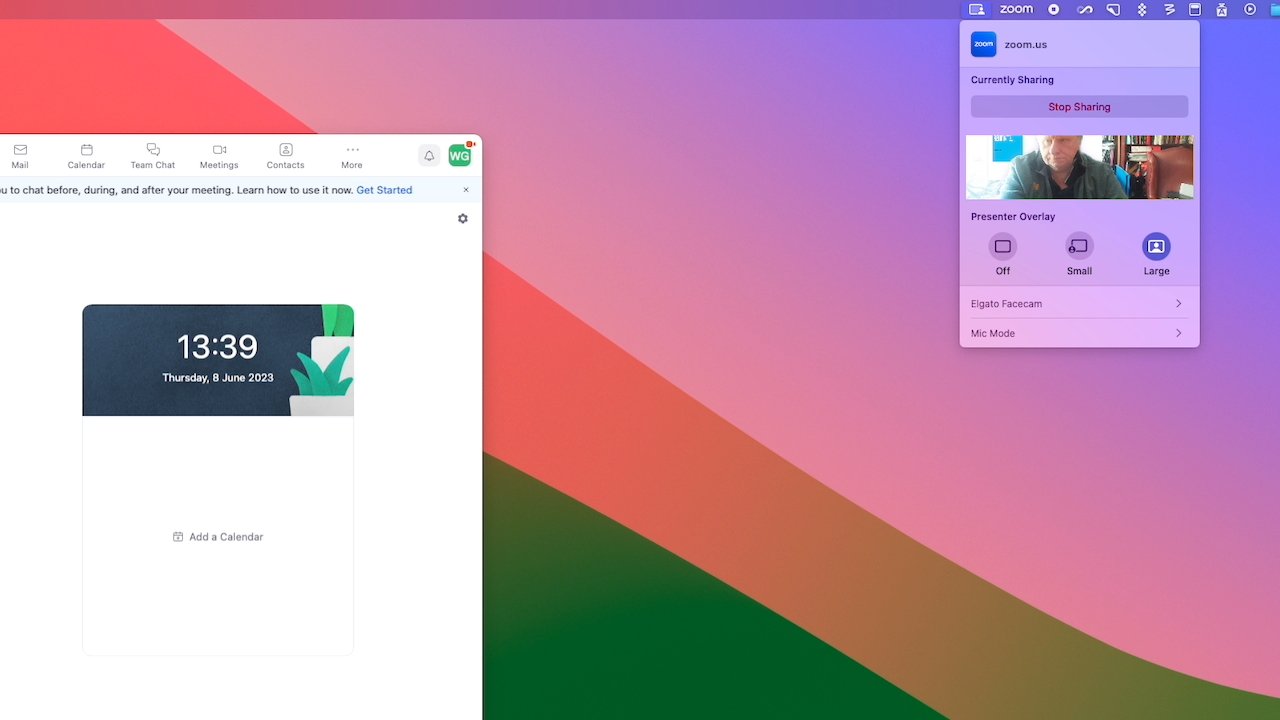
L’Overlay presentatore grande non è così grande per te
Quindi c’è qualcos’altro che migliorerà man mano che il ciclo beta avanza. Quando sarà pronto, sarà una funzionalità che verrà utilizzata solo da una parte della base di utenti Mac, ma la useranno fino alla morte.
Considerando che le nuove funzionalità di Safari saranno potenzialmente un vantaggio per un numero enorme di utenti Mac.
Safari
Safari è ovviamente l’app del browser Web di Apple, ma è anche profondamente parte integrante di macOS. E non ci sono versioni di macOS che non presentino diversi miglioramenti a Safari.
Questa volta, gli sviluppi chiave riguardano app web, profili e password.
Webapps
Una webapp non è un’idea nuova. Per anni, sei stato in grado di ottenere app di terze parti che avrebbero preso un sito Web e ne avrebbero creato una sorta di app.
Una webapp di questo tipo potrebbe essere inserita nel Dock e avviata da sola. Piuttosto che avviare Safari ed essere una finestra o una scheda tra le altre, una webapp è a sé stante.
Quando usi molto determinati siti, trasformarli in una webapp potrebbe essere abbastanza utile da valerne la pena. Ma non era abbastanza pratico che diventassero di uso comune.
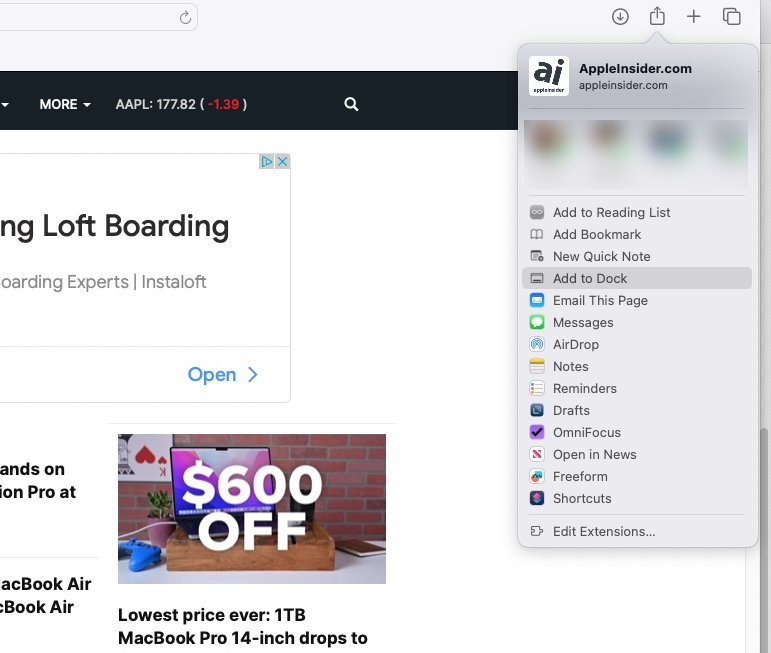
Apple ha aggiunto le webapp e le ha create più chiaro anche con”Aggiungi al Dock”
Ora Apple lo ha incluso in Safari e tu crei una webapp semplicemente scegliendo quella nuova opzione nel menu Condividi. Inoltre, Apple utilizza il termine”app Web”solo quando sei nel bel mezzo della sua creazione-fino ad allora, il termine utilizzato è”Aggiungi al Dock”.
Più persone lo troveranno e più persone capiranno immediatamente cosa significa, quindi più persone lo useranno. Inoltre, secondo l’approccio di Apple, il tutto è tipicamente semplice e, finora, affidabile.
Se scegli di creare una webapp da un sito, fai clic su quell’opzione in Condividi e poi ottieni la possibilità di nominarla. Quindi, piuttosto che il titolo completo di un sito, che è l’impostazione predefinita, puoi scegliere qualsiasi nome più breve.
Finora non puoi, tuttavia, scegliere l’icona. La webapp viene salvata nel tuo Dock con qualsiasi favicon utilizzata dal sito, il che può andare bene.
Ma può anche essere una seccatura se, ad esempio, ti ritrovi con una fila di app web e ognuna ha la stessa icona di Google.
Profili
Curiosamente, la seconda nuova funzionalità di Safari riguarda la distinzione tra i diversi usi del browser. Profili è una nuova funzionalità opzionale che ti consente di separare il lavoro dal tempo libero o dall’uso domestico di Safari, se necessario.
È già possibile avere gruppi di schede che significano che con un clic o due, stai guardando tutti i siti di cui hai bisogno per lavoro e nessuno che usi a casa. O vice versa.
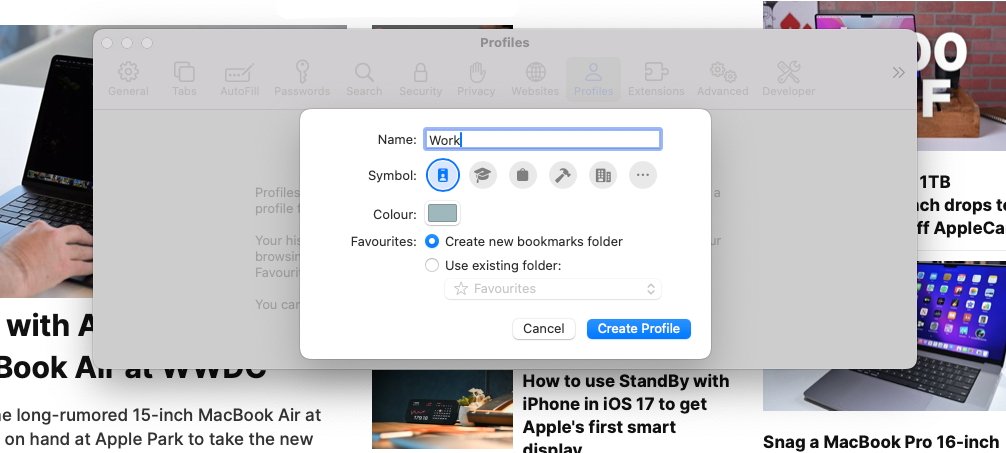
Safari ti consente di separare lavora dalle schede Home e persino dalle estensioni
Ma con i Profili, puoi scegliere di avere una separazione più profonda tra Chiesa e Stato. Imposta un profilo per il lavoro e uno per la casa e non solo i gruppi di schede possono essere diversi, ma lo sarà anche la cronologia del browser.
Anche i preferiti, i cookie e persino le estensioni verranno aggiunti ai segnalibri. Non sembra che tu possa avere anche diversi set di password, ma in macOS Sonoma si tratta più di condividere le password che di nasconderle.
Condivisione delle password
Il confine tra il gestore delle password di Safari e quelli di terze parti continua a sfumare fino al punto di diventare invisibile. È ancora vero che se utilizzi più browser, hai bisogno di un gestore di password di terze parti, ma in passato era vero anche quando avevi un team che utilizzava gli stessi siti web.
I gestori di password di terze parti come 1Password hanno persino abbonamenti Teams che consentono a un gruppo di condividere lo stesso database centrale di account e password. Ora, sebbene non sia ancora così completo, Safari ha introdotto la condivisione della password di gruppo e della passkey.
Puoi creare un gruppo, dicendo quali dei tuoi contatti ci sono e quale sito web o altri account possono vedere. Quindi, quando cambi una password per un sito che tutti usano, tutti ricevono immediatamente la nuova password e probabilmente non se ne accorgono nemmeno.
Nelle impostazioni di Safari, il riquadro Password esistente ora include le password familiari. In modo simile a tutte le funzionalità di collaborazione di Apple, puoi quindi scegliere i tuoi”contatti fidati”e quindi”scegliere cosa condividere”.
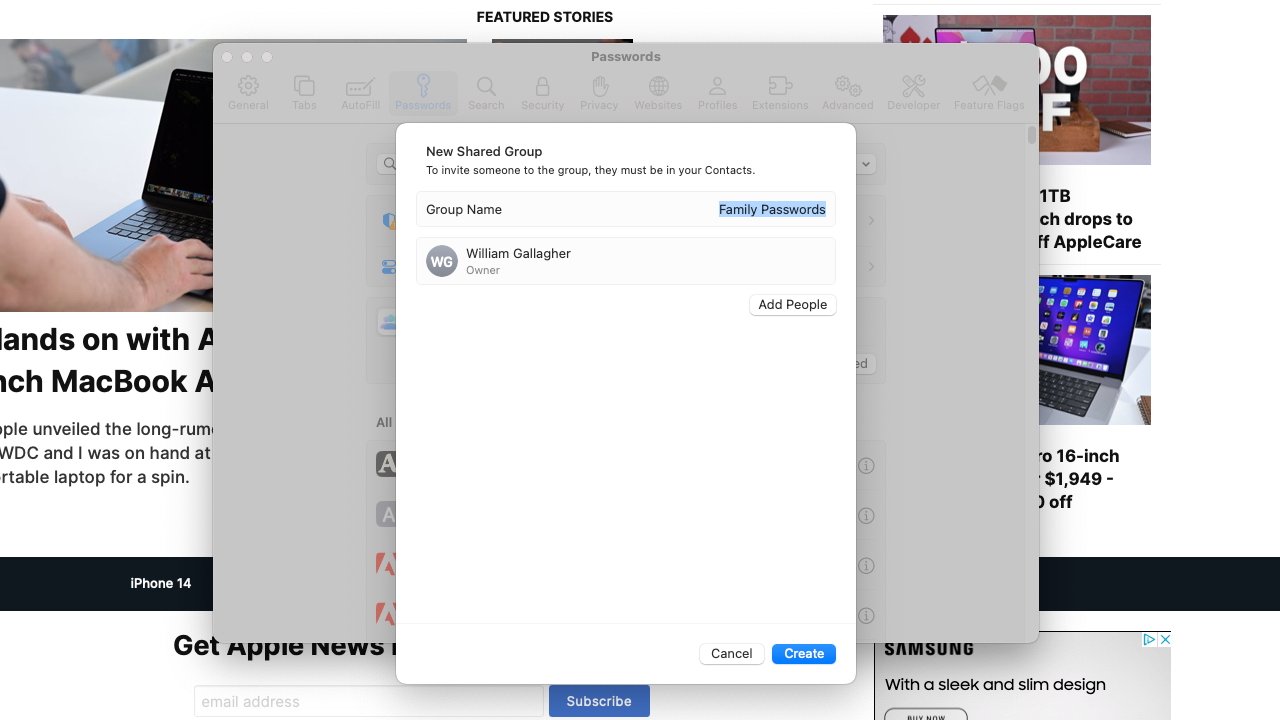
Ora puoi condividere Password di Safari con amici e familiari
Messaggi, adesivi e correzione automatica
Per una versione che ricorda piuttosto il modo in cui OS X Leopard è stato seguito da una chiave inferiore , praticamente aggiornamento di manutenzione con OS X Snow Leopard, macOS Sonoma ha molto da fare. È come se Apple avesse esaminato ogni possibile pixel di macOS Ventura, solo allora ha scelto di aggiungere solo aggiornamenti minori su tutto.
Sono minori rispetto all’introduzione, ad esempio, di Continuity Camera, ma se le usi nel tuo lavoro e nella tua vita quotidiana, sono significative.
Come l’espansione annuale di Messaggi, questa volta con quella che Apple definisce una”nuova esperienza di adesivi”.
Per chiunque non utilizzi Messaggi o non utilizzi queste funzionalità, la nuova esperienza è molto simile a quella precedente. Ma ora gli adesivi sono tenuti insieme a Memoji in un nuovo cassetto degli adesivi, il che significa che hai un posto dove andare o un posto da ignorare completamente.
Tuttavia, ci sono più aggiornamenti per Messaggi oltre alla semplice possibilità di inviare icone anziché testo. Se arrivi in ritardo a una lunga conversazione di Messaggi, puoi toccare una”freccia di recupero”ed essere indirizzato al primo messaggio che devi ancora leggere.
Anche la ricerca dei messaggi è migliorata ottenendo alcune delle stesse funzionalità di ricerca di Mail. Quindi ora puoi combinare le ricerche, cercando una persona in particolare e quando ha inviato un messaggio da un luogo particolare, per esempio.

Qui macOS offre di completare l’ultimo parola. Dovrebbe anche contenere frasi, ma finora ha completato al massimo un paio di parole.
E quando scrivi in Messaggi, o attualmente in qualsiasi app Apple, ottieni una nuova funzione di correzione automatica e completamento automatico. Ha lo scopo di lavorare su intere frasi, sia offrendoti la parola successiva sia esaminando la grammatica.
Mentre digiti, macOS Sonoma offre quello che dovrebbe essere il resto della parola corrente. Quel suggerimento è in grigio e, se ti piace, puoi toccare la barra spaziatrice per accettare e andare avanti.
Se non ti piace ciò che suggerisce il Mac, continua a digitare.
Sembra un lavoro ingrato, come se dovessi leggere il suggerimento e considerare ciò che pensi. Ma in pratica, è molto naturale toccare la barra spaziatrice per accettare o continuare a toccare qualsiasi altro tasto per ignorare il suggerimento.
Infine per i messaggi e ovunque tu possa scrivere, c’è un indicatore di blocco maiuscole. A differenza del completamento automatico, sembra che funzioni già in più delle sole app di Apple.
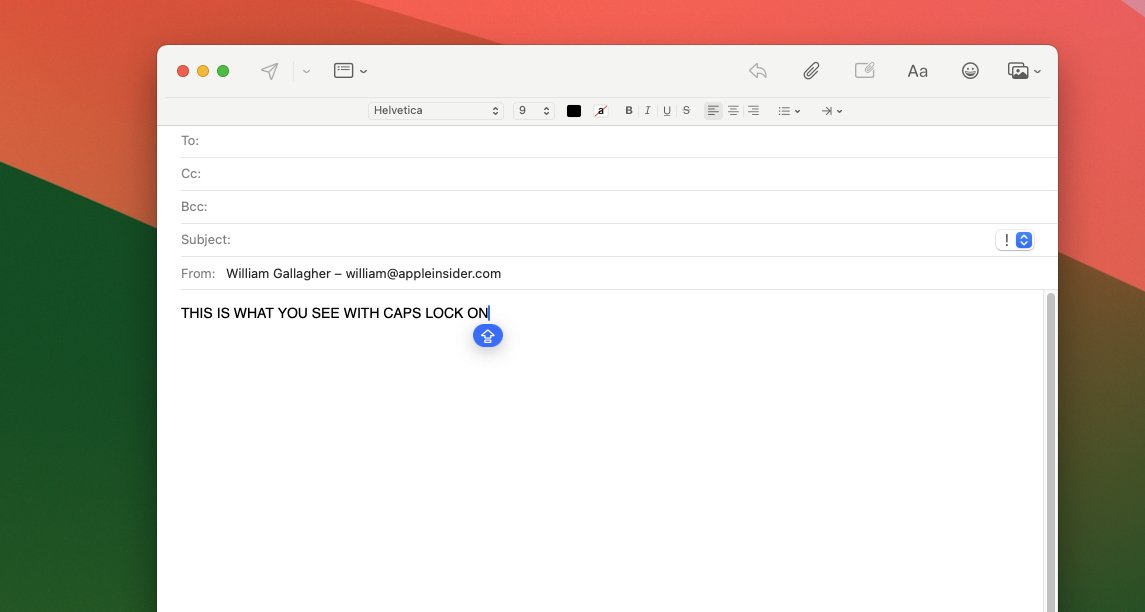
Non puoi più perderti quando hai attivato il blocco delle maiuscole
Ovunque funzioni, quando fai clic su un campo di testo mentre il blocco delle maiuscole è attivo, ottieni un’icona di avviso blu che sostituisce il cursore. Se lo ignori e continui a digitare comunque, l’icona di avviso si sposta insieme a te.
Privacy e condivisione
Senza dubbio, Apple controlla che il blocco maiuscole sia attivo o meno, senza richiamare su Internet alcuni blocchi maiuscole server di sicurezza. Il nuovo macOS continua la posizione sul dispositivo di Apple in cui, quando possibile, ciò che fai e vedi sul tuo Mac è protetto localmente.
Come ora con Communication Safety. Novità di macOS Sonoma, Communication Safety rileva ciò che Apple chiama eufemisticamente video e foto sensibili. Questo sembra arrivare più avanti nel ciclo beta, ma Apple afferma che le immagini, ad esempio, di persone nude possono essere sfocate se lo desideri.
Quindi, se hai scelto di attivare questa funzione e ti viene inviata un’immagine di questo tipo, vedrai invece una casella prevalentemente grigia con scritto”Questo potrebbe essere sensibile”. Ci sarà un pulsante”Mostra”su cui puoi fare clic se lo desideri.
Aiutarti a portare a termine il tuo lavoro
Gran parte di macOS Sonoma riguarda il modo in cui comunichi con il resto del mondo. Quindi, oltre a questa sfocatura delle immagini indesiderate che ti vengono inviate, Apple ha anche aggiunto la collaborazione al lavoro sui PDF in Notes, ad esempio.
Ma macOS 14 riguarda anche te e il modo in cui lavori per te stesso, come ti concentri nel fare ciò che devi fare. Quindi le nuove funzionalità PDF in Notes migliorano anche il modo in cui puoi leggerle e annotarle.
Notes ora riconosce quando un PDF è effettivamente un modulo e rende più facile fare clic per inserire il testo nelle sue sezioni.
Oppure, se hai il Mac giusto o gli AirPods Pro giusti, ora puoi semplicemente dire”Siri”invece di”Ehi, Siri”. Non sembra che farà risparmiare molto tempo, ma dire”hey”non viene naturale a tutti, quindi è un miglioramento.
Il miglioramento di”Siri”richiede tuttavia che tu abbia AirPods Pro di seconda generazione o un Mac con Apple Silicon.
Apple ha detto su quali Mac funzionerà il nuovo macOS, ma inevitabilmente non tutte le sue funzionalità funzioneranno su tutti i Mac apparentemente compatibili.
Compatibilità
I Mac confermati da Apple in grado di eseguire il nuovo sistema operativo sono:
iMac 2019 o successivi iMac Pro MacBook Air 2018 o versioni successive MacBook Pro 2018 o versioni successive Mac Pro 2019 o versioni successive Mac Studio Mac mini 2018 o versioni successive
Molti o la maggior parte di questi Mac sono basati su Intel anziché su chip Apple. Questo è significativo perché è già chiaro che i Mac Intel che possono eseguire macOS Sonoma non avranno alcune funzionalità chiave.
Oltre a richiedere ancora”Ehi, Siri”, i Mac Intel non avranno la funzione Presenter Overlay. Né una nuova modalità di gioco, che su Apple Silicon migliorerà le prestazioni di gioco.
È un peccato se ami i giochi e possiedi un Mac Intel, ma è inevitabile e questo è il motivo per cui Apple è passata al silicio Apple. Il Mac ora è in grado di fare molto di più di quanto non fosse con i processori Intel e Apple lo sta giustamente sfruttando al meglio.
È fantastico che Apple supporti ancora le macchine più vecchie, ma la combinazione di silicio Apple e macOS Sonoma è notte e giorno rispetto a quello che era il Mac solo un paio di anni fa.
macOS Sonoma-Pros
Presenter Overlay is superb Reactions in videoconferencing work well Safari makes webapps easy and useful Widgets on the desktop — and now interactive PDFs handled better in Notes Messages gains useful improvements, and more stickers
macOS Sonoma-Cons
It cuts out some older Macs than macOS Ventura did Some features won’t work on Intel Macs Not as significant an update as recent macOS versions

