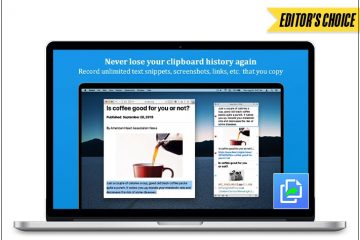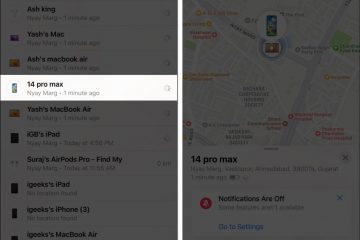Con l’iPhone, non è più necessario utilizzare elaboratori di testi online o app di brainstorming per collaborare con gli altri. Con Apple Notes, puoi facilmente inviare una copia delle tue note agli amici o invitarli a collaborare con te.
Tuttavia, alcuni utenti hanno segnalato di aver ricevuto un errore”Collaborazione non disponibile”quando hanno tentato di condividere o ricevere note condivise dai loro amici. Se riscontri lo stesso problema sul tuo iPhone, di seguito sono riportati alcuni suggerimenti per la risoluzione dei problemi per tornare a collaborare su Note in un batter d’occhio.
Aggiorna il tuo sistema operativo Assicurati di aver effettuato l’accesso su iCloud Assicurati di condividere con un altro Account Apple Verifica se disponi di spazio di archiviazione iCloud sufficiente Verifica se la nota è protetta da password Verifica se la nota contiene disegni
1. Aggiorna il tuo sistema operativo
Per prima cosa, assicurati che il tuo dispositivo Apple sia in esecuzione con il sistema operativo più recente. Questo vale per tutti i dispositivi che collaboreranno alla stessa nota. Per eseguire l’aggiornamento all’ultima versione del software:
 Vai a Impostazioni → Generali → Aggiornamento software. Tocca Scarica e installa se sono disponibili aggiornamenti.
Vai a Impostazioni → Generali → Aggiornamento software. Tocca Scarica e installa se sono disponibili aggiornamenti.

2. Assicurati di aver effettuato l’accesso su iCloud
iCloud abilita la funzione di collaborazione e condivisione di Apple Note, quindi ha senso che tutti gli utenti che desiderano collaborare a una nota abbiano effettuato l’accesso a iCloud. Per verificare:
vai a Impostazioni. Tocca il tuo nome (ID Apple) → seleziona iCloud.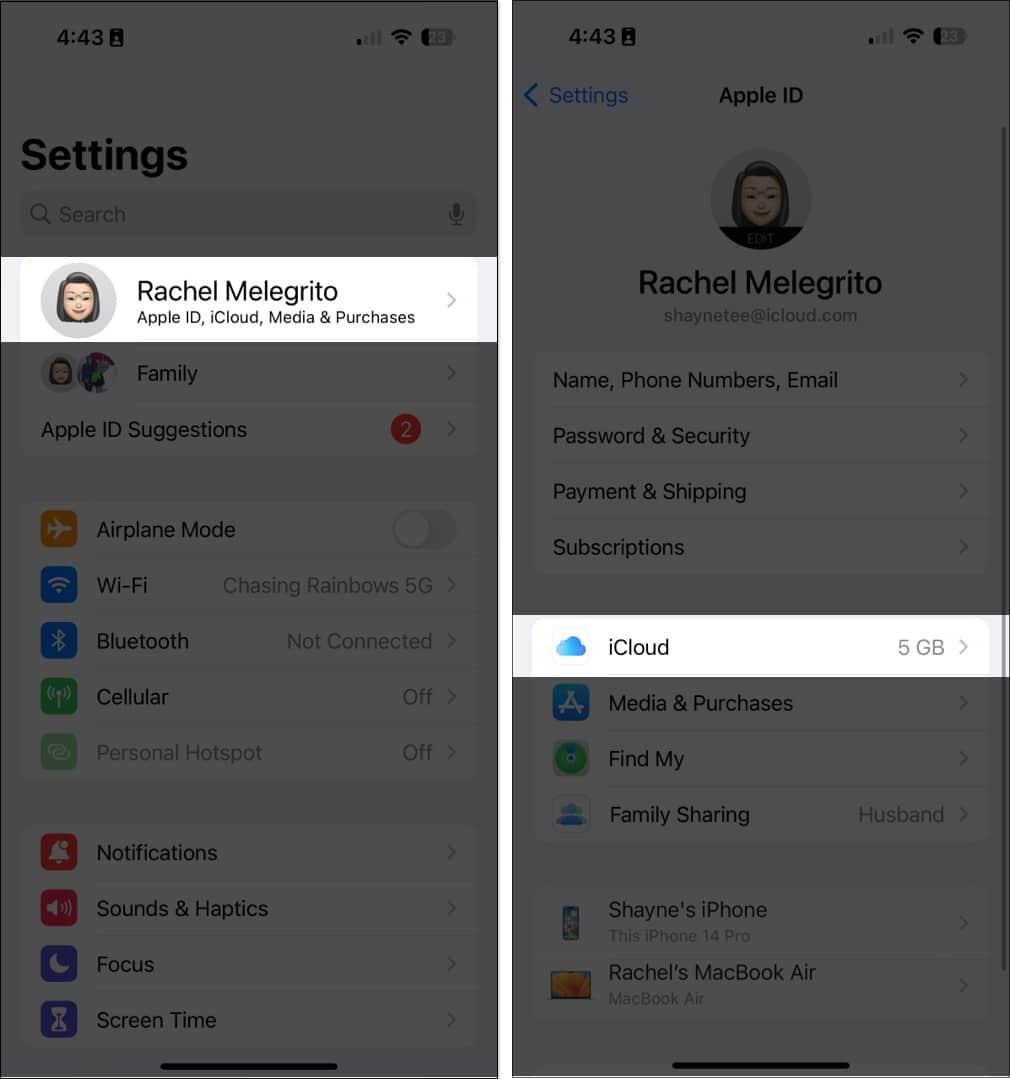 Seleziona iCloud Drive → Attiva Sincronizza questo iPhone per garantire tutte le tue note sono sincronizzate con iCloud.
Seleziona iCloud Drive → Attiva Sincronizza questo iPhone per garantire tutte le tue note sono sincronizzate con iCloud. Tocca iCloud in alto a sinistra per tornare indietro → Scegli Mostra tutto per visualizzare tutte le app che utilizzano iCloud. Cerca Note. Quindi attiva Sincronizza questo iPhone.
Tocca iCloud in alto a sinistra per tornare indietro → Scegli Mostra tutto per visualizzare tutte le app che utilizzano iCloud. Cerca Note. Quindi attiva Sincronizza questo iPhone.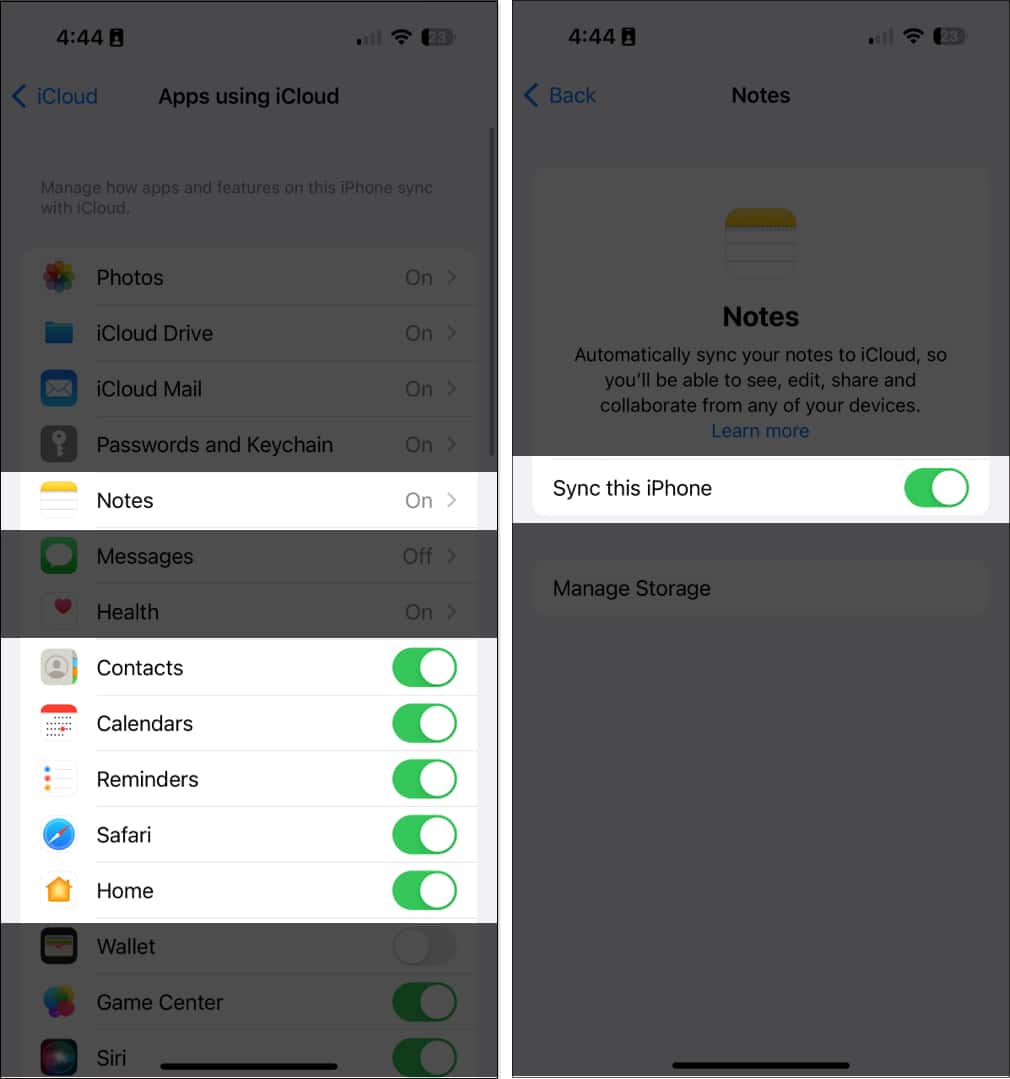
Se possiedi diversi dispositivi Apple, assicurati di aver effettuato l’accesso a iCloud con lo stesso ID Apple.
Successivamente, prima di condividere una nota, controlla se la nota che vuoi condividere appare nella cartella iCloud. In caso contrario, spostalo in qualsiasi cartella nella scheda iCloud. Per fare ciò, vai all’anteprima della nota, scorri verso sinistra e tocca la cartella in viola per spostarla in un’altra cartella che si trova nella scheda iCloud.
3. Assicurati di“condividere con un altro account Apple
È importante notare che non puoi condividere le note con un dispositivo non Apple. Se condividi con un utente Apple, puoi condividere le note tramite app come Messaggi e Mail o app di terze parti come Messenger.
Apri la nota. Tocca il pulsante Condividi. Scegli tra Invia copia o Collabora, quindi seleziona l’app tramite la quale desideri inviare la nota.
4. Controlla se disponi di spazio di archiviazione iCloud sufficiente
Devi disporre di spazio di archiviazione iCloud sufficiente sul tuo dispositivo per collaborare con altri. Lo stesso vale per la persona con cui vuoi condividere la tua nota.
Se non disponi di spazio di archiviazione sufficiente sul dispositivo o sull’account iCloud, potresti non vedere le modifiche apportate alle note condivise.
Leggi il nostro articolo per aggiornare il tuo iCloud a iCloud+ per ulteriore spazio di archiviazione.
5. Controlla se la nota è protetta da password
Non sarai in grado di condividere le note bloccate tra i dispositivi Apple.
Se desideri condividere o collaborare a una nota bloccata , devi prima rimuovere la password della nota. Per fare ciò:
seleziona una nota protetta. Tocca Visualizza nota. Sblocca la nota con il tuo passcode o Face ID. Tocca il pulsante Altro (…) → Rimuovi.
6. Controlla se la nota ha disegni
Se le note con cui prevedi di collaborare contengono disegni realizzati prima di iOS 13, devi prima aggiornare i disegni.
Per farlo, tocca un disegno → Aggiorna disegno.
Se utilizzi dispositivi con iOS 12 o versioni precedenti , potresti essere ancora in grado di visualizzare i disegni ma non di modificarli.
Concludendo…
Se tutto va bene, le correzioni di cui sopra aiutarti a condividere o collaborare nuovamente alle note con i tuoi amici. Commenta di seguito quale metodo ha funzionato per te!
Leggi di più:
Profilo dell’autore
Rachel ama tutto ciò che è Apple, dagli iPhone a Apple Watch, fino ai MacBook. È anche scrittrice medica e ghostwriter per varie pubblicazioni.