Puoi collegare il tuo iPad ad altri display più grandi, come il monitor di un computer, per aumentare la produttività e visualizzare i contenuti su uno schermo più grande. Questo tutorial ti mostra come utilizzare le tue app per iPad su un altro display o semplicemente eseguire il mirroring del tuo iPad su quello schermo più grande.
Utilizzo di un secondo display con iPad: nascondi
Utilizza il tuo iPad con un monitor e Stage Manager
Puoi connettere il tuo iPad Air (5a generazione o successiva), iPad Pro 11 pollici (3a generazione o successiva) e iPad Pro 12-inch (5a generazione o successiva) fino a un display da 6K e usa le tue app per iPad su di esso. Non si tratta solo del mirroring dello schermo, ma dell’utilizzo delle app dell’iPad sul display come secondo schermo esteso.
Ecco come utilizzare l’iPad come un computer su un display esterno:

1) Collega un mouse o un trackpad al tuo iPad. Puoi anche collegare una tastiera se devi digitare qualcosa. Non hai un mouse e una tastiera di riserva? Utilizza in modalità wireless la tastiera, il mouse o il trackpad del tuo Mac sull’iPad.
Suggerimento: dopo aver collegato il mouse o la tastiera, vai alle Impostazioni dell’iPad > Generale > Trackpad e mouse e attiva il clic secondario (che equivale al clic con il pulsante destro del mouse o al clic tenendo premuto il tasto Ctrl su Mac).
2) Apri il Centro di controllo dell’iPad e assicurati che Stage Center sia abilitato. Tieni presente che puoi utilizzare le app per iPad sul display connesso anche quando Stage Manager è disattivato!
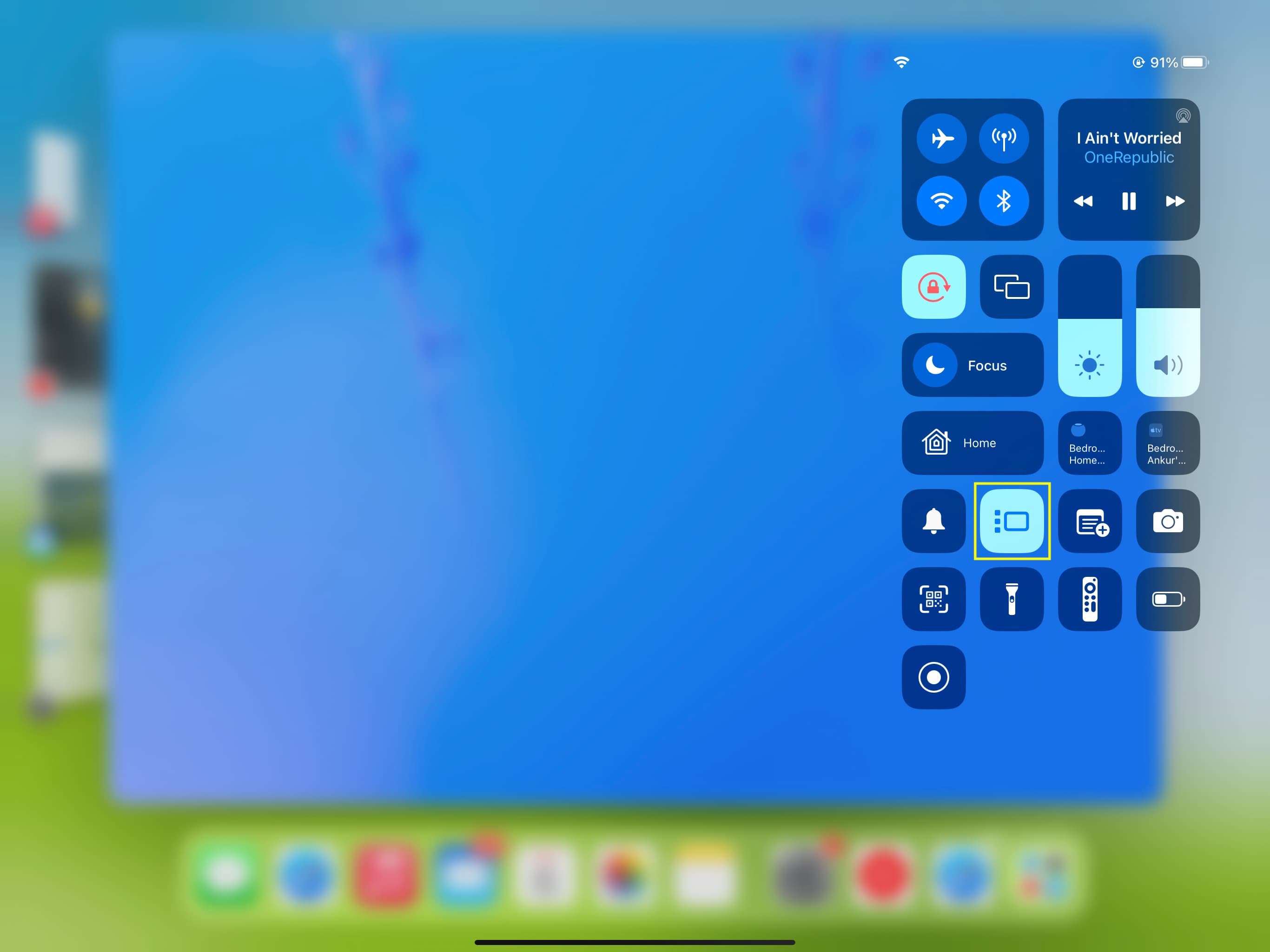
3) Posiziona il tuo iPad in orientamento orizzontale su un supporto o una cover.
4) Collega il tuo iPad (i modelli sopra menzionati) al display utilizzando un cavo USB-C. Se il tuo monitor non supporta USB-C, dovrai utilizzare un cavo appropriato e un hub USB-C.
5) Passa alla sorgente di ingresso corretta sul tuo monitor. Ad esempio, collego il mio iPad al mio monitor con un cavo USB-C; quindi, seleziono USB-C come sorgente sul mio monitor invece di HDMI.
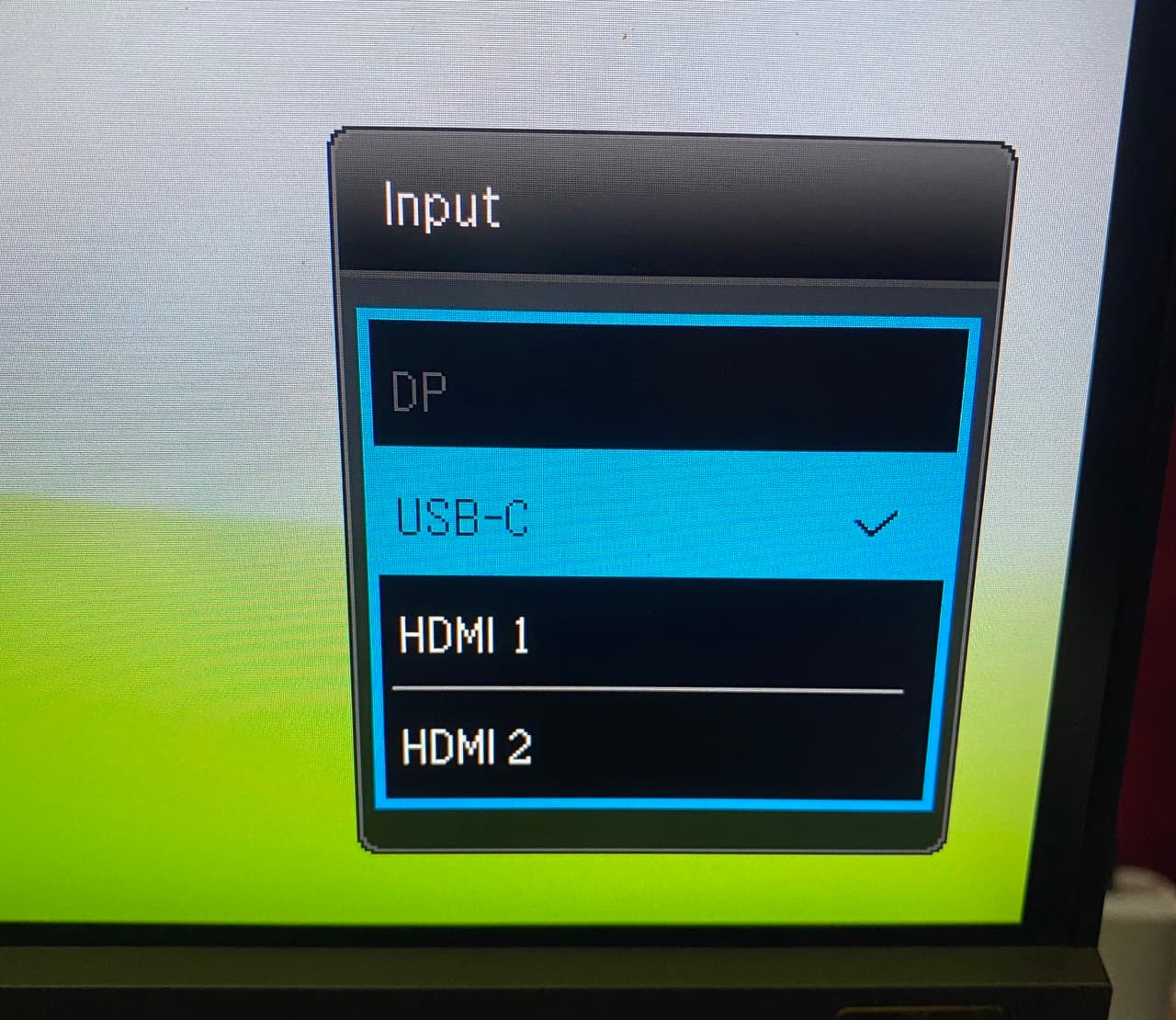
6) Ora dovresti vedere lo schermo del tuo iPad sul monitor. Molto probabilmente sta riproducendo lo stesso contenuto dello schermo del tuo iPad sul secondo display.
 Mirroring dello schermo dell’iPad sullo schermo di un computer.
Mirroring dello schermo dell’iPad sullo schermo di un computer.
Il tuo monitor mostrerà tutto esattamente come lo schermo del tuo iPad. Tuttavia, quando utilizzi app come YouTube sul tuo iPad, riprodurrà automaticamente il video sul monitor collegato. App come Netflix che bloccano AirPlay verranno riprodotte sullo schermo del tuo iPad e non sul monitor. E le app di produttività come Keynote riconosceranno il tuo monitor come un secondo display e si comporteranno di conseguenza.
7) Ma vogliamo sfruttare Stage Manager e utilizzare il display dell’iPad e del monitor visualizzare separatamente con contenuti diversi su entrambi. Per farlo, vai su iPad app Impostazioni > Display e luminosità. Qui vedrai il nome del monitor collegato sotto l’intestazione Display. Tocca Disposizione da questa schermata.
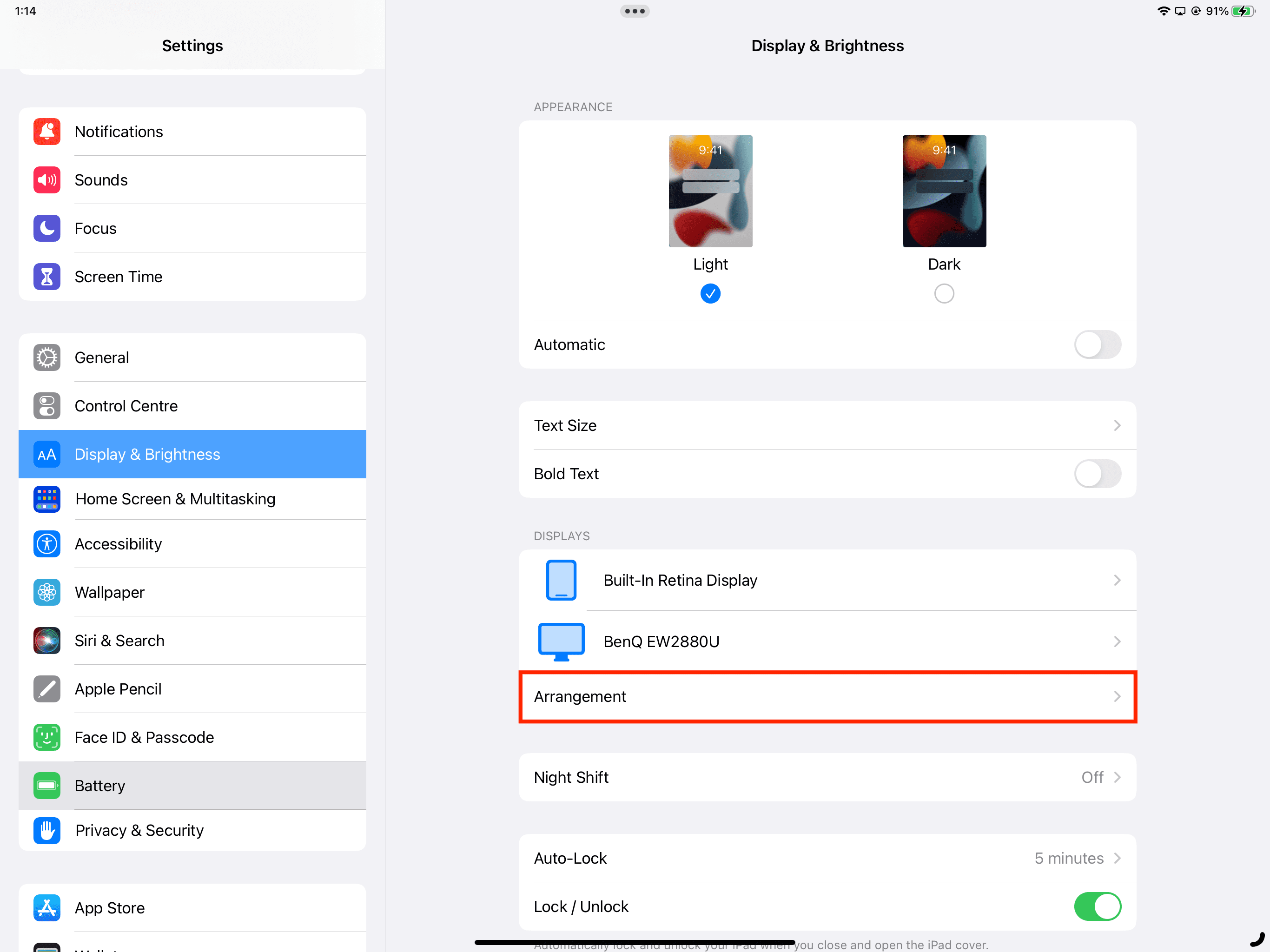
8) Disattiva Mirror Display e tocca Imposta.
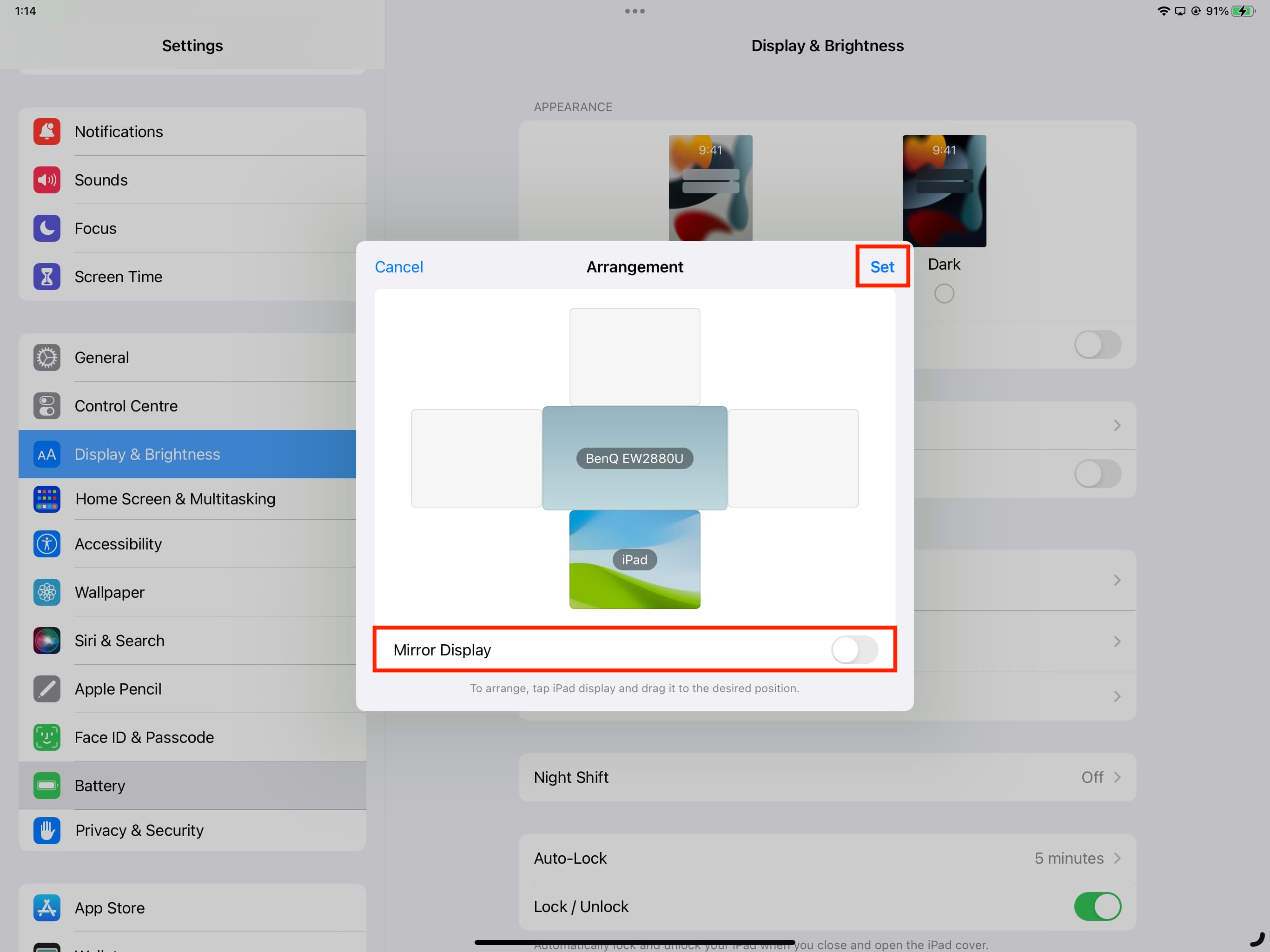
Nota: fai attenzione a come è posizionato il tuo iPad rispetto al monitor. Ti aiuterà a spostare il cursore del mouse dallo schermo dell’iPad al monitor (passaggio 9 di seguito). Ad esempio, se il monitor si trova sopra l’iPad (come mostrato nello screenshot sopra), trascinando il puntatore del mouse verso l’alto dal bordo superiore dello schermo dell’iPad, il puntatore verrà portato al secondo display. Allo stesso modo, se trascini la miniatura dell’iPad (nella schermata sopra) e la posizioni a destra, dovrai trascinare il puntatore del mouse dell’iPad sul bordo destro dello schermo per spostarlo sul monitor. È una cosa semplice e lo capirai durante l’uso.
Dopo aver disattivato Mirror Screen nelle impostazioni di visualizzazione dell’iPad, vedrai uno schermo desktop simile a un Mac vuoto sul monitor con un Dock nella parte inferiore. Ecco come appare:
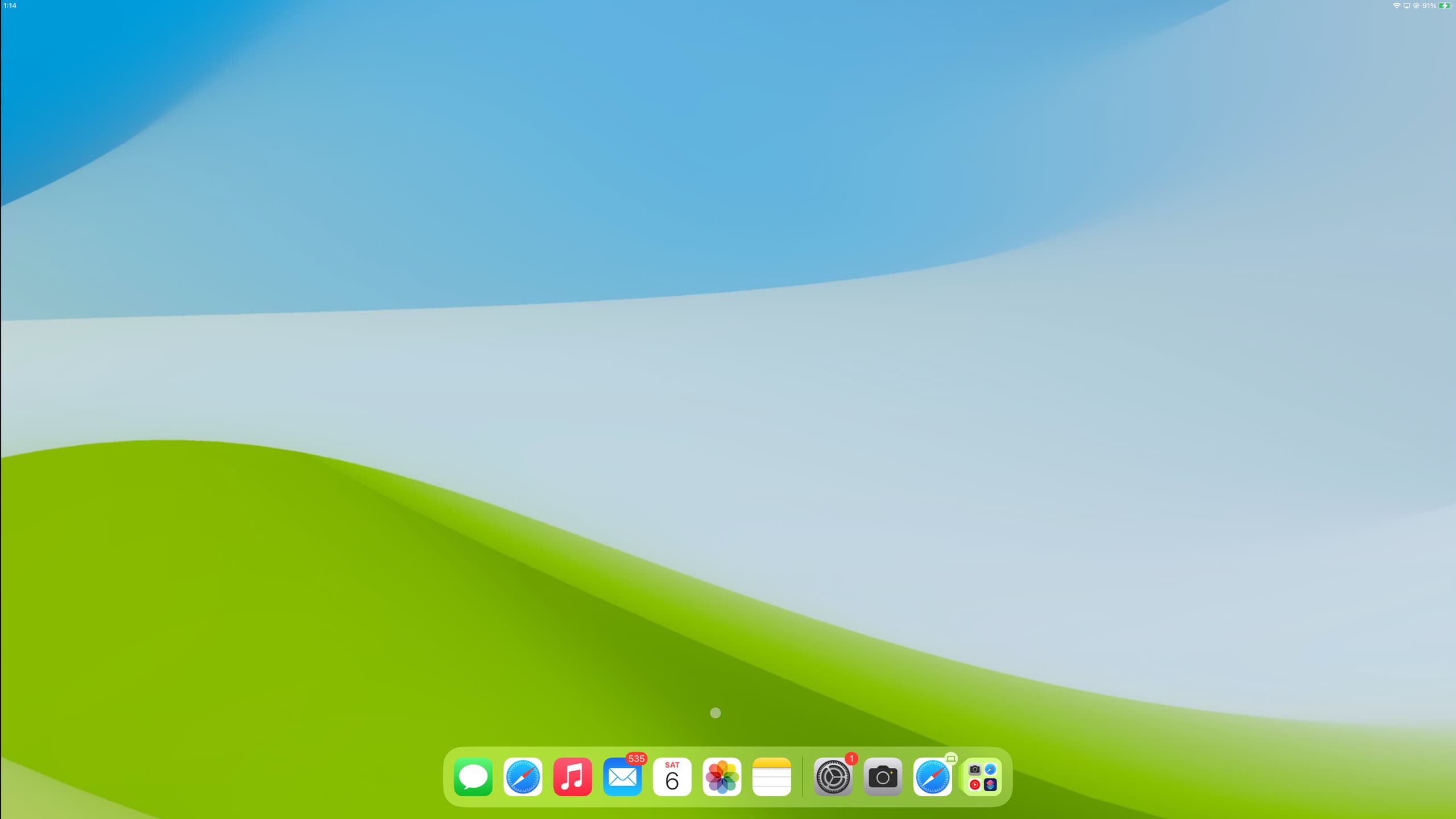
9) Trascina il mouse (collegato all’iPad) sul display esterno.
10) Ora , puoi aprire le app dal Dock o dalla libreria delle app sul monitor.
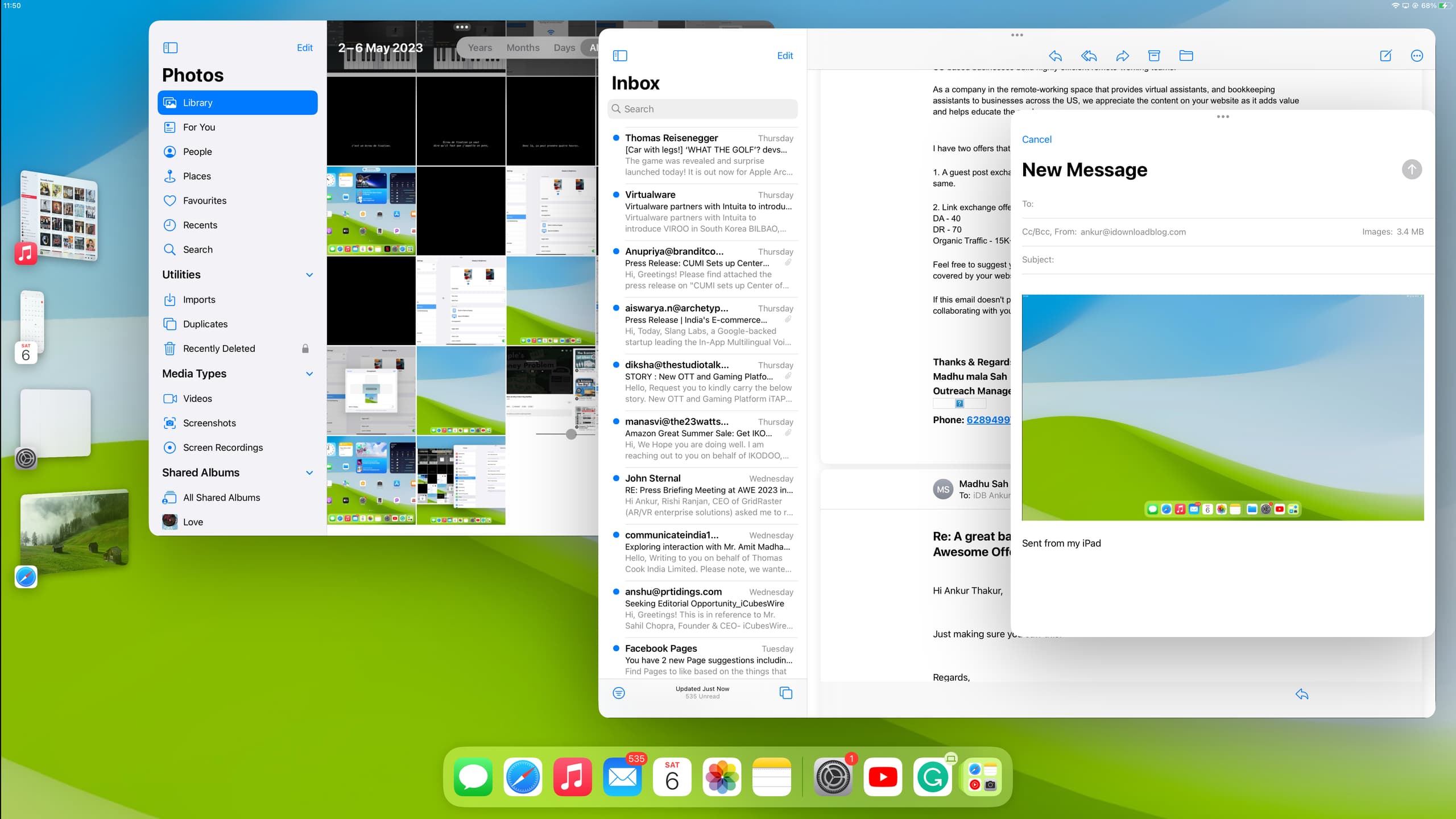
Puoi utilizzare contemporaneamente altre app sullo schermo del tuo iPad.
 Puoi vedere che il mio iPad è nella schermata Home, mentre le app Musica e Mail sono aperte sul secondo display connesso al mio iPad.
Puoi vedere che il mio iPad è nella schermata Home, mentre le app Musica e Mail sono aperte sul secondo display connesso al mio iPad.
Ora, esaminiamo alcune cose utili che puoi fare con le app dell’iPad sulla display connesso.
Spostare file
Puoi copiare qualcosa da un’app aperta sullo schermo integrato del tuo iPad e incollarlo in un’app aperta sul display più grande.
p>
Modifica le dimensioni della finestra dell’app
Posiziona il puntatore su uno dei quattro bordi della finestra dell’app e trascina per regolare le dimensioni.
Entra a schermo intero
Metodo 1: posiziona il puntatore su uno degli angoli della finestra dell’app e trascinalo completamente verso il basso finché la barra laterale di Stage Manager e il Dock inferiore non si nascondono e l’app entra in modalità a schermo intero.
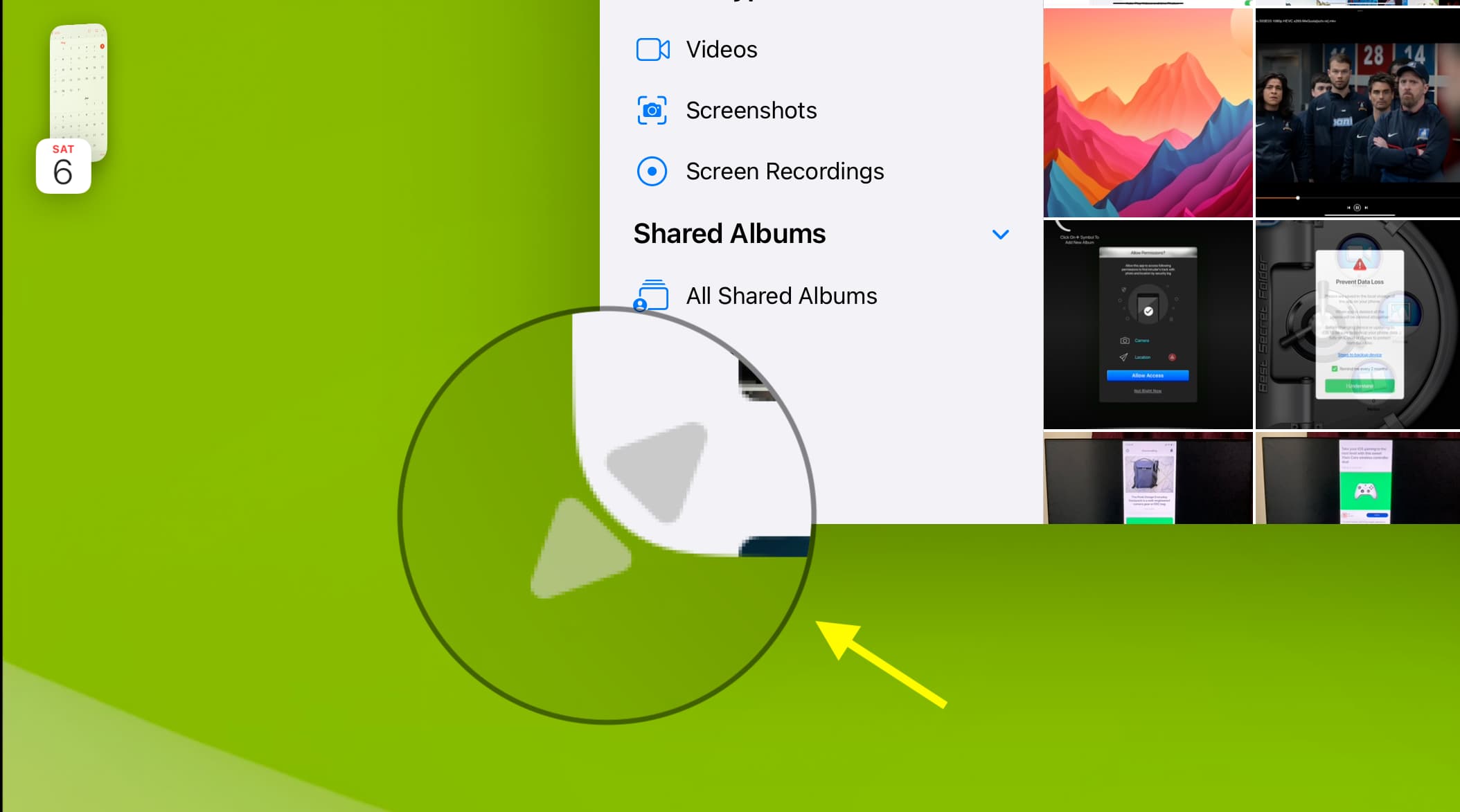
Metodo 2: fai clic sull’icona dei tre puntini in alto al centro della finestra dell’app aperta e scegli Accedi a schermo intero.
Sfortunatamente, non esiste alcuna opzione per ripristinare istantaneamente la finestra alle dimensioni ridotte precedenti. E facendo clic sull’icona dei tre puntini > Riduci a icona l’app viene riportata nel Dock. Puoi, tuttavia, trascinare i lati della finestra dell’app a schermo intero per ridurla manualmente.
Crea e usa set di app
Quando usi il tuo iPad, puoi apri due app in Split View o Slide Over e usale contemporaneamente.
Tuttavia, quando usi il tuo iPad con uno schermo esterno, potresti aver notato che sei costretto ad avere solo un’app sullo schermo. Questo è il tipico comportamento di Stage Manager su iPad e Mac.
Ma usando i set di app, puoi avere due o più finestre di app sullo schermo contemporaneamente e passare da una all’altra. Puoi anche trascinare e rilasciare i file, ad esempio trascinare un’immagine dall’app Foto e rilasciarla nella finestra di composizione dell’e-mail dell’app Mail.
Due modi per creare set di app su iPad quando lo usi per un secondo display
Metodo 1: Assicurati che la prima app sia aperta sullo schermo. Ora, fai clic sull’icona dei tre puntini nella parte superiore della finestra e seleziona Aggiungi un’altra finestra. Scegli una delle app aperte o fai clic sull’icona Libreria app nel Dock e seleziona qualsiasi altra app.
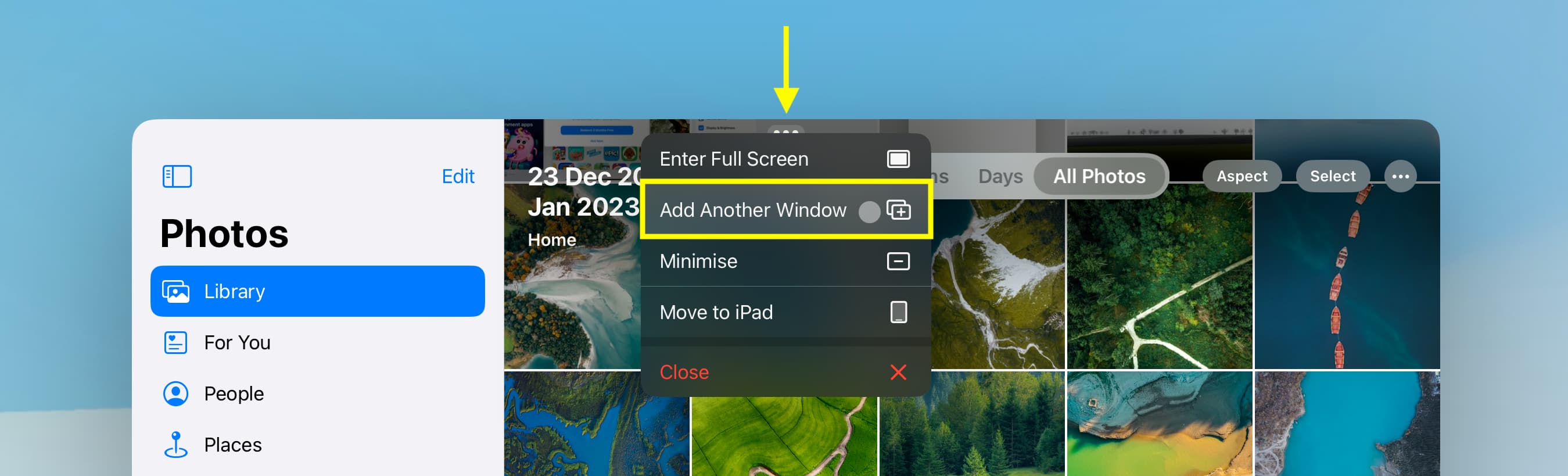
Metodo 2: con un’app aperta sullo schermo, trascina l’icona o il riquadro di un’altra app dalla miniatura, dal Dock o dalla libreria delle app di Stage Manager a sinistra.
Nota: durante i miei test, ho scoperto che un’app non può far parte di due set di app contemporaneamente: ad esempio, se l’app Foto fa già parte di un set di app e crei un altro set di app trascinando l’icona dell’app Foto su un’altra app, l’app Foto smetterà di essere una parte del set di app precedente.
Quando passi a un’altra app, il set di app viene ridotto a icona e vedrai le icone delle app di tutte le app nella barra laterale sinistra di Stage Manager. Facendo clic su di essa verranno visualizzate sullo schermo tutte le finestre dell’app di quell’app impostata.
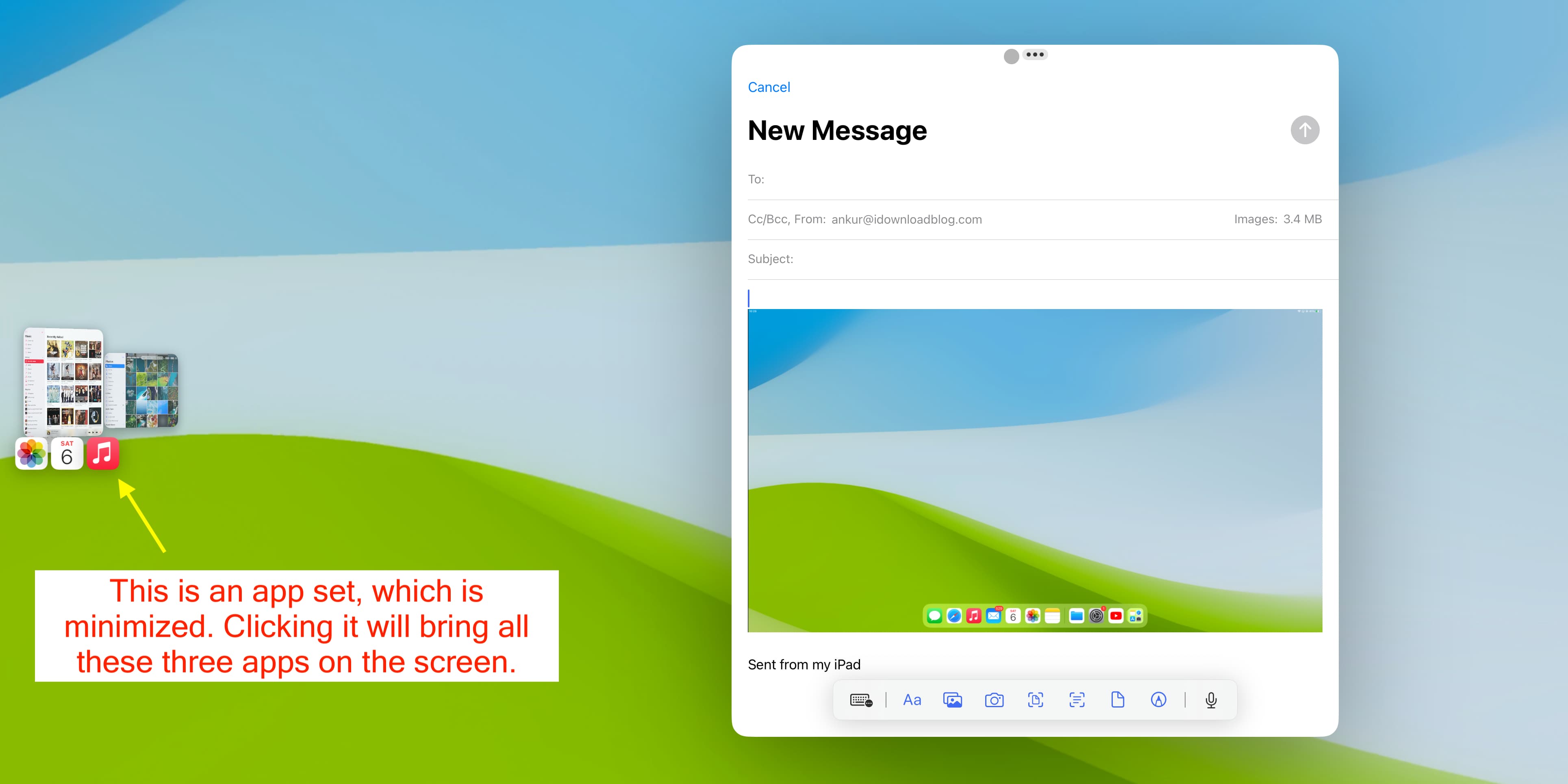
Per interrompere l’utilizzo dell’app impostata:
Trascina completamente una finestra dell’app nella barra laterale sinistra di Stage Manager per rimuoverlo dal set di app. In alternativa, fai clic sull’icona dei tre puntini per un’app e Chiudi. In alternativa, sposta nuovamente l’app sullo schermo dell’iPad.
Sposta le app dallo schermo dell’iPad al display e viceversa
Su iPad: tocca l’icona dei tre puntini per una finestra dell’app visibile sul display del tuo iPad e tocca Sposta su Display. Sul display: fai clic sull’icona dei tre puntini per una finestra dell’app visibile sul tuo monitor e scegli Sposta su iPad. 
Nascondi la barra laterale e il Dock di Stage Manager dalla visualizzazione sul display connesso
Se non vuoi che la barra laterale di Stage Manager occupi l’area dello schermo, puoi nascondere it e quindi fai in modo che le finestre delle tue app utilizzino lo spazio a schermo intero. Ecco come:
apri l’app Impostazioni sul tuo iPad o sul display connesso. Vai a Schermata iniziale e multitasking > Gestione fasi. Tocca la scheda Display esterno. Deseleziona App recenti per nasconderlo. Allo stesso modo, puoi deselezionare Dock per rimuoverlo (ma ti sconsiglio di farlo, poiché rende più difficile l’utilizzo di tutte le app). 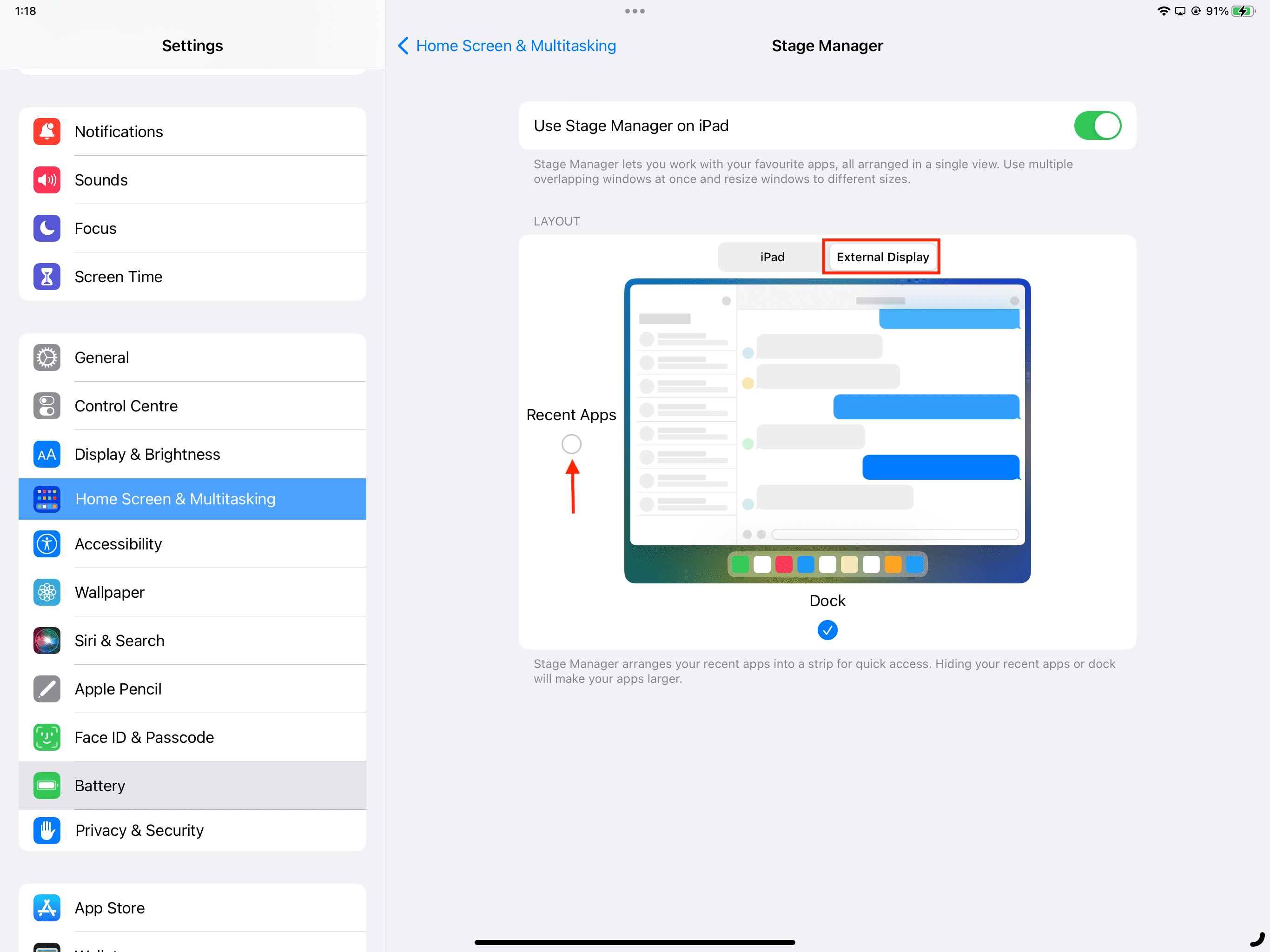
Estendi lo schermo del tuo iPad a un altro televisore, proiettore o display
Puoi collega il tuo iPad utilizzando un cavo appropriato (Lightning, USB-C, Thunderbolt) o un adattatore per eseguire il mirroring dello schermo su quei display più grandi. Questo vale per quasi tutti gli iPad moderni.
Trasmetti in AirPlay il display del tuo iPad su Mac o Apple TV
Puoi anche eseguire il mirroring del display del tuo iPad su Apple TV, Mac o altri dispositivi AirPlay-display supportato senza alcuna configurazione aggiuntiva. Apri semplicemente il Centro di controllo dell’iPad > tocca l’icona Screen Mirroring e scegli il tuo Mac, Apple TV o un televisore/monitor supportato da Samsung, LG e così via.
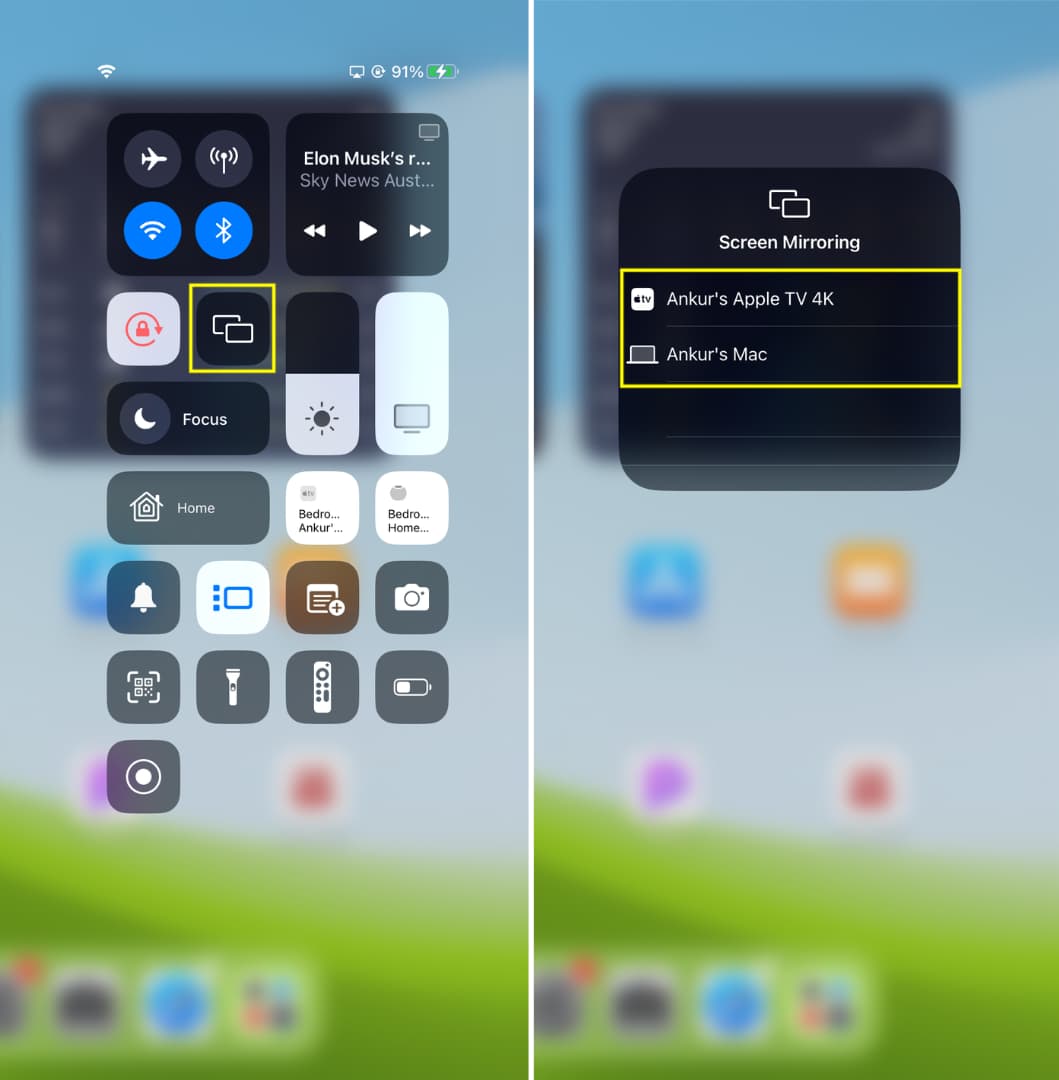
Non vedi il tuo Mac o la tua TV sotto l’opzione Screen Mirroring? Esegui questi controlli per risolvere il problema:
1) Assicurati che il display (Mac, Apple TV o schermo AirPlay) e l’iPad siano sulla stessa rete Wi-Fi.
2) Assicurati che AirPlay sia abilitato per il display del ricevitore:
Mac: Vai a Impostazioni di sistema > Generale > AirDrop & Handoff e attiva AirPlay Receiver. Successivamente, imposta Consenti AirPlay per su Tutti e ora dovresti vedere il tuo Mac come una potenziale opzione di mirroring dello schermo su iPad. Apple TV: vai su Impostazioni > AirPlay e HomeKit e attiva AirPlay. Successivamente, vai su Consenti accesso e impostalo di conseguenza. TV AirPlay di terze parti: potrebbe essere necessario abilitare AirPlay dalle impostazioni della TV o aprire un’app ricevitore AirPlay sulla smart TV.
3) Se nulla ti aiuta, riavvia l’iPad, il Mac o l’Apple TV e riprova.
Controlla dopo: