Scopri come aggiungere commenti, riferimenti, informazioni aggiuntive, formule e suggerimenti ai tuoi documenti PDF utilizzando note e fumetti sul tuo Mac, iPhone e iPad.
Supponiamo che tu stia attraversando un documento PDF importante e si desidera aggiungere brevi note o informazioni a punti specifici. Basta posizionare una nota e inserire il testo e facendo clic su di esso verranno visualizzate le informazioni associate.
Allo stesso modo, i fumetti, comunemente usati nelle immagini e nei meme, possono essere aggiunti ai PDF a scopo di commento, con la loro sporgenza freccia rivolta verso l’oratore o il testo di riferimento.
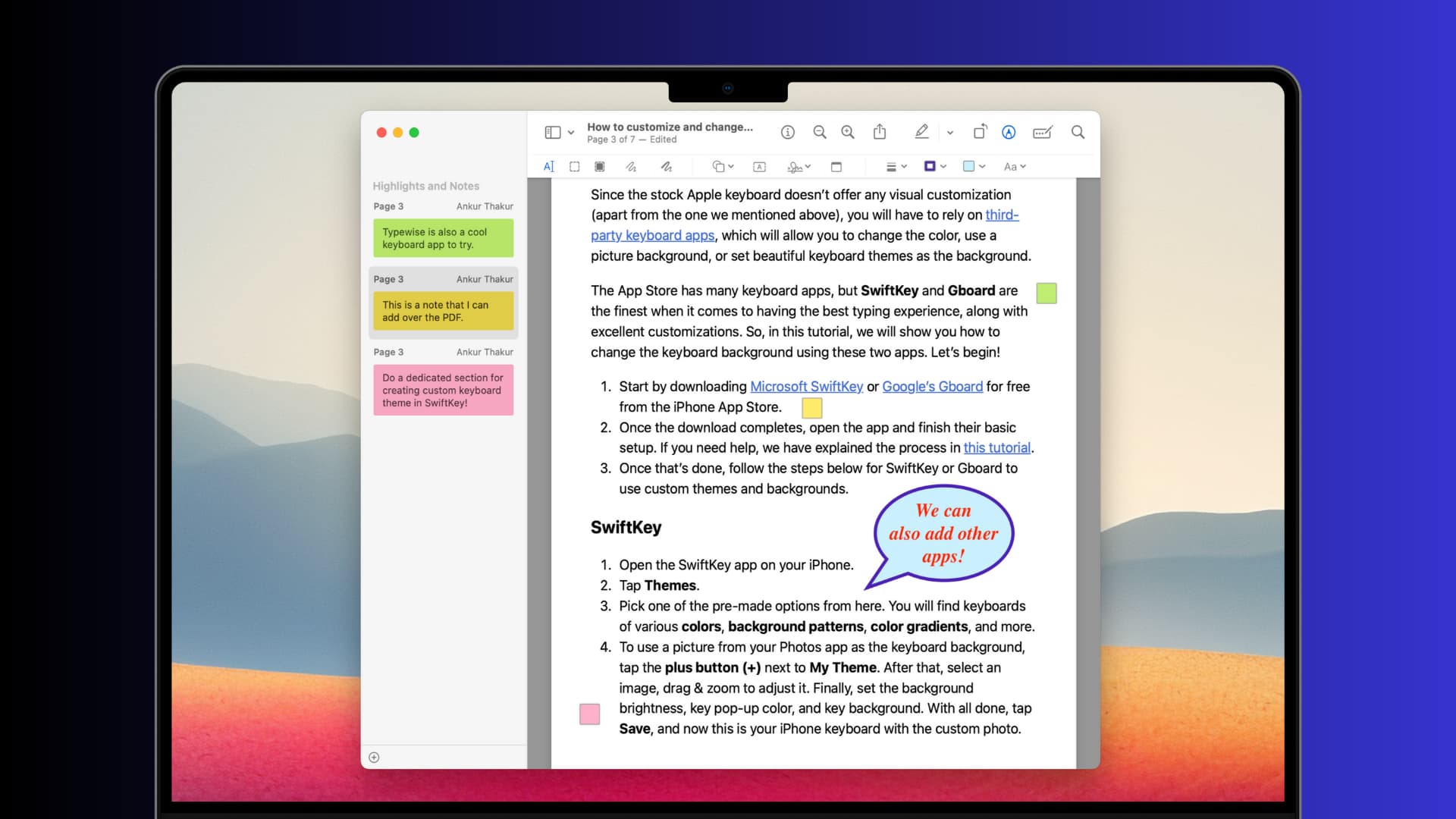
Questo breve tutorial mostra come inserire note o fumetti nei tuoi file PDF utilizzando app integrate o gratuite su macOS e iOS.
Correlato: Come evidenziare, sottolineare e barrare il testo nei documenti PDF su iPhone, iPad e Mac
Aggiunta di note e fumetto al PDF: nascondi
Aggiungi note in PDF su Mac
1) Apri il PDF nell’app Apple Preview integrata.
2) Fai clic su l’icona di modifica dall’alto per mostrare la barra degli strumenti di modifica se non è già visibile.

3) Scorri fino al PDF pagina in cui desideri aggiungere la nota.
4) Fai clic sull’icona Nota nella barra degli strumenti e verrà immediatamente visualizzato un piccolo adesivo giallo interfaccia simile a una nota sulla pagina PDF.

5) Digita il tuo commento o nota in questa casella.
6) Quando hai finito, fai clic in un punto qualsiasi fuori dalla casella per ridurre a icona la nota.
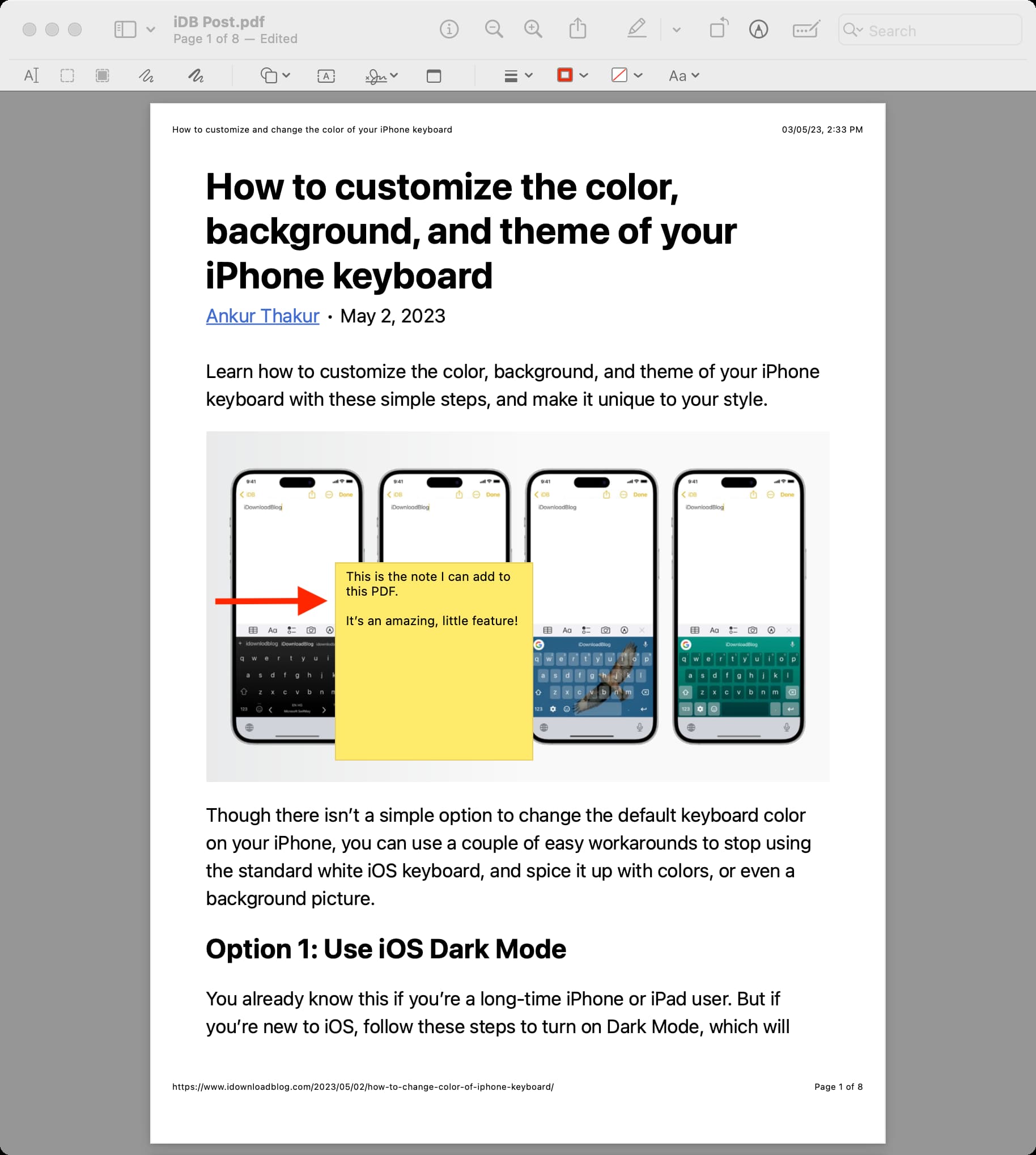
Altri modi per aggiungere una nota
Dalla barra dei menu in alto: Apri il PDF in Anteprima e fai clic su Strumenti > Annota > Nota. Utilizza la scorciatoia da tastiera: apri il PDF in Anteprima e vai alla pagina del PDF in cui desideri aggiungere la nota. Ora premi i tasti Comando + Ctrl + N insieme per aggiungere una nota.
Modifica la posizione della nota
Metti il puntatore del mouse sulla casella della nota ridotta a icona e trascinalo in qualsiasi punto della pagina PDF in cui ti serve quella nota. Nota: non puoi spostare la nota in una nuova pagina PDF.
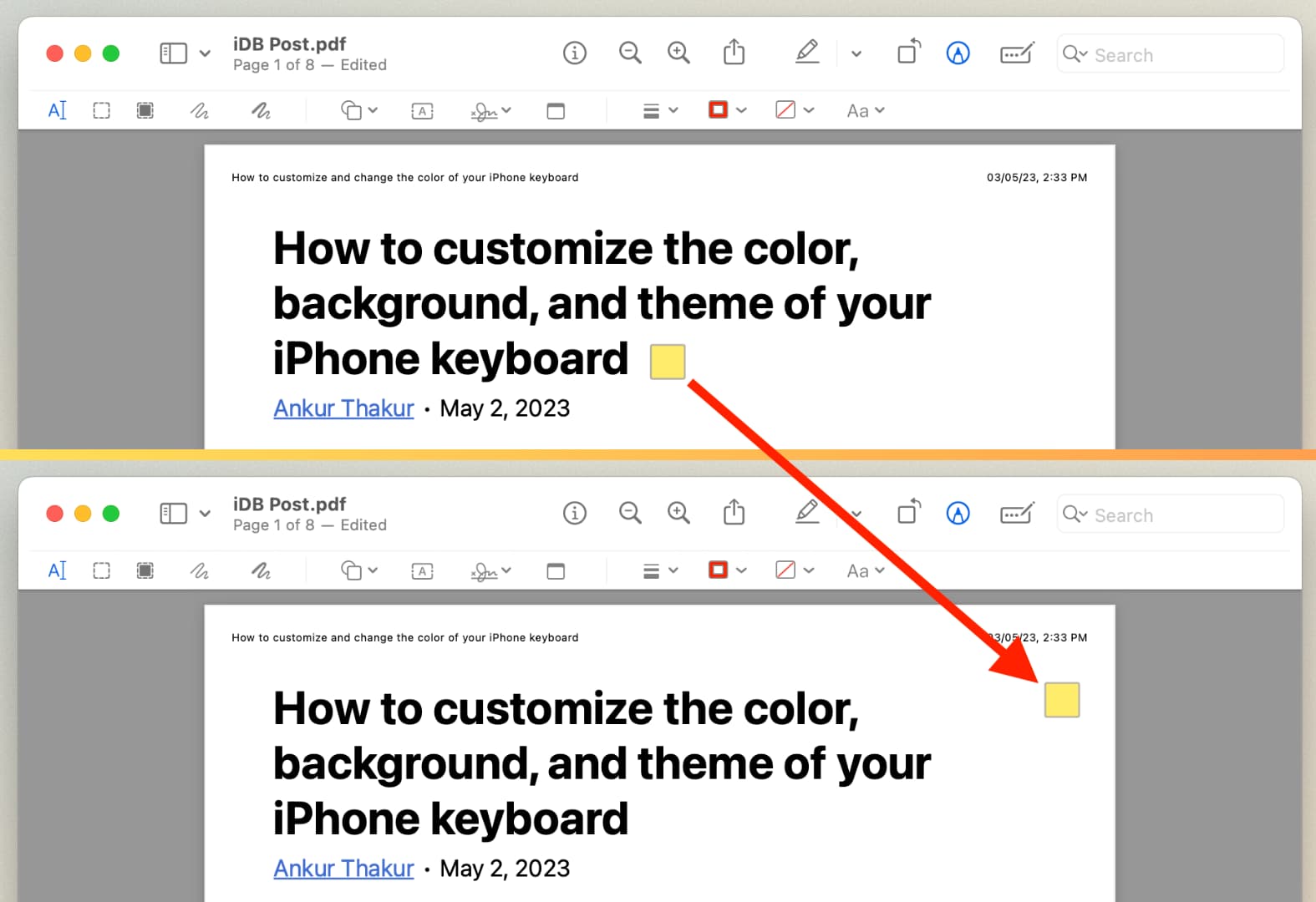
Cambia il colore della nota
Assicurati che la tua nota sia ridotta a icona piazza. Ora posiziona il puntatore sul quadrato della nota e fai clic con il pulsante destro del mouse o fai clic tenendo premuto il tasto Ctrl. Scegli giallo, verde, blu, rosa o viola. 
Modifica una nota
Fai clic sul quadrato della nota per visualizzarla e modificarla aggiungendo nuovo testo o rimuovendo ciò che è attualmente presente.
Visualizza tutte le note aggiunte
Assicurati che il PDF sia aperto in Anteprima. Dalla barra dei menu in alto, fai clic su Visualizza > In evidenza e note, che mostrerà la barra laterale sinistra con tutte le note aggiunte. 
Elimina una nota
Seleziona la nota nella barra laterale sinistra e premi il tasto Elimina sulla tastiera.
In alternativa, assicurati che la nota sia ridotta a icona in un quadratino. Ora posiziona il puntatore del mouse sul quadratino e premi il tasto Canc per rimuoverlo.
Modifica o rimuovi il nome dell’autore per le note PDF
Dopo aver scelto Visualizza > In evidenza e note, molto probabilmente vedrai il tuo nome come autore di ogni nota. Questo perché, per impostazione predefinita, il Mac utilizza il nome di accesso dell’utente come autore. Ma puoi facilmente cambiarlo o rimuovere il nome dell’autore dalle impostazioni di Anteprima. Ecco come:
fai clic su Anteprima accanto all’icona Apple in alto e scegli Impostazioni o Preferenze. Vai alla sezione PDF. Deseleziona”Aggiungi nome alle annotazioni“per rimuovere il nome dell’autore. Oppure, per modificare il nome dell’autore, digita il nuovo nome nella casella Nome. 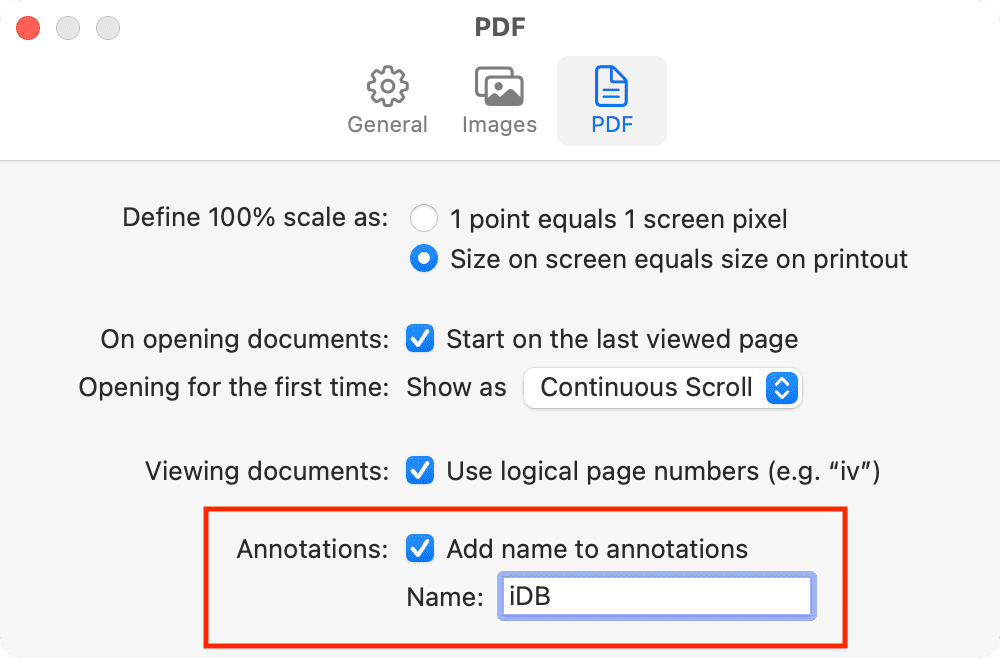
Stampa il tuo PDF con le note aggiunte
Con il PDF aperto in Anteprima, fai clic su File > Stampa dalla barra dei menu in alto. Nella schermata dell’anteprima di stampa, seleziona la casella Mostra note per includere le note aggiunte nella stampa. Infine, premi Stampa o fai clic sulla freccia accanto a PDF e scegli Salva come PDF. 
Correlato: Come aggiungere una filigrana di testo o immagine al tuo PDF
Aggiungere un fumetto al PDF su Mac
1 ) Apri il PDF in Anteprima su Mac.
2) Fai clic su Strumenti > Annota > Fumetto dalla barra dei menu in alto. In alternativa, puoi fare clic sul pulsante Modifica per visualizzare la barra degli strumenti, quindi fare clic sull’icona Forme e scegliere il fumetto.
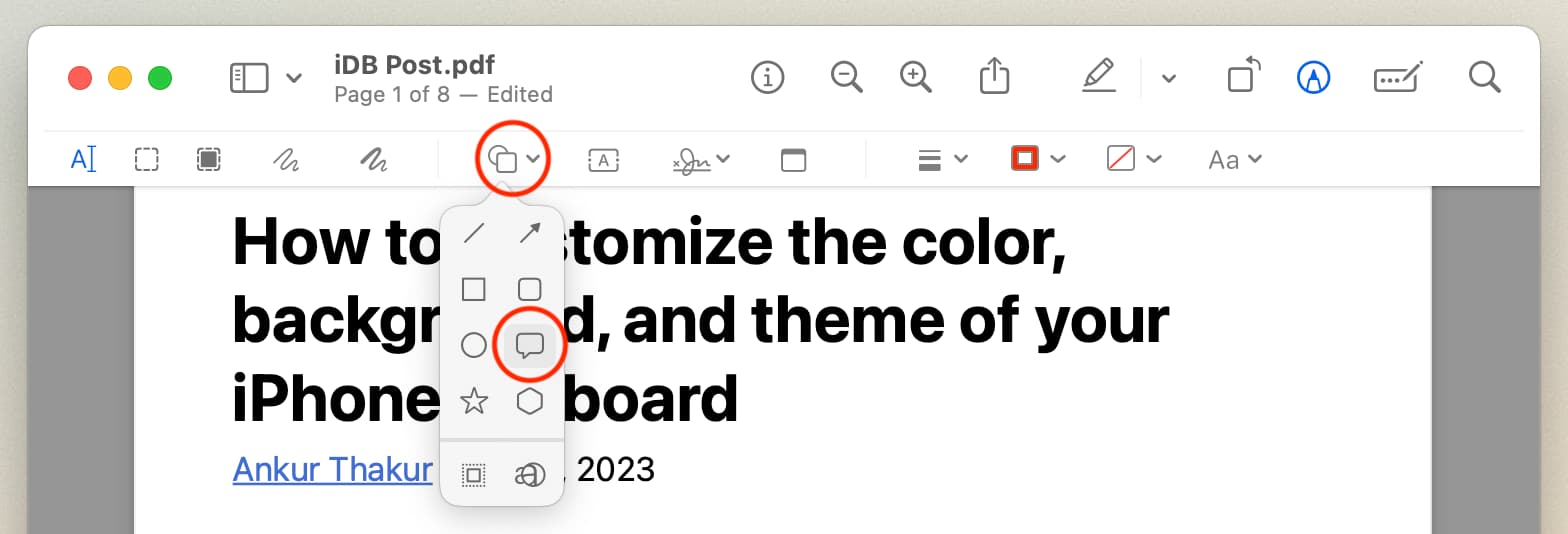
3) Vedrai un fumetto sul PDF. Fai clic su OK se vedi un popup.
4) Ora, fai clic all’interno del fumetto e digita ciò che vuoi che il testo all’interno del fumetto dica.
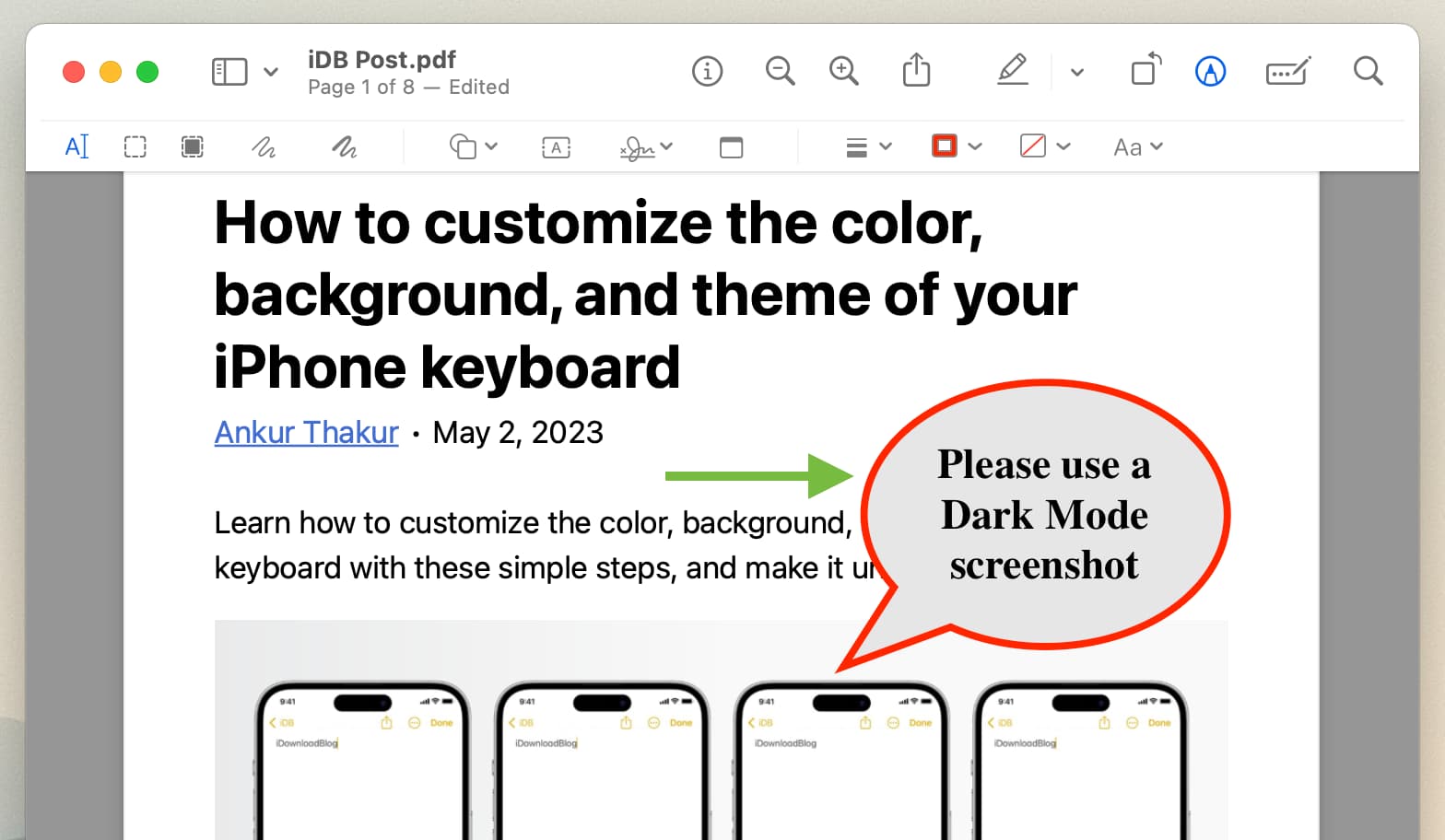
Sposta il fumetto
Seleziona il fumetto. Quando lo fai, vedrai punti blu e verdi sul bordo. Assicurati che il puntatore si trovi sul bordo del fumetto e trascinalo in una nuova posizione sulla pagina PDF. La bolla, insieme al testo al suo interno, si sposterà nel nuovo punto.
Personalizza il testo nel fumetto
Seleziona il fumetto. Fai clic sull’icona Aa Stile testo in alto a destra nella barra degli strumenti Anteprima. Da qui, puoi scegliere il carattere, il colore, la dimensione, il formato del testo desiderato (grassetto, corsivo, sottolineato) e l’allineamento del testo. 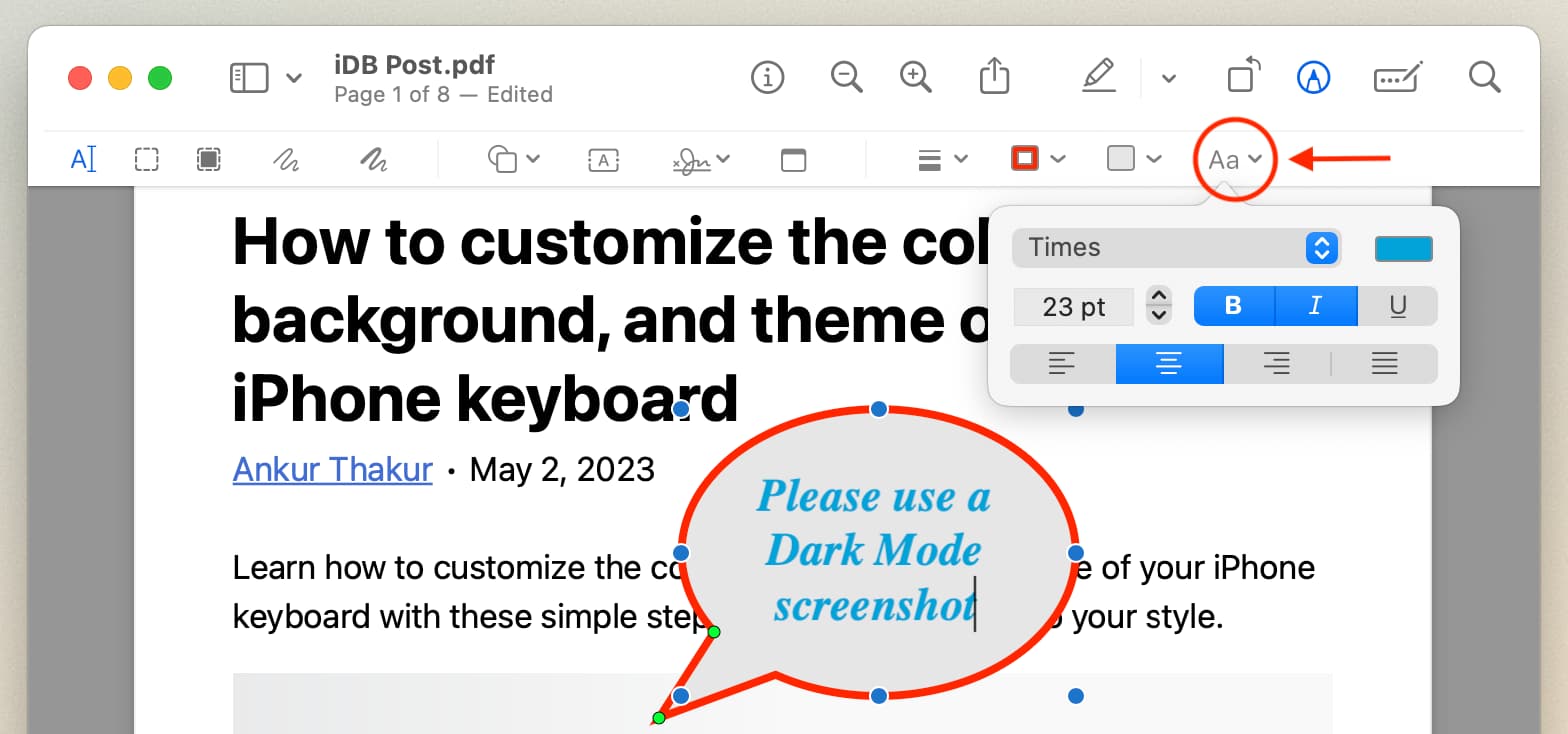
Cambia il colore del bordo del fumetto
Seleziona il fumetto. Fai clic sull’icona Colore bordo nella barra degli strumenti Anteprima e scegline un’altra. 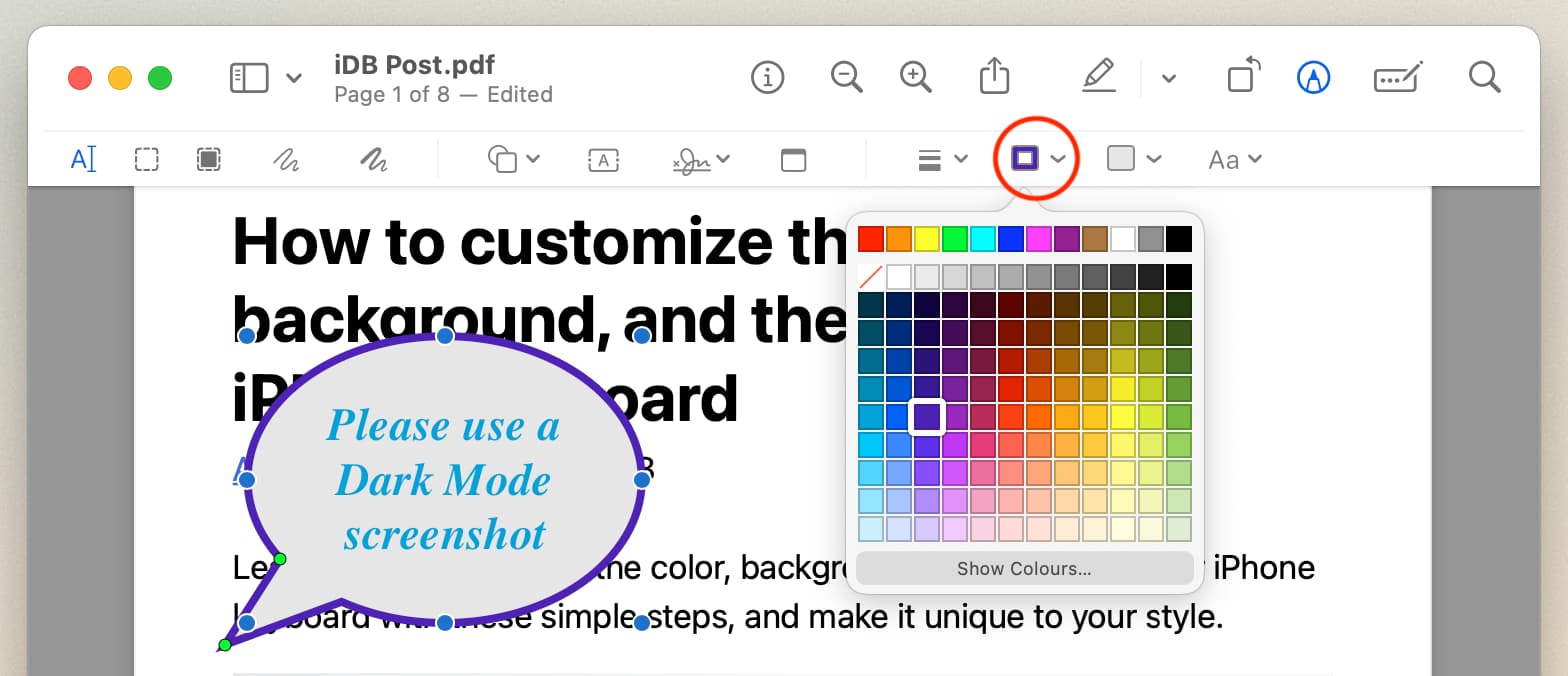
Cambia lo sfondo del fumetto o rendilo trasparente
Seleziona il fumetto. Fai clic sull’icona Colore riempimento e scegli un colore diverso. Per rendere trasparente lo sfondo, scegli la prima icona bianca con una barra rossa (/). 
Modifica la forma e le dimensioni del fumetto
Seleziona il fumetto. Posiziona il puntatore su uno dei punti blu e trascina per modificare la forma e le dimensioni. Sarebbe meglio utilizzare più di un punto blu per ottenere la forma e le dimensioni perfette (circolare, ovale, allungata, alta, ecc.). 
Personalizza il becco/freccia del fumetto
Fai clic una volta sul fumetto per selezionarlo. Ora, posiziona il puntatore del mouse sul punto verde che si trova sul lato più grosso della freccia e trascinalo per allargare o restringere il becco. Successivamente, trascina l’altro punto verde per allungare o accorciare la freccia, nonché modificarne la posizione sul bordo del testo. Ad esempio, se la freccia si trova sul lato sinistro, puoi trascinarla verso destra. 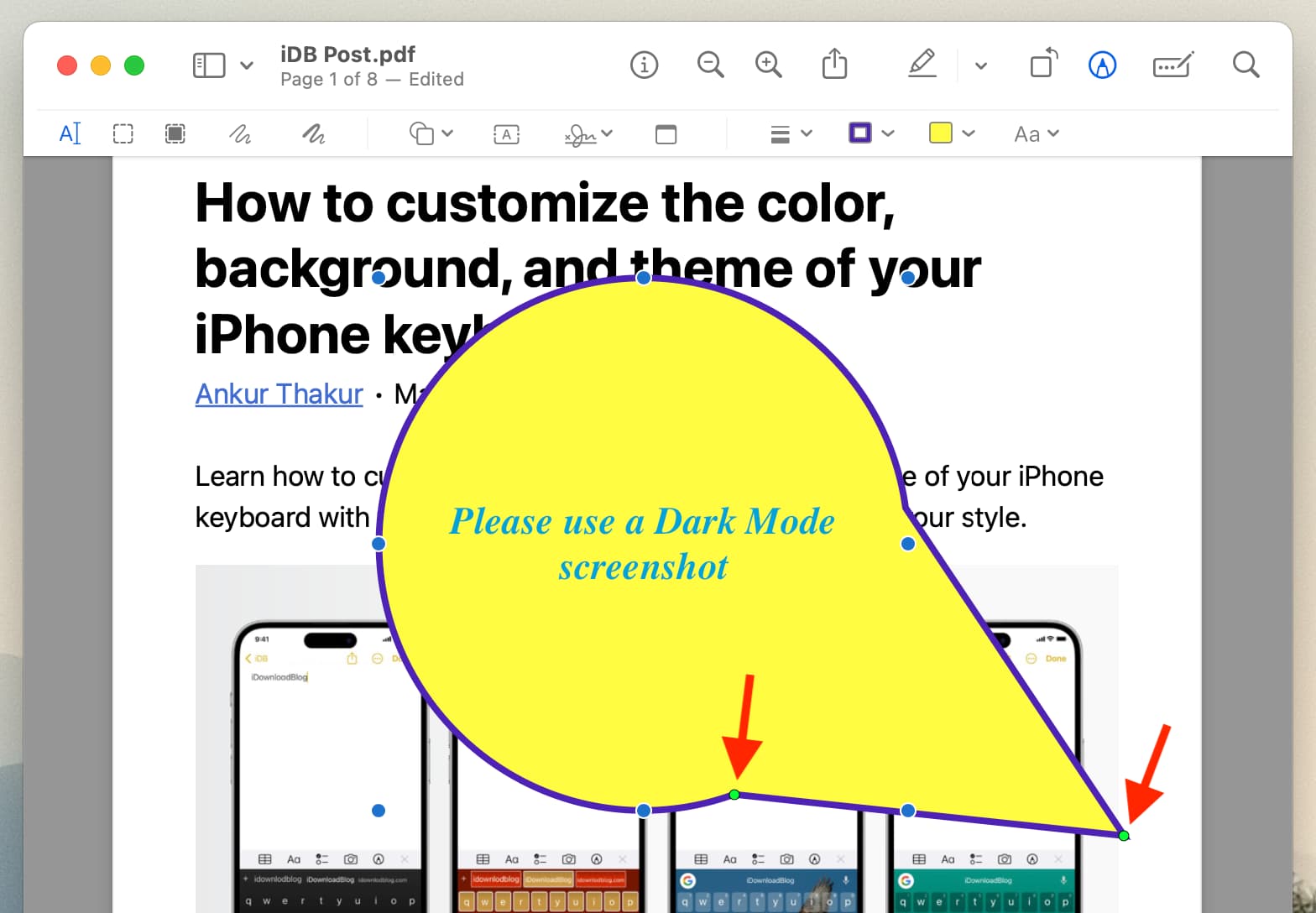
Aggiungi note a PDF su iPhone
La funzione Markup in iOS può essere utilizzata per aggiungere un fumetto (spiegato più avanti in questo post), ma puoi non aggiungere note usandolo. Dovrai utilizzare un’app di terze parti per farlo.
1) Scarica e apri App Highlights sul tuo iPhone o iPad.
2) Scegli il PDF dall’interfaccia dell’app File.
3) Seleziona il testo nel PDF e mostrerà una sottile striscia di menu. Tocca l’icona a fumetto.
4) Digita il testo che desideri aggiungere.
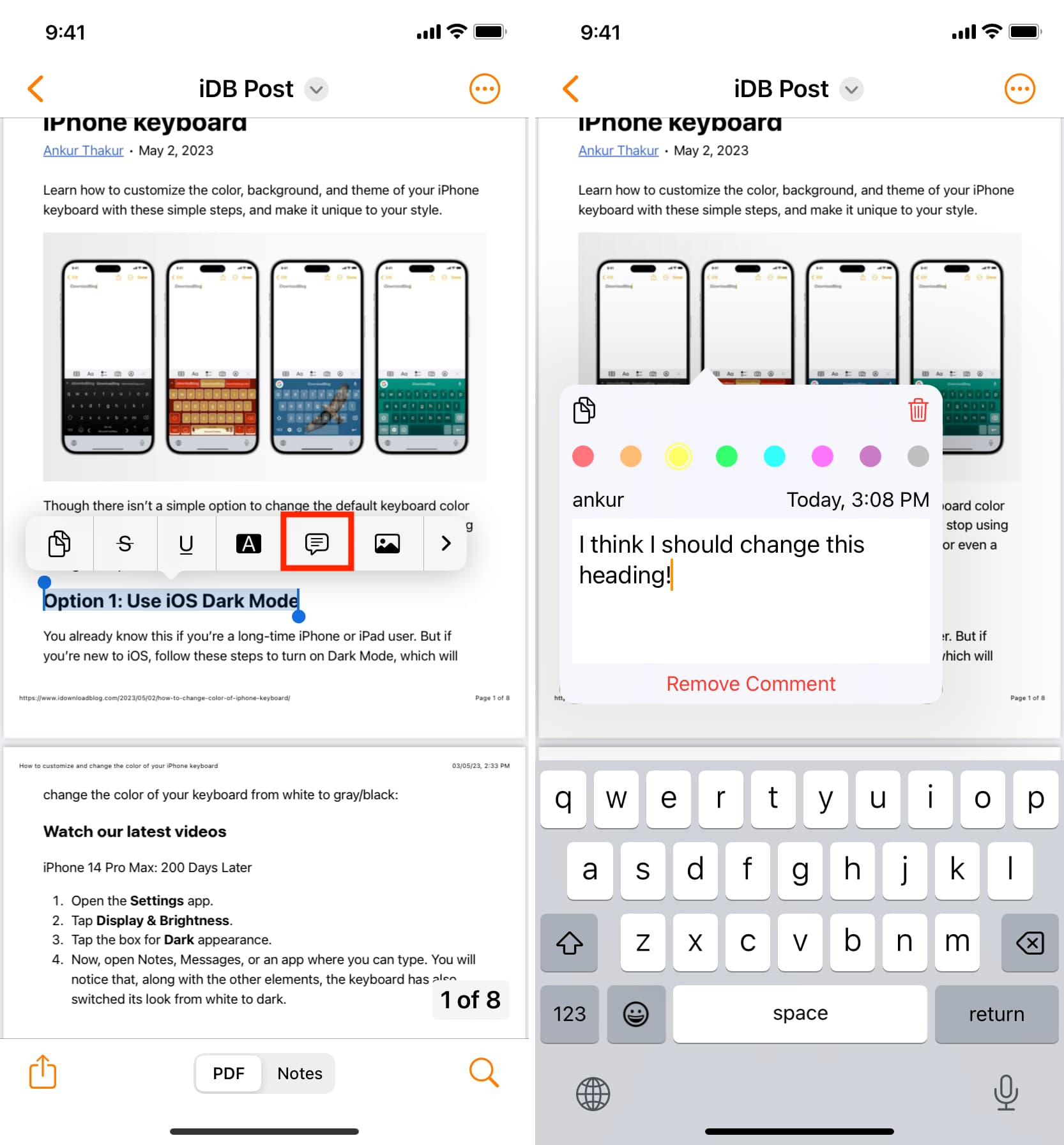
5) Al termine, tocca un punto qualsiasi al di fuori della casella della nota.
6) Per modificare il testo, cambiare colore o rimuovere la nota, tocca l’icona della nota sul PDF e apportare le modifiche necessarie.
7) Per salvare il PDF, tocca l’icona di condivisione > PDF (sotto l’icona Condividi Intestazione documento) > Salva in File > Salva.
Puoi aprire questo PDF salvato all’interno dell’app In evidenza e toccare l’icona della nota per vedere i file aggiunti commento. Puoi anche toccare quel PDF nell’app File di iOS e toccare l’icona della nota, che dovrebbe mostrare il commento aggiunto (anche se potrebbe non essere bello come l’app Highlights).
Aggiungi un fumetto ai PDF su iPhone
1) Apri l’app File di Apple e tocca un PDF per aprirlo.
2) Tocca il pulsante Markup.
3) Tocca l’icona più (+) e scegli Icona commento.
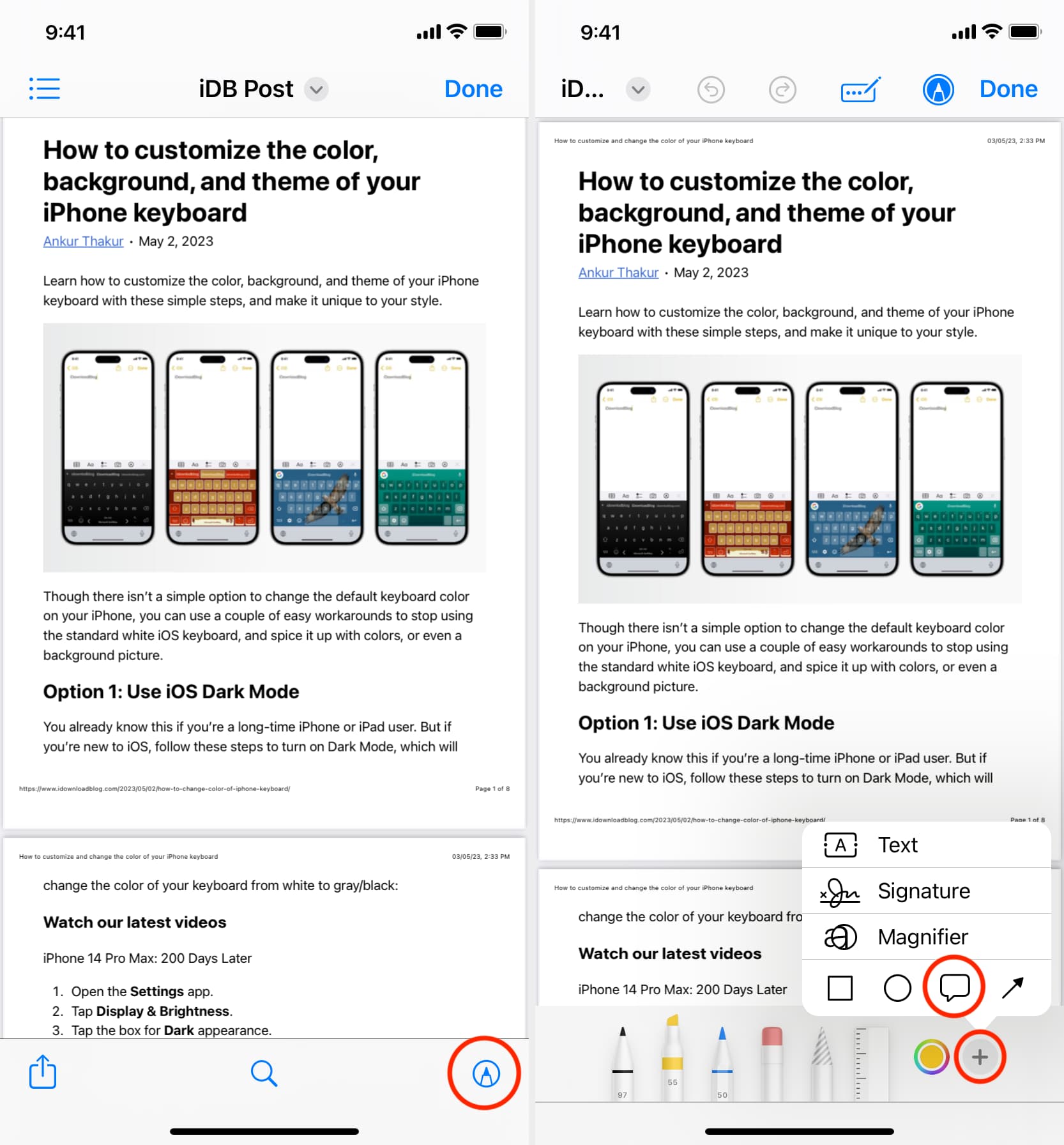
4) Successivamente, tocca l’icona Riempi forma e seleziona l’icona prima opzione per rendere solida la bolla. Puoi anche utilizzare i punti colorati per cambiare il colore della bolla.
5) Tocca di nuovo l’icona più (+) e seleziona Testo .
6) Trascina il testo all’interno del fumetto e tocca due volte la parola”Testo”per sostituirla con qualsiasi altra cosa tu voglia dire.
7) Infine, tocca Fine.

Guarda dopo:

