Con l’app Apple Notes puoi fare molto di più di quanto molti pensino. Certo, è un fantastico strumento per prendere appunti, ma puoi anche creare elenchi e schemi usando stili e intestazioni. Per aiutarti a portare la tua prossima nota a un nuovo livello, ecco come cambiare lo stile del carattere in Note su iPhone, iPad e Mac.
Come cambiare lo stile del carattere in Note su iPhone e iPad
Puoi modellare il tuo carattere con titoli, intestazioni ed elenchi, nonché formattarlo con opzioni come grassetto e corsivo in Note su iPhone e iPad. Inoltre, puoi utilizzare il gesto Stili veloci per apportare modifiche rapide.
Formatta titoli, intestazioni, sottotitoli e corpo del testo
Avvia l’app Note sul tuo iPhone → apri una nota esistente (o creane una nuova). Seleziona il testo che desideri modificare o assicurati che il cursore si trovi sulla stessa riga. Tocca il pulsante Stili di paragrafo (Aa) nella barra degli strumenti in basso, sopra la tastiera. Scegli tra Titolo, Titolo o Sottotitolo. Vedrai questo stile solo per il testo su quella riga. Quando premi Invio, tornerai al corpo del testo predefinito. Per il corpo del testo, puoi selezionare Corpo o Spaziatura singola. Inoltre, come su macOS, questo stile rimane anche mentre continui a digitare la nota e premi Invio. Per applicare il grassetto, il corsivo, il sottolineato o il barrato, assicurati di selezionare prima il testo, quindi scegli una di queste opzioni nella finestra Formato . Quando hai finito con la finestra Formato, usa la X in alto a destra per chiuderla.
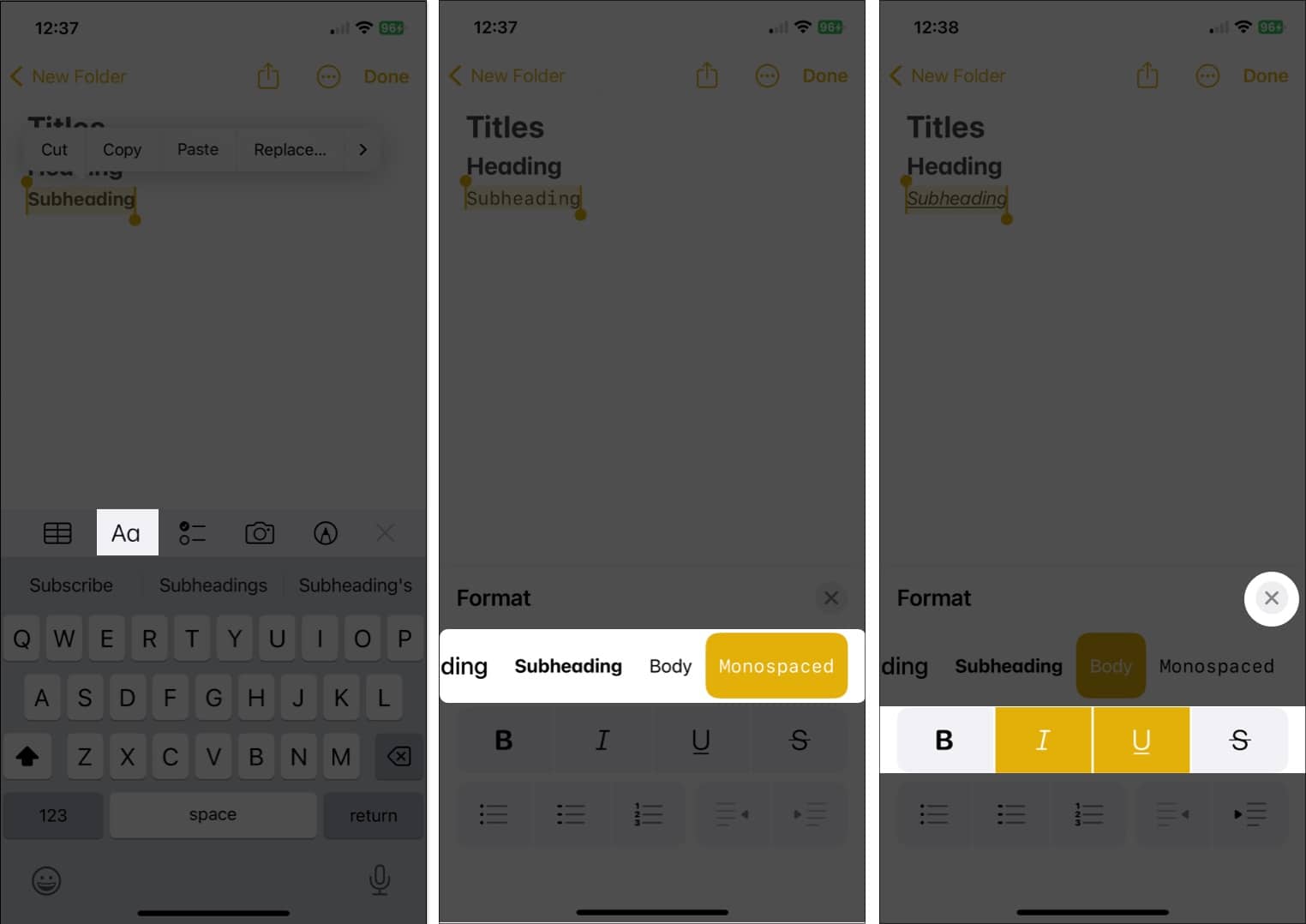
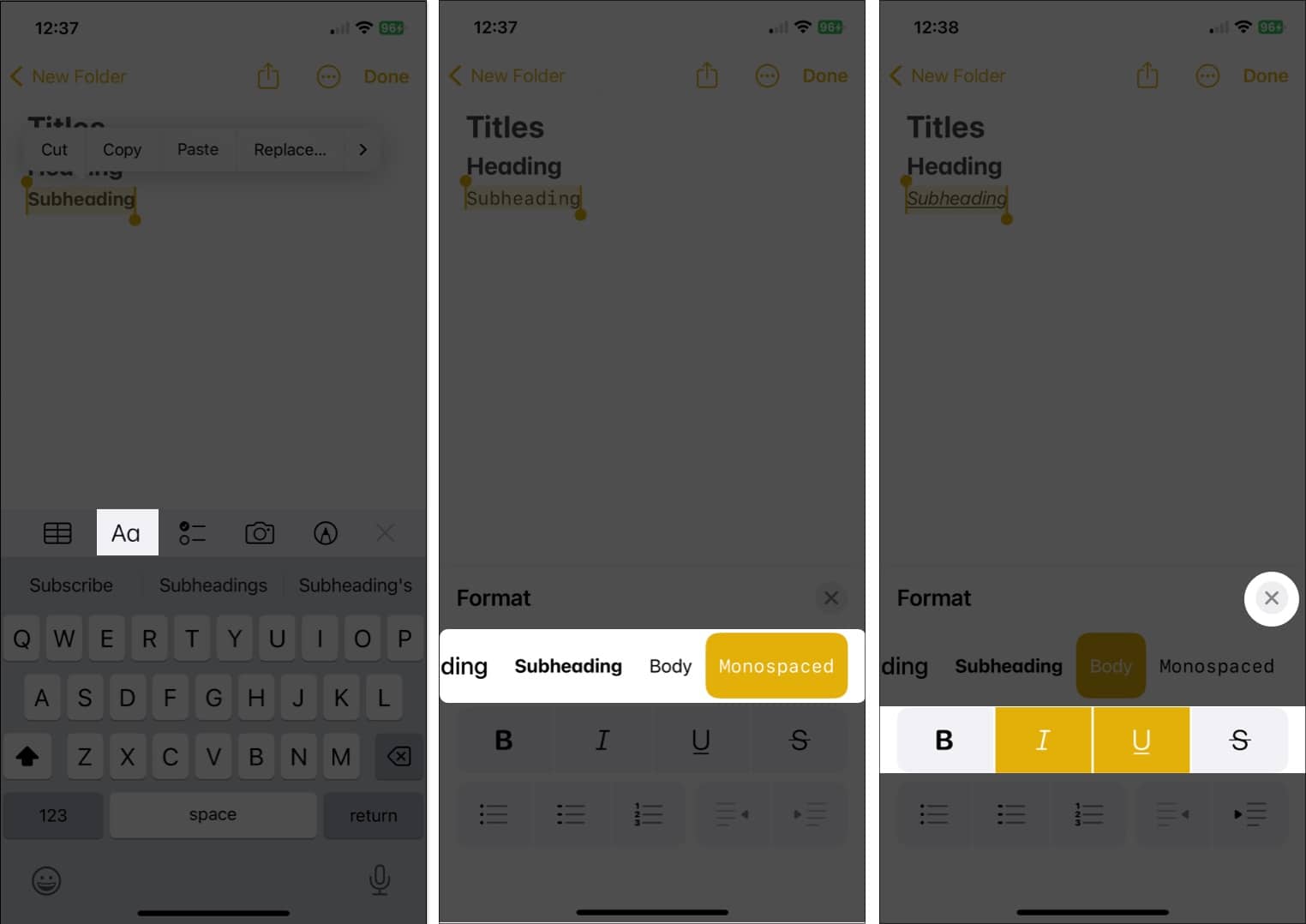
Formatta elenchi
Per modificare il testo esistente, selezionalo. Altrimenti, puoi semplicemente iniziare un nuovo elenco e aggiungere i tuoi elementi man mano che procedi. Tocca il pulsante Stili di paragrafo nella barra degli strumenti → Seleziona il pulsante Elenco puntato, Tratteggiato o Numero in basso a sinistra della finestra Formato. Usa la X per chiudere la finestra Formato e digita gli elementi dell’elenco toccando Invio dopo ciascuno di essi. Per terminare un elenco e interrompere la formattazione dell’elenco → tocca Invio due volte.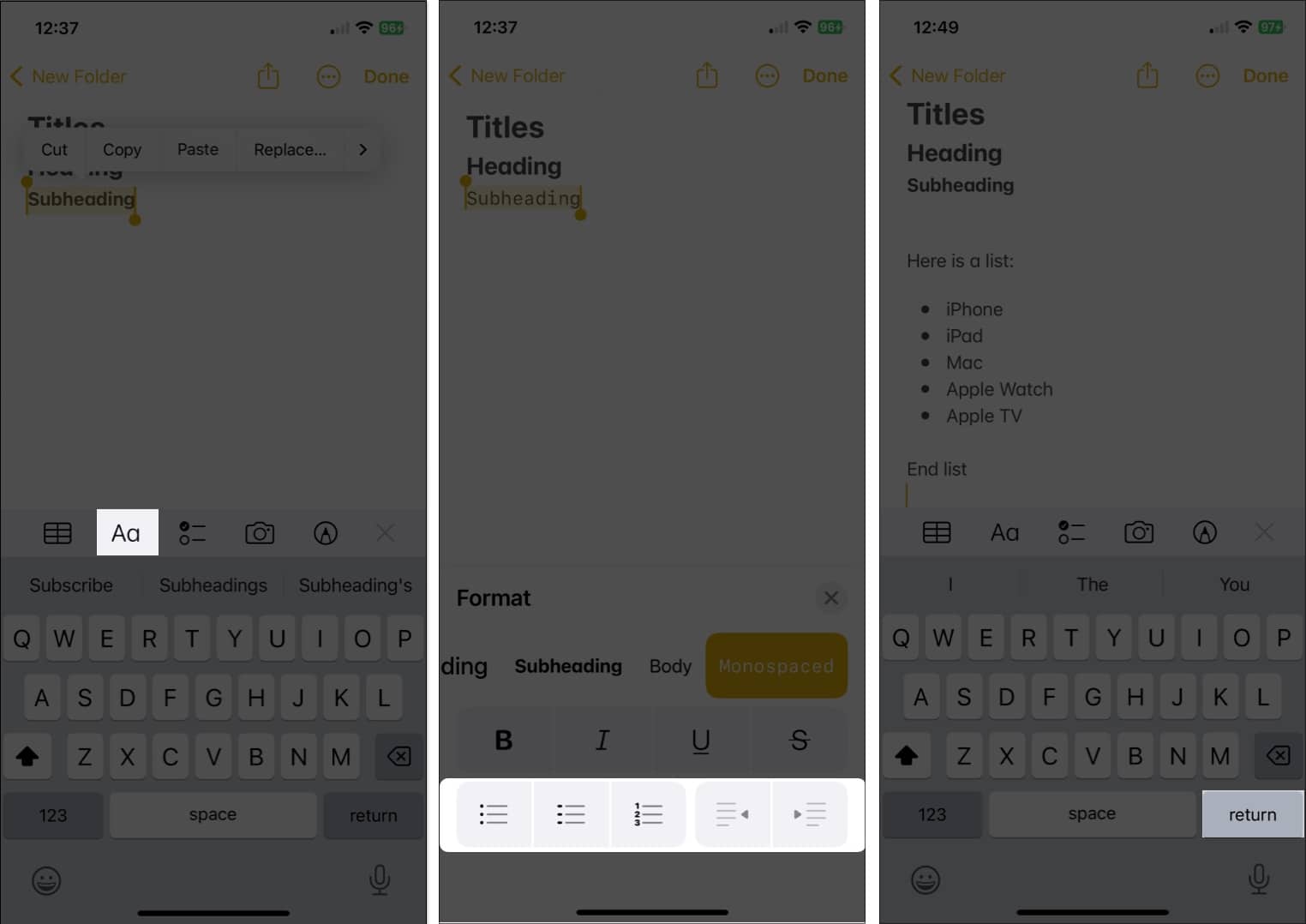
Cambia il formato del carattere con Quick Styles
Un modo meno noto per modificare i formati dei caratteri in Notes sul tuo dispositivo mobile è utilizzare Stili veloci. Riceverai le stesse opzioni come titoli, intestazioni, corpo del testo ed elenchi, ma potrai applicarle più rapidamente.
Seleziona il testo che desideri modificare. Quindi premi a lungo (tocca e tieni premuta) l’icona Stili di paragrafo (Aa) nella barra degli strumenti. Fai scorrere il dito sullo stile che desideri utilizzare e rilascia.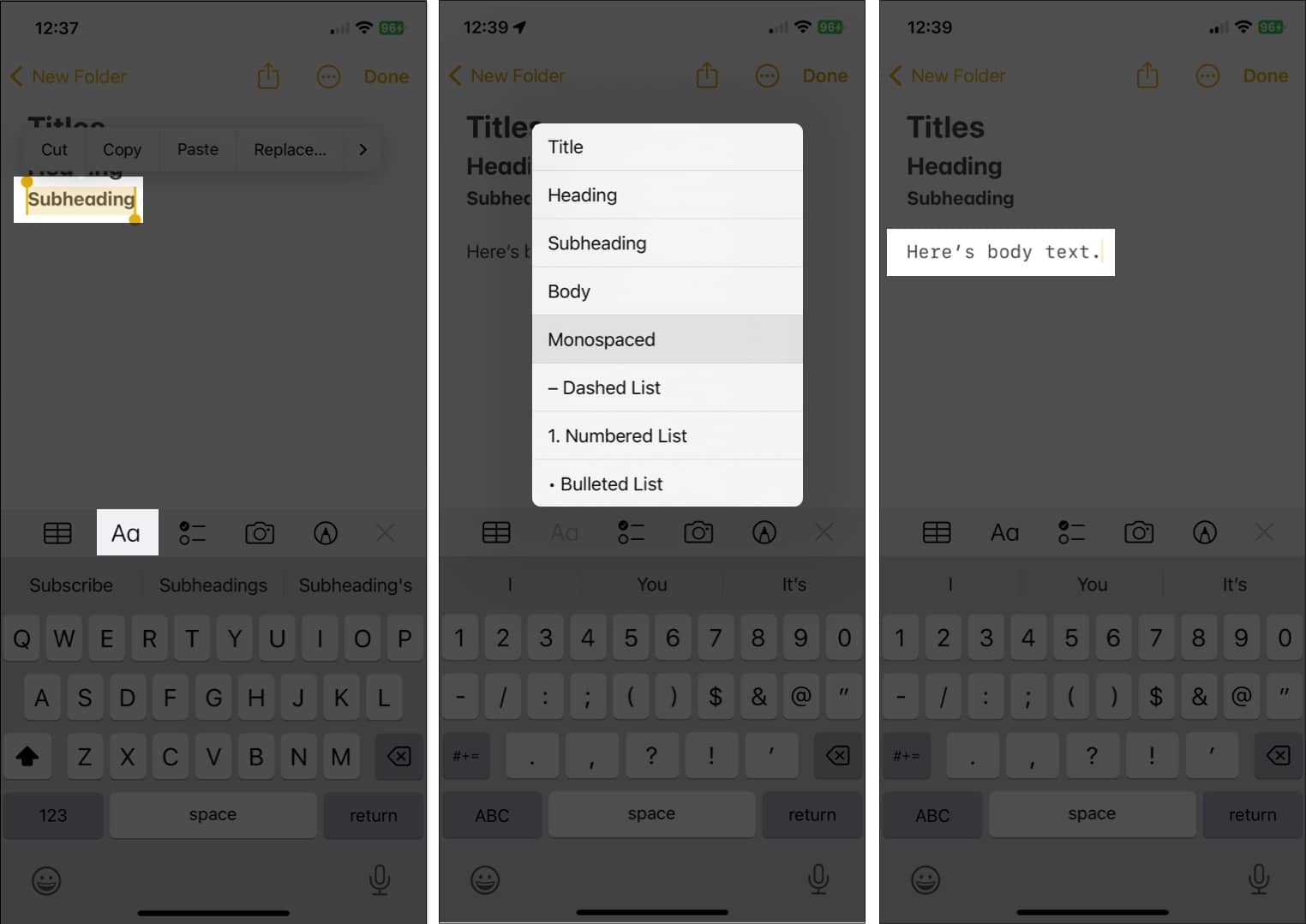
Vedrai immediatamente quello stile applicato al tuo testo.
Modifica lo stile del carattere predefinito per le nuove note
Sebbene non sia possibile modificare la dimensione del carattere predefinita per le nuove note su iPhone e iPad, puoi scegliere uno stile di paragrafo diverso, come su Mac.
Apri l’app Impostazioni → Scegli Note. Passa alla sezione Visualizzazione e seleziona Le nuove note iniziano con. Scegli Titolo, Titolo, Sottotitolo o Corpo. Tocca la freccia in alto a sinistra per uscire dalle impostazioni e salvare le modifiche.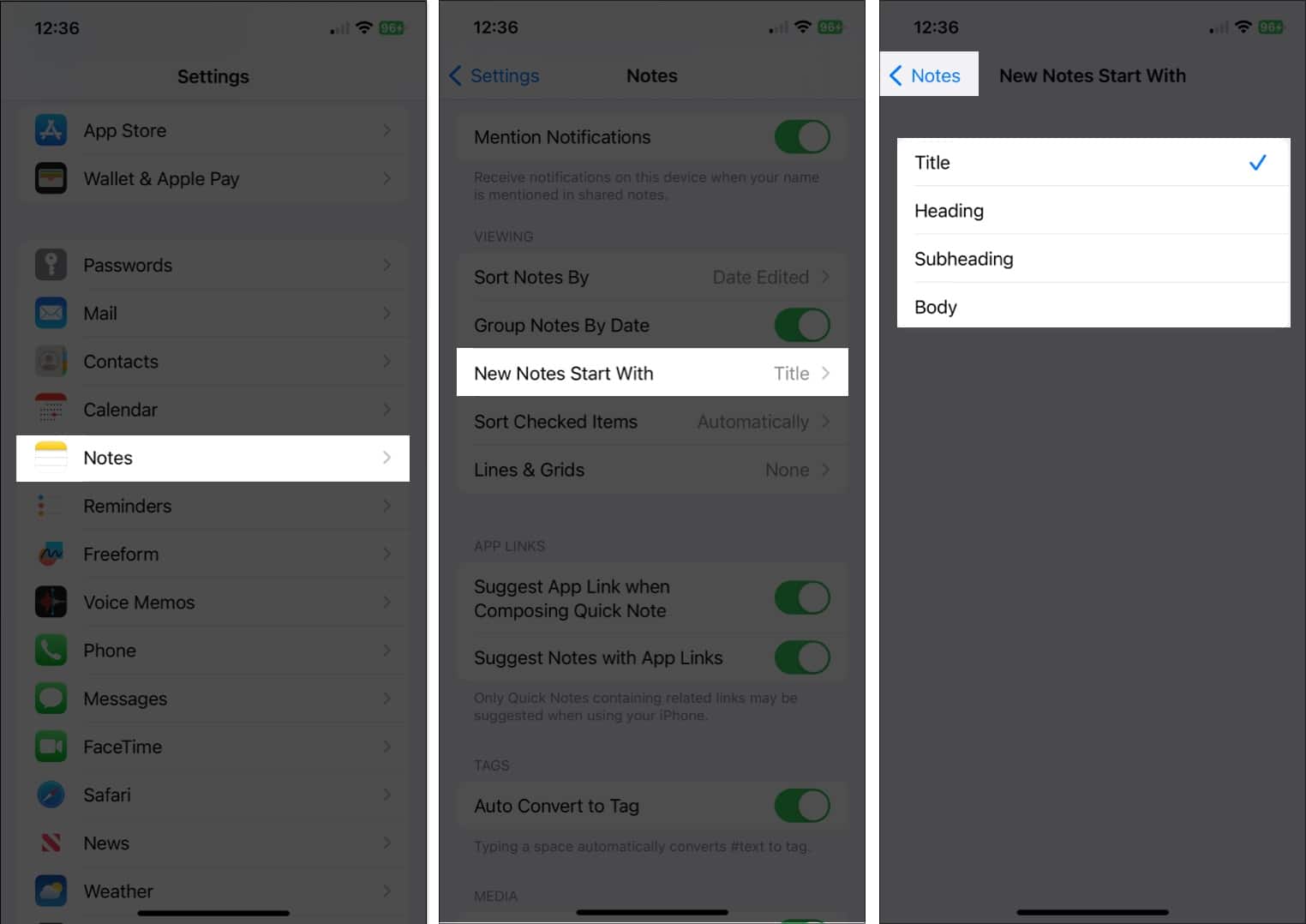
Perché hai più opzioni per la formattazione dei caratteri in Notes su macOS che su iOS e iPadOS, entriamoci.
Come cambiare lo stile del carattere in Note su Mac
Da titoli e intestazioni al corpo del testo agli elenchi, puoi apportare diverse modifiche al carattere in Note sul Mac. Inoltre, hai alcuni extra che possono aiutarti a formattare il testo esattamente come preferisci.
Formatta titoli, intestazioni e sottotitoli
Puoi formattare quelli esistenti testo o impostare lo stile prima di digitare il testo, a seconda di quale funziona meglio per te.
Se hai già il testo, selezionalo trascinandoci sopra il cursore. Fai clic sul pulsante Paragrafo Stile (Aa) nella barra degli strumenti di Notes e scegli Titolo, Intestazione o Sottotitolo. In alternativa, seleziona Formato nella barra dei menu e scegli un’opzione da lì.
In alternativa, seleziona Formato nella barra dei menu e scegli un’opzione da lì.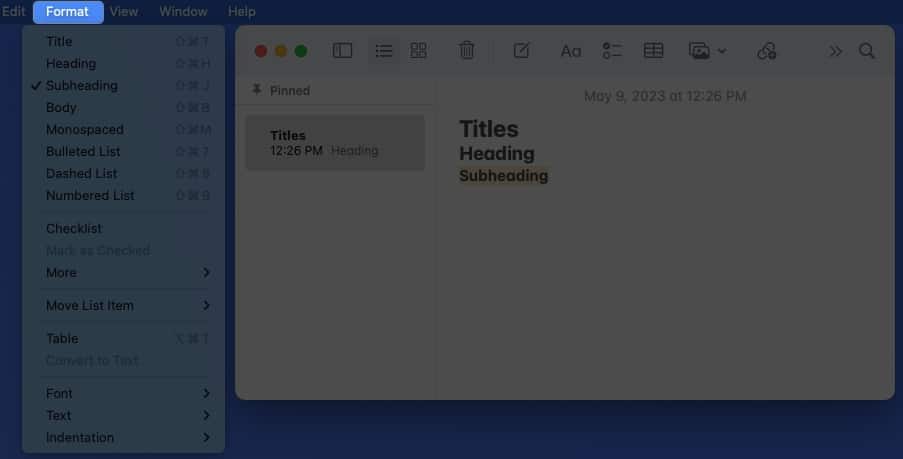 Dopo aver applica uno di questi formati e premi Invio, tornerai al carattere Body predefinito a meno che non lo modifichi manualmente.
Dopo aver applica uno di questi formati e premi Invio, tornerai al carattere Body predefinito a meno che non lo modifichi manualmente.
Formatta corpo del testo ed elenchi
Noterai che quando apri il menu Stili paragrafo, puoi anche scegliere altre opzioni.
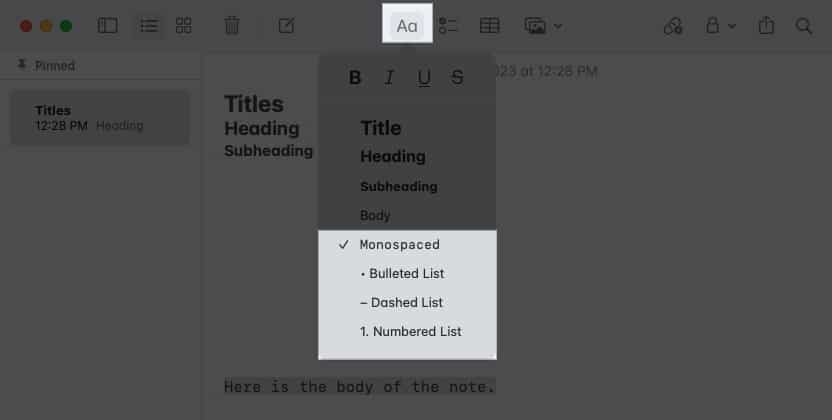 Puoi scegliere Corpo o Spaziatura singola per lo stile del carattere nella parte principale della nota. A differenza di titoli, intestazioni e sottotitoli, la tua nota continua a utilizzare questo formato quando premi Invio in tutta la nota, a meno che tu non lo modifichi. Puoi anche formattare la nota con un elenco puntato, tratteggiato o numerato scegliendo uno di questi stili. Il carattere predefinito per gli elenchi è lo stile Corpo. Quando scegli uno stile di elenco, inserisci l’elemento dell’elenco e premi Invio, vedrai un altro punto, trattino o numero pronto per l’elemento successivo. Per terminare un elenco e interrompere la formattazione dell’elenco, premi due volte Invio.
Puoi scegliere Corpo o Spaziatura singola per lo stile del carattere nella parte principale della nota. A differenza di titoli, intestazioni e sottotitoli, la tua nota continua a utilizzare questo formato quando premi Invio in tutta la nota, a meno che tu non lo modifichi. Puoi anche formattare la nota con un elenco puntato, tratteggiato o numerato scegliendo uno di questi stili. Il carattere predefinito per gli elenchi è lo stile Corpo. Quando scegli uno stile di elenco, inserisci l’elemento dell’elenco e premi Invio, vedrai un altro punto, trattino o numero pronto per l’elemento successivo. Per terminare un elenco e interrompere la formattazione dell’elenco, premi due volte Invio.
Applica grassetto, corsivo, sottolineato e barrato
Oltre agli stili precedenti, puoi far risaltare il tuo testo applicando grassetto, corsivo, sottolineato o barrato.
Seleziona il testo ed esegui una delle seguenti operazioni per formattarlo:
fai clic sul pulsante Stile paragrafo nella barra degli strumenti e scegli un’opzione in parte superiore della finestra pop-up. Fai clic con il pulsante destro del mouse, passa a Carattere e scegli un’opzione nella parte superiore del menu a comparsa. Seleziona Formato nella barra dei menu, vai a Carattere e scegli il formato.
Modifica lo stile predefinito e la dimensione del carattere per le nuove note
I caratteri di sistema predefiniti per la piattaforma Apple sono San Francisco (SF) e New York (NY). E mentre potresti trovare questi caratteri facili da leggere, che è l’intento di Apple, potresti semplicemente preferire qualcos’altro.
Al momento della stesura di questo documento, non puoi modificare lo stile del carattere predefinito in Apple Notes. Tuttavia, puoi modificare la dimensione predefinita e lo stile di paragrafo per iniziare nuove note.
Apri l’app Note sul tuo Mac. Seleziona Note → Impostazioni nella barra dei menu. Apri la casella a discesa Le nuove note iniziano con se desideri modificare lo stile predefinito, che attualmente è Titolo. Puoi scegliere Titolo, Sottotitolo o Corpo.
Puoi scegliere Titolo, Sottotitolo o Corpo.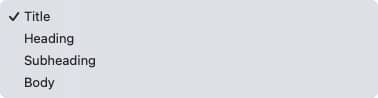 Usa il Dispositivo di scorrimento Dimensione predefinita del testo nella parte inferiore per regolare la dimensione del carattere. Al termine, usa la X in alto a sinistra per chiudere le Impostazioni.
Usa il Dispositivo di scorrimento Dimensione predefinita del testo nella parte inferiore per regolare la dimensione del carattere. Al termine, usa la X in alto a sinistra per chiudere le Impostazioni.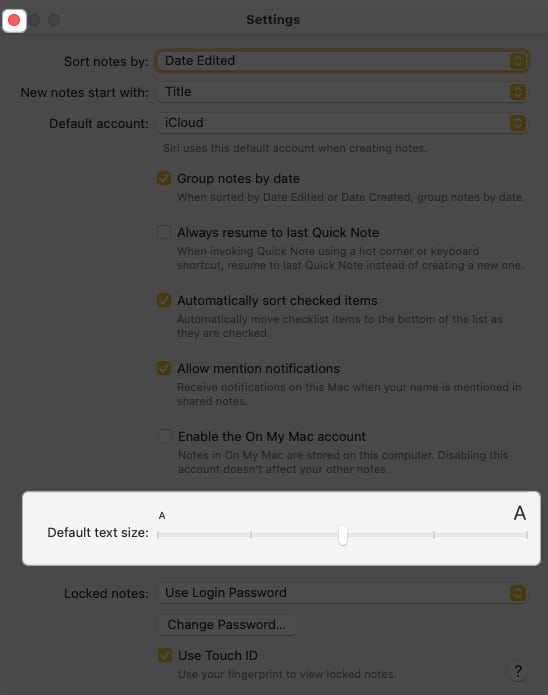
Con ogni nuova nota che crei andando avanti, vedrai lo stile di paragrafo e la dimensione del carattere selezionati per impostazione predefinita. Se vuoi cambiare quello stile, usa semplicemente i passaggi precedenti.
Cambia lo stile e il colore del carattere in una singola nota
Anche se non puoi cambiare lo stile stile e colore del carattere predefiniti, puoi sceglierne uno diverso per il testo nelle singole note. Ciò ti consente di utilizzare uno stile o un colore particolare per un’intera nota o solo per un determinato testo.
Seleziona il testo che desideri formattare in modo diverso. Per tutto il testo in una nota, utilizza la scorciatoia da tastiera Comando (⌘)+ A. Quindi, fai clic con il pulsante destro del mouse, spostati in basso su Carattere nel menu di scelta rapida ed esegui una delle seguenti operazioni:
Crea note migliori con caratteri e stili!
Con poche semplici modifiche, puoi formattare il carattere nell’app Note per renderlo più visibile, più facile da leggere o più accattivante. Ogni stile o formato richiede poco tempo, ma può fare una grande differenza durante la lettura o la condivisione delle note.
Proverai un nuovo stile o formato per Note? Pensi che manchi una caratteristica del carattere o del formato? Facci sapere!
Per ulteriori informazioni, guarda come utilizzare le tabelle nell’app Note.
Ulteriori informazioni:
Autore Profilo

Con la sua laurea in Informatica, Sandy ha lavorato per molti anni nel settore IT come Project Manager, Department Manager e PMO Lead. Voleva aiutare gli altri a scoprire in che modo la tecnologia può arricchire la vita lavorativa e personale e ha condiviso i suoi suggerimenti e le sue istruzioni in migliaia di articoli.
