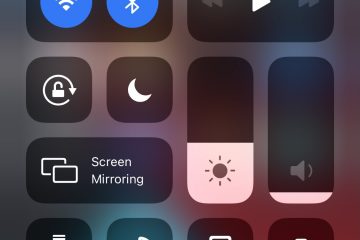Se riscontri problemi di connettività con la tua Apple TV e non si connette al Wi-Fi, non preoccuparti: ci sono alcuni semplici passaggi che puoi seguire per risolvere il problema. In questo articolo, ti guideremo attraverso il processo di risoluzione dei problemi di connessione Wi-Fi di Apple TV.
Queste correzioni si applicano a tutti i modelli di Apple TV, inclusa l’ultima Apple TV 4K.
Come sapere se la tua Apple TV è connessa o meno al Wi-Fi
Sulla maggior parte dei dispositivi come iPhone, iPad, Mac e telefono Android, puoi vedere se il tuo il dispositivo è connesso al Wi-Fi semplicemente guardando la barra di stato in alto. Tuttavia, non è così semplice con Apple TV.
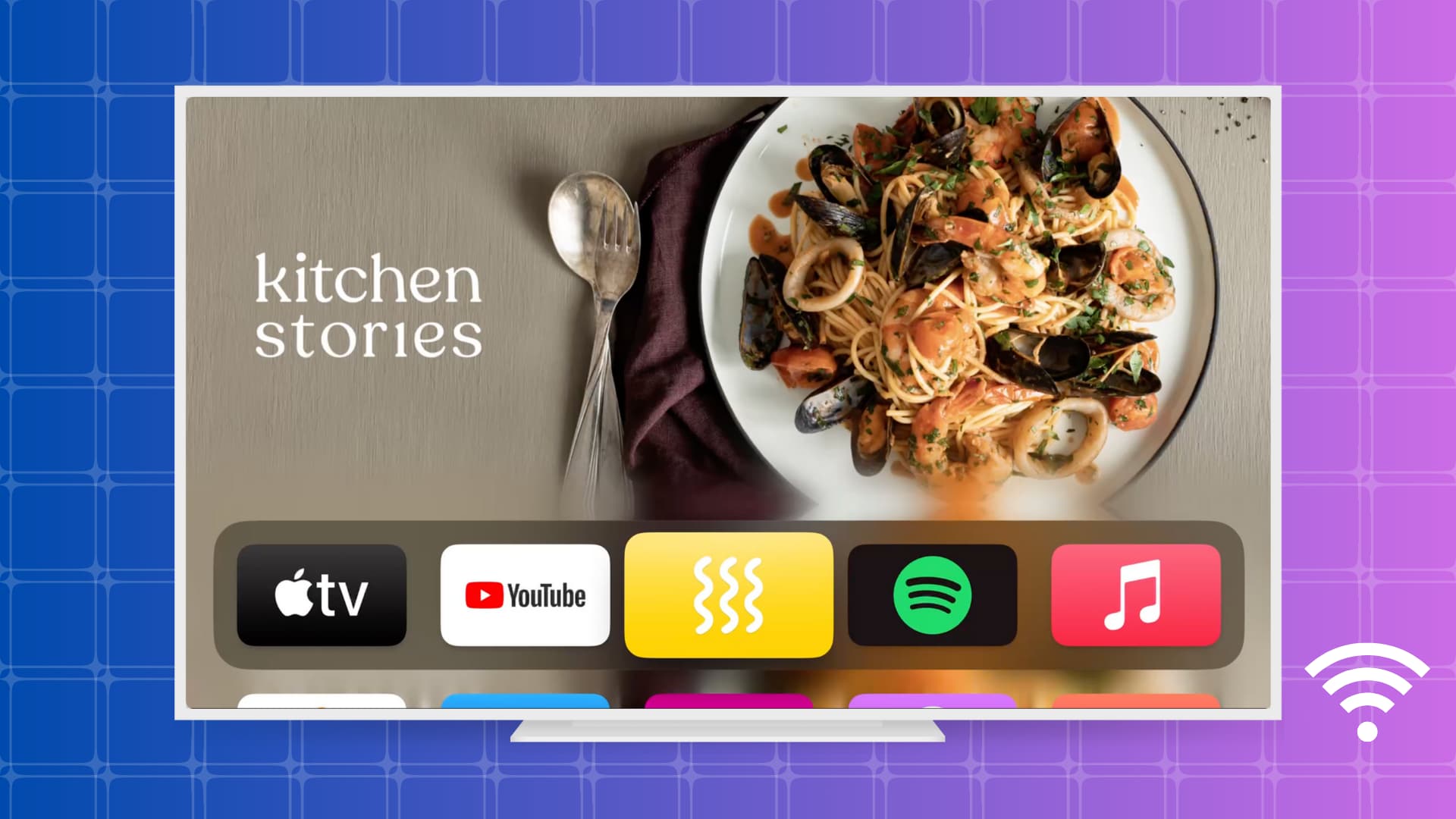
Pertanto, per vedere se la tua Apple TV è connessa o meno al Wi-Fi, devi andare su Impostazioni > Rete e se vedi un nome nel campo Wi-Fi o accanto a Nome rete, quella è la rete della tua Apple TV è collegato a. Puoi anche vedere la potenza del segnale su quello schermo, con cinque punti che indicano il segnale più forte.
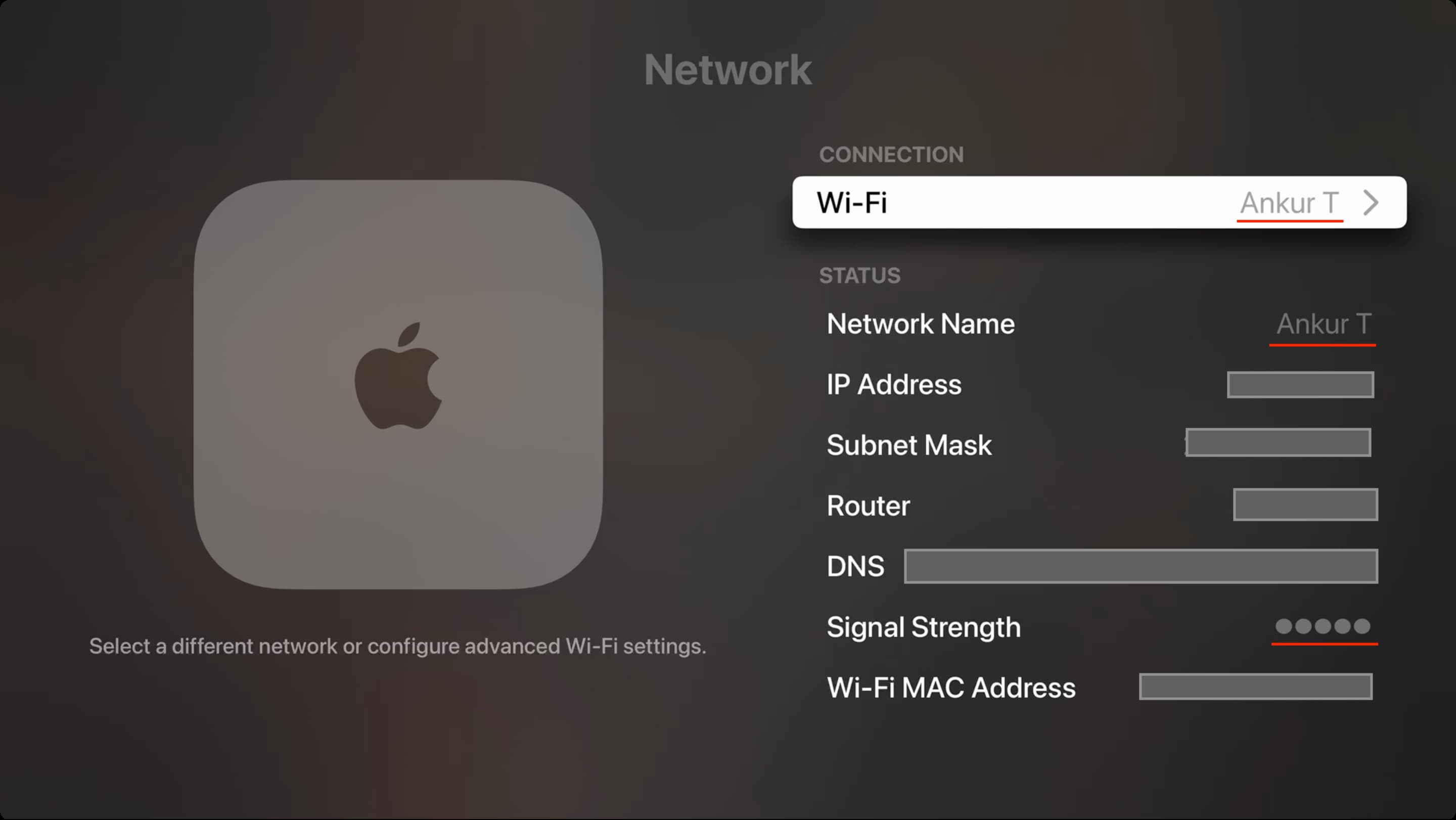
Se la tua Apple TV non è connessa al Wi-Fi, non riesce a connettersi , o non funziona, ecco tutte le soluzioni per risolvere tali problemi.
Risolvi i problemi Wi-Fi su Apple TV: nascondi
Riavvia la tua Apple TV
Se non hai attivato spento l’Apple TV per diversi giorni, alcuni piccoli problemi potrebbero averne causato la disconnessione dal Wi-Fi e impedito l’accesso automatico a quella rete.
Per risolvere il problema, scollega l’Apple TV TV. Dopo un minuto, ricollegalo e, si spera, la tua Apple TV si connetterà automaticamente al Wi-Fi.
Riavvia il router Wi-Fi
Ogni volta che riscontri problemi con il Wi-Fi-Fi, una delle prime cose che devi fare è spegnere il tuo router Wi-Fi e riaccenderlo. Il modo più semplice per farlo è scollegare il router, attendere 30 secondi e ricollegarlo.
Dopo aver riavviato il router Wi-Fi, Apple TV dovrebbe connettiti.
Assicurati che la tua Apple TV si trovi nel raggio del Wi-Fi
I tipici router Wi-Fi hanno un raggio di circa 150 piedi o 45 metri sulla banda di frequenza a 2,4 GHz. Ma questo è notevolmente indebolito a causa di muri e ostacoli.
Ecco alcune possibili soluzioni per risolvere questo problema:
Sposta il tuo router il più vicino possibile alla tua Apple TV. Se non è possibile riposizionare il router, prova a spostare la tua Apple TV e vedi se aiuta. Potrebbe essere necessario acquistare un cavo HDMI più lungo. Acquista un ripetitore Wi-Fi. Connettiti alla banda da 2,4 GHz.
Passa alla banda a 2,4 GHz, che offre una portata migliore
È probabile che il tuo router Wi-Fi supporti le bande 2,4 GHz e 5 GHz. La banda a 5 GHz offre velocità più elevate, ma la distanza che il segnale può percorrere è di gran lunga inferiore rispetto alla banda a 2,4 GHz.
Pertanto, se la tua Apple TV non riesce a connettersi alla banda a 5 GHz, segui questi passaggi per connetterti alla banda a 2,4 GHz o a un’altra rete:
vai all’app Impostazioni di Apple TV > Rete > Wi-Fi. Attendi su questa schermata finché non vedi il nome Wi-Fi a cui vuoi connetterti. Apparirà sotto l’intestazione Scegli una rete. Se quel Wi-Fi non viene visualizzato qui anche dopo aver atteso alcuni secondi, vai avanti e indietro da questa schermata e riprova fino a quando non lo vedi. Puoi anche chiudere l’app Impostazioni e passare nuovamente a questa schermata. Una volta visualizzato il nome Wi-Fi, selezionalo e inserisci la sua password se richiesto. 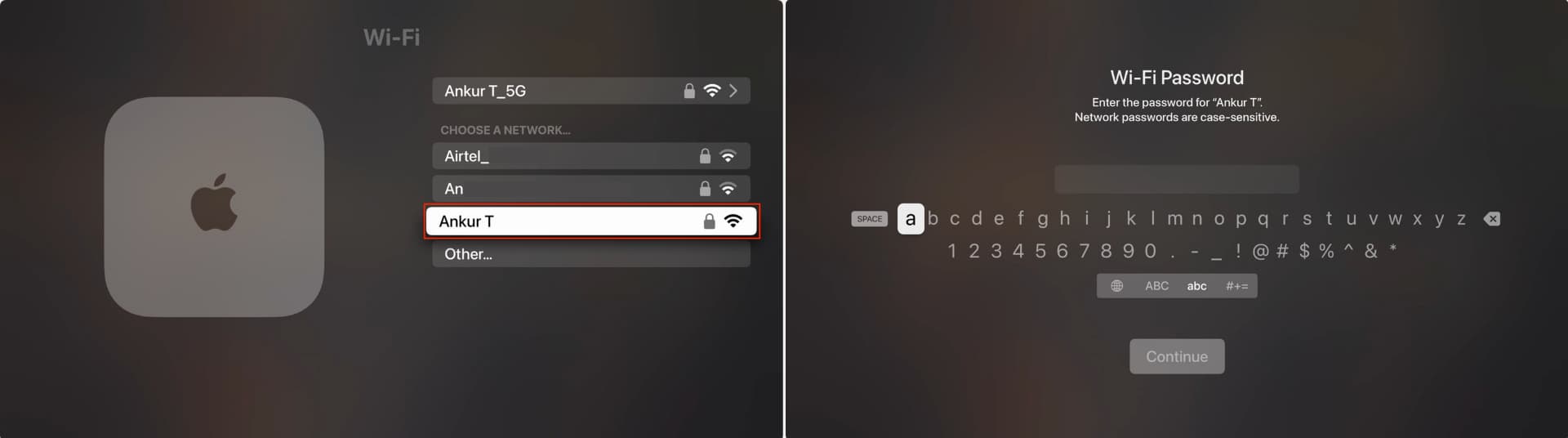
Disconnettere alcuni dispositivi dalla rete Wi-Fi
I router Wi-Fi domestici possono gestire facilmente dozzine di dispositivi. Tuttavia, se la tua Apple TV non riesce a connettersi al Wi-Fi di casa o non viene visualizzata in Scegli una rete, procedi e disconnetti alcuni dispositivi come telefoni e computer da quella rete Wi-Fi.
Ora vai alle impostazioni Wi-Fi di Apple TV e prova a connetterti al Wi-Fi. Una volta che hai avuto successo, puoi riconnettere altri dispositivi alla stessa rete Wi-Fi.
Disattiva la tua VPN
A differenza di iPhone, iPad e Mac, Apple TV non supporta VPN (a meno che non effettui il jailbreak). Quando cerchi VPN sull’App Store, vedrai solo alcune app di test della velocità.
Tuttavia, puoi utilizzare VPN sulla tua Apple TV configurando le impostazioni VPN sul tuo router Wi-Fi. Se lo hai fatto, considera di disattivarlo. Successivamente, il Wi-Fi dovrebbe connettersi e funzionare sulla tua Apple TV.
Imposta la data e l’ora corrette
Molti dispositivi hanno problemi di rete se la data e l’ora sono impostate in modo errato. Ecco come risolvere il problema:
apri l’app Impostazioni e vai a Generali. Scorri fino in fondo e assicurati che sia visualizzato On accanto a Imposta automaticamente. In caso contrario, seleziona Imposta automaticamente e cambierà da Off a On. 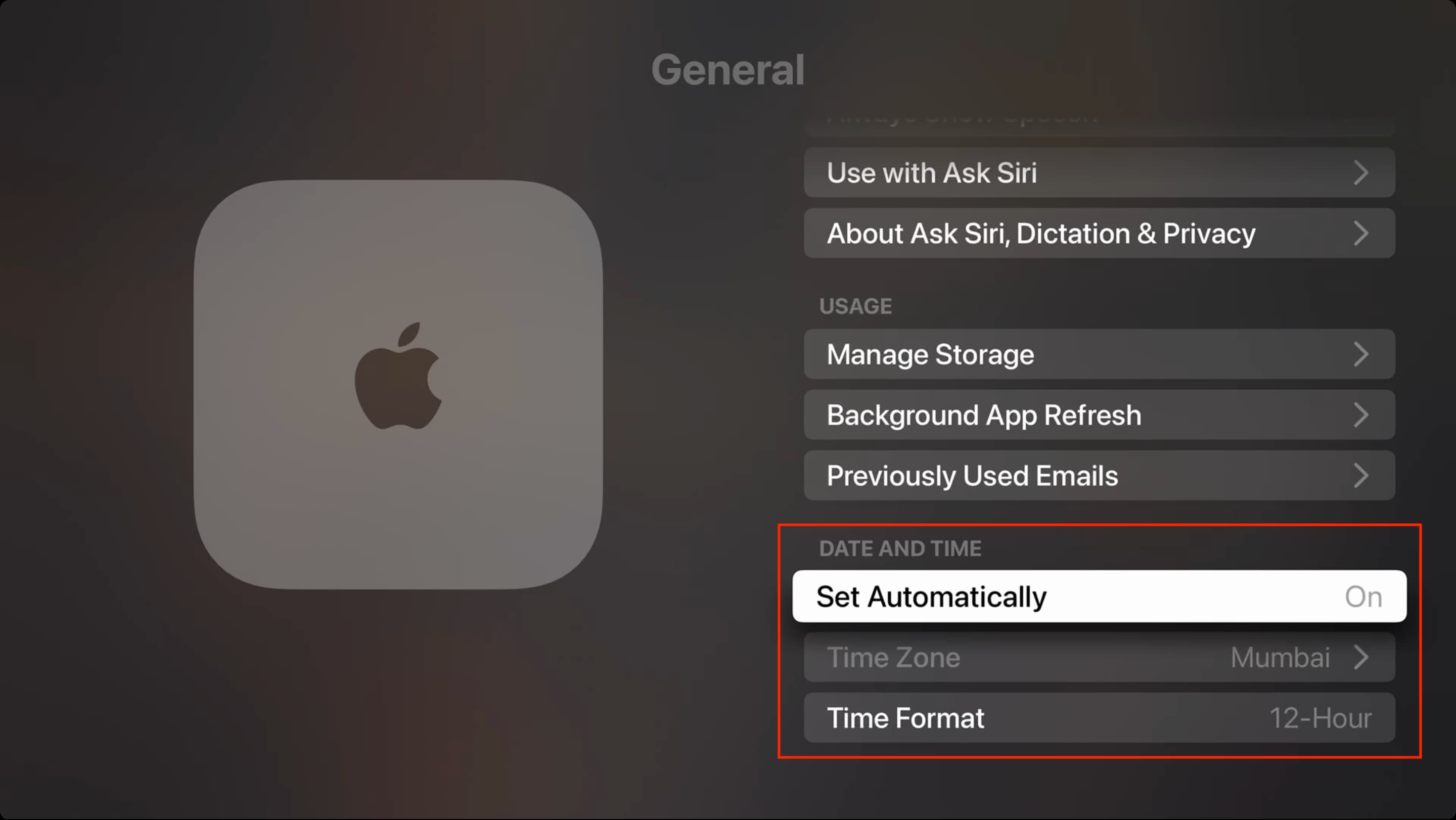
Dimentica e riconnettiti al Wi-Fi
Se la tua Apple TV è connessa al Wi-Fi ma non funziona, puoi dimenticare e riconnetterti alla rete per aggiornare la connessione:
Apri Impostazioni di Apple TV e vai su Rete > Wi-Fi. Seleziona la rete Wi-Fi a cui è attualmente connessa la tua Apple TV. Apparirà sopra l’intestazione Scegli una rete. Seleziona Elimina rete. Ora riavvia la tua Apple TV. Infine, vai alle sue Impostazioni > Rete > Wi-Fi, scegli la rete e inserisci la sua password. 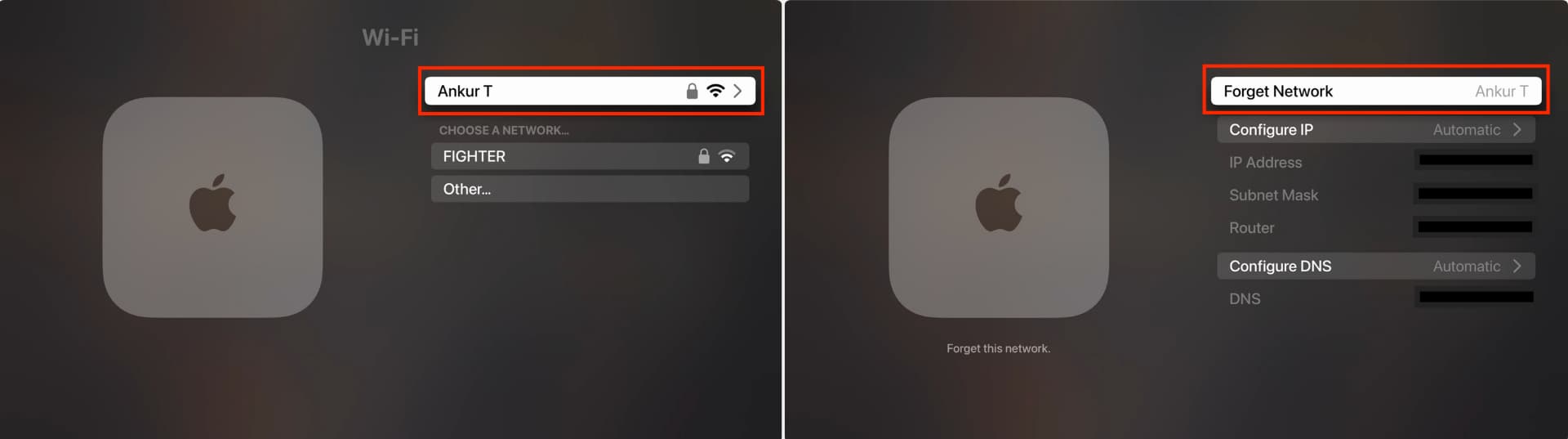
Prova ad aggiornare all’ultima versione di tvOS
Sebbene sia raro, può succedere che l’attuale versione obsoleta di tvOS sulla tua Apple TV presenti alcuni bug di connettività di rete.
Ma come le soluzioni precedenti, anche questa è contraddittoria in quanto non è possibile aggiornare la tua Apple TV se non riesce a connettersi al Wi-Fi in primo luogo. Tuttavia, puoi spostare temporaneamente la tua Apple TV vicino al router Wi-Fi, connetterti ad essa e aggiornarla all’ultima versione di tvOS. Al termine, sposta l’Apple TV nella sua posizione originale e controlla se rimane connessa al Wi-Fi.
Ecco come aggiornare l’Apple TV:
Apri Impostazioni e vai su Sistema > Aggiornamenti software. Seleziona Aggiorna software. 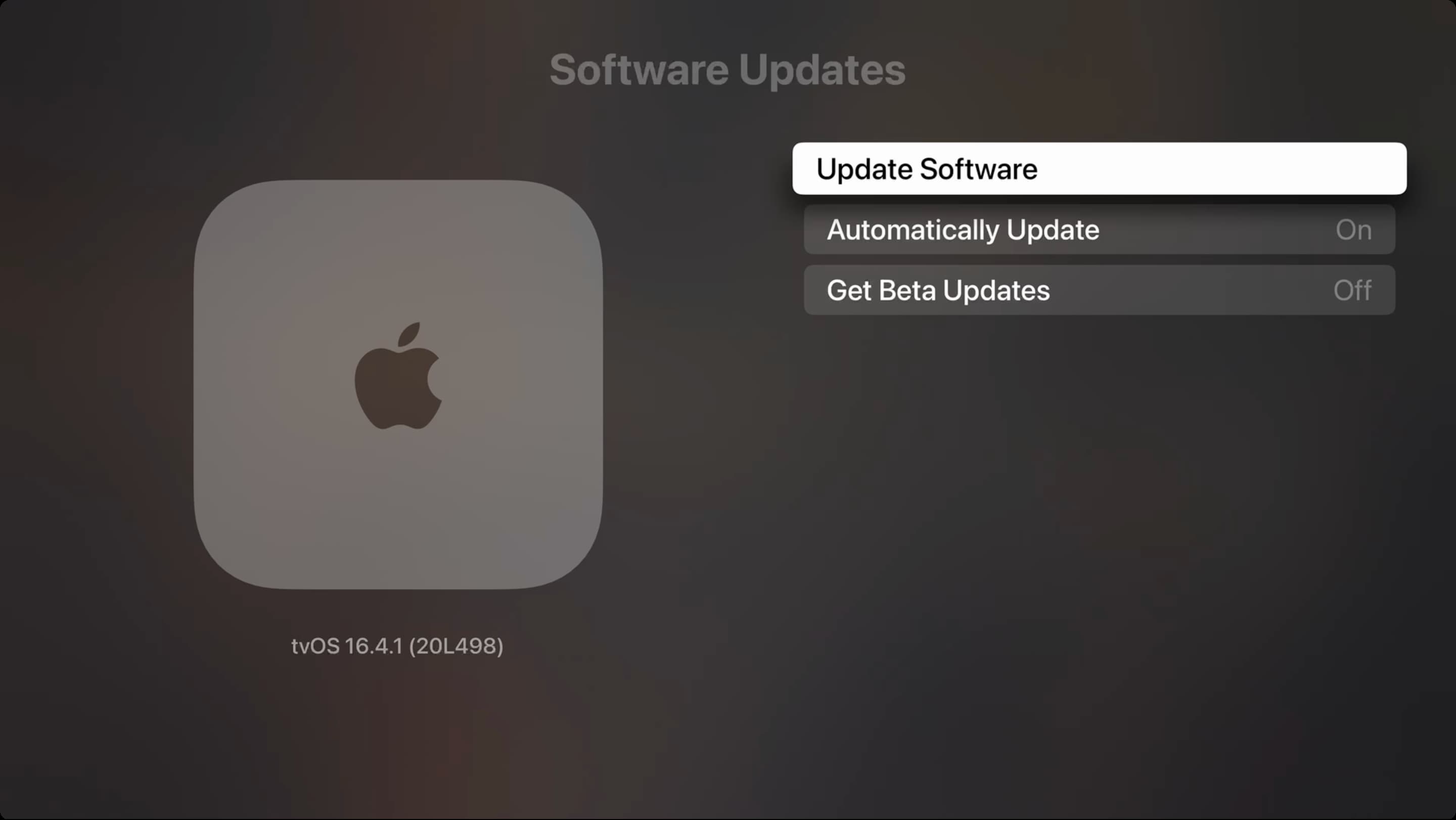
Ripristina e configura la tua Apple TV
Se nessuna delle soluzioni di cui sopra funziona, dovrai eseguire i passaggi drastici per ripristinare la tua Apple TV:
Vai su Impostazioni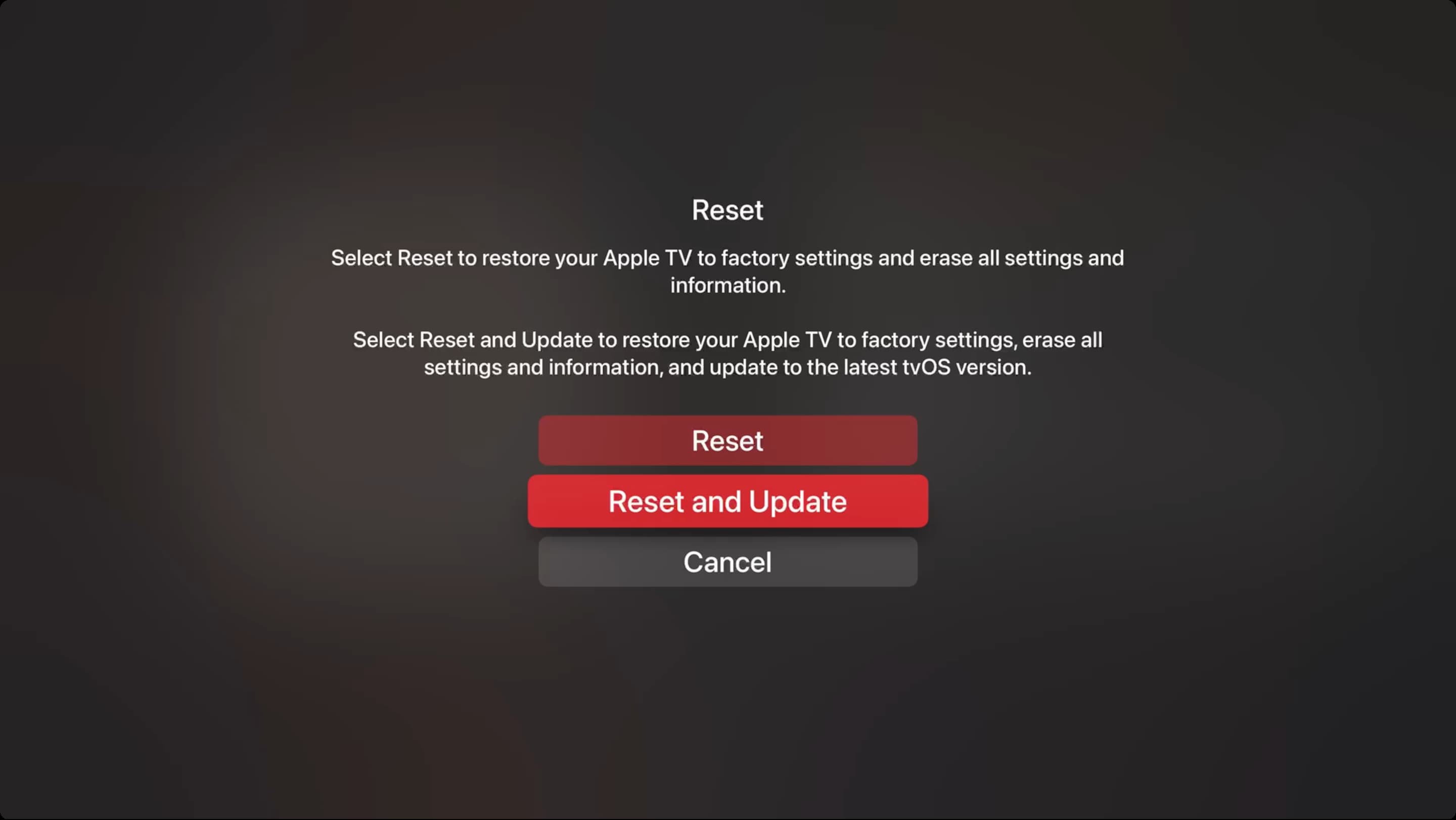
Ripristina la tua Apple TV
Non puoi ripristinare i modelli Apple TV 4K in quanto non dispongono di una porta micro-USB o USB-C per il collegamento a un computer. Ma se hai una Apple TV più vecchia (2015 o precedente), segui questi passaggi per ripristinare il firmware. Si spera che si connetterà al Wi-Fi senza problemi dopo un ripristino completo.
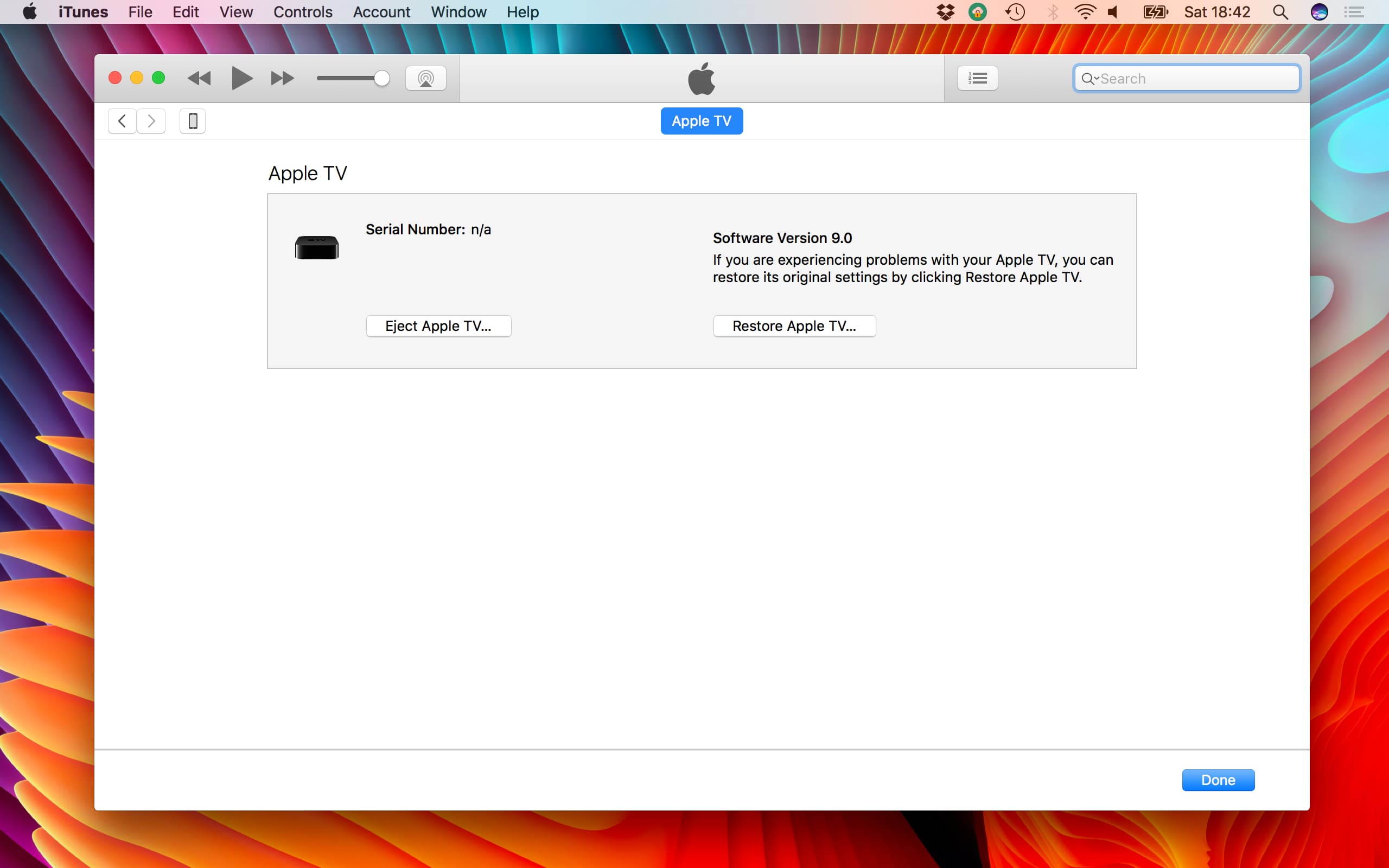
Usa Ethernet per le velocità più elevate
Puoi utilizzare una connessione Ethernet se, nonostante tutte le soluzioni, la tua Apple TV si guasta per connettersi al Wi-Fi o lavorare su di esso. Nota: tutte le Apple TV dispongono di una porta Ethernet, ad eccezione del modello solo Wi-Fi di Apple TV 4K (terza generazione).
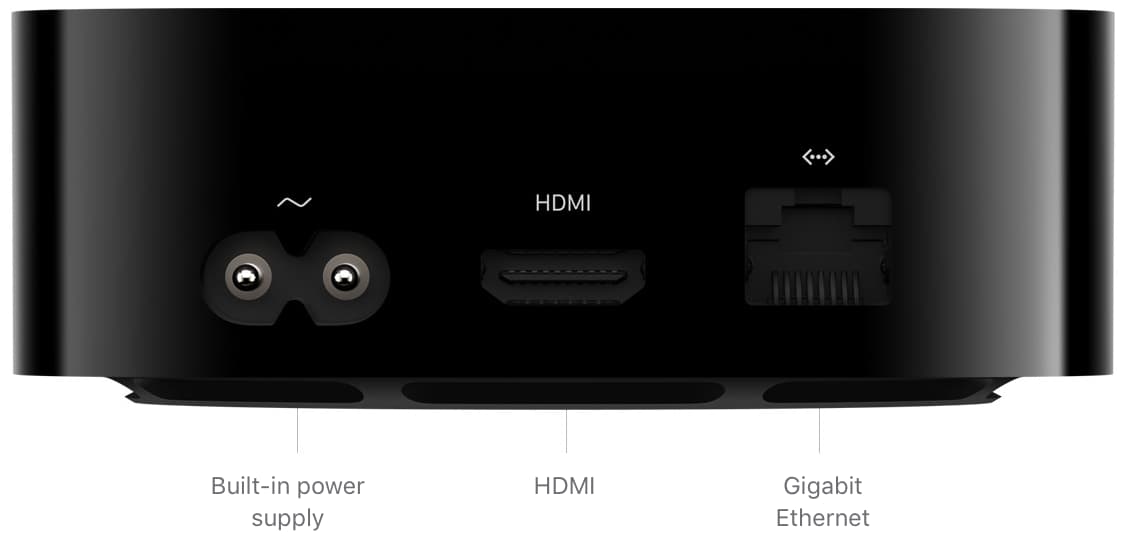
Contatta l’assistenza Apple
Alla fine, se nulla aiuta, contatta l’assistenza Apple e fissa un appuntamento con il Centro assistenza Apple più vicino per un’ispezione della tua casella di streaming.
Altri suggerimenti per Apple TV: