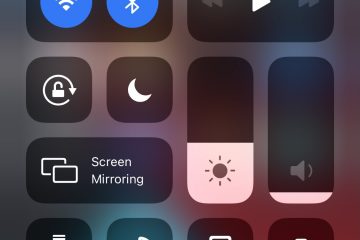Scopri come configurare l’app Dropbox sul tuo Mac e gestire i tuoi file nuovi ed esistenti senza dover visitare il sito Web di Dropbox ogni volta che devi scaricare o caricare un file.
Proprio come puoi impostare su Google Drive sul tuo Mac per caricare e scaricare file senza problemi, puoi anche aggiungere Dropbox al Finder. Fatto ciò, puoi utilizzare questo popolare servizio di archiviazione cloud all’interno del Finder sul tuo Mac, come qualsiasi cartella normale.
Questa cartella Dropbox locale conterrà tutti i tuoi file esistenti. Inoltre, tutto ciò che sposti in questa cartella verrà caricato automaticamente su Dropbox e sarà disponibile su tutti i tuoi computer, telefoni e sul Web.
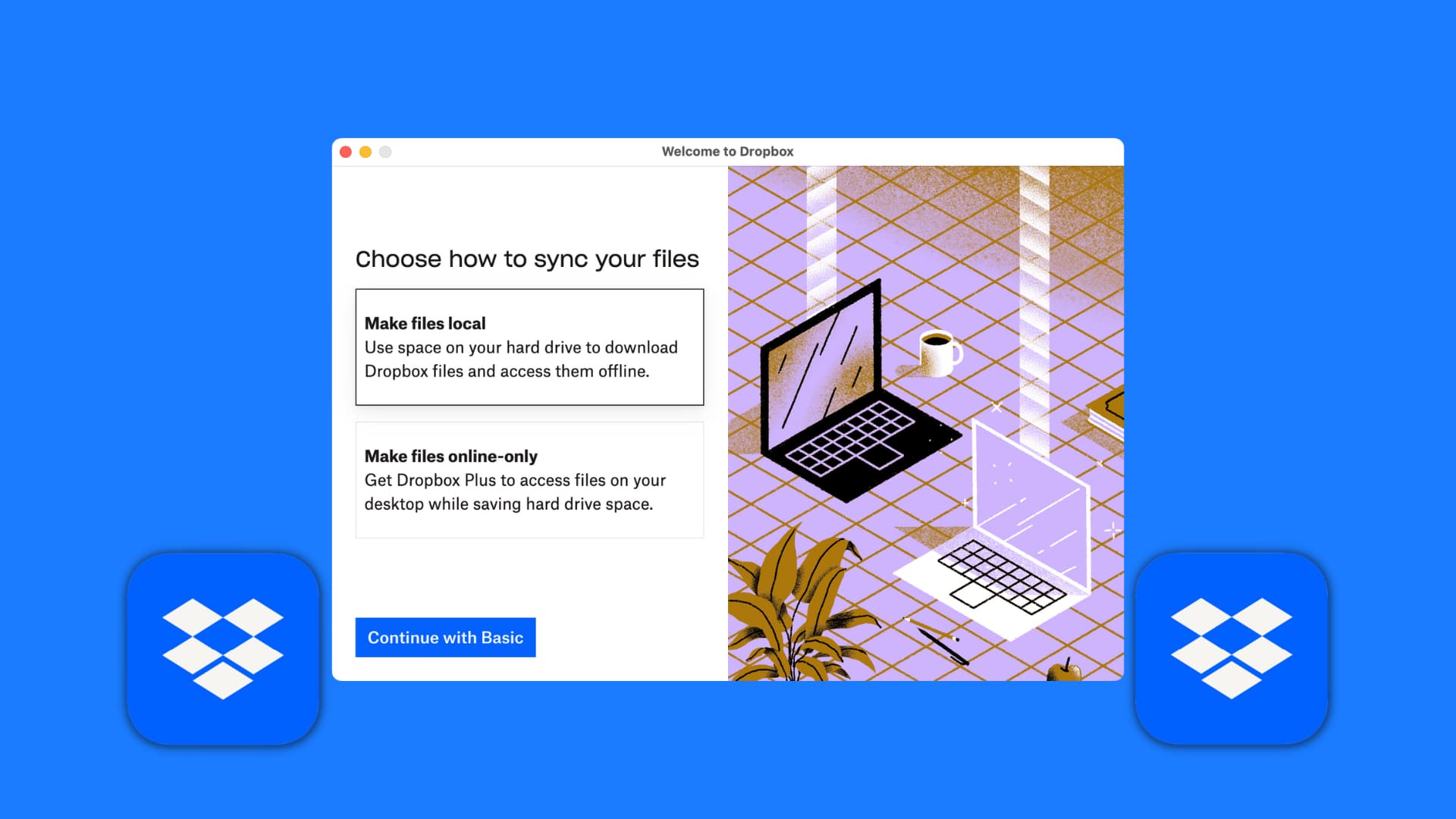 Dropbox su Mac: nascondi
Dropbox su Mac: nascondi
Configura Dropbox su Mac
1) Scarica l’app Dropbox per Mac utilizzando questo link ufficiale. Oppure, se hai configurato Dropbox sul telefono, aprilo e vai su Account > Collega un computer.
2) Installa l’app facendo doppio clic sul file DropboxInstaller.dmg scaricato e seguendo le semplici istruzioni sullo schermo.
Nota: se il download o l’installazione si blocca, fai clic sull’icona del programma di installazione dal Dock del tuo Mac> fai clic sul suo nome dalla barra dei menu in alto> e premi l’opzione Esci. Successivamente, riavvia l’installazione.
3) Al termine dell’installazione, accedi al tuo account Dropbox.
Nota: Dropbox chiederà più autorizzazioni, come l’accesso alle impostazioni di accessibilità o l’opzione per condividere i tuoi screenshot in un attimo. Puoi rifiutare tutto ciò a meno che tu non sappia cosa stai facendo o desideri utilizzare queste funzionalità.
4) Ora seleziona come desideri sincronizzare i file. Se utilizzi il piano di base gratuito, l’unica opzione è scegliere Rendi i file locali, che memorizzerà tutti i tuoi file esistenti localmente sull’unità interna del tuo Mac.
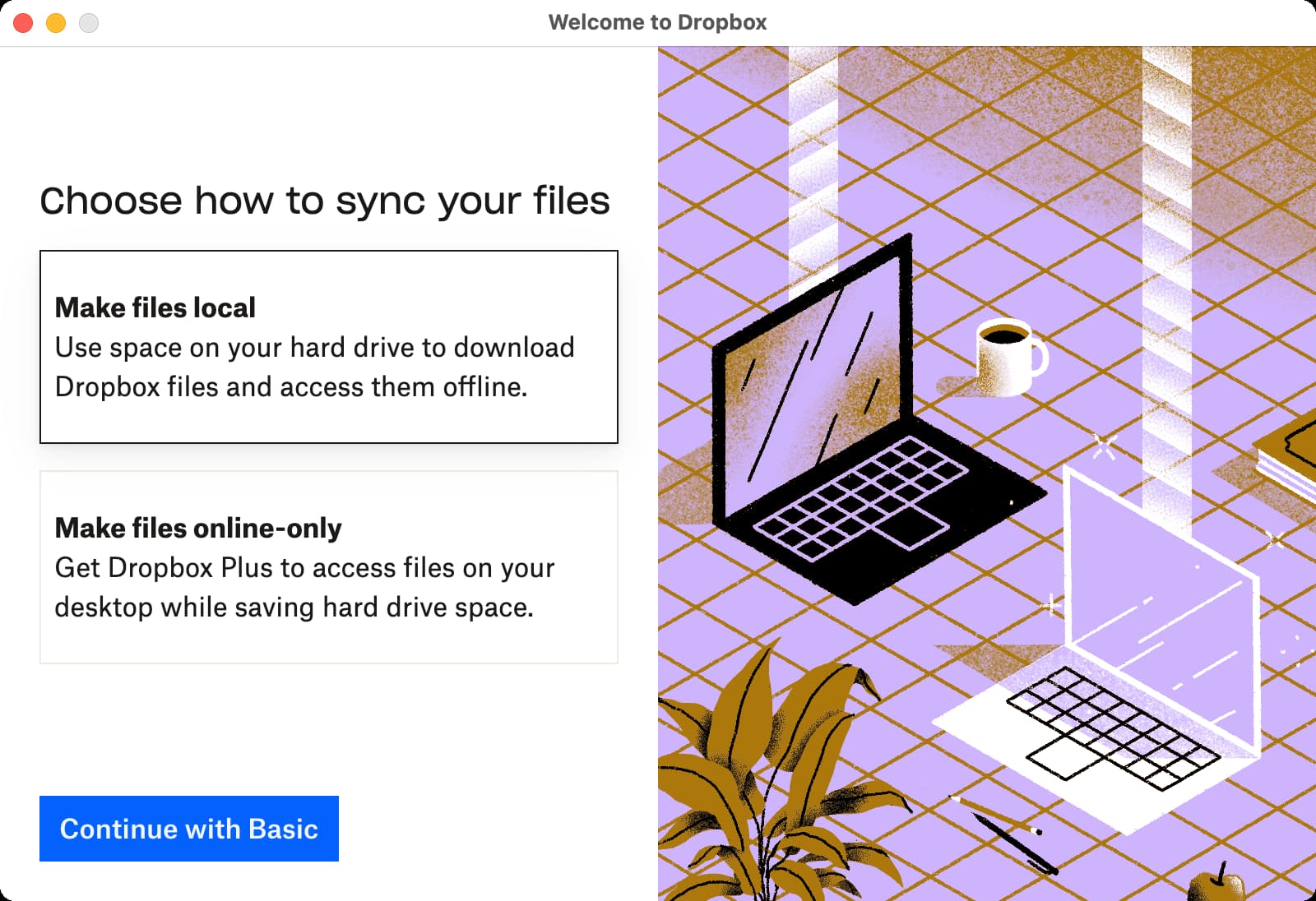
5) Al termine, la sezione Dropbox si aprirà automaticamente nel Finder. In caso contrario, apri Finder e dovresti vedere la cartella Dropbox in alto a sinistra.
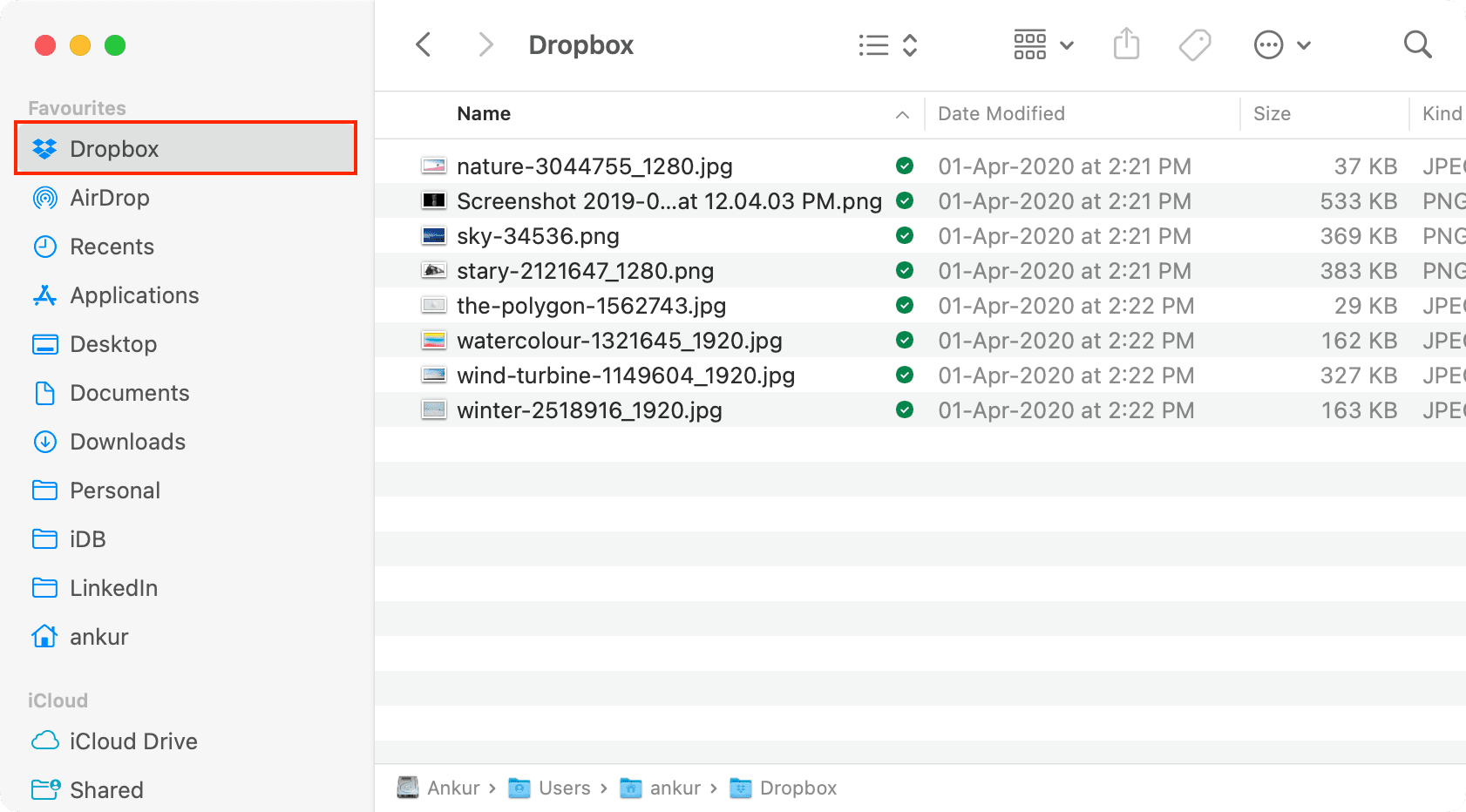
Gestisci i file in Dropbox su Mac
Accesso: Fai clic sulla cartella Dropbox nel Finder e qui troverai i file e la cartella Dropbox esistenti. Un segno di spunta verde indica che il file viene salvato anche offline sul tuo computer e un’icona blu indica che il file è in fase di sincronizzazione.
Carica: tutti i nuovi file che trascini/aggiungi a questa cartella verrà caricato su Dropbox.
Elimina: se elimini qualcosa dalla cartella Dropbox su Mac, verrà rimosso da Dropbox e da tutti i tuoi dispositivi su cui utilizzi questo account Dropbox.
Puoi ripristinarlo dal Cestino del tuo Mac o accedere a Dropbox.com entro 30 giorni e recupera i tuoi dati dalla sezione File eliminati.
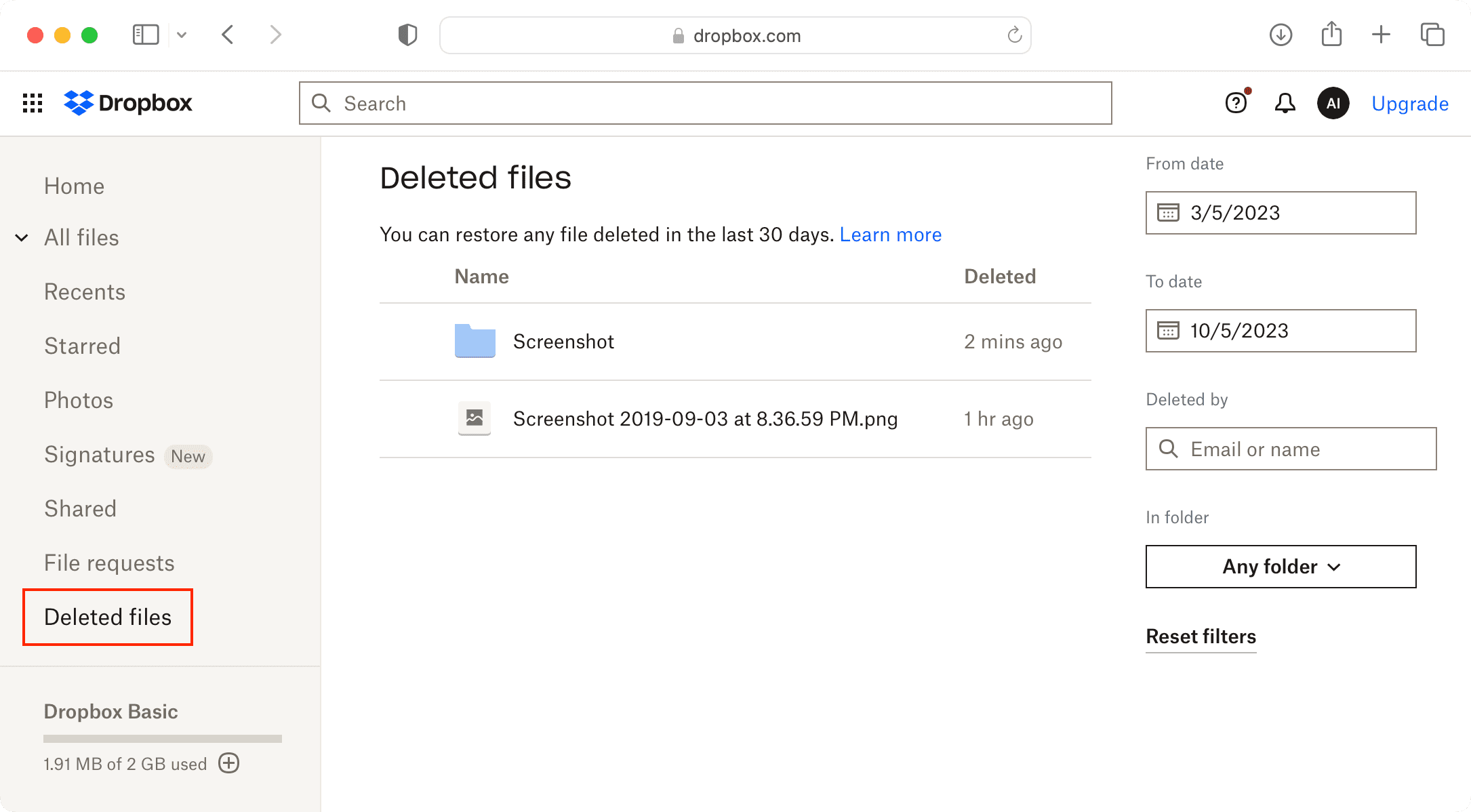
Aggiungi Dropbox alla barra laterale del Finder
È possibile che il La cartella Dropbox non è visibile nella parte superiore della barra laterale del Finder. Viene invece visualizzato nella sezione Località della barra laterale del Finder. Puoi trascinarlo da qui in qualsiasi altro punto della barra laterale.
Ma se non vedi Dropbox da nessuna parte nella barra laterale, segui questi passaggi per aggiungerlo lì:
1) Apri una nuova finestra del Finder e fai clic su Vai > Vai alla cartella dalla barra dei menu in alto.
2) Inserisci /Utenti e premi il tasto Invio.
3) Se hai più account utente sul tuo Mac, seleziona l’utente.
4) Infine, trascina la cartella Dropbox in un punto della barra laterale sinistra.
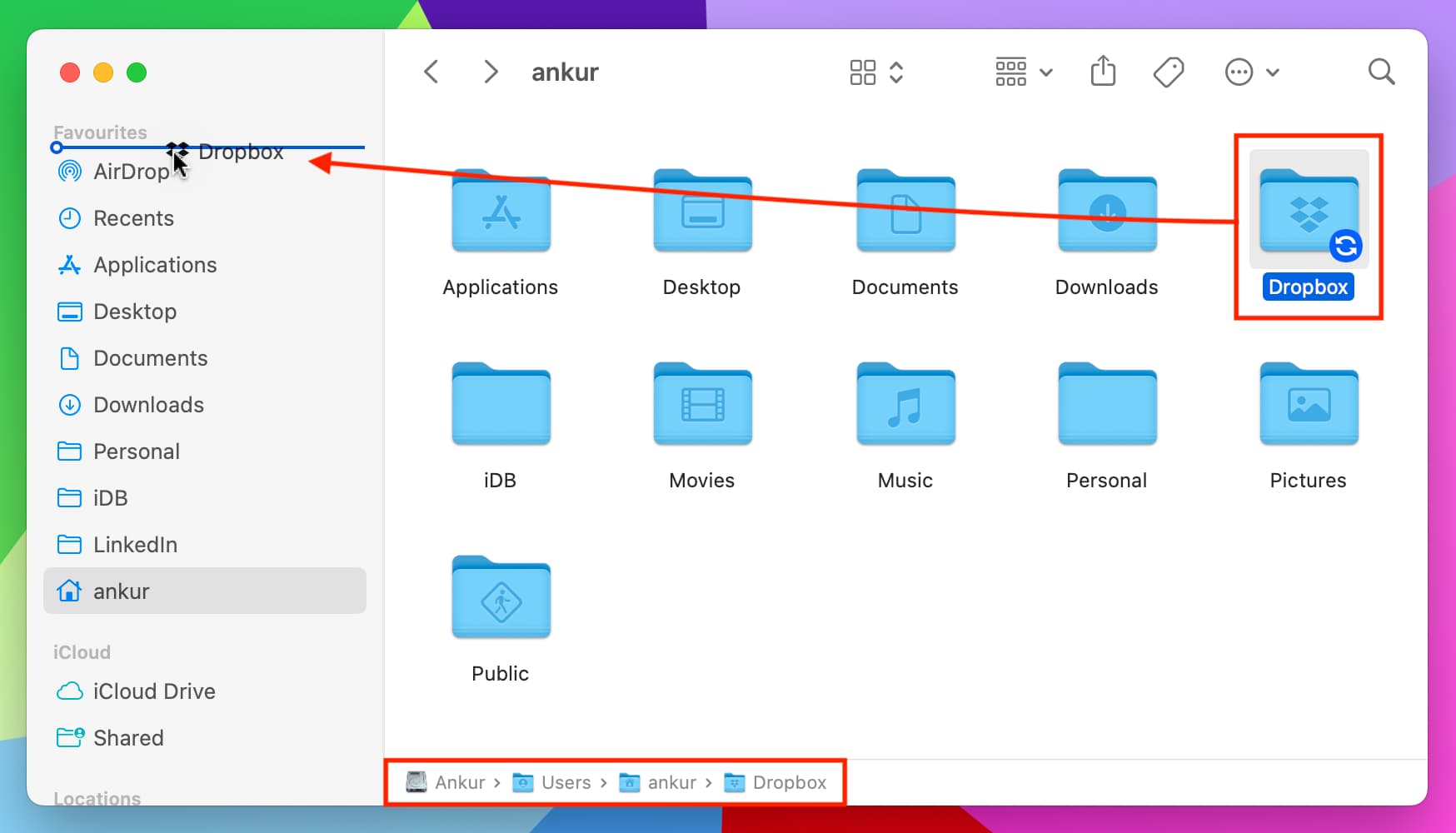
Accedi alle preferenze di Dropbox su Mac
È possibile accedere alle impostazioni di Dropbox dalla barra dei menu.
1) Fai clic sulla minuscola icona di Dropbox dalla barra dei menu in alto del tuo Mac.
2) Fai clic sull’icona del profilo e scegli Preferenze.

Puoi anche uscire dalla sezione Account della schermata Preferenze.
Non riesci ad accedere a Dropbox dal computer? Ecco come risolvere questo problema
Al termine dell’installazione, dovresti visualizzare automaticamente la finestra di accesso. In caso contrario, apri l’app Dropbox dal Launchpad del tuo Mac, ma non mostrerà una finestra dell’app. Vedrai invece una piccola icona di Dropbox nella barra dei menu in alto. Fai clic e prosegui premendo l’icona a forma di ingranaggio e scegliendo Accedi.
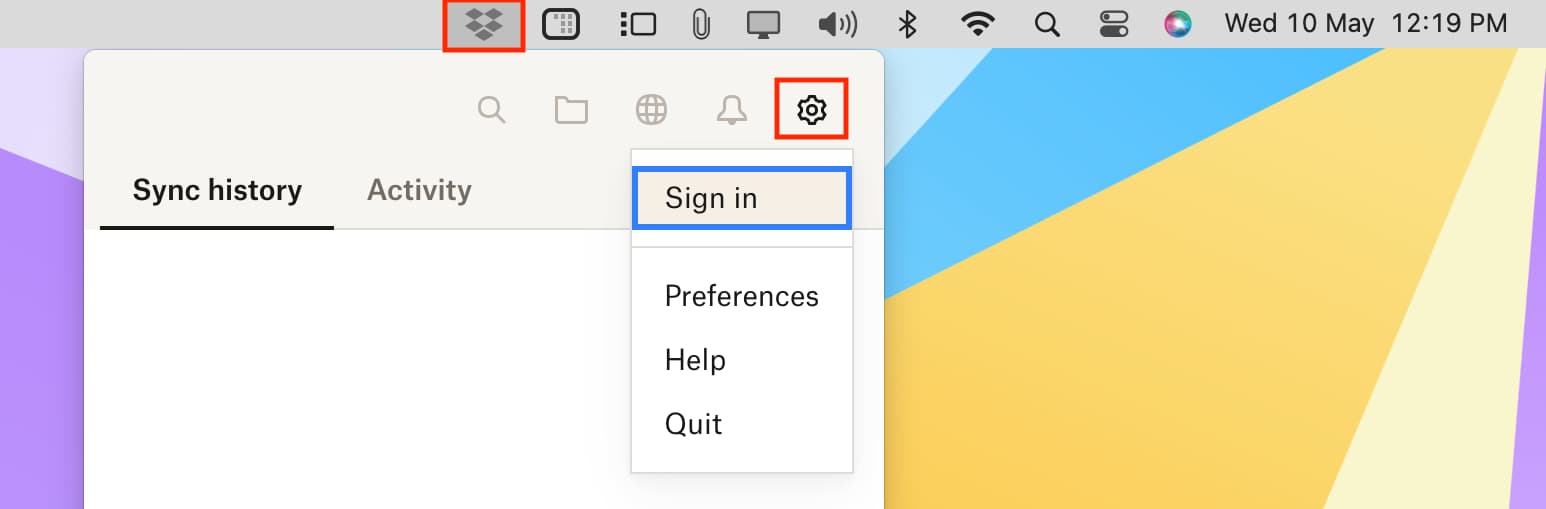
In rari casi, l’accesso potrebbe non funzionano se hai utilizzato l’opzione Connetti un computer nel Passaggio 1 (durante il download dell’app desktop) o se hai effettuato l’accesso allo stesso computer in precedenza. In questo caso, l’interfaccia dell’app che sporge dall’icona della barra dei menu di Dropbox si comporterà come se stesse caricando o recuperando contenuti. Ma nella maggior parte dei casi, non farà nulla e ti terrà appeso lì. Quindi, ecco come risolverlo:
1) Fai clic con il pulsante destro del mouse sull’icona dell’app Dropbox nella barra dei menu del Mac e scegli Esci da Dropbox.
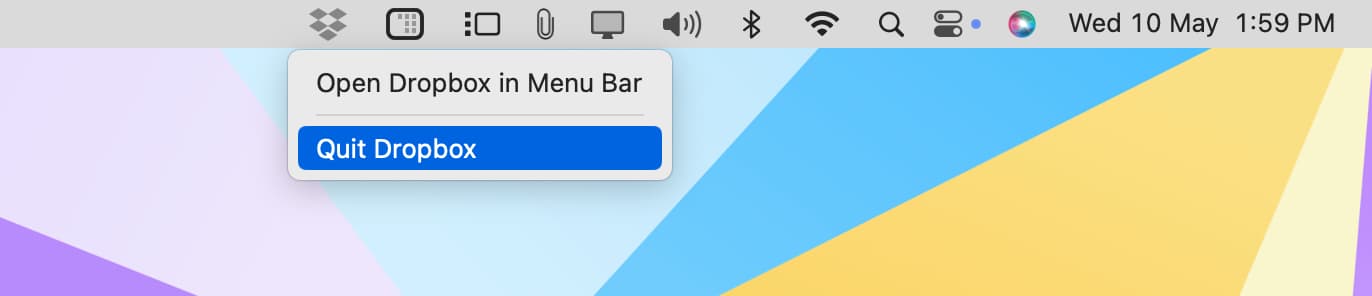
2) Apri l’app Dropbox sul tuo telefono e vai su Account > Gestisci dispositivi.
3) Scorri verso sinistra sul nome del tuo computer e tocca Scollega.
4) Ora apri l’app Dropbox sul tuo Mac e segui i passaggi spiegati sopra per accedere.
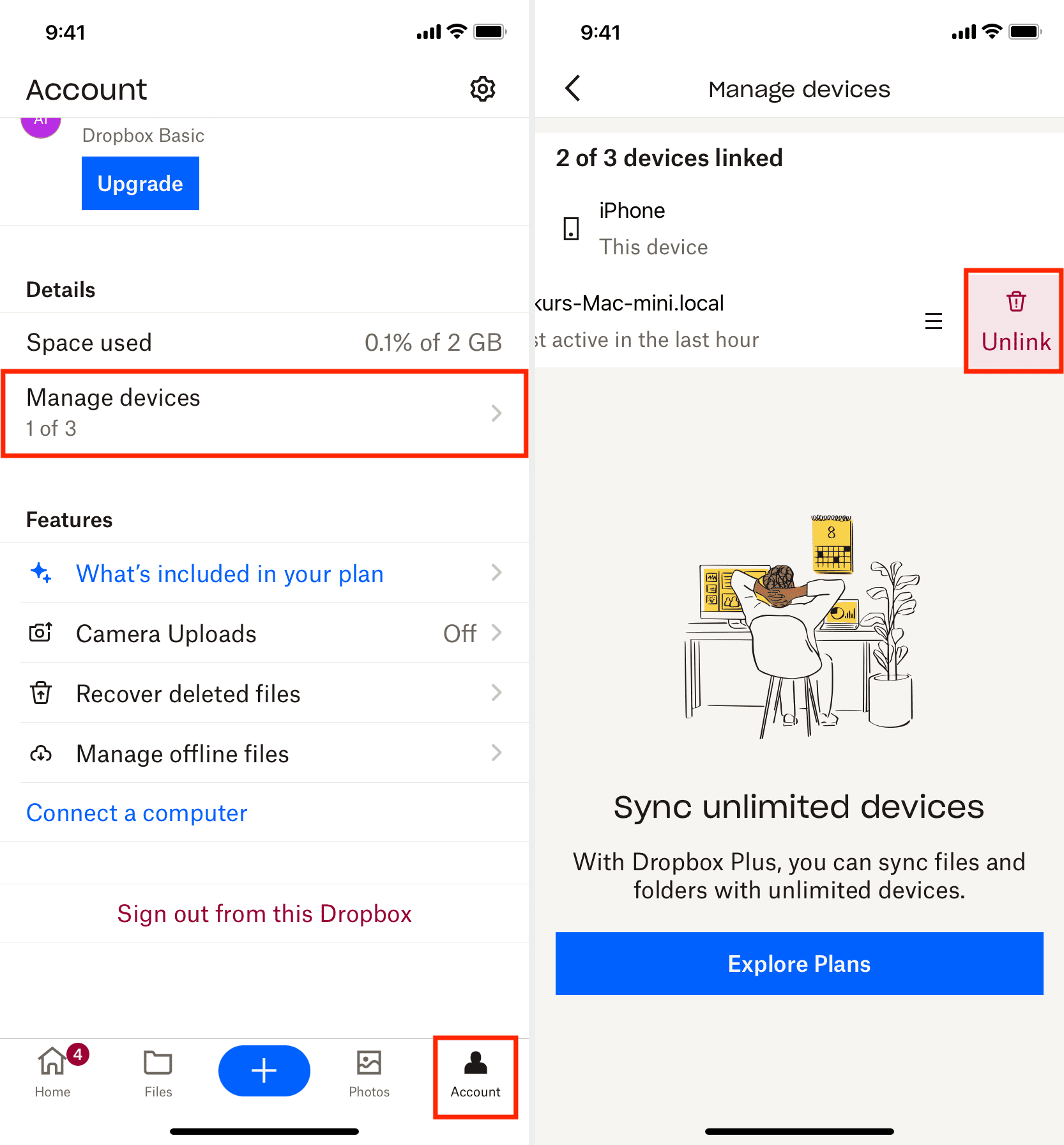
Elimina in modo pulito Dropbox dal Mac
Se non hai più bisogno di utilizzare Dropbox, ti consiglio di utilizzare un’app come AppCleaner per rimuovere tutto i suoi dati.
Dopo aver disinstallato l’app, potresti scoprire che i tuoi file Dropbox sono ancora sull’unità locale del tuo Mac. Puoi accedervi andando nella cartella /Utenti/Il tuo nome utente/Dropbox. Da qui, puoi eliminare i file o persino l’intera cartella Dropbox. Se non vedi i tuoi file qui, vai su ~/Library/CloudStorage e dovrebbero essere lì.
Controlla dopo: