Windows 11 offre la condivisione nelle vicinanze, una funzionalità che facilita la condivisione di file wireless tra il computer e un altro PC Windows. Utilizza Wi-Fi e Bluetooth per inviare o ricevere file da un altro computer. La condivisione nelle vicinanze non è il modo più veloce per trasferire file su un PC Windows, ma è ottima per condividere file di piccole dimensioni.
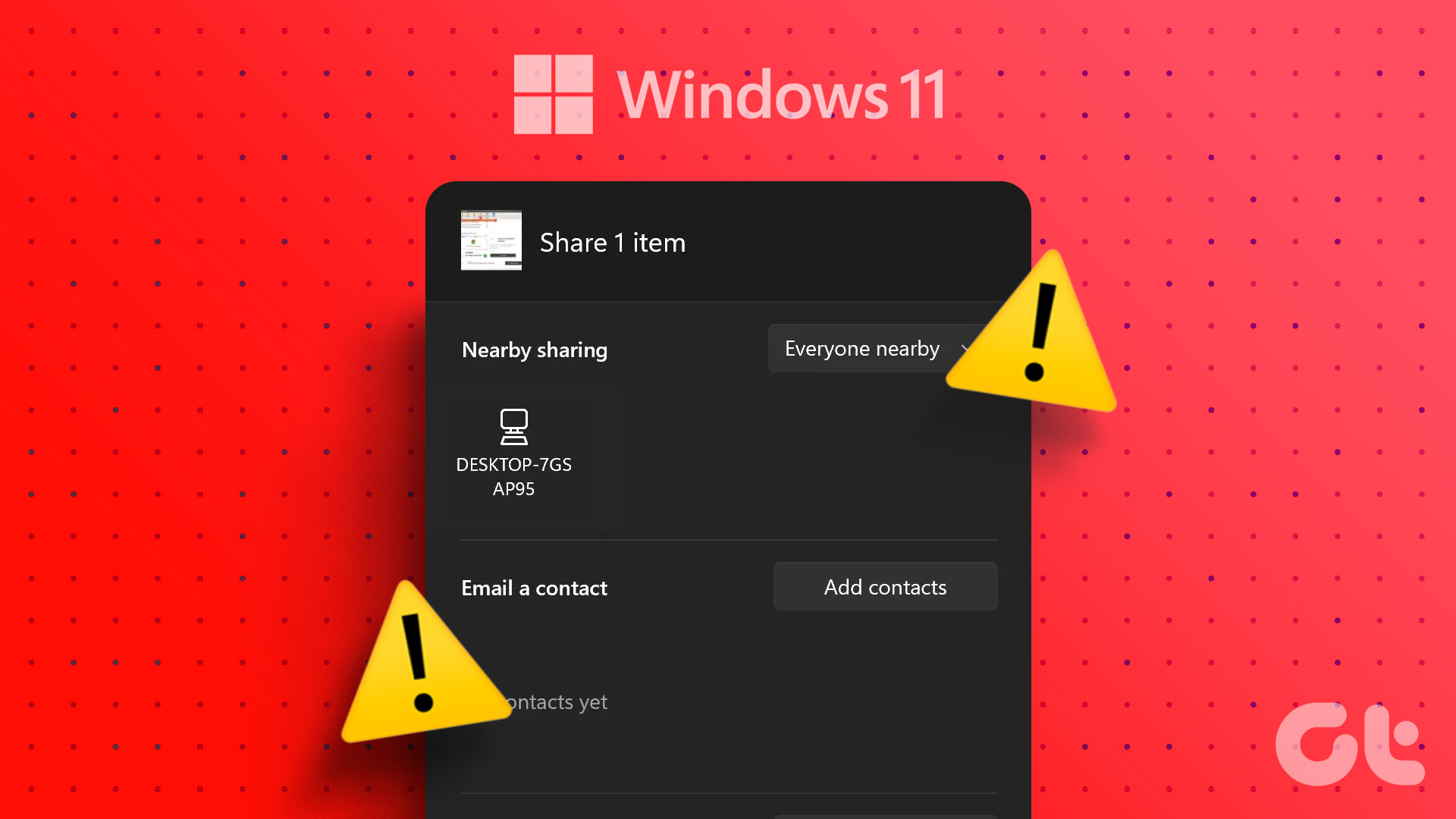
Ma cosa succede se la funzione smette di funzionare come dovrebbe? Questo è un problema affrontato da più utenti che non possono utilizzare questa funzione di condivisione file integrata. Elencheremo più metodi per aiutarti a risolvere questo problema il prima possibile.
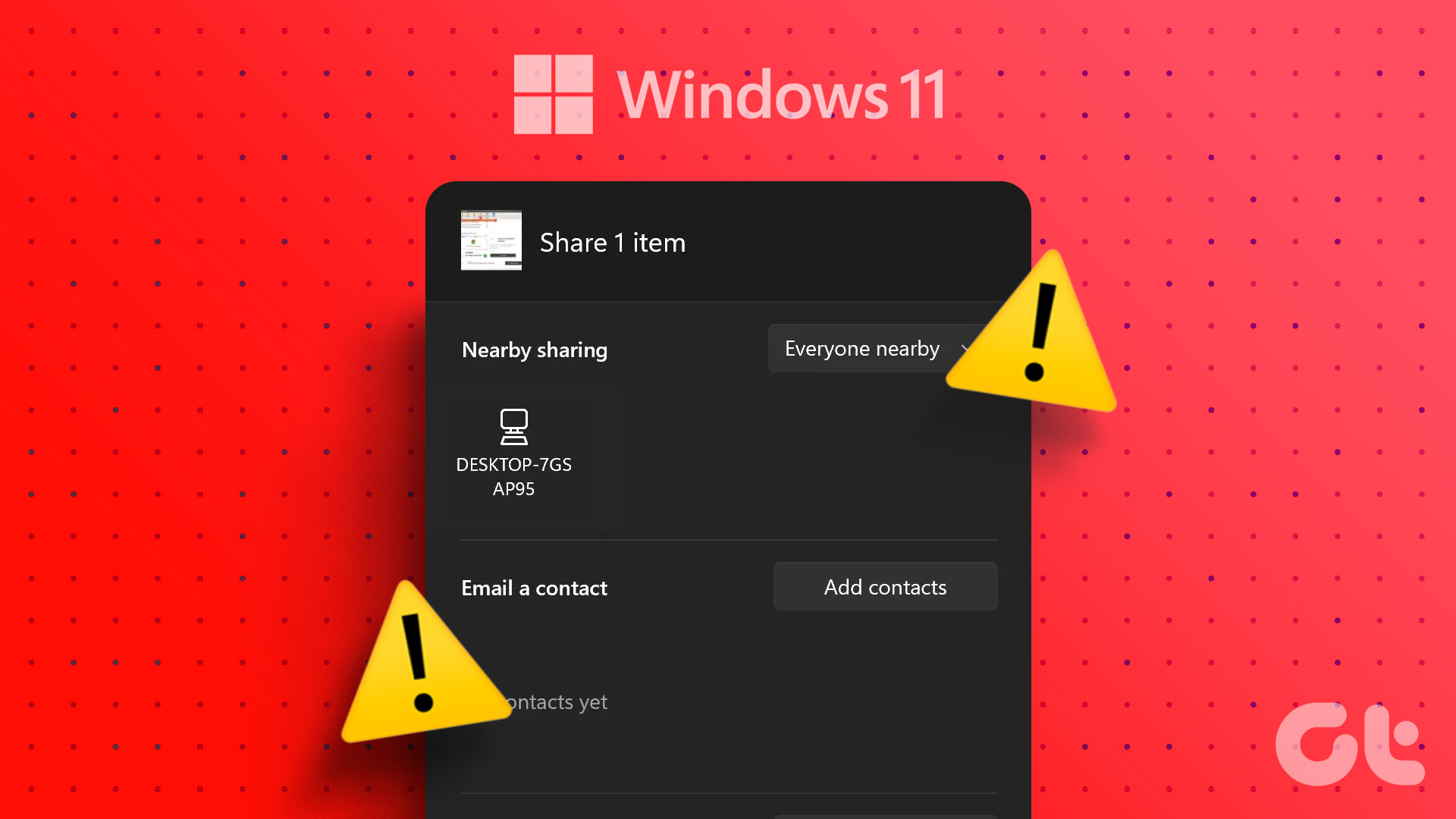
1. Esamina le impostazioni di Condivisione nelle vicinanze
La Condivisione nelle vicinanze funziona se i dispositivi sono rilevabili. Quindi, devi assicurarti di averlo configurato correttamente. Ecco come:
Passaggio 1: premi il tasto Windows per aprire il menu Start, digita Condivisione nelle vicinanze nella barra di ricerca e premi Invio.
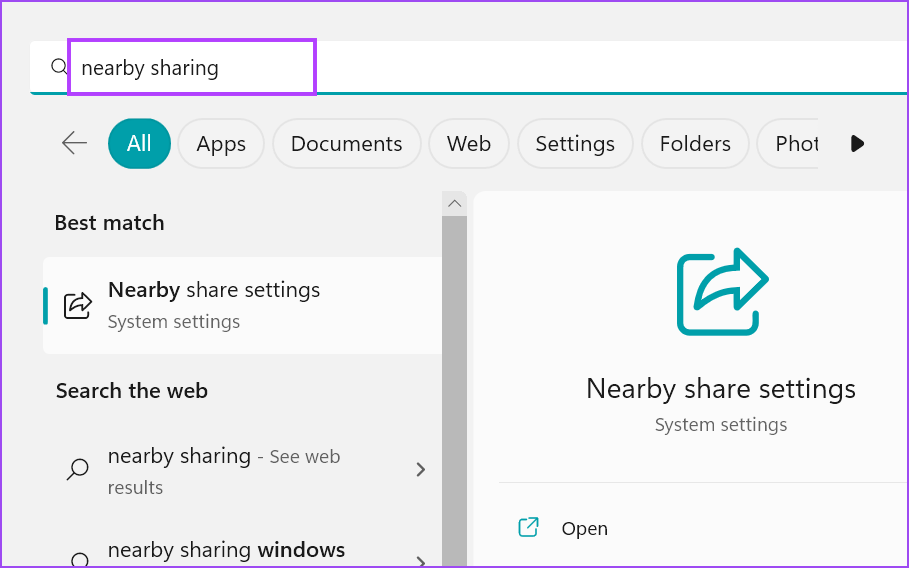
Passaggio 2: Nella finestra dell’app Impostazioni, esamina le impostazioni di Condivisione nelle vicinanze. Assicurati che sia impostato su Tutti nelle vicinanze o Solo i miei dispositivi.
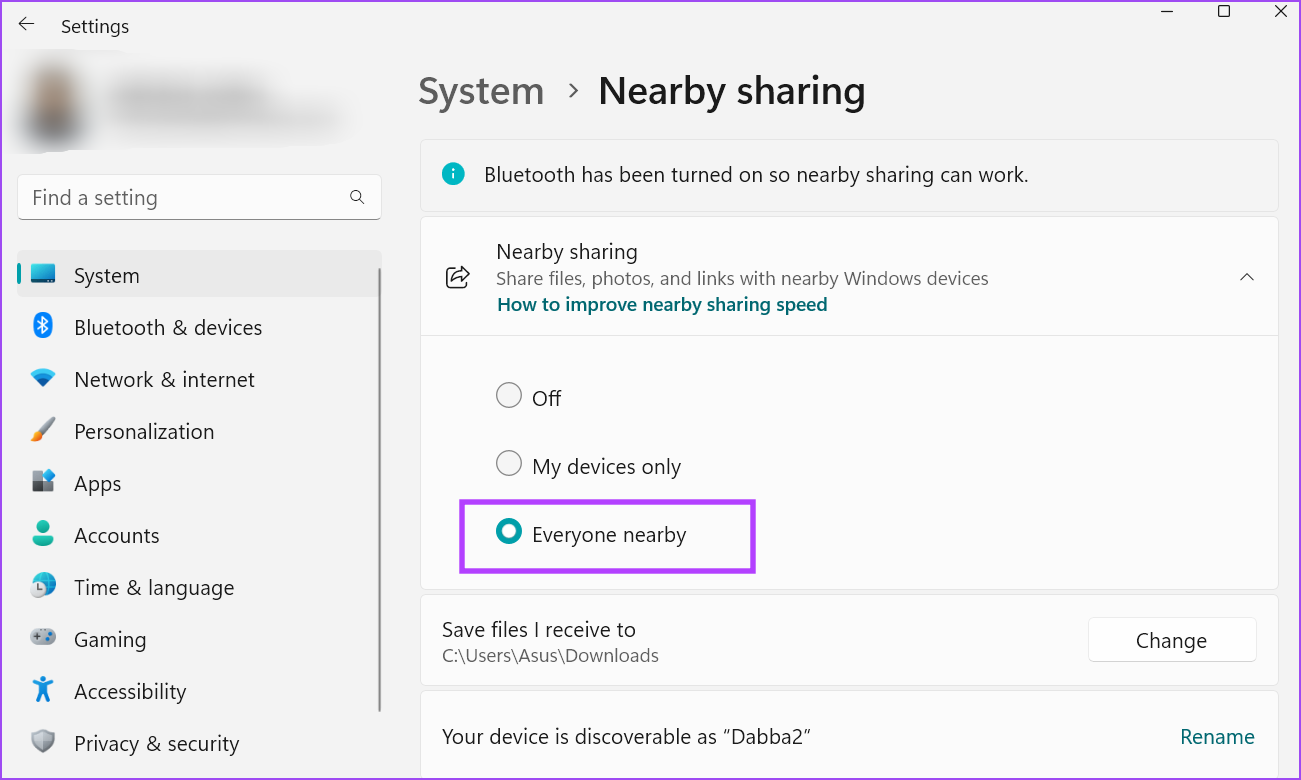
Passaggio 3: chiudi l’app Impostazioni.
2. Posiziona entrambi i dispositivi nella stessa stanza
La condivisione nelle vicinanze utilizza Wi-Fi e Bluetooth. Entrambe queste caratteristiche supportano la comunicazione a corto raggio. Se i dispositivi Windows sono molto distanti (più di 20 piedi), sarà difficile stabilire e mantenere la connettività. Quindi, avvicina i due dispositivi per far funzionare perfettamente Condivisione nelle vicinanze. Se hai una stanza grande, entrambi i dispositivi devono essere preimpostati nella stessa stanza.
3. Assicurati che entrambi i dispositivi si connettano a una rete Wi-Fi comune
Per funzionare, Condivisione nelle vicinanze richiede che i dispositivi si connettano a una rete Wi-Fi comune. Premi la scorciatoia da tastiera Windows + A per aprire Action Center e fai clic sull’icona Wi-Fi.
Connettiti alla rete Wi-Fi personale di casa/ufficio. Ripeti questo passaggio sull’altro dispositivo Windows e connettilo alla stessa rete. Entrambi i dispositivi sono pronti per condividere file.
4. Verifica il supporto BLE su entrambi i dispositivi
La condivisione nelle vicinanze richiede Bluetooth Low Energy (4.0) o superiore per funzionare correttamente. Se uno dei sistemi ha un adattatore Bluetooth obsoleto, avrai problemi a far funzionare la funzione. Ripeti i seguenti passaggi per verificare il supporto BLE:
Passaggio 1: Fai clic con il pulsante destro del mouse sul pulsante Start per aprire il menu Power User. Seleziona l’opzione Gestione dispositivi dall’elenco.
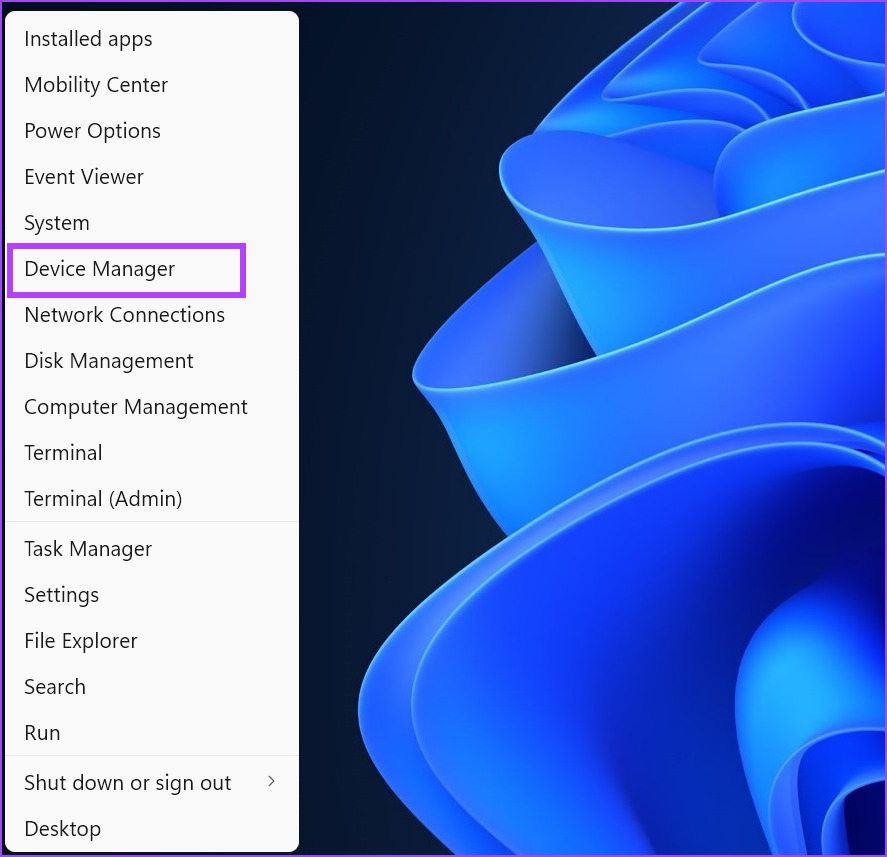
Passaggio 2: espandi la sezione Adattatori Bluetooth. Fai clic con il pulsante destro del mouse sul nome dell’adattatore Bluetooth e seleziona l’opzione Proprietà dal menu contestuale.

Passaggio 3: passa alla scheda Dettagli.
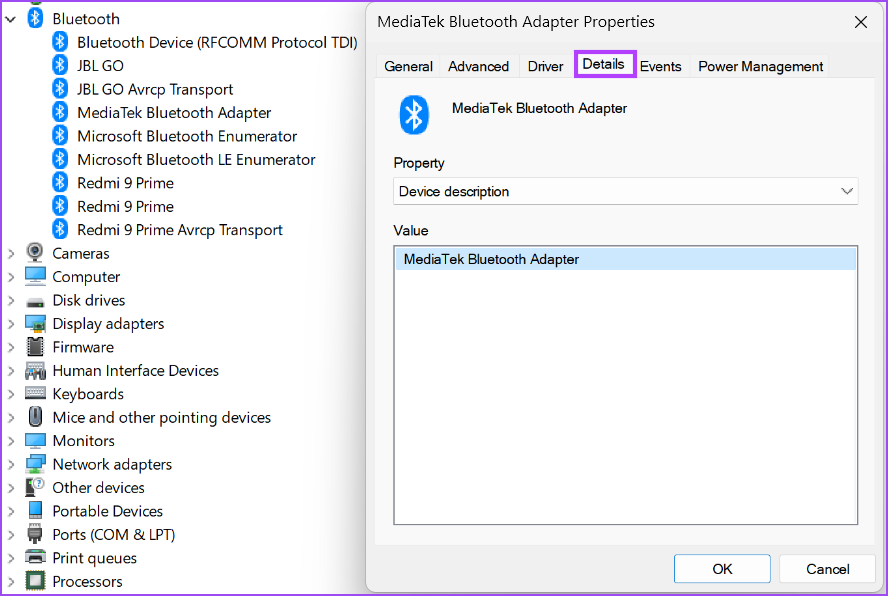
Passaggio 4: Vai alla sezione Proprietà e fai clic sull’elenco a discesa. Seleziona la proprietà”La radio Bluetooth supporta il ruolo centrale a bassa energia”dall’elenco.
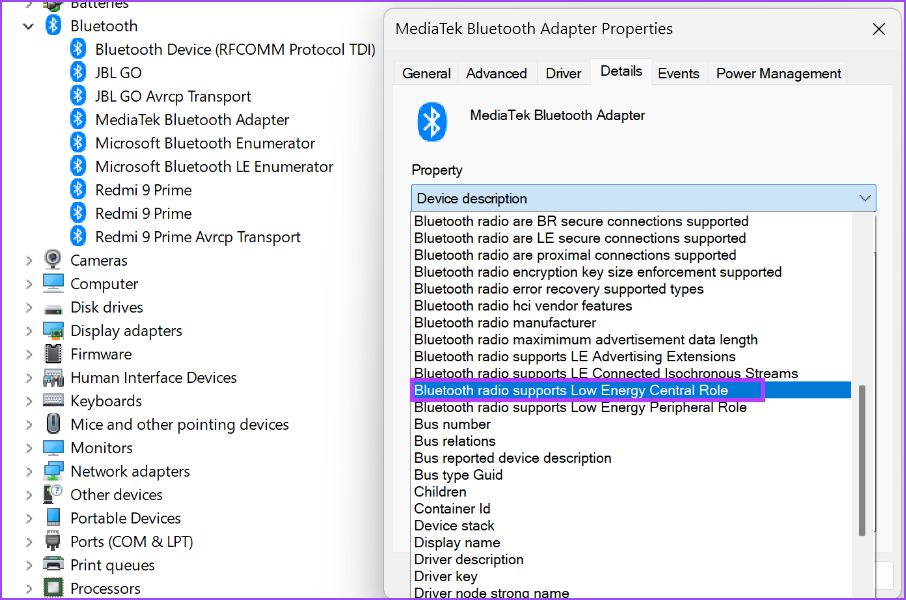
Passaggio 5: Se la sezione Valore visualizza true per questa proprietà, significa che il dispositivo supporta BLE.
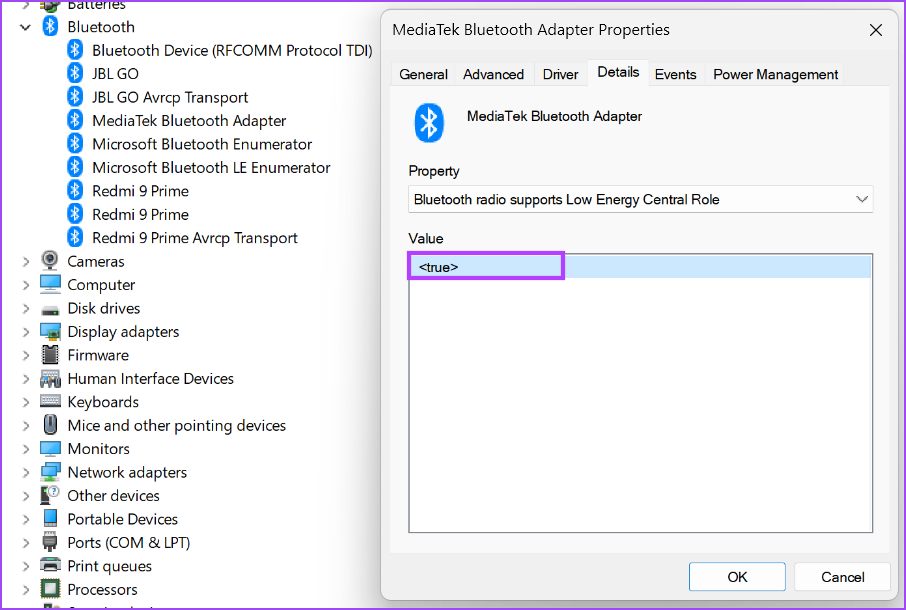
Passaggio 6: chiudi Gestione dispositivi.
5. Configura servizio Bluetooth
Windows utilizza il servizio di supporto Bluetooth e BluetoothUserService per consentire il corretto funzionamento dell’adattatore Bluetooth. Se uno di questi servizi non è in esecuzione o riscontra un problema tecnico, si verificherà un errore durante il tentativo di condivisione di file utilizzando Condivisione nelle vicinanze. Ecco come configurare questi servizi:
Passaggio 1: premi il tasto Windows per aprire il menu Start, digita services.msc nella barra di ricerca e premi Invio per aprire il servizio utilità.
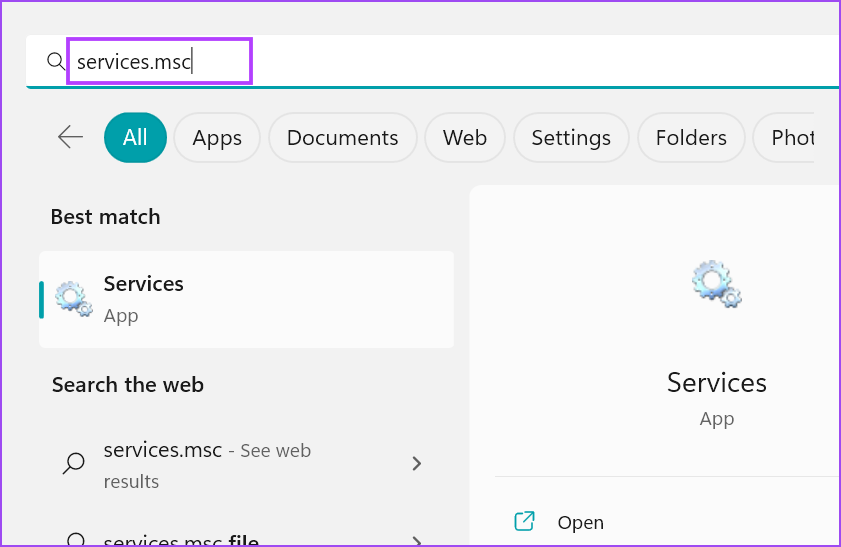
Passaggio 2: Individua il servizio di supporto Bluetooth nell’elenco e fai clic con il pulsante destro del mouse su di esso. Fai clic sull’opzione Riavvia dal menu contestuale.
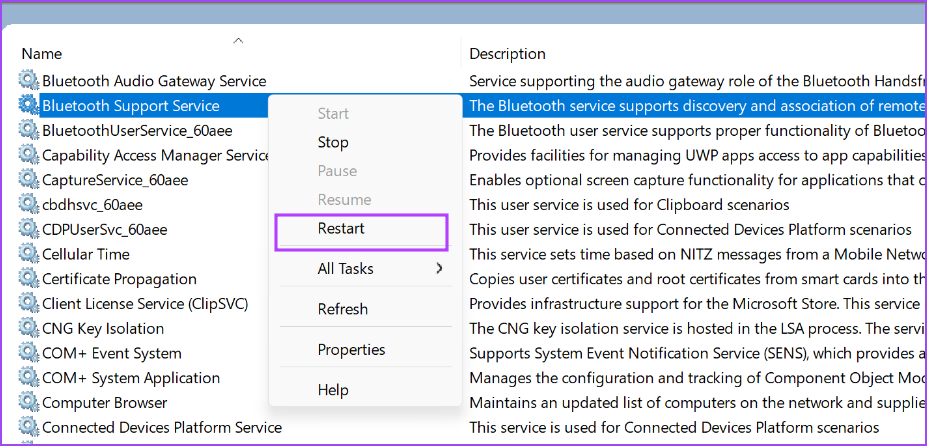
Passaggio 3: ripeti lo stesso processo con BluetoothUserService e riavvialo manualmente.
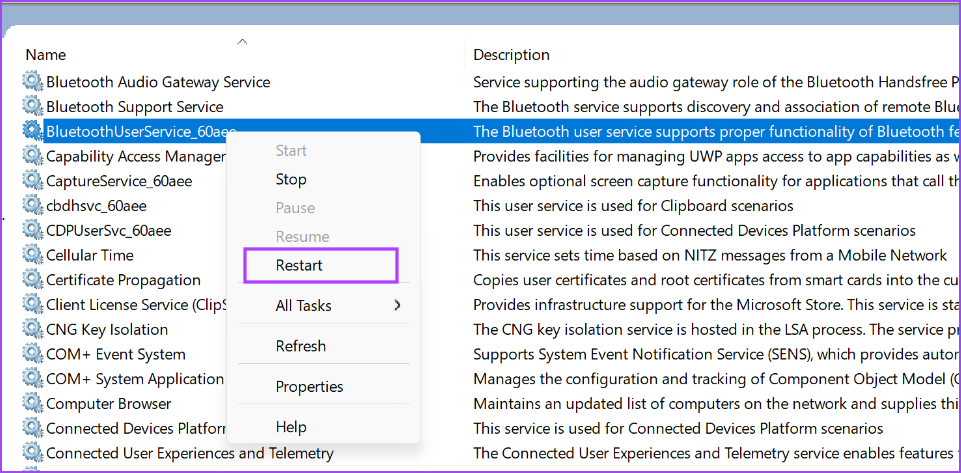
Passaggio 4: Ora chiudi l’utilità Servizi. Riavvia Condivisione nelle vicinanze e tenta un trasferimento di file.
6. Esegui Bluetooth TroubleShooter
Windows offre strumenti di risoluzione dei problemi integrati per identificare e risolvere i problemi inerenti ai componenti hardware e software. Ripeti i seguenti passaggi:
Passaggio 1: premi la scorciatoia da tastiera Windows + I per avviare l’app Impostazioni. Scorri la sezione Sistema e fai clic sull’opzione Risoluzione dei problemi.
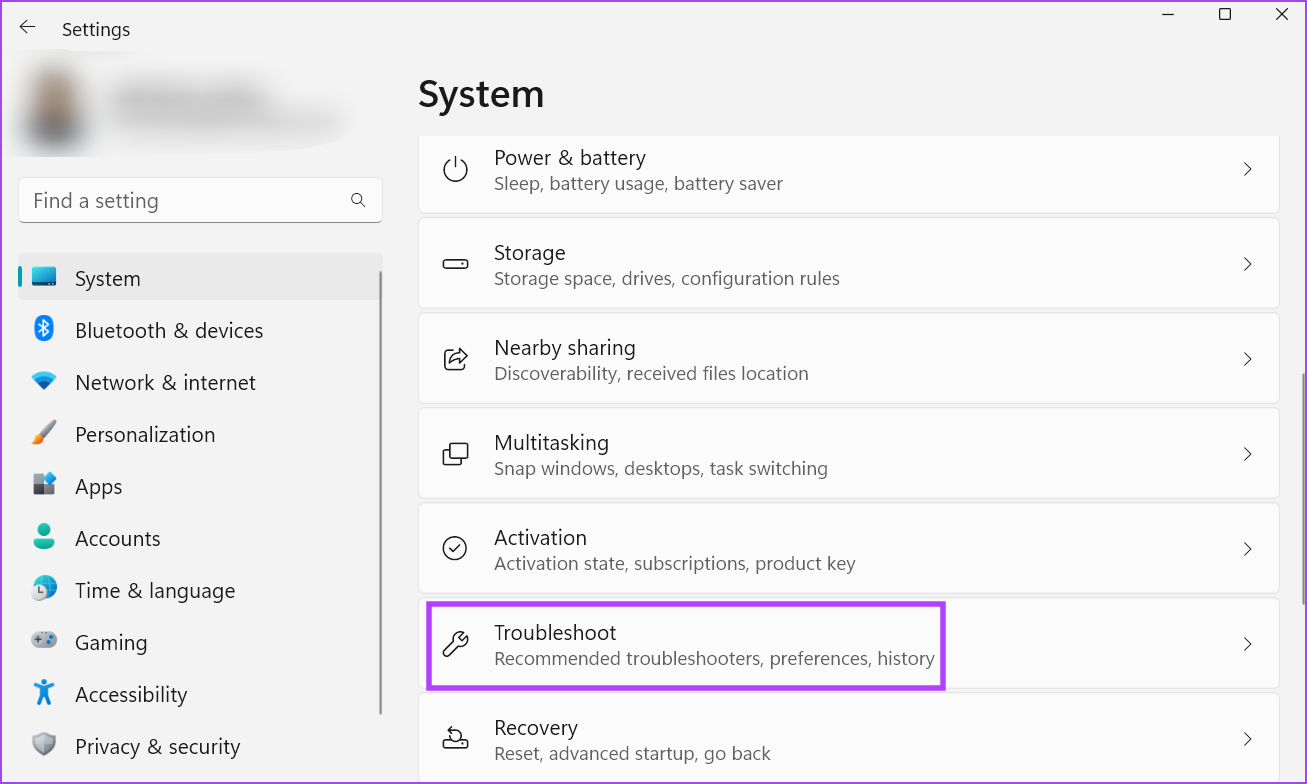
Passaggio 2: fai clic sull’opzione Altri strumenti per la risoluzione dei problemi.
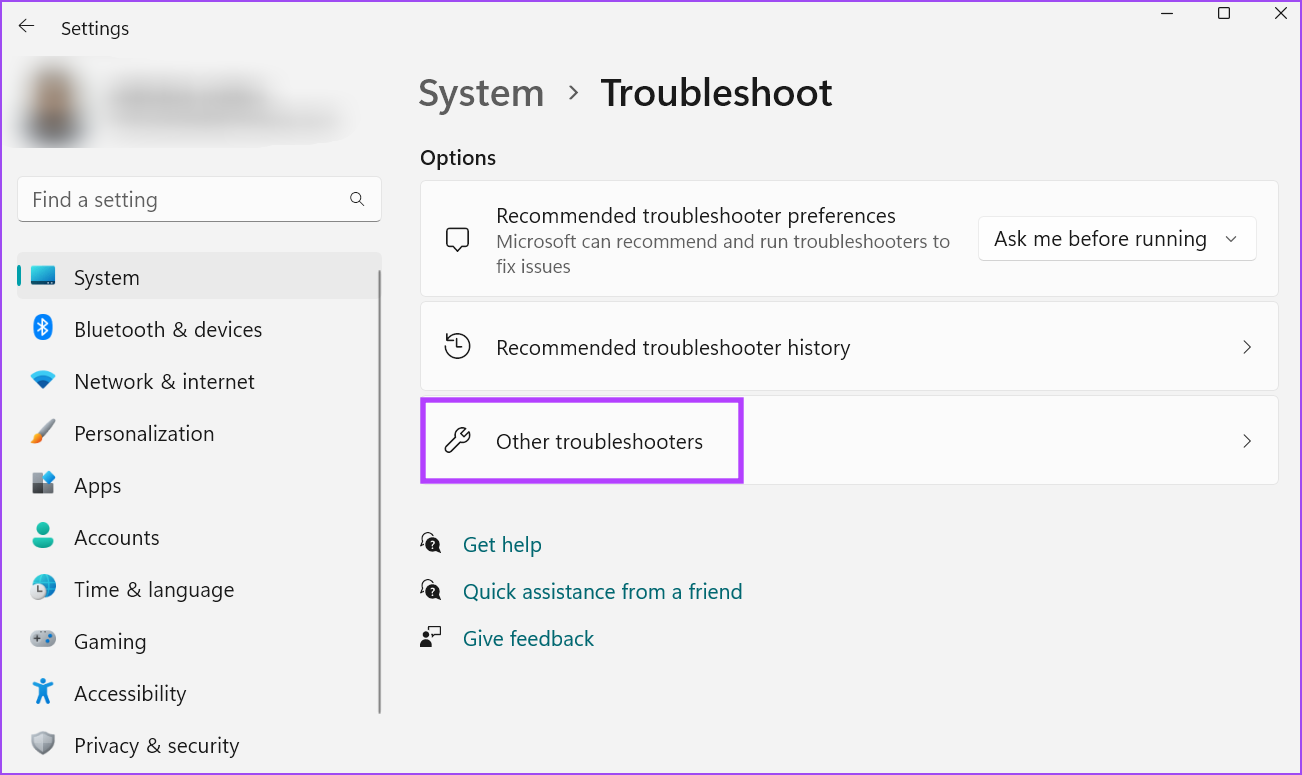
Passaggio 3: scorri verso il basso fino alla sezione Altro e trova l’opzione Bluetooth. Fai clic sul pulsante Esegui situato accanto all’opzione Bluetooth.
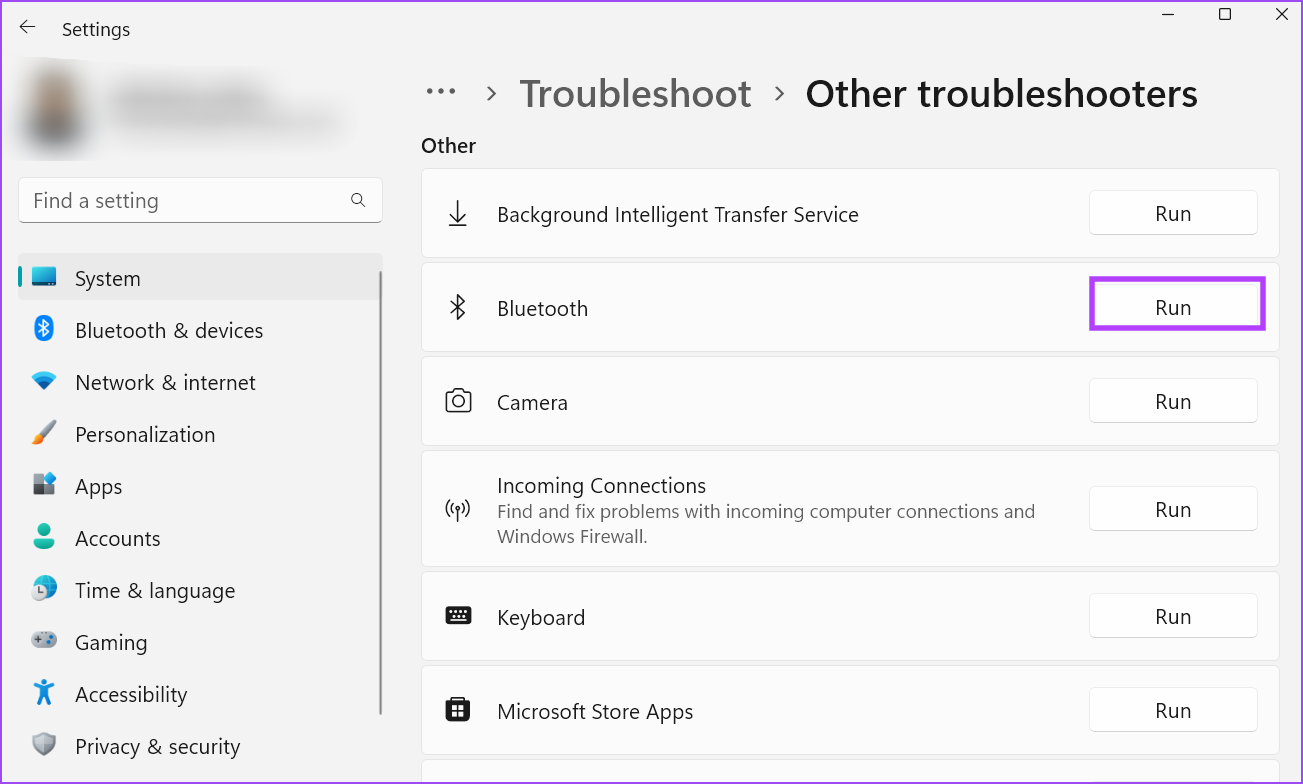
Passaggio 4: attendi che l’utilità trovi e risolva i problemi con l’adattatore Bluetooth sul tuo sistema. Fai clic sul pulsante Chiudi.
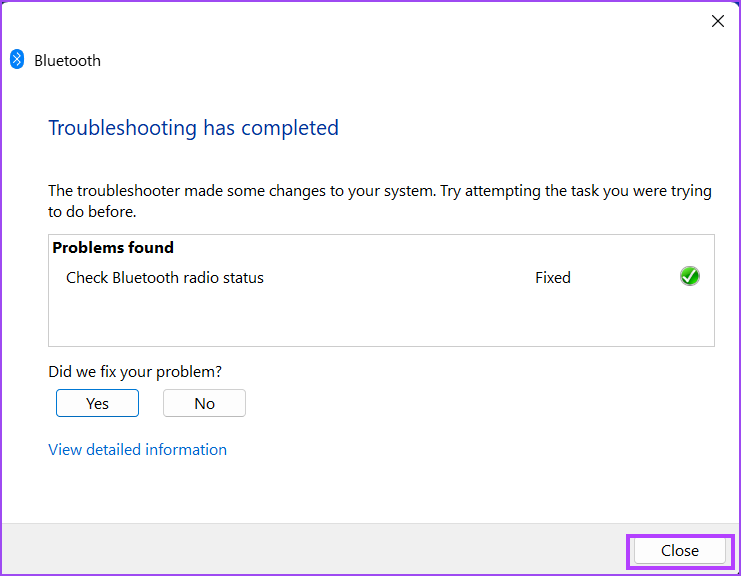
7. Cambia il tipo di connessione di rete
La Condivisione nelle vicinanze funziona meglio quando il tipo di rete è impostato su Privato in Windows. Se utilizzi una rete pubblica, il trasferimento dei file può essere visibilmente più lento. Quindi, dovrai impostare la rete su privato. Ecco come fare:
Passaggio 1: fai clic con il pulsante destro del mouse sul pulsante Start per aprire il menu Power User. Fai clic sull’opzione Impostazioni.
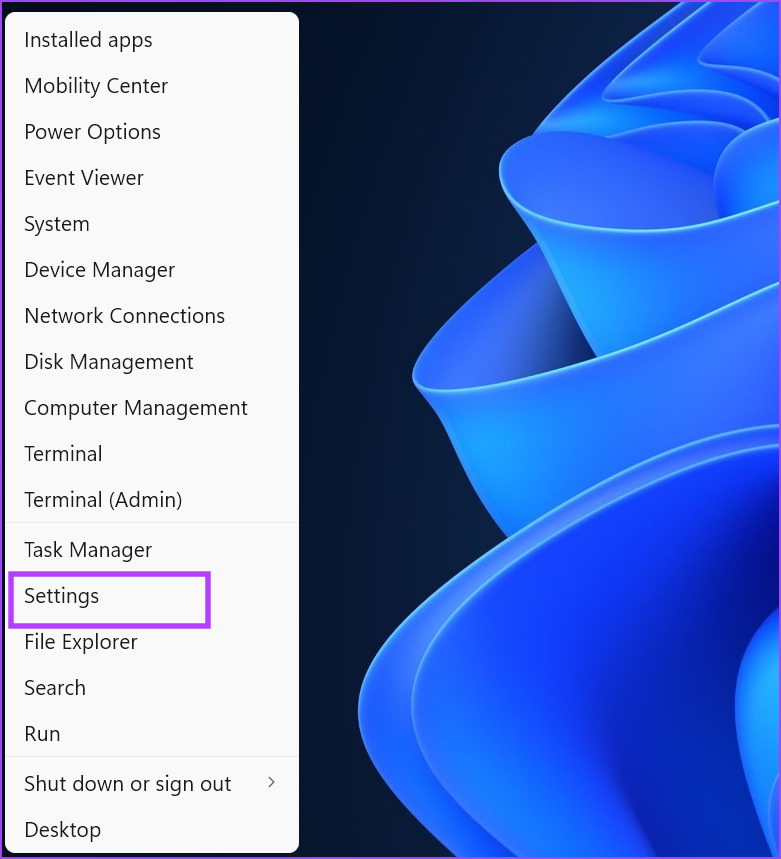
Passaggio 2: fai clic sull’opzione Rete e Internet presente nel menu a sinistra.
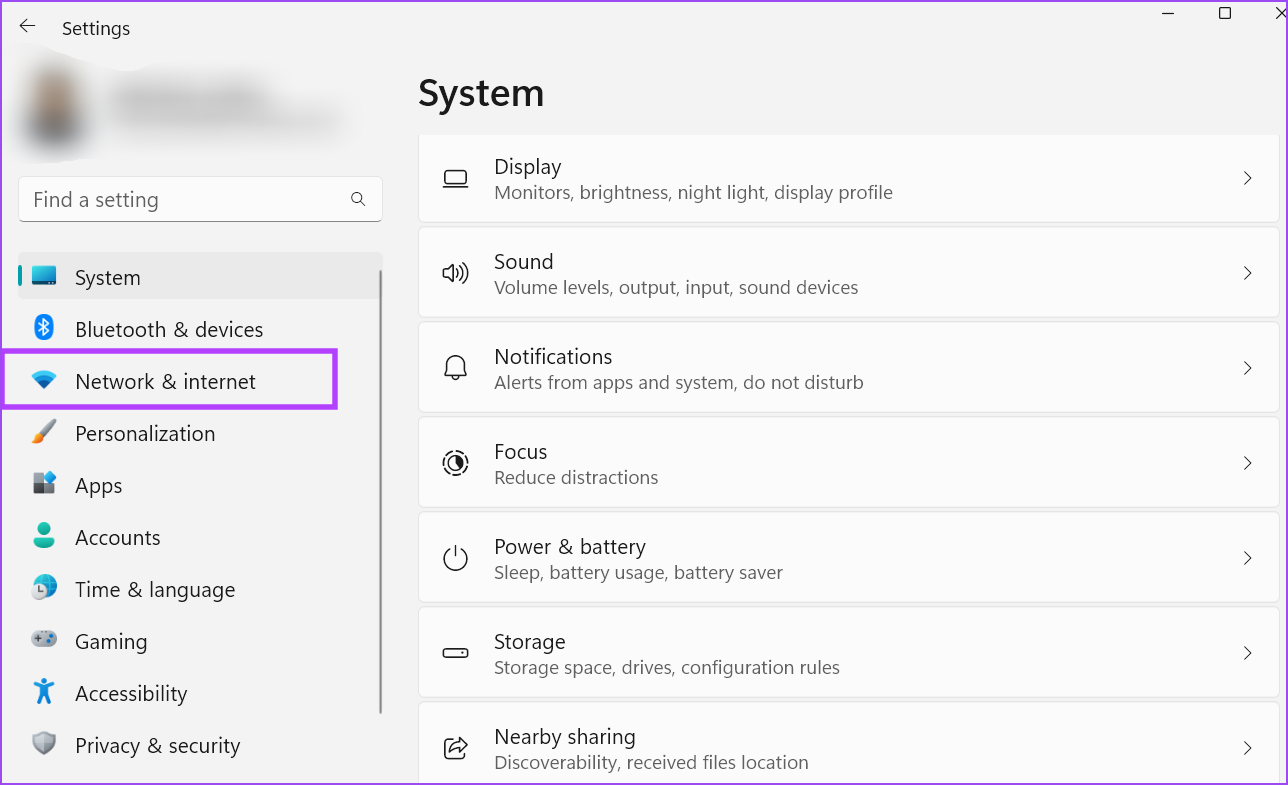
Passaggio 3: fai clic sul Wi-Fi opzione. Quindi, fai clic sul pulsante freccia accanto all’opzione Proprietà nome Wi-Fi.
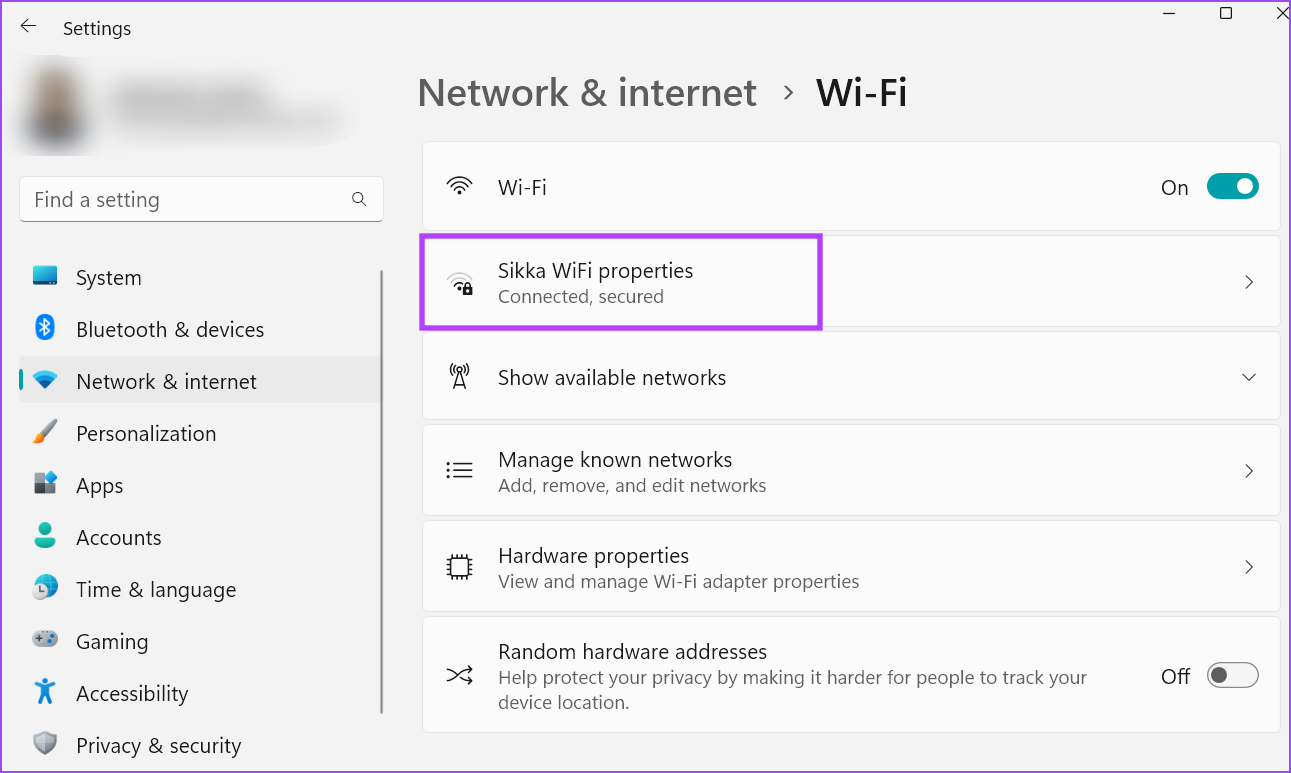
Passaggio 4: seleziona il pulsante di opzione accanto all’opzione Rete privata. La tua connessione Wi-Fi è impostata su privata ora.
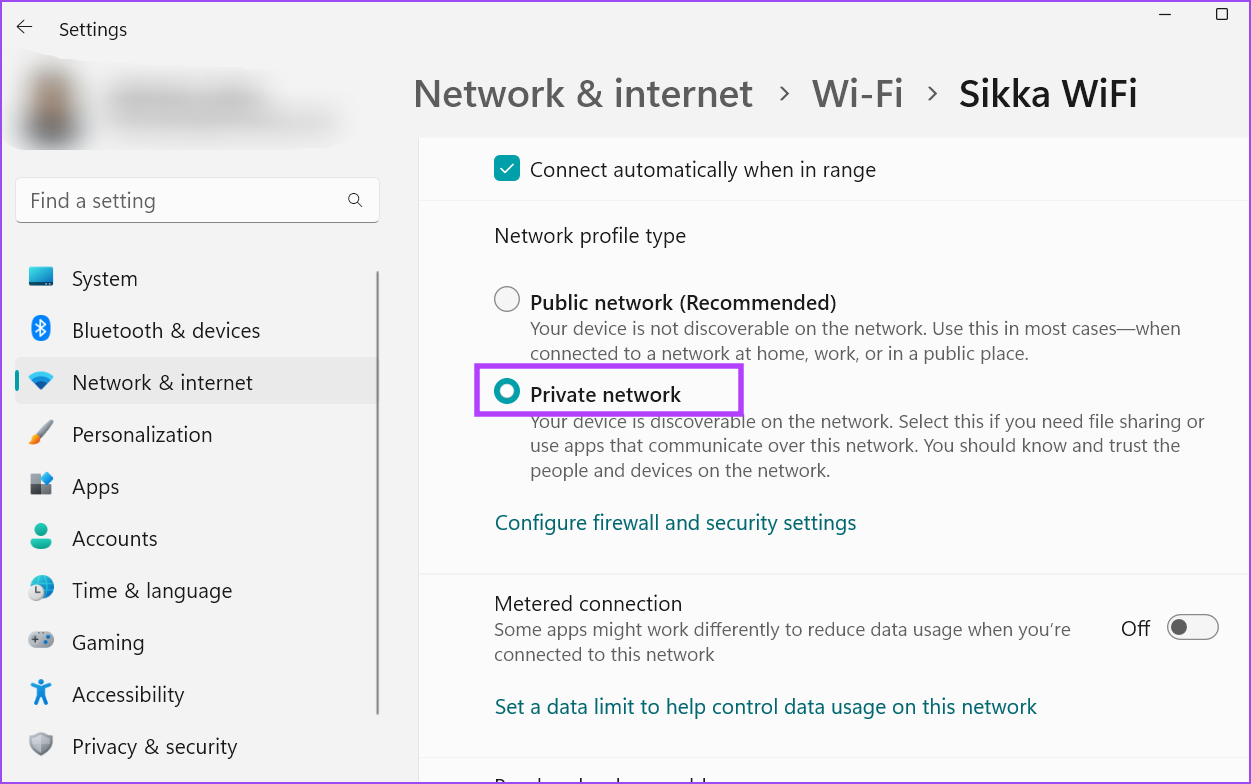
8. Rollback di Windows Update
Gli aggiornamenti di Windows possono interrompere le funzionalità esistenti del tuo sistema. Non è intenzionale e verrà risolto solo dopo che più utenti hanno inviato feedback sul problema. Nel frattempo, puoi ripristinare l’aggiornamento di Windows per far funzionare correttamente Condivisione nelle vicinanze. Ecco come:
Passaggio 1: premi la scorciatoia da tastiera Windows + I per aprire l’app Impostazioni. Fai clic sull’icona di aggiornamento di Windows.
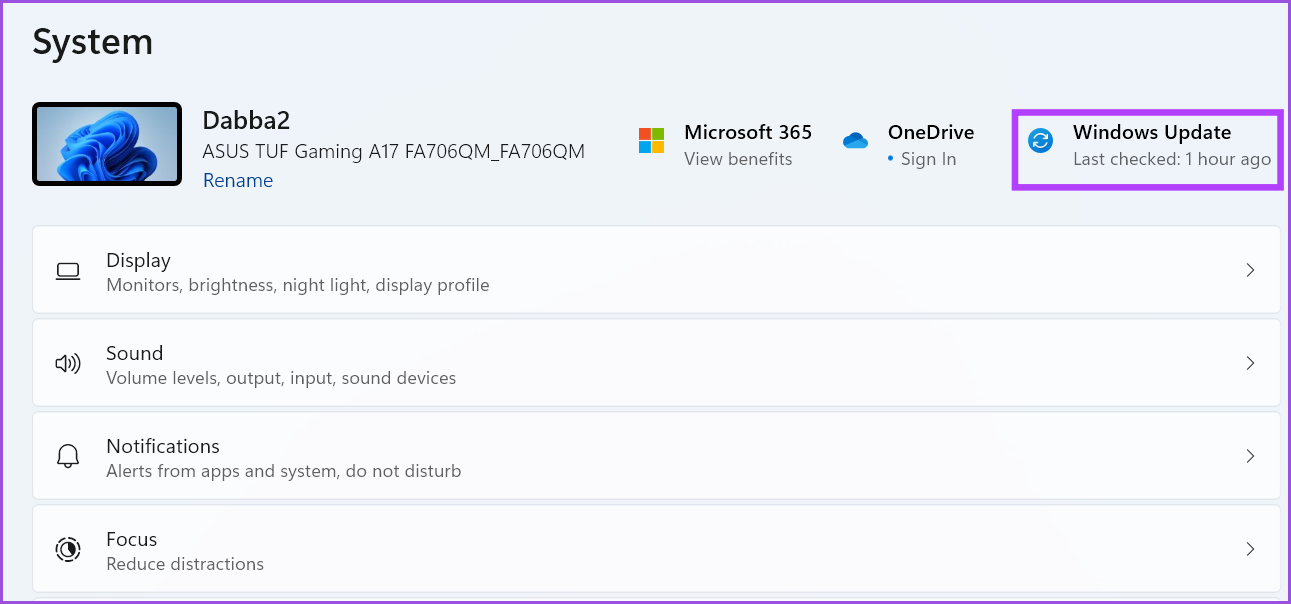
Passaggio 2: fai clic sull’opzione Cronologia aggiornamenti.
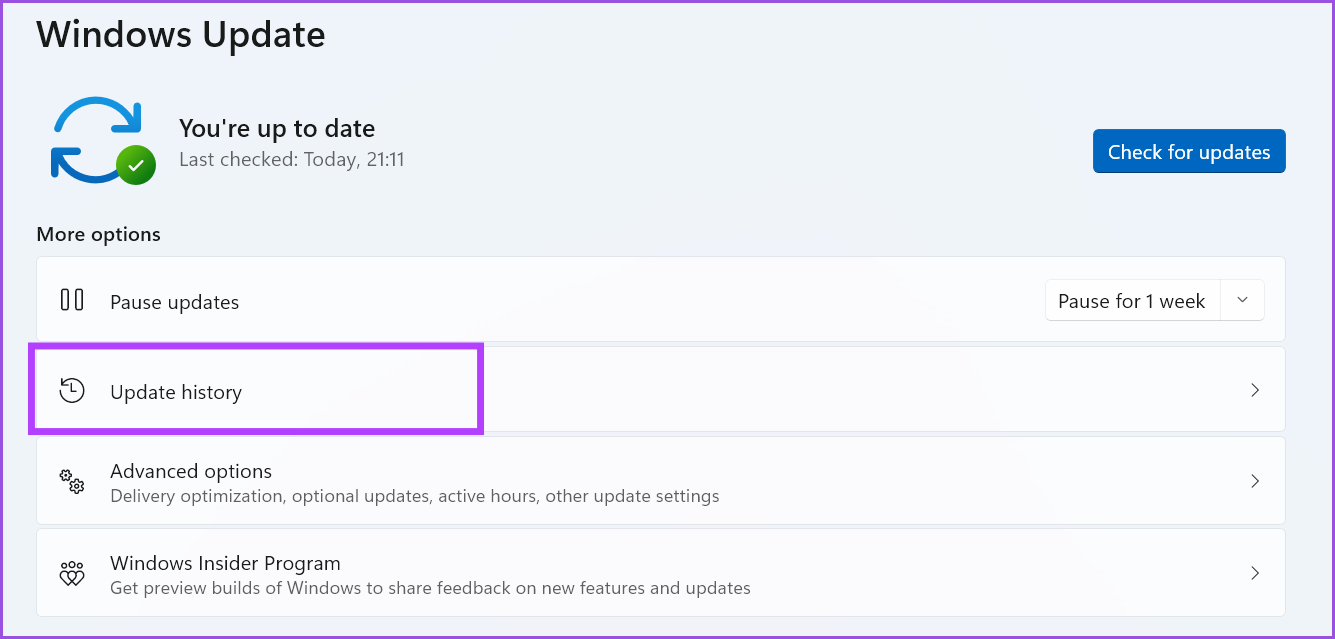
Passaggio 3: scorri verso il basso e fai clic sull’opzione Disinstalla aggiornamenti.
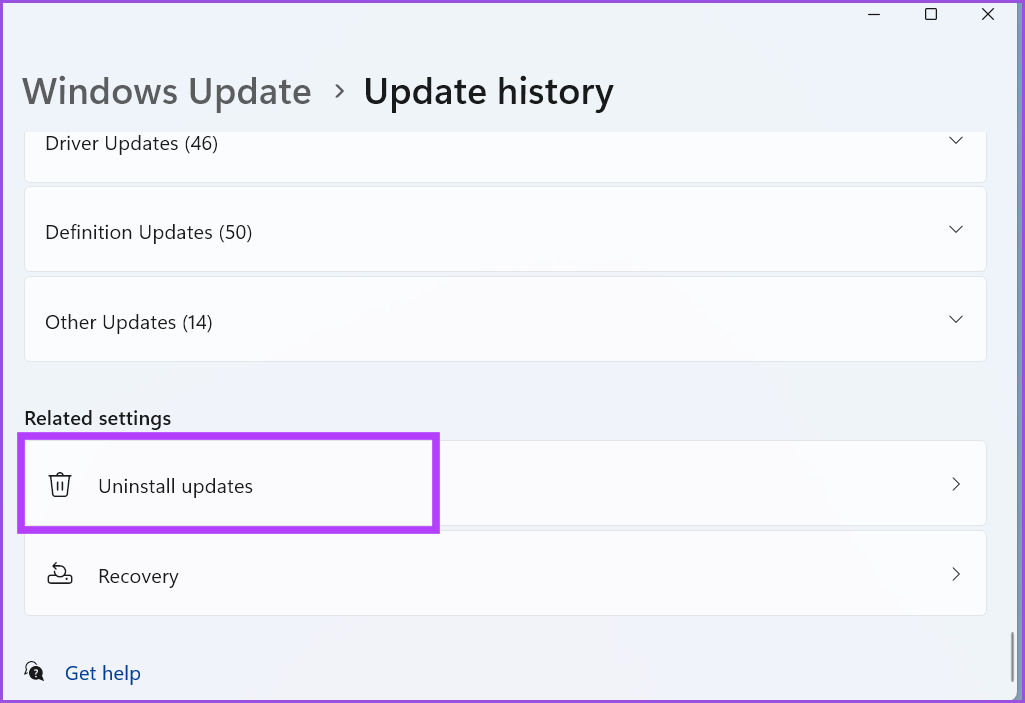
Passaggio 4: Trova l’aggiornamento installato più recente dall’elenco e fai clic sul pulsante Disinstalla.

Passaggio 5: apparirà un pop-up che ti chiederà di riconfermare la tua decisione. Fai clic su Disinstalla.
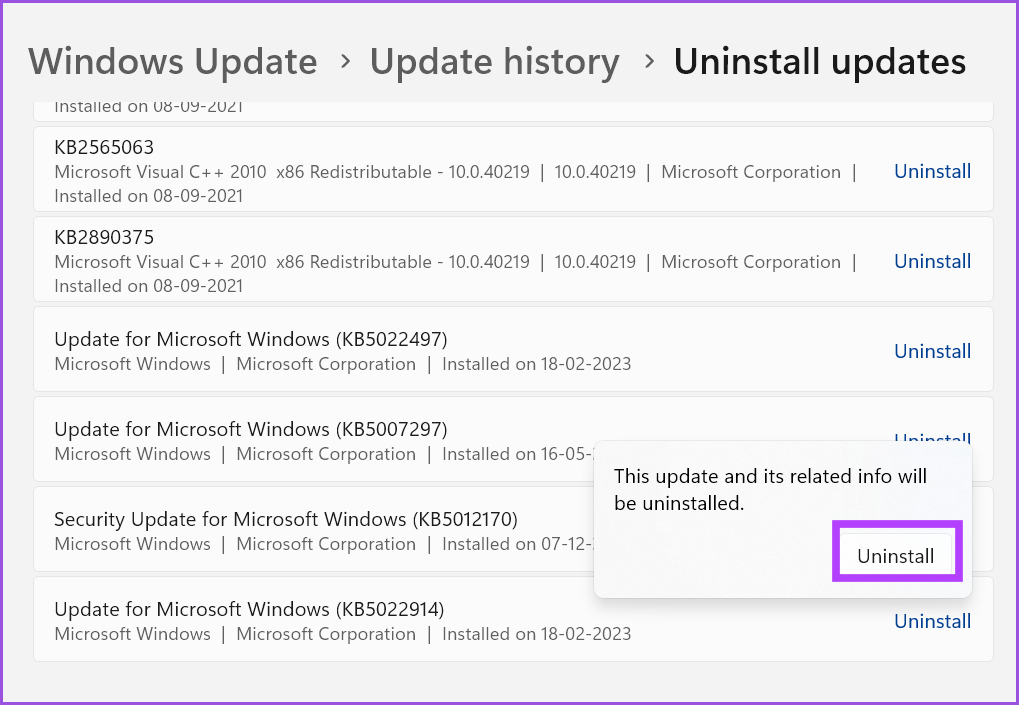
Passaggio 6: attendi che Windows rimuova l’aggiornamento dal tuo sistema.
Passaggio 7: riavvia il computer e prova a utilizzare Qui vicino Condivisione.
Ripristina il funzionamento della Condivisione nelle vicinanze
La Condivisione nelle vicinanze di Windows funziona solo con i dispositivi Windows. Ci auguriamo che questi metodi ti abbiano aiutato a ripristinare la Condivisione nelle vicinanze a uno stato funzionante. Google ha recentemente lanciato l’app Condivisione nelle vicinanze per PC Windows che semplifica la condivisione di file tra il computer e il telefono Android.
