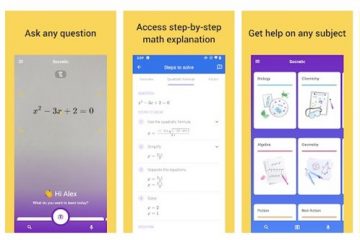Su Windows 11, Microsoft desidera davvero che tu utilizzi un account Microsoft durante la configurazione del computer. Ci sono sicuramente dei vantaggi nell’averlo sul desktop o sul PC. Ad esempio, funziona bene con servizi cloud come Office o Onedrive. E ti consente di sincronizzare facilmente le cose tra diversi computer. Ma ci sono motivi per cui potresti non voler utilizzare un account Microsoft durante l’installazione di Windows 11. Potresti utilizzare il dispositivo per un breve periodo di tempo. O forse preferisci ancora il vecchio modo di configurare Windows senza bisogno di nomi utente o password. Ma il problema è che Microsoft sta rendendo più difficile configurare Windows 11 senza un account. Tuttavia, ora abbiamo una soluzione alternativa per installare Windows 11 senza un account Microsoft.
Come configurare Windows 11 senza un account Microsoft
C’è un bel trucco che ti consente di configurare Windows 11 utilizzando un account locale. Se non hai familiarità con il termine, un account locale è la combinazione di una password e un nome utente che utilizzi per accedere a un computer Windows. Fondamentalmente, questo processo ti permetterà di installare il sistema operativo nel modo tradizionale.
In realtà ci sono due metodi per farlo. Il primo processo richiederà di inserire un comando in modo che Windows non richieda una connessione Internet durante l’installazione. Un altro metodo consiste nell’utilizzare uno strumento chiamato Rufus per preparare un disco di installazione che elimina semplicemente la necessità di effettuare il login in primo luogo. Parleremo di questo metodo più avanti in questo articolo.
Se hai un nuovo PC su cui è già installato Windows 11. Oppure, se disponi di un disco di avvio che stai utilizzando per installare Windows sul tuo computer, puoi seguire questi passaggi:
1. Avvia la procedura di configurazione fino a raggiungere la schermata”Scegli un paese”.
2. Ora è il momento di disconnettersi da Internet. Per fare ciò, premi Maiusc + F10 per aprire il prompt dei comandi.
3. Nel prompt dei comandi, digita OOBE\BYPASSNRO (assicurati che tutte le lettere siano maiuscole e non ci siano spazi) e premi Invio. Questo comando disabiliterà il requisito della connessione Internet, ma non Internet.
4. Successivamente, il computer si riavvierà e ti riporterà alla stessa schermata. Ancora una volta, premi Maiusc + F10 per aprire il prompt dei comandi.
5. Questa volta digita ipconfig/release (assicurati che tutte le lettere siano minuscole e non ci siano spazi) e premi Invio. Questo disabiliterà finalmente la tua connessione Internet.
6. Ora puoi chiudere il prompt dei comandi e continuare con l’installazione.
7. Scegli la regione e le impostazioni della tastiera.
Gizchina News della settimana
8. Windows visualizzerà una schermata”Connessione a una rete”. Basta fare clic su”Non ho Internet”per procedere.
9. Apparirà una nuova schermata di accesso che chiede”Chi sta utilizzando il dispositivo”. Inserisci un nome utente per il tuo account locale, fai clic su Avanti e imposta una password.
10. Ora puoi completare il resto del processo di installazione come faresti normalmente.
Seguendo questi passaggi potrai configurare Windows 11 senza la necessità di un account Microsoft.
Crea Disco di Windows 11 che consente di bypassare l’account Microsoft
Ora passiamo alla seconda parte. Puoi anche creare un disco di installazione con l’impostazione”nessuna connessione Internet richiesta”già incorporata. Per fare ciò, avrai bisogno di un PC o desktop aggiuntivo. Ecco i passaggi:
1. Innanzitutto, scarica il file ISO di Windows 11 da una fonte attendibile. Inoltre, scarica e installa Rufus versione 3.19 o successiva.
2. Inserisci l’unità flash USB che desideri utilizzare. Ricorda che l’unità sarà completamente formattata durante il processo per renderla avviabile, quindi assicurati di eseguire prima il backup di tutti i file importanti.
3. Esegui Rufus sul tuo dispositivo e seleziona l’unità USB (se non è già selezionata).
4. Ora scegli il file ISO di Windows scaricato e fai clic sul pulsante Start in basso.
5. Apparirà una finestra di dialogo con alcune opzioni per personalizzare l’installazione di Windows.
6. Attiva l’opzione che dice”Rimuovi requisito per un account Microsoft online”. E fai clic su OK.
7. Se viene visualizzato un messaggio di avviso di Rufus che indica che tutti i dati sull’unità flash USB verranno distrutti, fare clic su OK. Questo è previsto perché Rufus sovrascriverà tutto il contenuto dell’unità.
8. Rufus impiegherà alcuni minuti per copiare i file sull’unità flash USB. Al termine, avrai un’unità flash avviabile pronta per l’installazione.
9. Ora puoi procedere alla configurazione di Windows come faresti normalmente.
Seguendo questi passaggi, puoi creare un’unità flash USB avviabile che ti consenta di installare Windows 11 senza un account Microsoft.
Fonte/ATTRAVERSO: