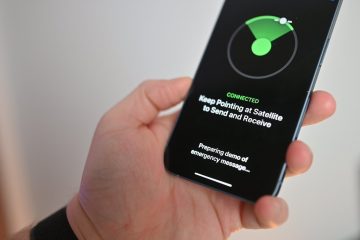Utilizza Utility Disco per tenere in ordine le unità del tuo Mac.
Utility Disco fornisce funzionalità per la creazione di immagini disco, RAID e riparazione di dischi. Nella seconda parte della nostra immersione approfondita, esamineremo queste opzioni.
Nella parte 1 di questa serie, abbiamo esaminato le basi dell’Utility Disco di Apple: cosa sono i dispositivi e i volumi, come creare e utilizzare i volumi e come i file e le cartelle vengono archiviati sui volumi.
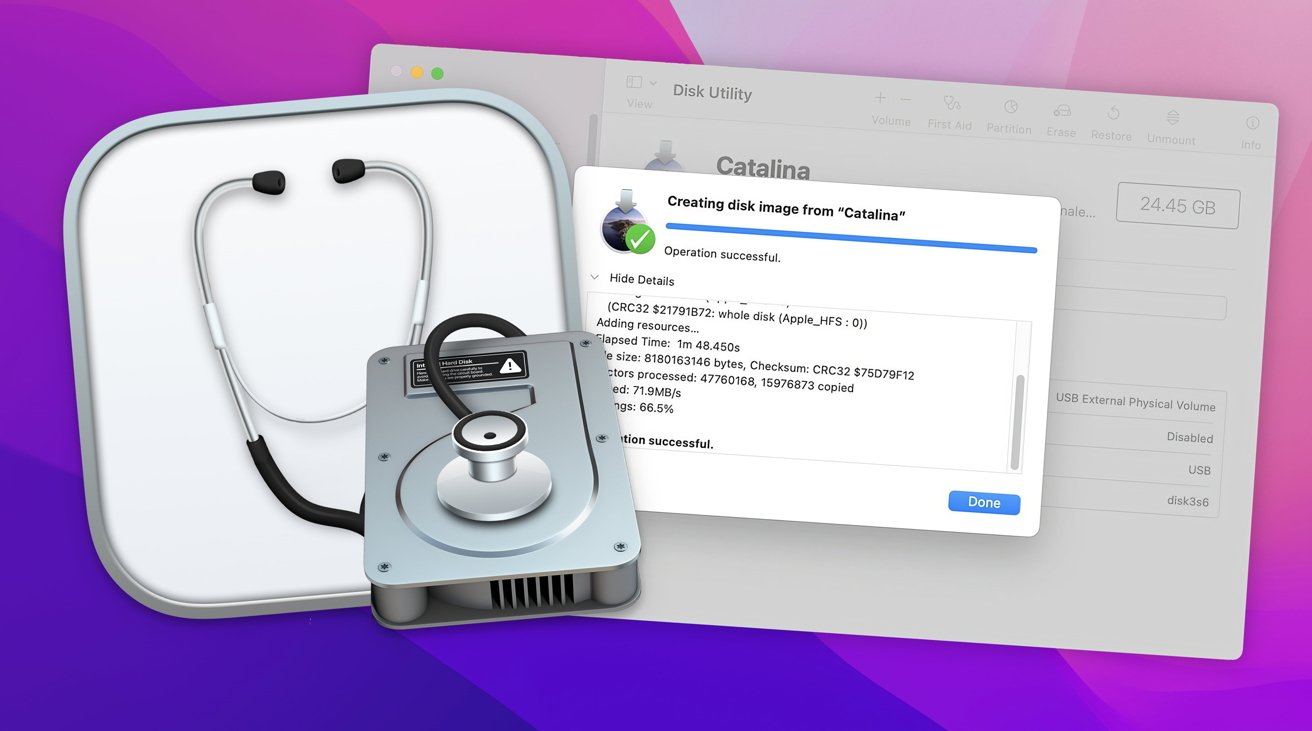
Questa volta, esamineremo l’utilizzo delle immagini del disco , RAID e riparazione dei dischi con Disk First Aid.
Iniziare con le immagini disco
Utility Disco consente di creare copie esatte di volumi di archiviazione e interi dispositivi e di archiviarle come immagini disco. Per i dischi Mac, questi vengono solitamente archiviati come file.dmg utilizzando i file system APFS o HFS+ di Apple.
Utility Disco e Mac Finder sanno anche come montare, copiare e formattare altri formati di immagini disco come.iso, FAT16 e FAT32 e formati exFAT.
Le immagini.iso possono essere montate sul desktop del Finder solo se sono state formattate con un filesystem che il Finder di Mac sa leggere. Ulteriori formati di immagine possono essere supportati installando plug-in di file system esterni di terze parti, che aggiungono ulteriore supporto di file system a macOS.
Per formati ottici come CD-ROM (libro giallo) e Compact Disc (libro rosso), Utility Disco crea immagini.cdr, ma.cdr è in realtà solo.iso con un formato standard ottico applicato. Il Finder di macOS sa anche leggere nativamente alcuni formati CD-ROM estesi come CD-ROM\XA, meglio conosciuto come Photo CD.
In molti casi è possibile convertire un’immagine.cdr Utility Disco in un’immagine.iso semplicemente cambiando l’estensione del file in.iso e talvolta viceversa.
Puoi leggere e salvare qualsiasi formato ottico in un file immagine utilizzando Utility Disco, a condizione che non contenga uno schema di protezione dalla copia come quelli utilizzati su DVD commerciali o Blu-Ray.
Attenzione, tuttavia, che per creare legalmente copie di immagini del disco di materiali protetti da copyright come i CD audio, devi possedere fisicamente i dischi. Inoltre, non devi condividere le copie con nessuno senza l’autorizzazione scritta dei detentori del copyright.
Dopo aver creato le immagini del disco di un volume o dispositivo, puoi successivamente ripristinare il volume o il dispositivo utilizzando la funzione Ripristina di Utility Disco.

Immagini disco di esempio: due.dmg, uno. iso
Creazione di immagini disco
Per creare un’immagine disco di un volume in Utility Disco, apri l’app nella cartella Utility sul disco di avvio e selezionare un volume dall’elenco dei volumi nella finestra principale di Utility Disco sul lato sinistro, quindi fare clic tenendo premuto il tasto Ctrl o fare clic con il pulsante destro del mouse.
Nel menu a comparsa,”Seleziona “Immagine da nome volume”, dove”Nome volume”è il nome del volume su cui hai fatto clic:
img src=”https://photos5.appleinsider.com/gallery/54254-109521-image1-xl.jpg”>
Controllo-clic su un volume o dispositivo, quindi seleziona”Immagine da”nel menu a comparsa.
Apparirà un riquadro file standard, attraverso il quale puoi dare un nome al file. Nell’angolo in basso a destra c’è un menu Formato, dal quale puoi scegliere quale tipo di disco immagine da creare:
sola lettura compressa lettura-scrittura DVD/CD master
Seleziona una posizione nella finestra di dialogo in cui desideri salvare l’immagine del disco. Qualsiasi posizione di archiviazione con spazio sufficiente per contenere l’immagine funzionerà.
Le immagini di sola lettura verranno montate sul Finder Desktop come volumi reali, ma non sarai in grado di scrivere alcun file su di esse o modificare i file esistenti su di esse.
Le immagini compresse sono come le immagini di lettura-scrittura, ma i loro dati vengono compressi per rendere l’immagine del disco più piccola.
Le immagini di lettura-scrittura sono le stesse di quelle di sola lettura, tranne per il fatto che sono completamente scrivibili quando montate sul desktop. È possibile scrivere file aggiuntivi su di essi e modificare i file esistenti su di essi.
Quando si smonta il volume di lettura-scrittura, qualsiasi modifica viene salvata nell’immagine del disco.
Il master DVD/CD esegue una copia esatta a livello di bit di un disco CD-ROM, Compact Disc o DVD. Ancora una volta, tieni presente che la copia di un DVD in questo modo probabilmente risulterà in una copia illeggibile poiché lo schema di protezione dalla copia non funzionerà sui dati copiati.
A differenza dello standard audio Compact Disc, i DVD dispongono di una protezione dalla copia integrata per prevenire la pirateria.
Ai DVD protetti da copyright si applicano le stesse restrizioni legali che si applicano ai CD protetti da copyright.
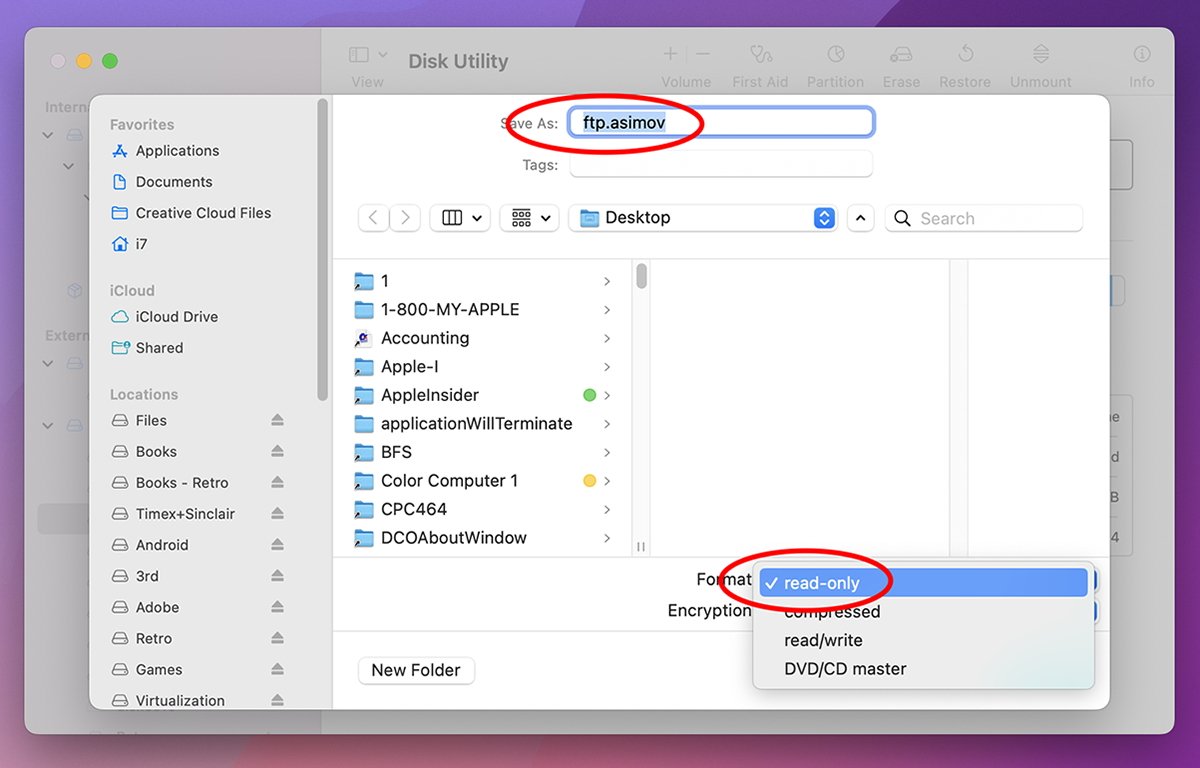
Assegna un nome al file immagine e seleziona un formato.
Nel menu a comparsa Crittografia sotto il menu Formato, puoi facoltativamente scegliere la crittografia AES a 128 bit o 256 bit. Se scegli un’opzione di crittografia, tutti i dati sul volume verranno crittografati quando viene creata l’immagine.
Fai clic sul pulsante “Salva” per iniziare a creare l’immagine del disco. Ti verrà richiesto dallo strumento di supporto Utility Disco per una password di amministratore di sistema per iniziare la creazione.
Man mano che Utility Disco crea l’immagine del disco, verrà visualizzato un foglio di avanzamento e, una volta completato, verrà visualizzato un messaggio di successo o di errore.
Si noti che per iniziare la copia, Utility Disco deve smontare il volume o, nel caso di un dispositivo, tutti i volumi sul dispositivo. Se sono presenti file aperti su un volume che devono essere smontati, la copia probabilmente non riuscirà e verrà visualizzato un messaggio di errore nel foglio di avanzamento di Utility Disco.
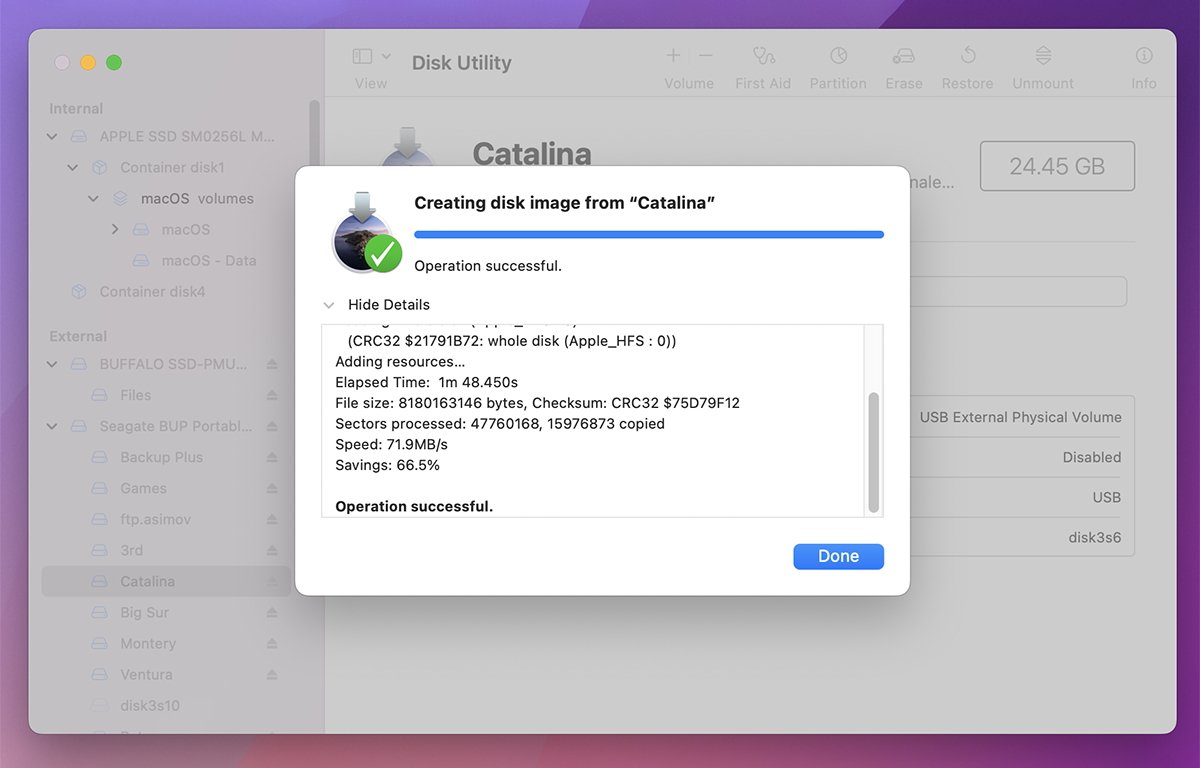
Il foglio dei risultati: in questo caso, il successo.
Tieni presente che puoi anche creare immagini disco di interi dispositivi di archiviazione seguendo la stessa procedura, ma selezionando prima “Mostra tutti i dispositivi” nella Visualizza menù. Quindi fai clic tenendo premuto il tasto Ctrl su un dispositivo nell’elenco principale nella finestra Utility Disco e seleziona “Immagine da”.
Mostra tutti i dispositivi consente a Utility Disco di visualizzare non solo i volumi ma tutti i dispositivi fisici che contengono tali volumi. Quando crei un’immagine del disco di un dispositivo, crei un’immagine a livello di blocco di quel dispositivo, inclusi tutti i volumi che contiene.
Dopo il completamento, avrai una nuova immagine disco di Utility Disco che è completamente trasportabile, copiabile e può essere montata e smontata a piacimento su qualsiasi Mac facendo doppio clic sul file immagine nel Finder.
Per smontare un’immagine disco montata nel Finder, trascina la sua icona del volume nel Cestino nel Dock, oppure fai clic tenendo premuto il tasto Ctrl nel Finder e seleziona”Smonta”o”Espelli”dal menu a comparsa.
I volumi contenenti file o app aperti non possono essere smontati fino a quando tutti i file aperti su di essi non vengono prima chiusi.
Quando il Finder monta un volume da un’immagine disco, anche Utility Disco ne prende nota utilizzando i servizi di notifica dei file integrati in macOS. Utility Disco elencherà tutti i volumi immagine disco montati nella parte inferiore dell’elenco dei volumi sul lato sinistro della finestra.
Puoi fare clic tenendo premuto il tasto Ctrl su qualsiasi volume immagine disco mostrato qui e utilizzare il menu a comparsa contestuale proprio come faresti su qualsiasi volume su un dispositivo reale.
Infatti, Utility Disco crea anche un dispositivo di archiviazione virtuale sopra ogni volume montato denominato”Apple Disk Image Media”in modo che tu possa utilizzare il menu contestuale su di esso come se fosse un dispositivo reale:
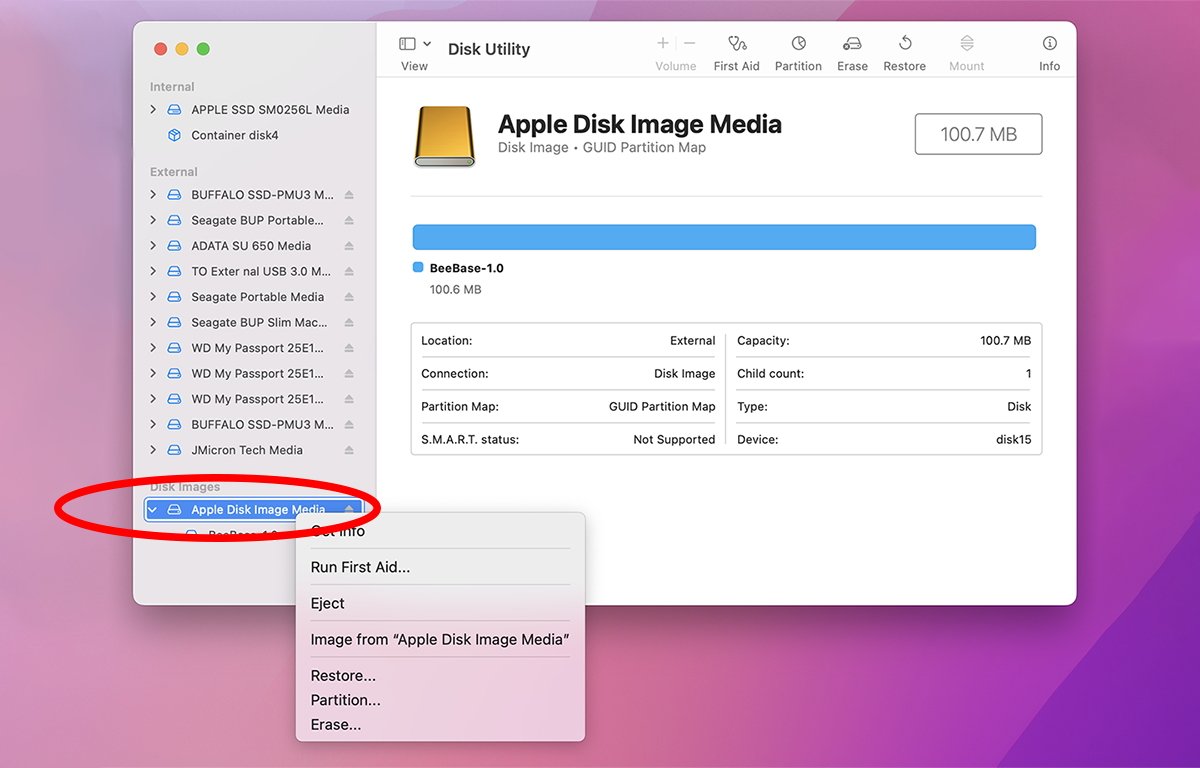
Un dispositivo immagine disco virtuale.
Puoi anche smontare i volumi dall’elenco dei volumi facendo clic su di essi tenendo premuto il tasto Ctrl e selezionando “Smonta”. Per rimuovere il dispositivo virtuale contenente il volume, fai clic su di esso tenendo premuto il tasto Ctrl e seleziona Espelli.
Ripristino da immagini disco
Una volta che hai un’immagine disco, puoi ripristinarla su un dispositivo fisico abbastanza facilmente.
Per fare ciò, tuttavia, devi prima scansionare l’immagine da ripristinare tramite il menu “Immagini” nella barra dei menu principale. Per farlo, seleziona “Immagini->Scansiona immagine per il ripristino” e, quando viene visualizzato il riquadro file standard, seleziona l’immagine del disco e fai clic su “Scansiona”:
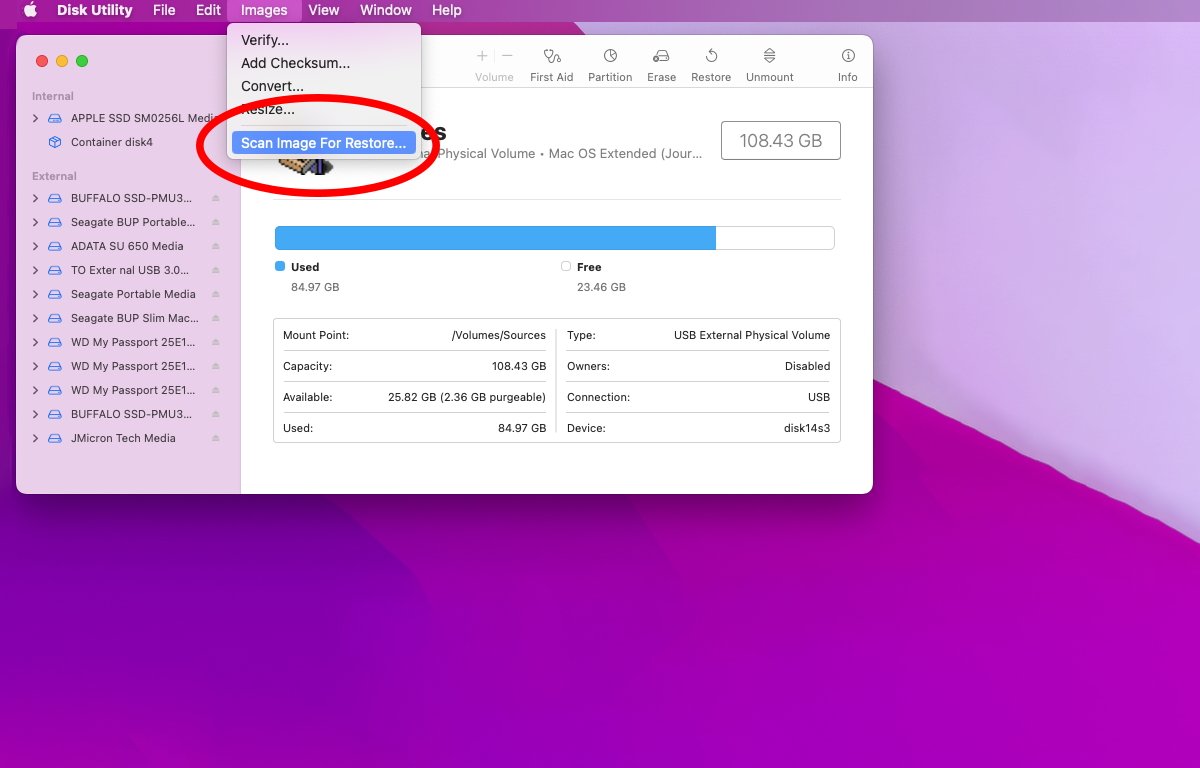
Seleziona”Scansione immagine per ripristino…”dal menu Immagini.
Ciò consente a Utility Disco di controllare l’immagine e verificare che possa essere ripristinata su un dispositivo o volume.
Una volta che l’immagine è stata scansionata correttamente, seleziona un volume o un dispositivo dall’elenco principale nella finestra Utility Disco e fai clic sul pulsante “Ripristina” nella barra degli strumenti. Viene visualizzato il foglio Ripristina:
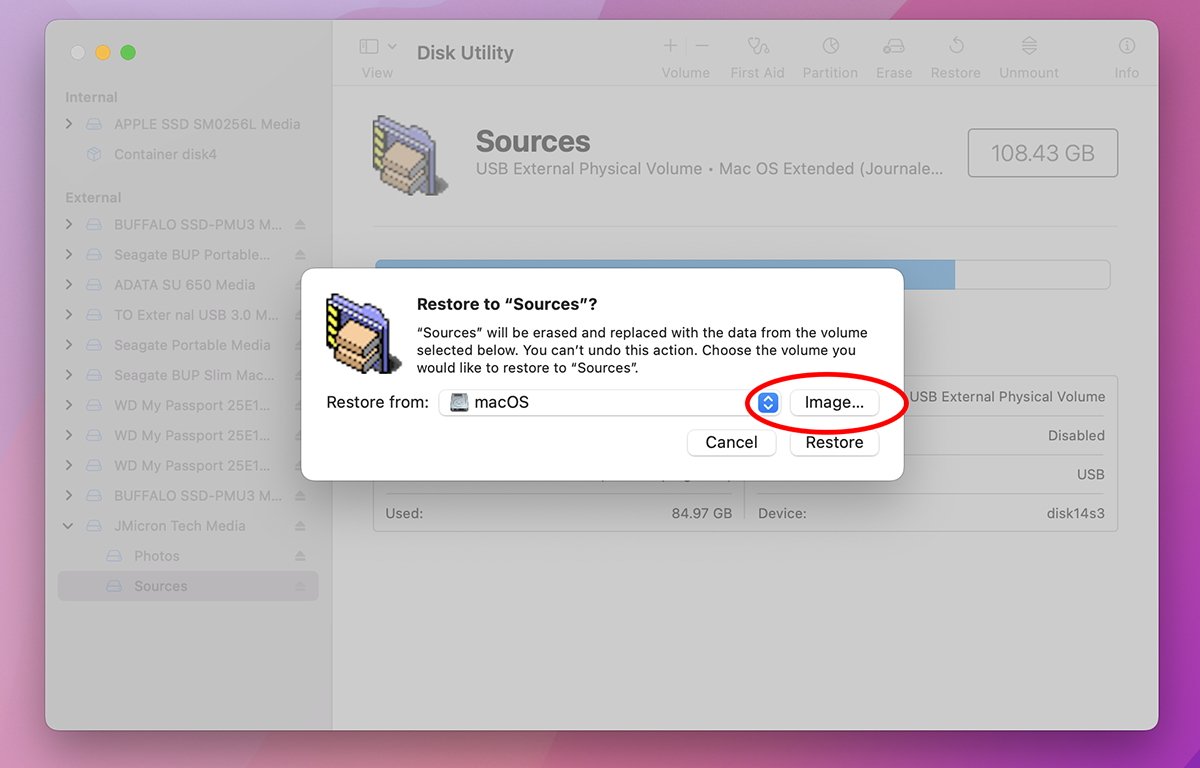
Il foglio Ripristina.
Nota che questo è un po’controintuitivo: invece di selezionare prima l’immagine che vuoi ripristinare, selezioni prima il dispositivo o il volume che vuoi ripristinare. Una volta visualizzato il foglio, puoi eseguire il ripristino dall’immagine acquisita facendo clic sul pulsante “Immagine…”.
Puoi anche eseguire il ripristino su qualsiasi dispositivo o volume sul tuo Mac facendo clic sul pulsante a comparsa del volume a sinistra del pulsante “Immagine…” e selezionando qualsiasi volume esistente. Ciò consente di creare una copia esatta a livello di blocco di qualsiasi volume in qualsiasi altro volume.
Utilizza la funzione Ripristina con cautela, poiché non appena fai clic sul pulsante Ripristina nell’angolo in basso a destra del foglio, tutti i dati esistenti sul volume o dispositivo di destinazione verranno essere irrevocabilmente distrutto.
Una volta avviato il ripristino, Utility Disco visualizzerà un foglio di avanzamento e, una volta completato, se il ripristino è riuscito o meno. In caso di successo, Utility Disco tenterà di montare il volume ripristinato sul desktop.
Puoi anche ripristinare facendo clic tenendo premuto il tasto Ctrl nell’elenco principale nella finestra principale di Utility Disco.
Ci sono alcune altre opzioni nel menu “Immagini” nella barra dei menu principale:
Verifica Aggiungi checksum Converti Ridimensiona
“Verifica” consente di verificare le immagini disco esistenti e “Converti” consente di modificare un’immagine disco esistente in uno qualsiasi degli altri quattro formati originariamente menzionati all’inizio di questo articolo.
Disk First Aid
Disk First Aid, o DFA come è meglio conosciuto, è presente sul Mac sin da System 6 alla fine degli anni’80. Con Disk First Aid, puoi scansionare un dispositivo o un volume alla ricerca di problemi e provare a risolverli se lo strumento può farlo.
Sui Mac moderni, ciò include la scansione della mappa delle partizioni di un dispositivo e il confronto con qualsiasi partizione trovata sul dispositivo per assicurarsi che corrispondano. C’è anche la scansione dell’intestazione del volume, del catalogo e dei file extent di ciascun volume per assicurarsi che non vi siano discrepanze tra file o cartelle.
Inoltre, c’è il controllo delle autorizzazioni, dei proprietari e dei gruppi UNIX per assicurarsi che le impostazioni del filesystem sui file di sistema siano quelle che dovrebbero essere.
Se Disk First Aid rileva problemi con un volume o eventuali volumi danneggiati su un dispositivo, tenta di ripararli per renderli nuovamente utilizzabili.
Tranne nel caso di riparazione di strutture di volume danneggiate che impediscono il montaggio di un volume, Disk First Aid di solito non ripristina direttamente alcun file sui volumi. Apple ha anche una nota tecnica su come tentare di riparare un disco Mac utilizzando Utility Disco.
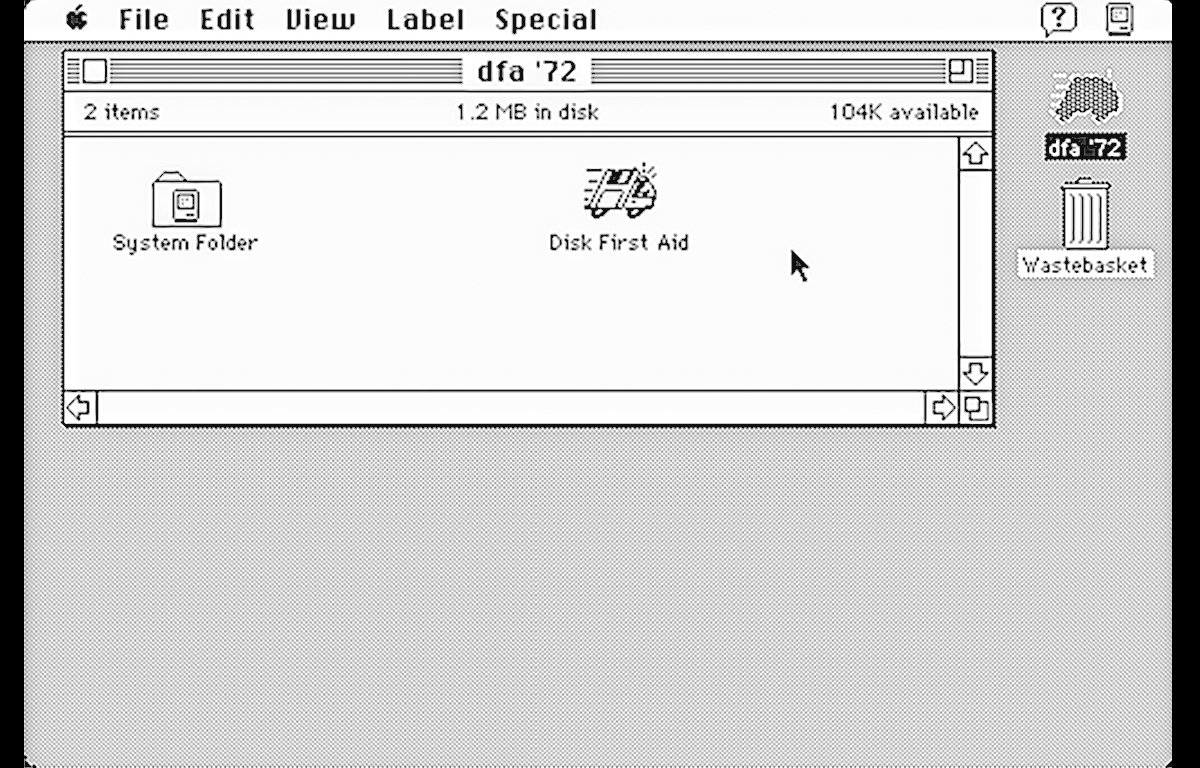
Il DFA originale.
Per riparare un volume in Disk First Aid, selezionalo dalla barra laterale della finestra principale e fai clic sul pulsante “First Aid” nella barra degli strumenti oppure fai clic tenendo premuto il tasto Ctrl sul volume nella finestra principale e scegli “Esegui pronto soccorso” dal menu popup.
Fai clic sul pulsante di conferma nell’avviso e Disk First Aid inizierà a verificare la presenza di errori nel volume. Se ne trova, tenterà di ripararli.
Al termine della riparazione, Disk First Aid visualizza un foglio con un riepilogo testuale di ciò che ha trovato e di ciò che ha riparato, semmai.
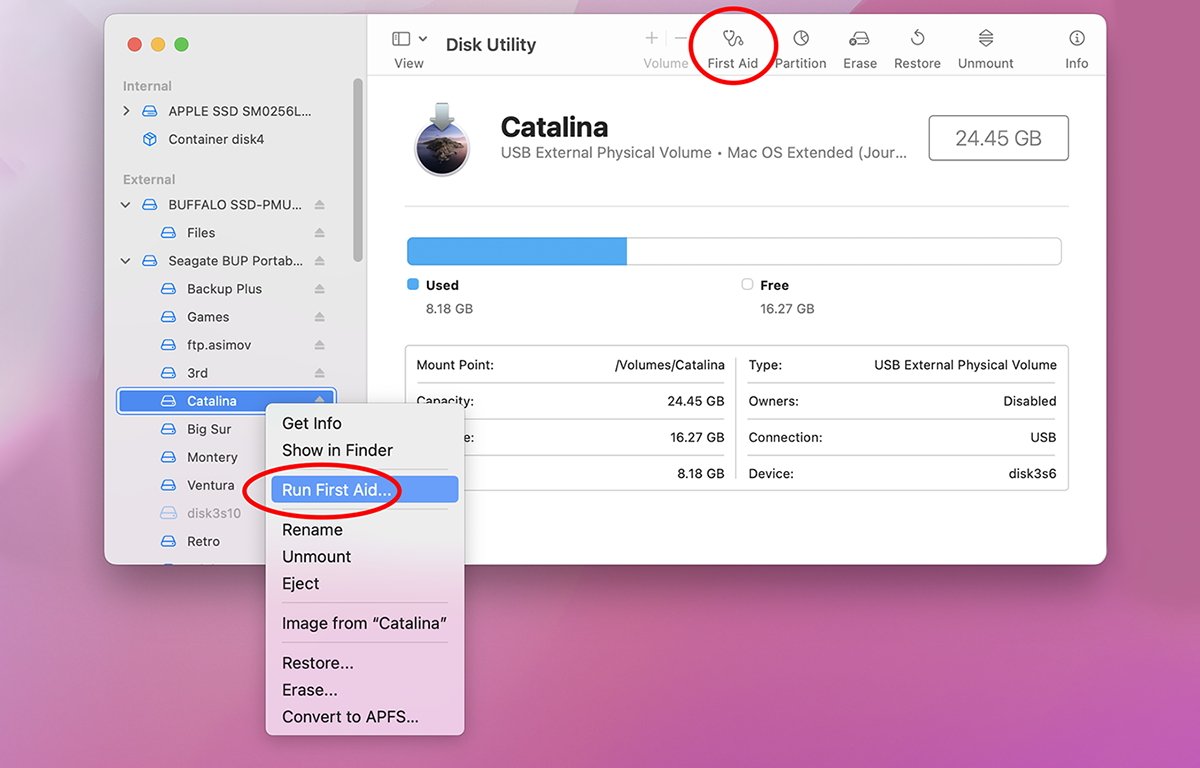
Fai clic su”Pronto soccorso”o”Esegui pronto soccorso…”nel menu a comparsa contestuale.
Puoi anche eseguire First Aid su dispositivi fisici oltre che sui volumi.
Se stai riparando un disco APFS che contiene più volumi, esegui First Aid su di essi in ordine inverso: ripara prima i volumi, poi i volumi contenitore, quindi i dischi. Per ulteriori informazioni, consulta la technote di Apple sull’argomento.
Riga di comando
Disk First Aid si basa su diversi strumenti da riga di comando integrati in macOS: vale a dire hdutil, diskutil e dd. Per ottenere maggiori informazioni su uno qualsiasi di questi strumenti, esegui le pagine man corrispondenti in Terminale. Ad esempio:
man diskutil e premi Invio.
RAID
Un RAID (Redundant Array of Independent Disks) con striping può consentire enormi miglioramenti delle prestazioni eseguendo il marshalling dei dati dell’unità da e verso più meccanismi di unità contemporaneamente. La maggiore velocità effettiva distribuita sui dischi accelera l’I/O e rende l’accesso generale più rapido, presentando l’intero array al computer come se fosse un’unica unità.
Con i prezzi delle unità piuttosto bassi oggi, è facile ed economico configurare il proprio RAID utilizzando diverse unità.
In generale, si desidera utilizzare la connessione esterna più veloce possibile per RAID, come Thunderbolt. Anche l’USB funzionerà: semplicemente non vedrai un miglioramento delle prestazioni così grande rispetto all’USB e lo farai con un Thunderbolt RAID.
Diversi fornitori di terze parti vendono contenitori per unità abilitati per RAID che sono semplici da configurare e utilizzare.
Controllo dello stato S.M.A.R.T
La tecnologia S.M.A.R.T. (Self-Monitoring, Analysis, and Reporting Technology) è uno standard di archiviazione per il monitoraggio dell’integrità delle unità che lo supportano. La maggior parte degli SSD e dei dischi rigidi moderni dispone di tecnologia S.M.A.R.T. integrati nel loro firmware all’interno dell’unità.
I comandi SATA standard vengono utilizzati per interrogare lo S.M.A.R.T. stato di un’unità. Utility Disco sa come farlo automaticamente, quindi non c’è niente che devi fare per controllare S.M.A.R.T. stato.
Alcune unità USB esterne non segnalano il loro S.M.A.R.T. perché le schede controller trovate in queste unità non supportano la conversione di S.M.A.R.T. comandi dal meccanismo dell’unità SATA a USB.
Per leggere l’attuale S.M.A.R.T. stato, inizia guardando le unità e i volumi nell’elenco principale di Utility Disco, quindi seleziona qualsiasi dispositivo nell’elenco. Assicurati di selezionare un dispositivo fisico e non solo un volume.
Se l’unità supporta S.M.A.R.T., Utility Disco ne visualizzerà lo stato nella griglia di testo nella finestra principale a destra dell’elenco dei dispositivi, sotto il nome del dispositivo:
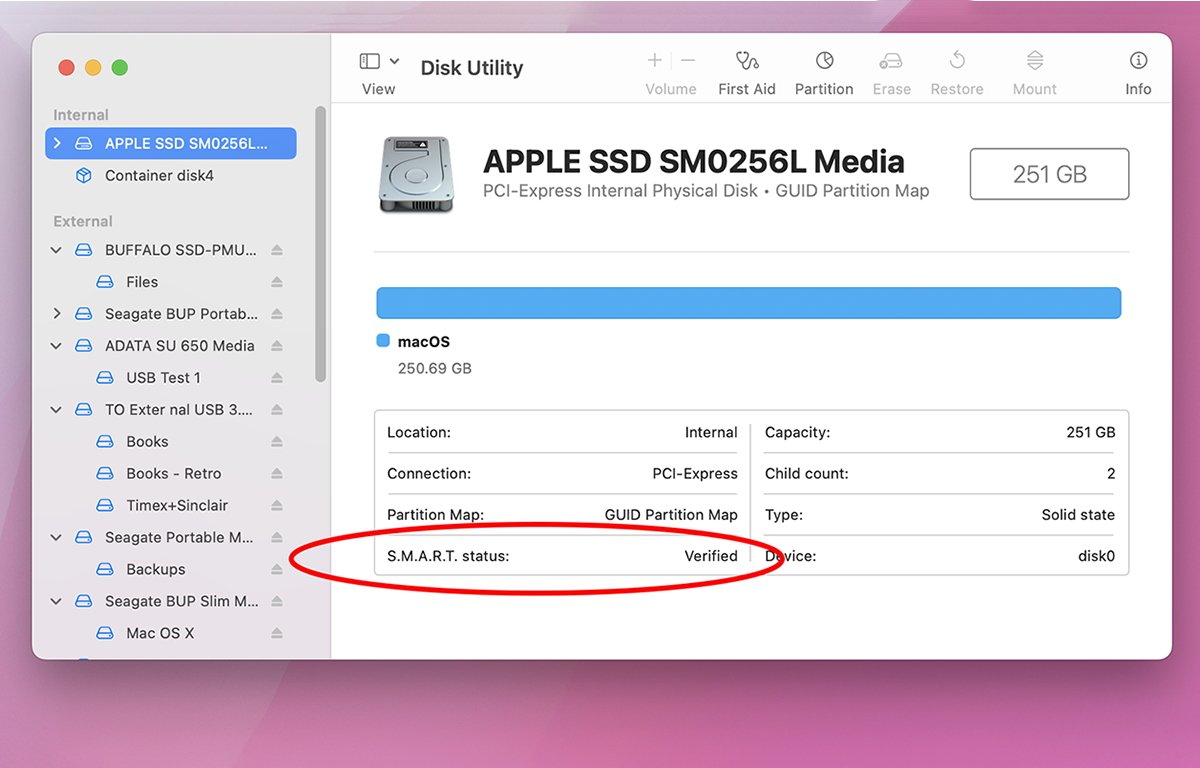
S.M.A.R.T. status nella finestra principale.
Ci sono alcune altre opzioni che non abbiamo trattato in questo articolo, come la conversione, l’aggiunta e la rimozione di volumi APFS esistenti, l’attivazione e la disattivazione del journaling e l’aggiunta di checksum. Ne parleremo nella parte 3.