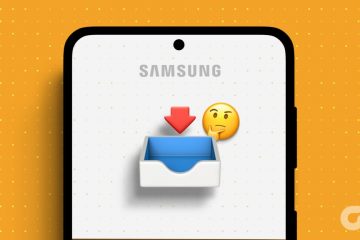Sebbene l’accesso a OneDrive sia in genere un gioco da ragazzi, potresti riscontrare alcuni errori una tantum. Uno di questi è OneDrive”Errore 0x80070194: il provider di file cloud è terminato in modo imprevisto”. Ciò può causare problemi di sincronizzazione con OneDrive, impedendo agli utenti di accedere o spostare i file di OneDrive. Se anche tu stai affrontando questo problema, continua a leggere mentre esploriamo come correggere l’errore OneDrive 0x80070194 su Windows 11.
Possono esserci diversi motivi per cui si verifica l’errore OneDrive 0x80070194 su Windows 11. Alcuni di questi includono OneDrive che non si sincronizza correttamente, gli ultimi aggiornamenti di Windows non installati, una connessione Internet imprecisa, ecc. Sebbene sia possibile risolvere il problema di Internet collegandosi a una rete più forte, il resto potrebbe richiedere un po’più di TLC. E quali potrebbero essere? Scopriamolo.
1. Sospendi e riprendi la sincronizzazione di OneDrive
Poiché il codice di errore 0x80070194 in OneDrive indica problemi nella sincronizzazione dei file, inizieremo con la sospensione e la ripresa della sincronizzazione di OneDrive. Quindi, se questo errore è effettivamente dovuto a un problema di sincronizzazione ricorrente, questo dovrebbe risolverlo. Segui i passaggi seguenti per farlo.
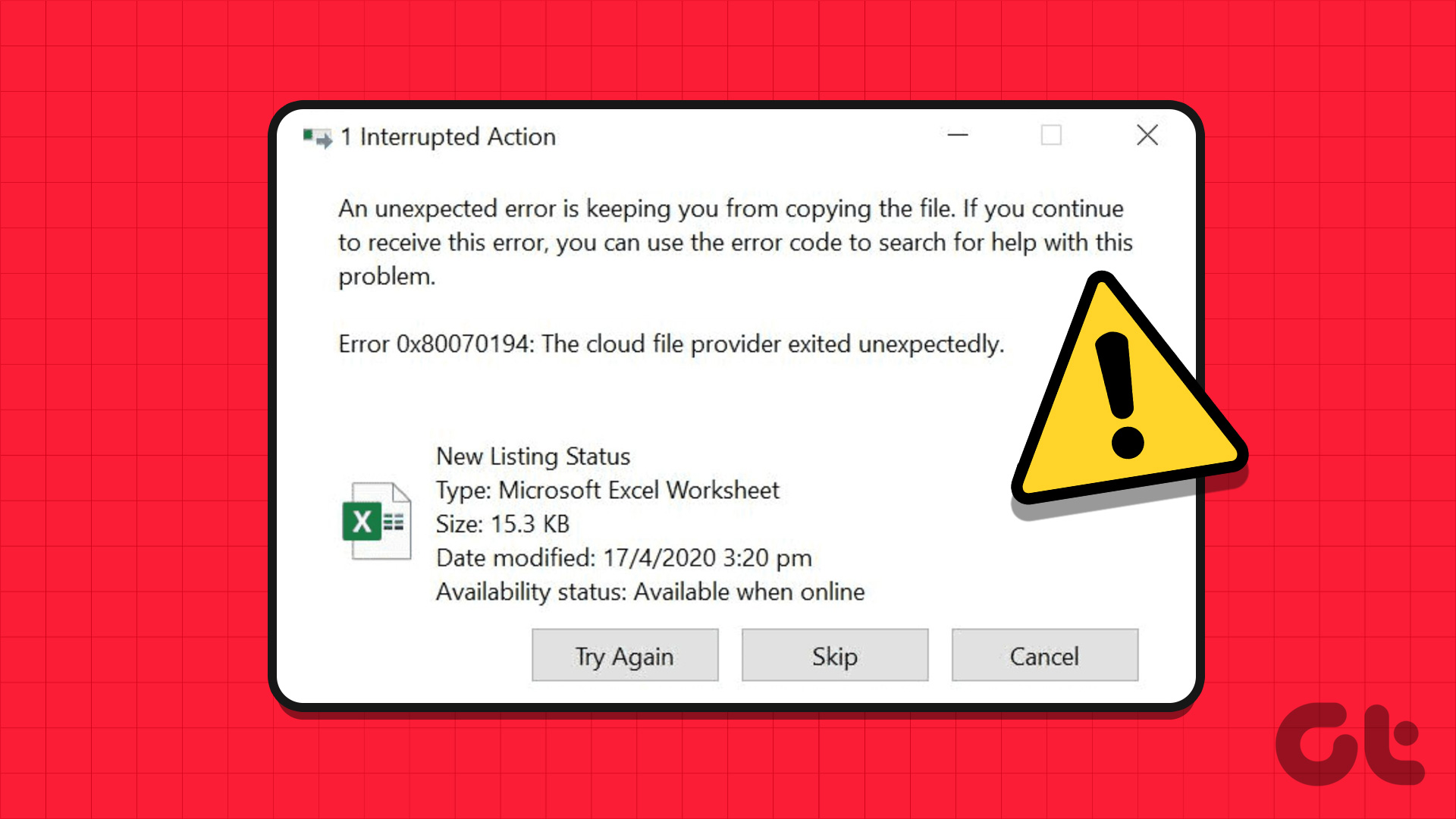
Suggerimento: puoi consultare il nostro altro articolo se riscontri problemi con la connessione dell’app OneDrive a Internet.
Passaggio 1: Vai alla barra delle applicazioni di Windows e fai clic sull’icona OneDrive.
Passaggio 2: Qui, in alto nell’angolo destro, fai clic sull’icona della ruota dentata.
Passaggio 3: Quindi, fai clic su Sospendi sincronizzazione.
Passaggio 4: Seleziona la durata della pausa.
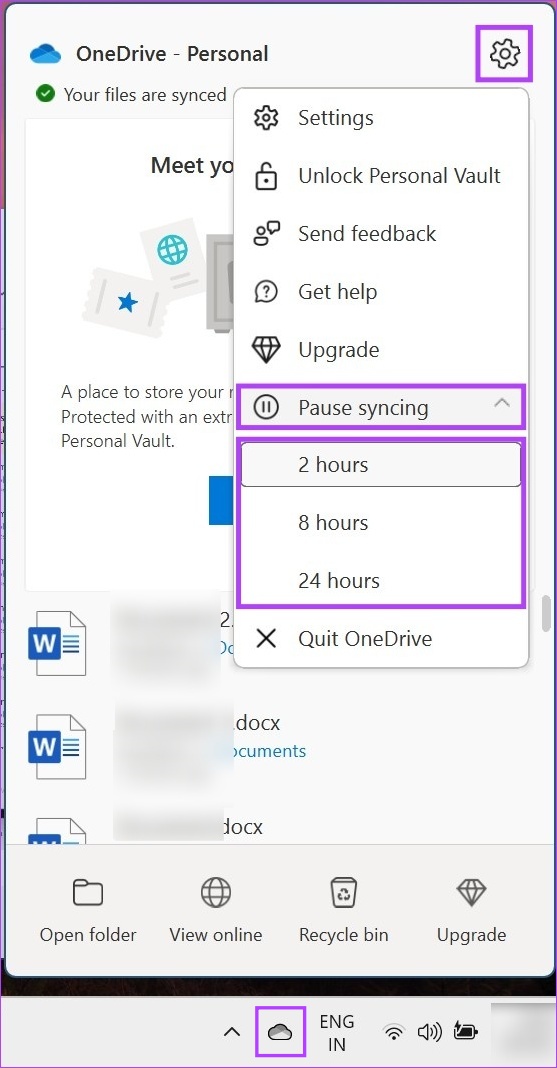
Passaggio 5: quindi, per riprendere la sincronizzazione, apri di nuovo OneDrive e fai clic sull’icona di pausa.
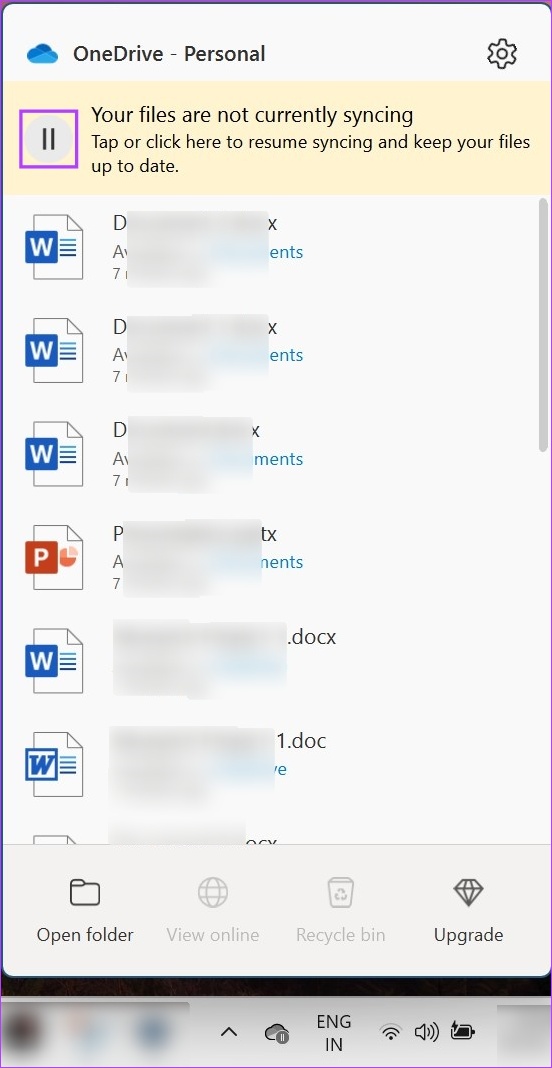
Questa operazione riprenderà la sincronizzazione in OneDrive. Ora controlla se il problema è stato risolto. In caso contrario, passa alla correzione successiva.
2. Modifica le impostazioni dei file su richiesta
Se utilizzi OneDrive, per impostazione predefinita, OneDrive dovrà sincronizzare e scaricare i file prima dell’apertura. Tuttavia, se riscontri problemi con Internet o ti trovi in un’area con scarsa connettività, ciò potrebbe causare errori in OneDrive.
Per evitare che ciò accada, modifica l’impostazione File su richiesta per scaricare tutti i file sul tuo dispositivo. In questo modo i file saranno disponibili localmente sul tuo dispositivo. Ecco come.
Suggerimento: se necessario, controlla e libera spazio in Windows prima di iniziare.
Passaggio 1: fai clic sull’icona di OneDrive.
Passaggio 2: quindi fai clic sull’icona della ruota dentata.
Passaggio 3: qui, seleziona Impostazioni.
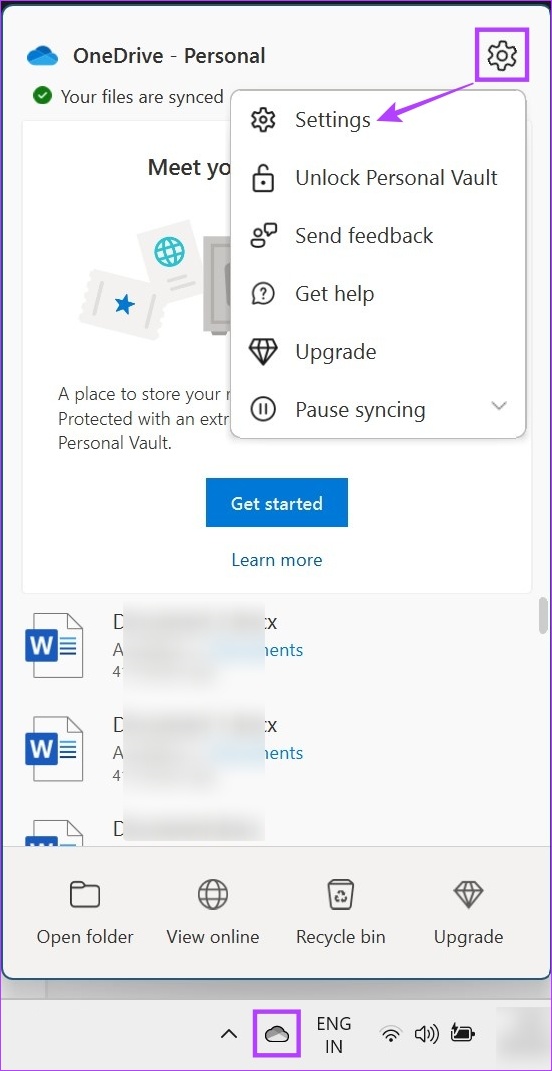
Passaggio 4: nella sezione”Sincronizzazione e backup”, scorri verso il basso e fai clic su Impostazioni avanzate per espandere le opzioni.
Passaggio 5: in”File su richiesta”, fai clic su”Scarica tutti i file”.
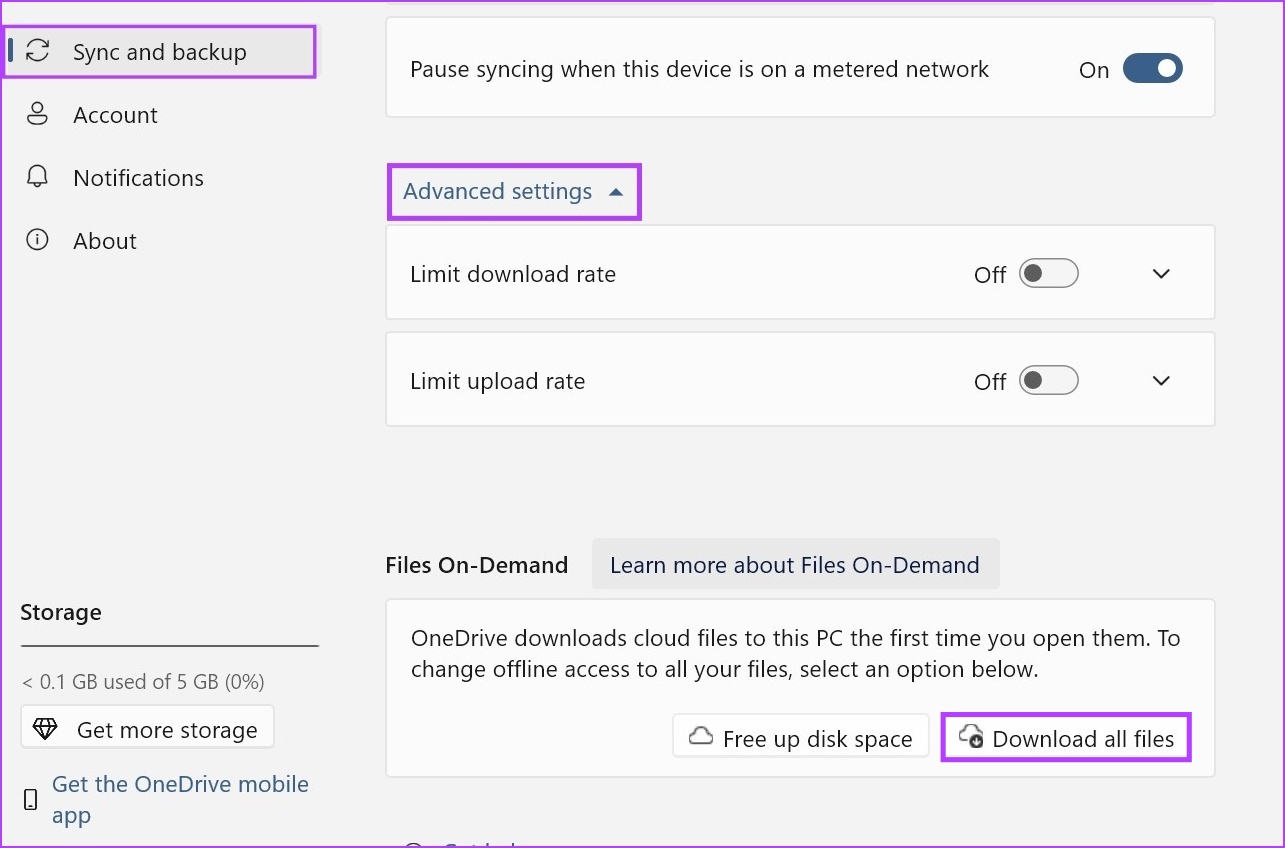
Passaggio 6: Qui, fai clic su Continua.
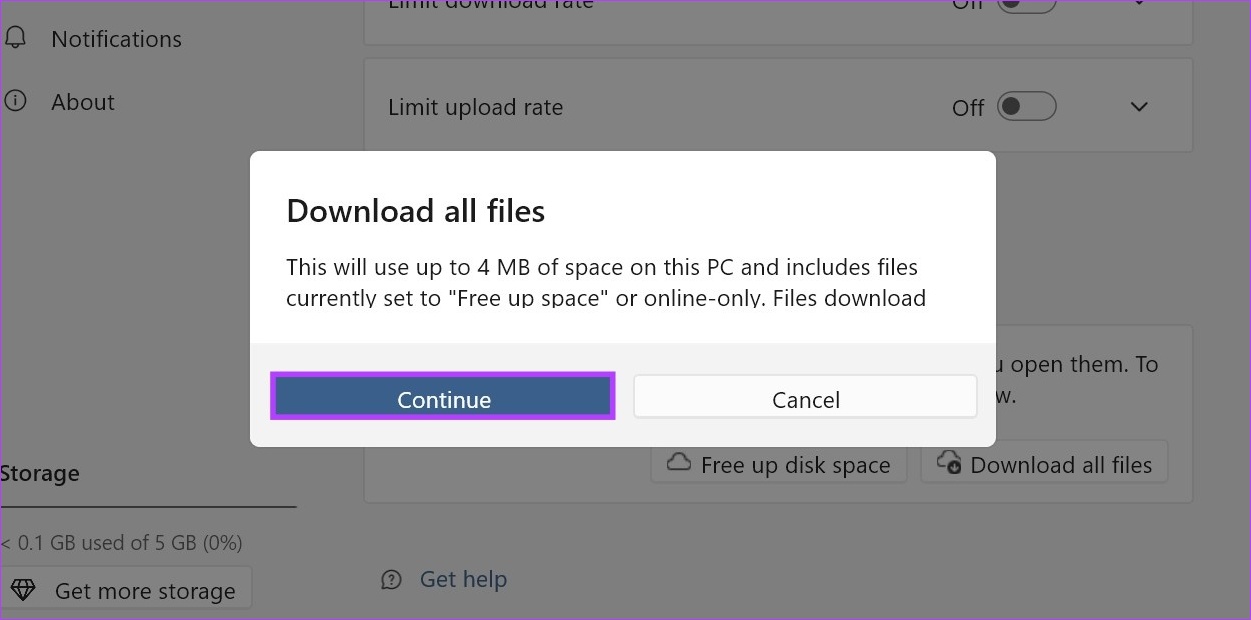
Questo scaricherà tutti i file attualmente disponibili. Pertanto, eliminando la necessità di scaricarli ogni volta che accedi per la prima volta a un file OneDrive sul tuo dispositivo.
3. Ripristina OneDrive
Se ricevi ancora il codice di errore 0x80070194 in OneDrive, il ripristino dell’app potrebbe aiutarti a risolverlo. In questo modo tutti i dati dell’app verranno ripristinati, risolvendo i problemi dell’app derivanti da una cache danneggiata o da qualsiasi altra impostazione dell’app. Ecco come farlo usando il comando Esegui.
Nota: puoi reimpostare OneDrive anche utilizzando il prompt dei comandi. Tuttavia, è un po’più complesso, quindi ti consigliamo di utilizzare Esegui.
Passaggio 1: Apri la finestra Esegui utilizzando il tasto Windows + R.
Passaggio 2: Quindi, inserisci il seguente comando e usa il tasto Invio o fai clic su OK per eseguirlo.
%localappdata%\Microsoft\OneDrive\OneDrive.exe/reset 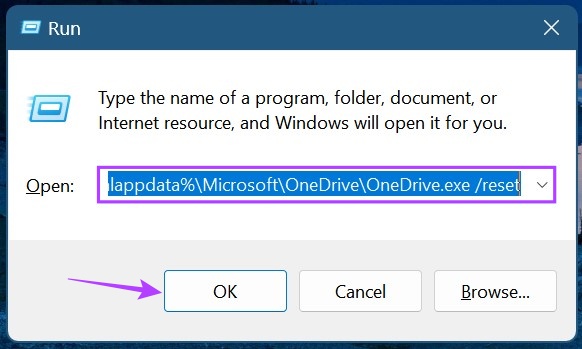
Passaggio 3: se viene restituito”Windows non riesce a trovare %localappdata%\Microsoft\OneDrive\OneDrive.exe/reset”, apri di nuovo la finestra Esegui, inserisci il seguente comando e premi il tasto Invio o fai clic su OK per eseguirlo.
%localappdata%\Microsoft\OneDrive\onedrive.exe 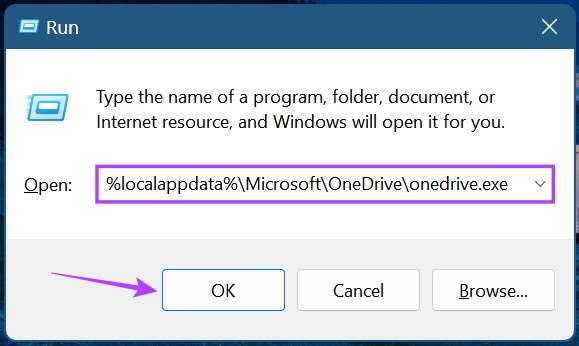
Una volta ripristinato OneDrive, apri e controlla se questo ha risolto l’errore OneDrive 0x80070194 su Windows 11.
4. Scollega e ricollega OneDrive
Lo scollegamento di OneDrive sospende la sincronizzazione dell’account e si disconnette quando l’account viene rimosso dal dispositivo. Quindi, ricollega di nuovo l’account per assicurarti che OneDrive sia disponibile sul tuo dispositivo. Questo può anche aiutare a correggere gli errori relativi alla sincronizzazione, come il codice di errore 0x80070194. Ecco come farlo.
Passaggio 1: nella barra delle applicazioni, fai clic sull’icona di OneDrive.
Passaggio 2: qui, fai clic sulla ruota dentata icona.
Passaggio 3: Quindi, fai clic su Impostazioni.
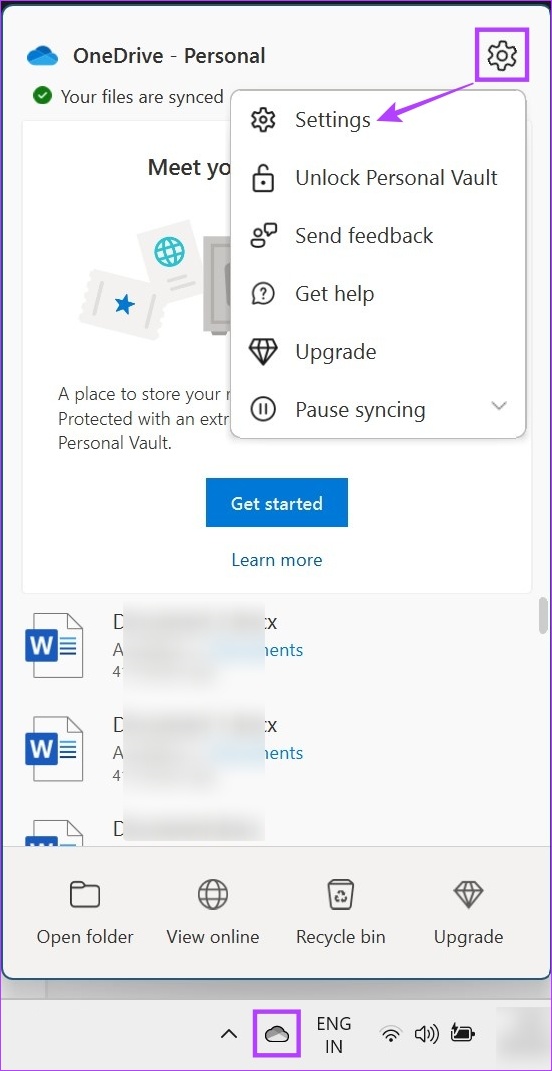
Passaggio 4: vai su Account e fai clic su”Scollega questo PC”.
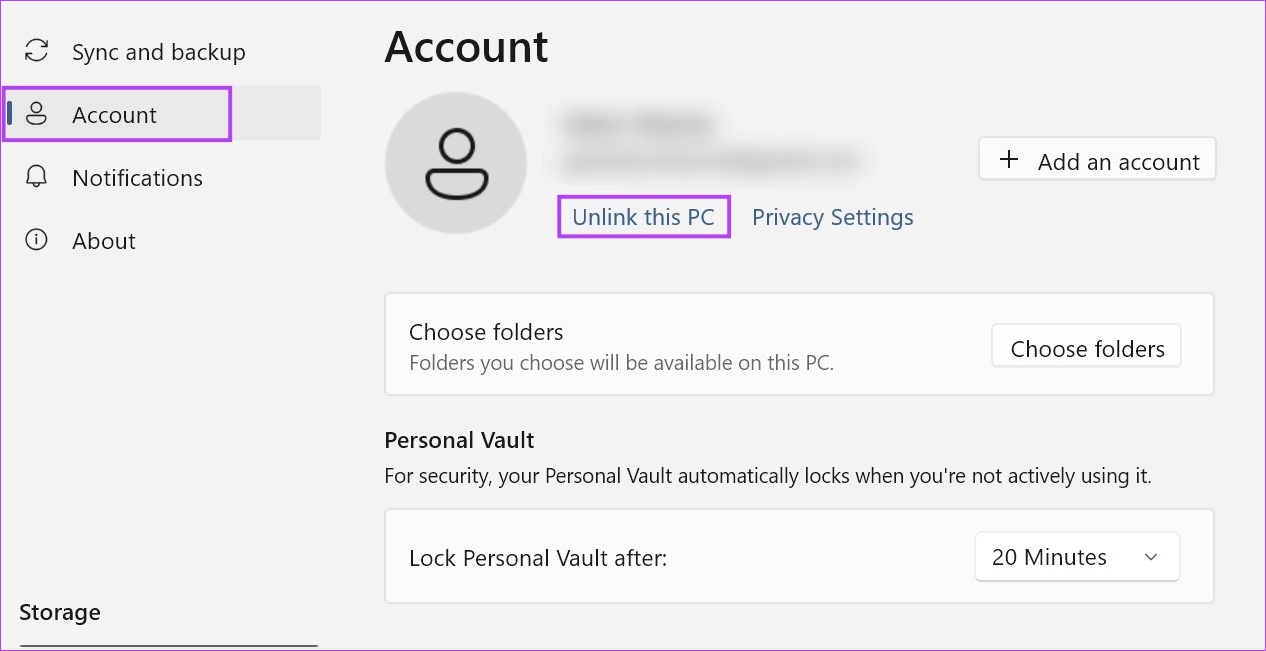
Passaggio 5: fai clic su Scollega account.
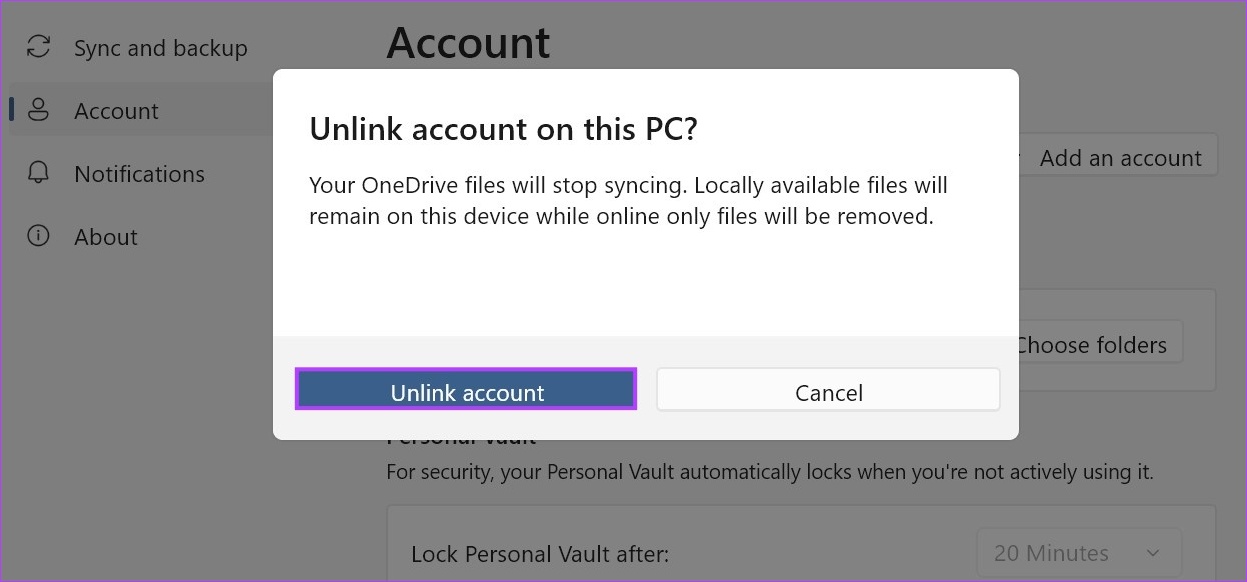
Passaggio 6: Al termine, riavvia OneDrive.
Passaggio 7: Quindi, inserisci il tuo ID e-mail registrato e fai clic su Accedi.
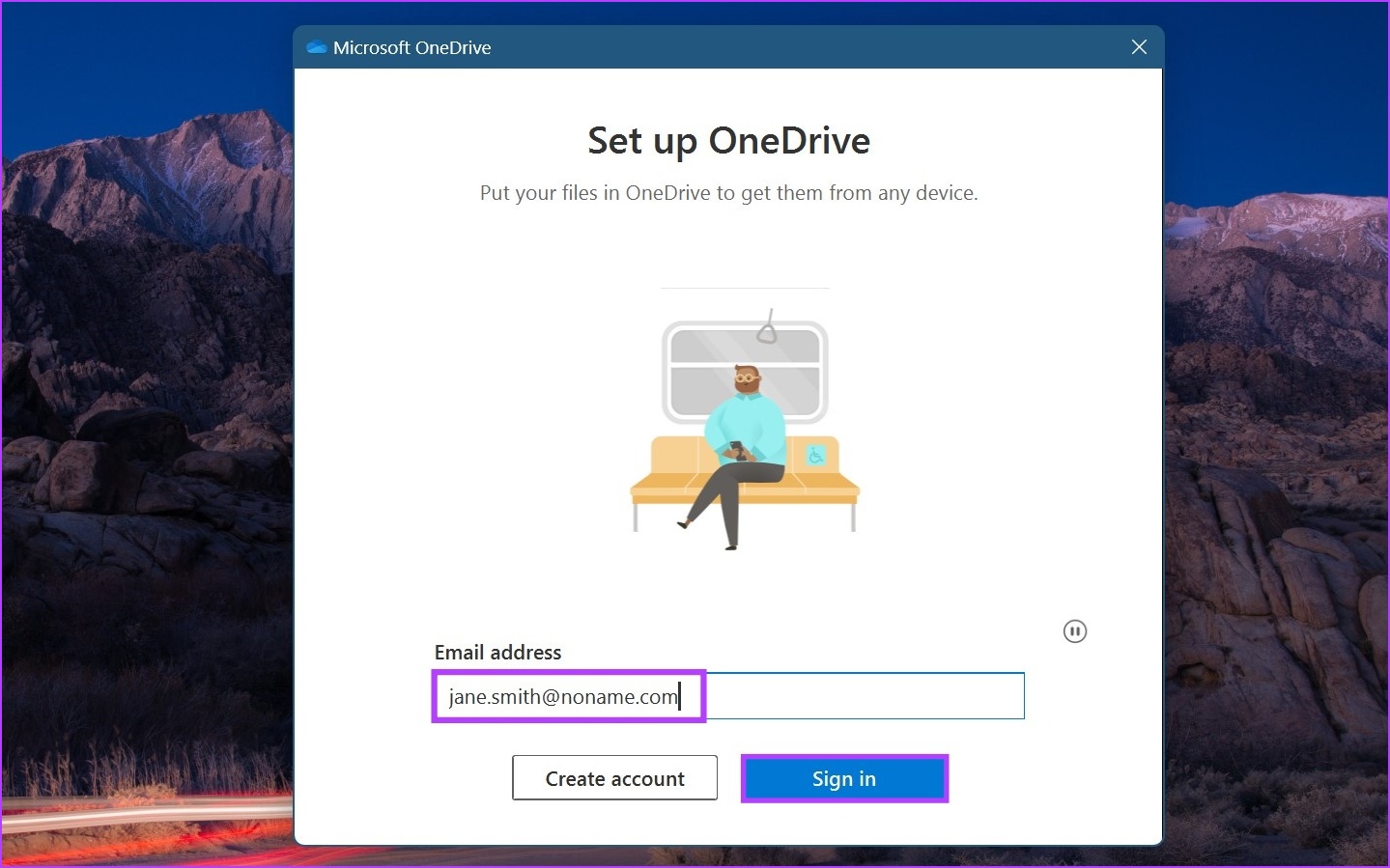
Passaggio 8: inserisci la password dell’account Microsoft e fai clic su Accedi.

Dopo l’accesso, vai su OneDrive e controlla se l’errore è stato risolto o non.
5. Disinstalla e reinstalla OneDrive
Se continui a riscontrare problemi con OneDrive, è probabile che il colpevole sia un’impostazione errata o un aggiornamento errato. Mentre individuare la causa esatta potrebbe essere un lavoro duro, puoi farla franca disinstallando e reinstallando l’app OneDrive. Segui i passaggi seguenti per farlo.
Passaggio 1: vai a Cerca e digita Aggiungi o rimuovi programmi. Quindi, apri l’app dai risultati della ricerca.
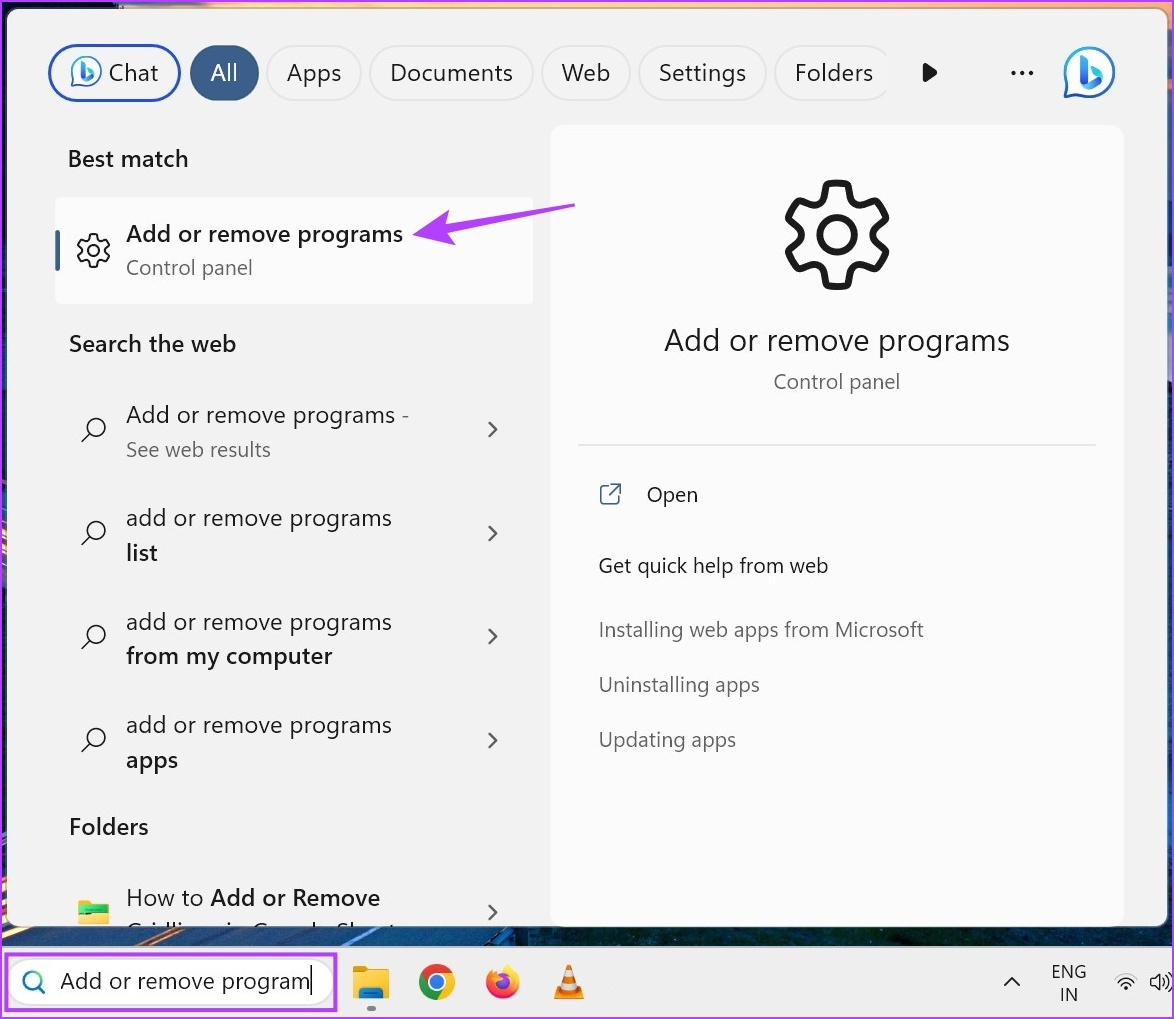
Passaggio 2: scorri verso il basso fino a Microsoft OneDrive. Quindi, fai clic sull’icona a tre punti.
Passaggio 3: qui, fai clic su Disinstalla.
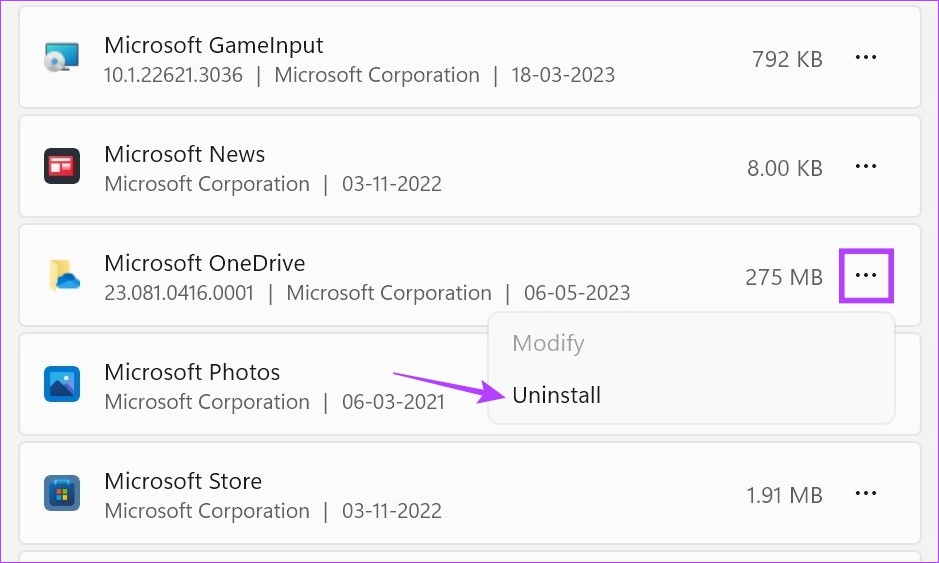
Passaggio 4: Ancora una volta, fai clic su Disinstalla.
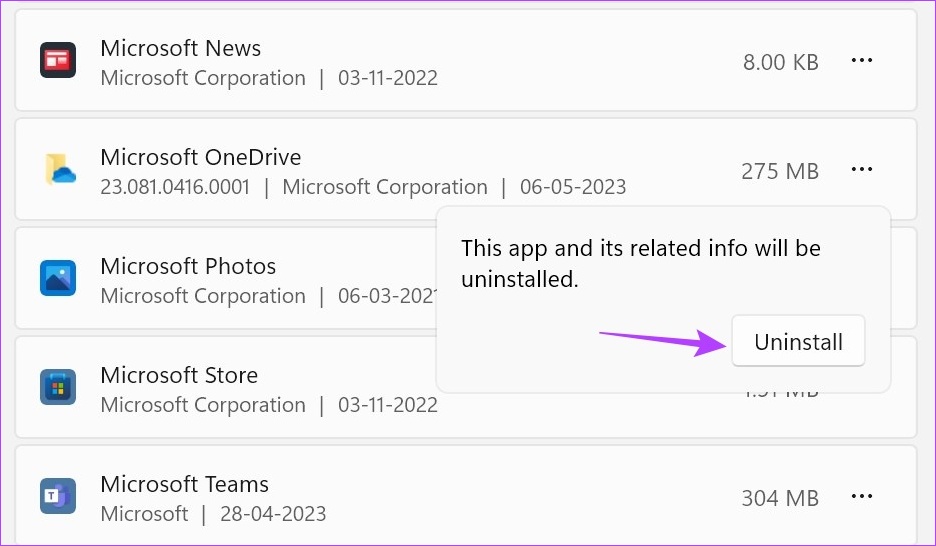
Attendi che l’app OneDrive venga disinstallata. Quindi, utilizza i passaggi seguenti per reinstallare nuovamente l’app.
Passaggio 5: apri la pagina OneDrive in Microsoft Store.
Passaggio 6: Qui, fai clic su”Accedi all’app Store”.
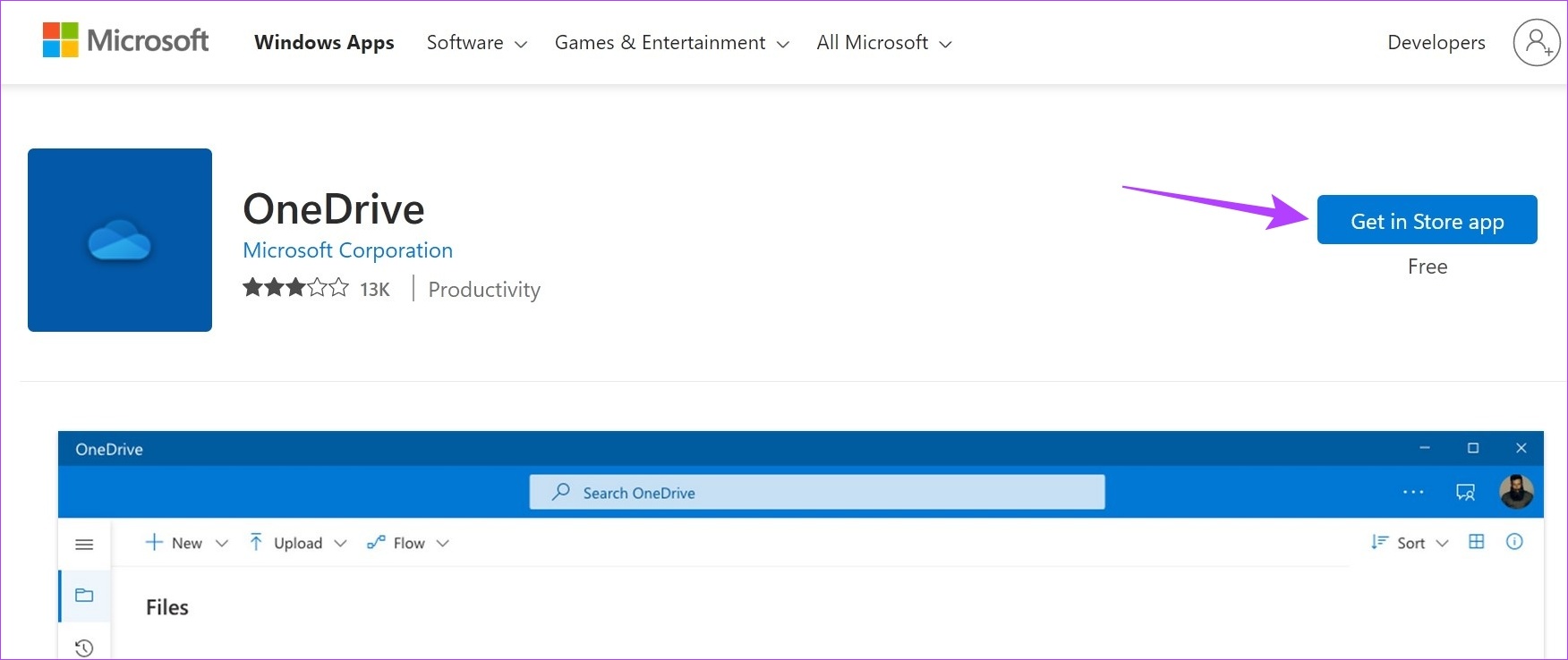
Passaggio 7: fai clic su Ottieni.
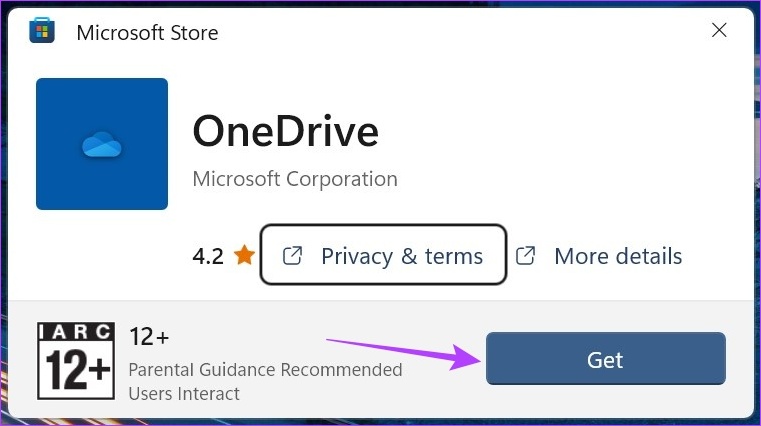
Una volta reinstallata l’app, apri OneDrive, accedi di nuovo e controlla se l’errore è stato corretto.
6. Verifica la disponibilità di Windows Update
Gli aggiornamenti costanti aiutano a garantire che il tuo dispositivo sia sempre aggiornato mantenendo la compatibilità con tutte le app e i servizi attualmente installati. Ciò significa che potresti riscontrare un problema con OneDrive se il tuo dispositivo non è aggiornato. Per risolvere il problema, ecco come puoi controllare manualmente gli aggiornamenti sul tuo dispositivo.
Passaggio 1: fai clic su Cerca e digita Windows Update. Quindi, apri l’app dai risultati della ricerca.
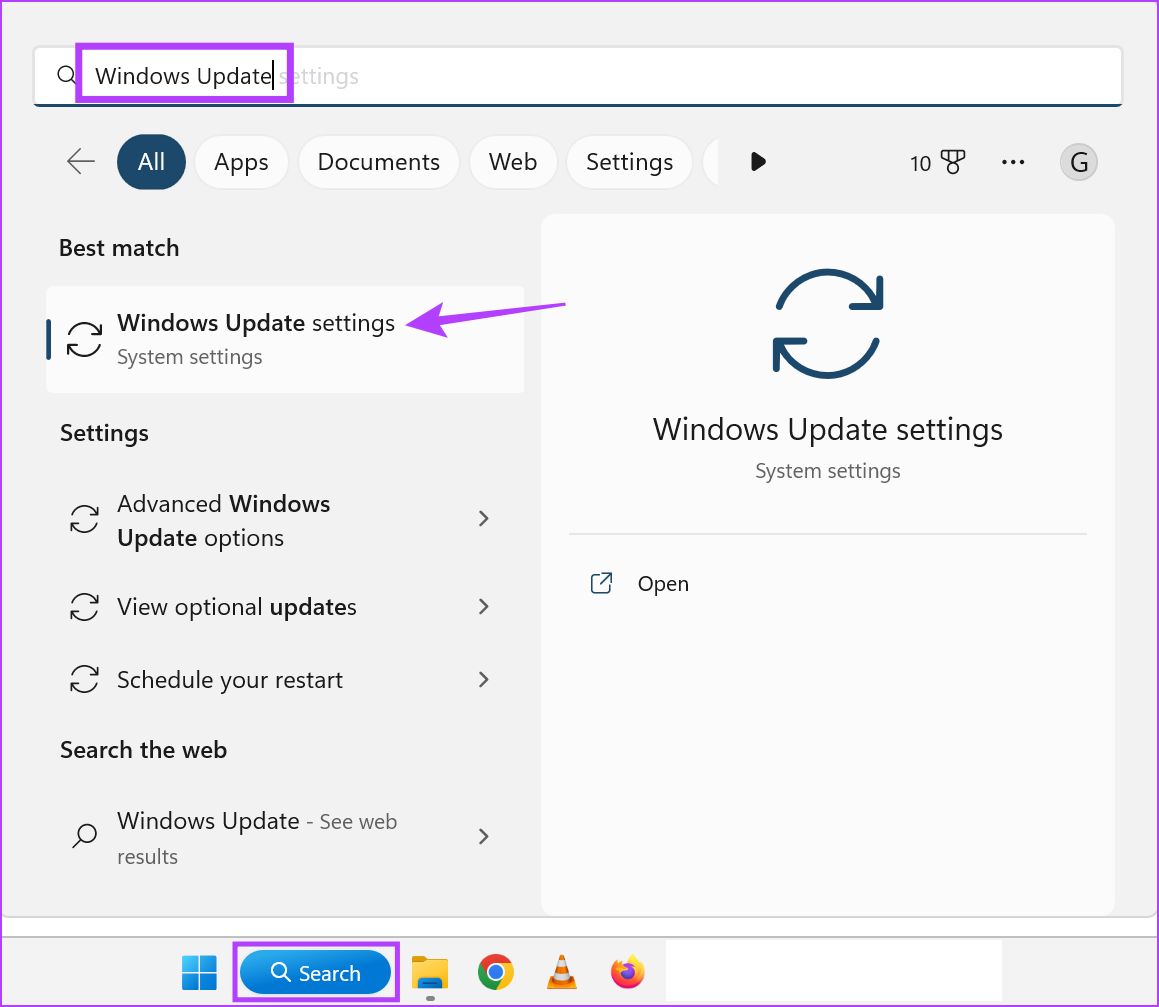
Passaggio 2: qui, fai clic su”Controlla aggiornamenti”.

Se è disponibile un aggiornamento, inizierà il download. Al termine del download, segui le istruzioni sullo schermo per riavviare il dispositivo e terminare l’installazione degli aggiornamenti. Se riscontri un errore durante l’aggiornamento di Windows, chiudi la finestra e riavvia il processo.
Tuttavia, se un aggiornamento non è disponibile, controlla anche gli aggiornamenti aggiuntivi. Ecco come.
Passaggio 3: nella pagina Windows Update, scorri verso il basso e fai clic su Opzioni avanzate.
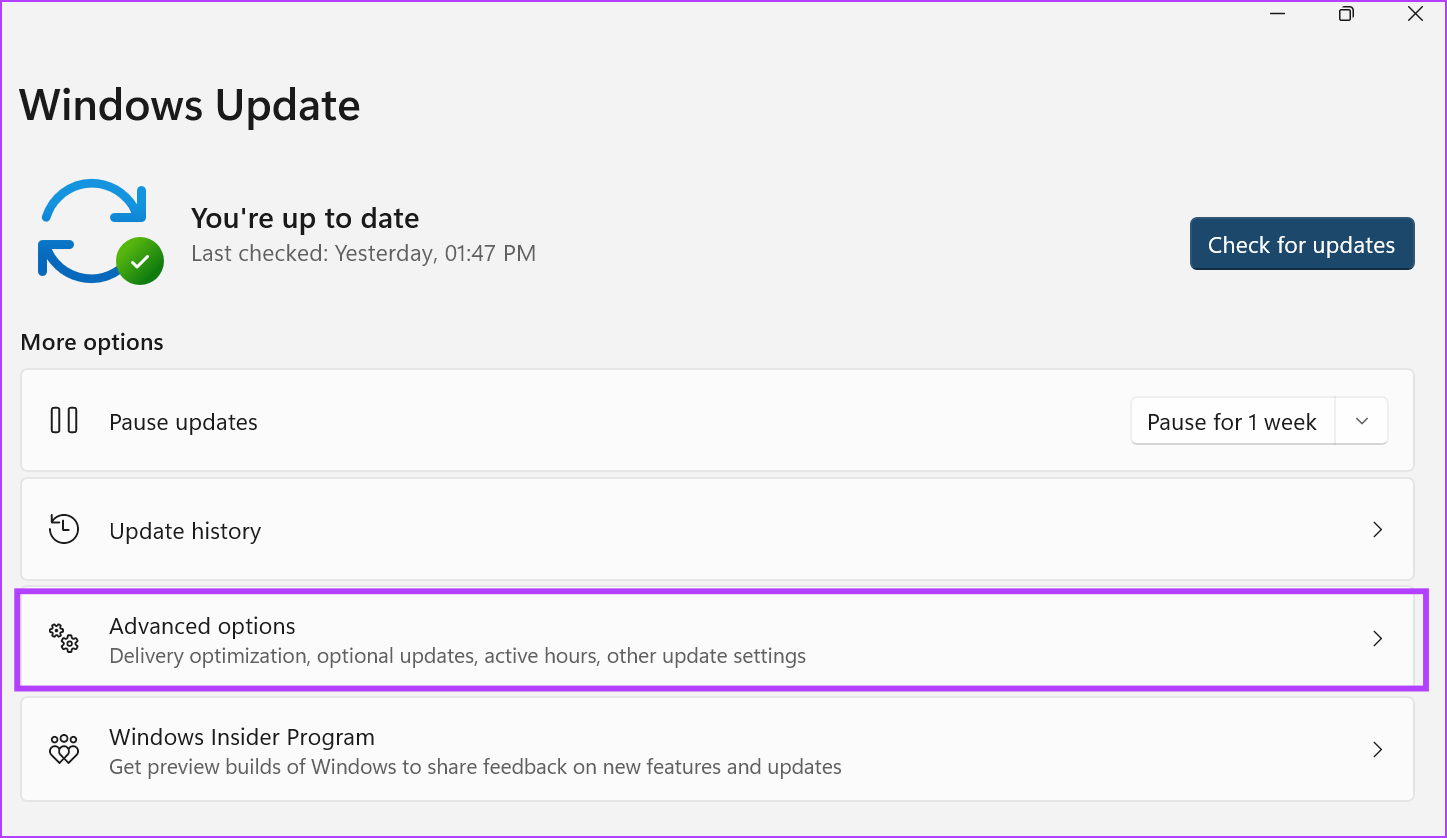
Passaggio 4: Qui, vai alla sezione Opzioni aggiuntive e fai clic su Aggiornamenti facoltativi.
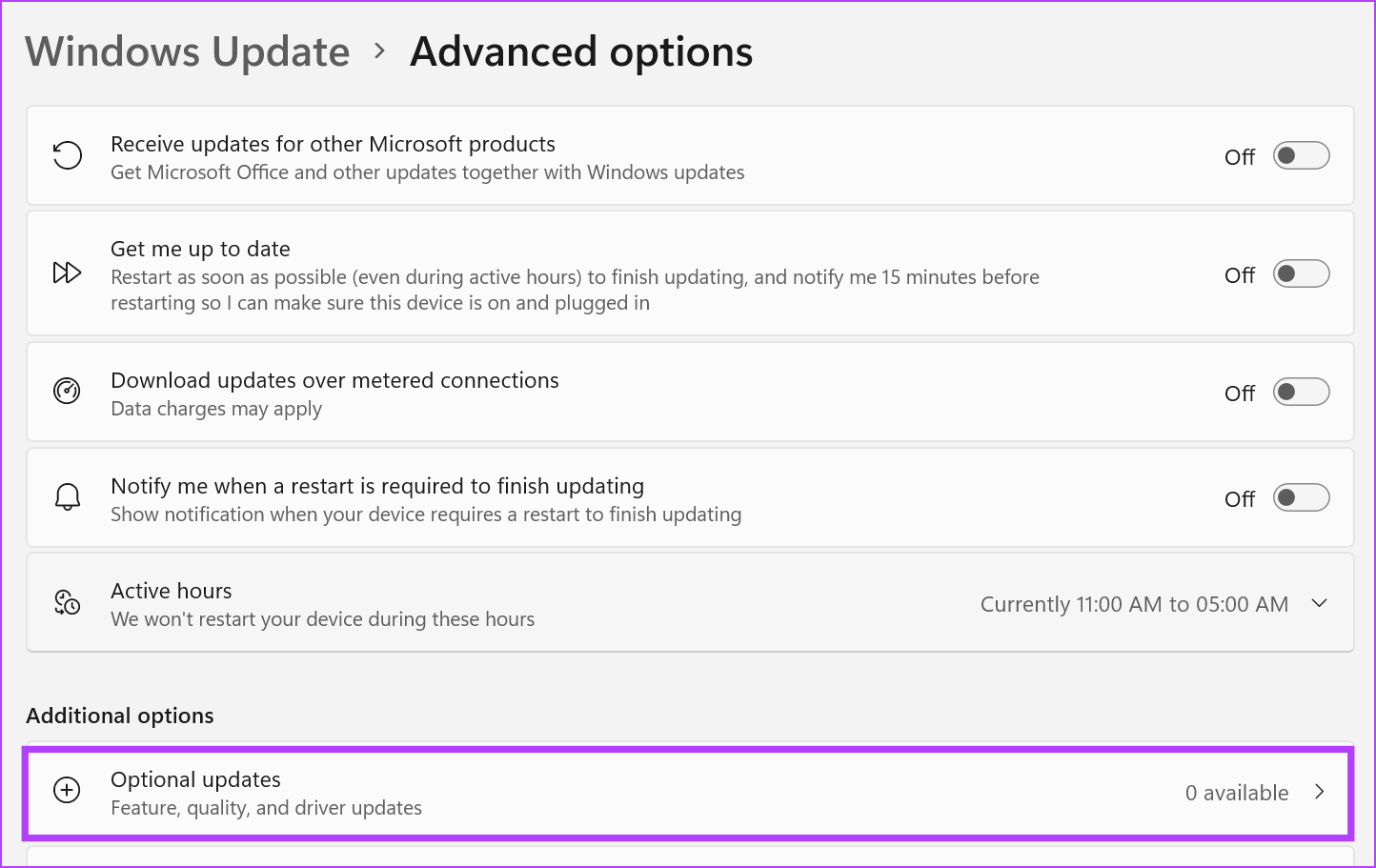
Se sono disponibili aggiornamenti, completare l’installazione. Quindi, riavvia il sistema e controlla se il codice di errore 0x80070194 in OneDrive è stato corretto.
Domande frequenti sull’utilizzo di OneDrive su Windows 11
1. Puoi correggere l’errore 0x80070194 in OneDrive utilizzando l’editor del Registro di sistema?
Puoi utilizzare l’editor del Registro di sistema per verificare se tutti i criteri di OneDrive sono impostati sul valore ideale. Se noti qualcosa fuori posto, puoi apportare le modifiche richieste. Anche se questo potrebbe aiutare a risolvere il problema con OneDrive, si consiglia sempre di utilizzare l’Editor del Registro di sistema con cautela poiché qualsiasi modifica indesiderata può portare a gravi problemi con Windows.
2. Come disabilitare OneDrive su Windows 11?
Puoi disabilitare OneDrive su Windows 11 disattivando l’autorizzazione all’esecuzione all’avvio. Per fare ciò, usa i tasti Windows + I per aprire Impostazioni. Quindi, vai su App dalla sezione del menu e fai clic su Avvio. Qui, disattiva l’interruttore per OneDrive. Ciò interromperà l’esecuzione di OneDrive all’avvio e ne interromperà l’esecuzione in background a meno che non venga richiesto.
Correggi quegli errori
Sebbene OneDrive sia migliorato nel tempo, alcuni errori persistono. Quindi, in questo articolo, abbiamo dato una breve occhiata a tutti i modi in cui puoi utilizzare per correggere l’errore 0x80070194 di OneDrive su Windows 11. Puoi andare al nostro articolo se visualizzi un errore durante l’apertura di file su OneDrive in Windows.