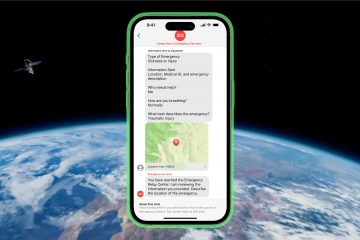Scopri come utilizzare la funzione di accessibilità Controlla i dispositivi nelle vicinanze sul tuo iPhone o Apple Watch per eseguire azioni di base su un altro iPhone o iPad con la nostra guida dettagliata completa.
Controllare altri dispositivi con iPhone e Apple Watch: nascondi
È una funzione di accessibilità
Questa funzione è rivolta a persone con disabilità motorie che vogliono controllare i loro altri dispositivi come iPad o un altro iPhone utilizzando il loro iPhone principale o Apple Watch.
Ma chiunque può usarlo in determinate situazioni. Ad esempio, se stai guardando un film sul tuo iPad tenuto a distanza, puoi utilizzare il tuo iPhone o Apple Watch nelle vicinanze per aumentare o diminuire il volume del tuo iPad o mettere in pausa e riprendere la riproduzione.
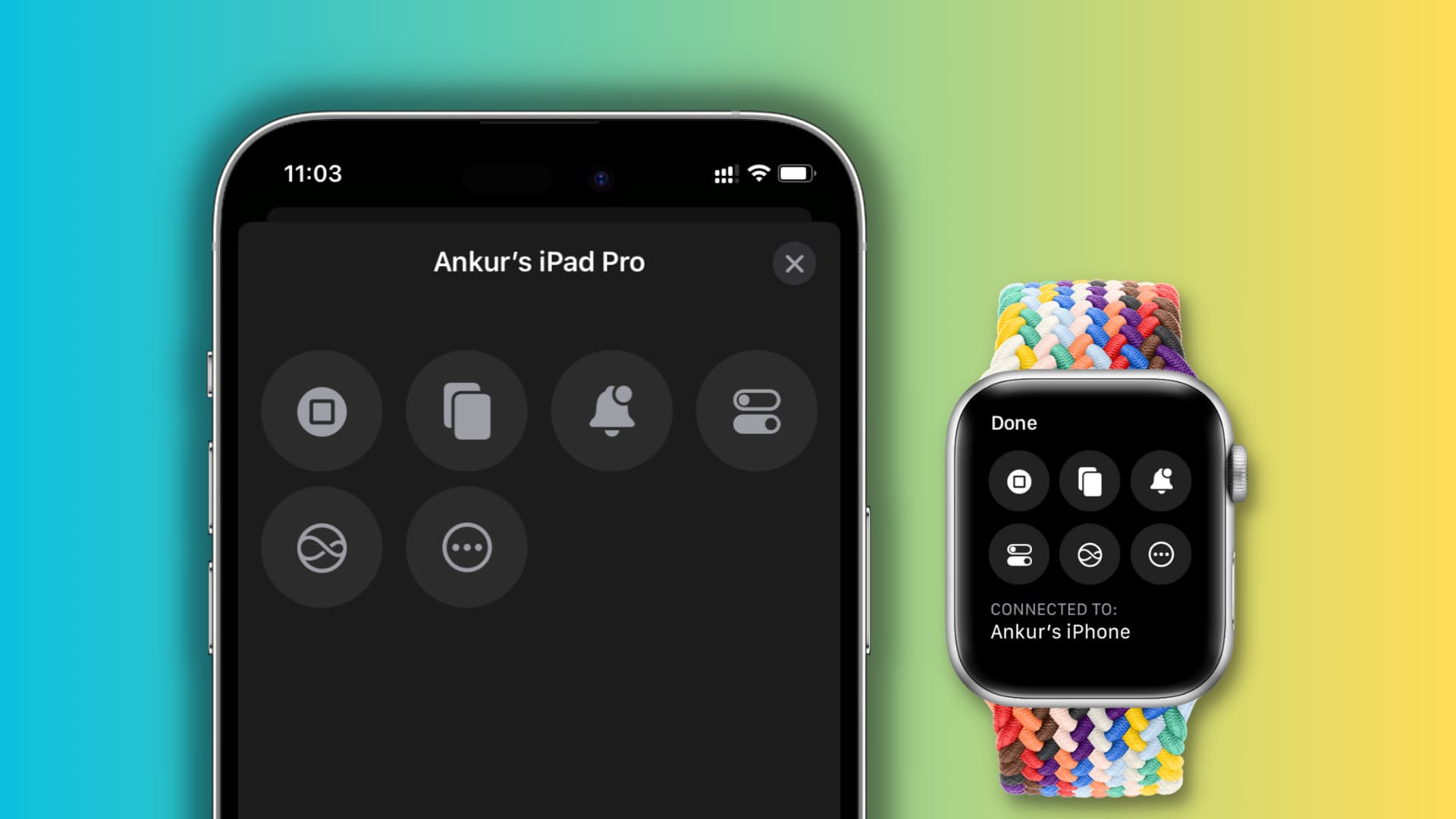
Controlli disponibili
Puoi eseguire le seguenti operazioni sull’altro dispositivo utilizzando il tuo iPhone e Apple Watch:
Vai a casa Accedi al selettore di app Apri Centro notifiche Apri Centro di controllo Richiama Siri Riproduci o metti in pausa media Riproduci brano precedente Vai al brano successivo Aumenta volume Diminuisci volume
Requisiti
L’iPhone o l’Apple Watch che controlla e il dispositivo che verrà controllato (come il tuo iPad) devono utilizzare lo stesso ID Apple. Attiva Wi-Fi e Bluetooth su entrambi i dispositivi.
Come controllare il tuo iPad o un altro iPhone utilizzando il tuo iPhone
1) Apri l’app Impostazioni sul tuo iPhone principale e tocca Accessibilità.
2) Tocca Controlla dispositivi nelle vicinanze.
3) Tocca di nuovo Controlla i dispositivi nelle vicinanze.
4) Seleziona il tuo iPad o altro iPhone dall’elenco dei Dispositivi nelle vicinanze.
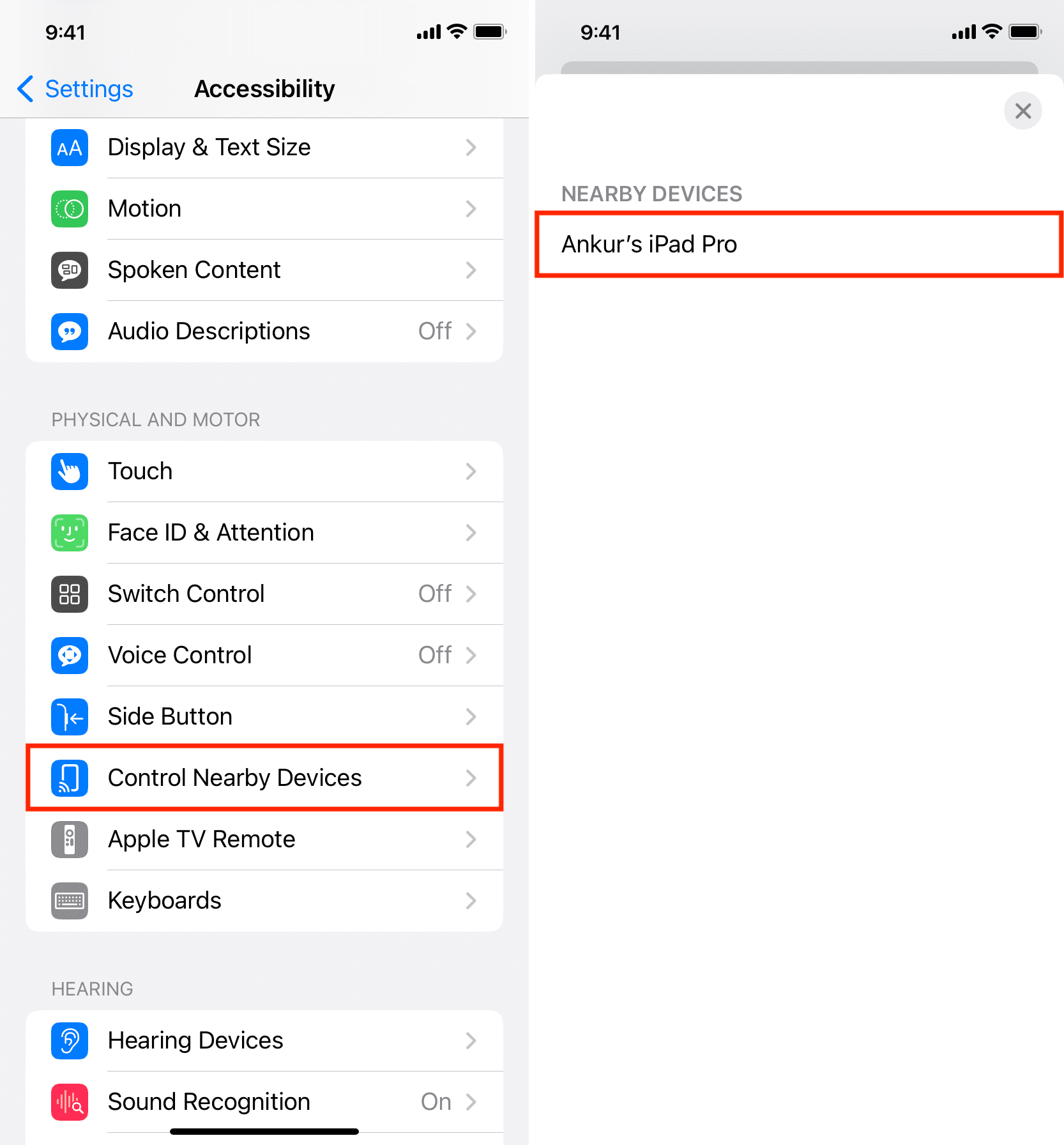
Vedrai un avviso”Connesso“nella parte superiore dello schermo dell’altro dispositivo. Va bene se non ricevi questa piccola notifica nei tentativi successivi.

5) Usa il pulsante sul tuo iPhone per controllare l’altro dispositivo. Tocca il pulsante Opzioni (tre punti all’interno di un cerchio) per visualizzare tutti i controlli, inclusi i pulsanti multimediali.
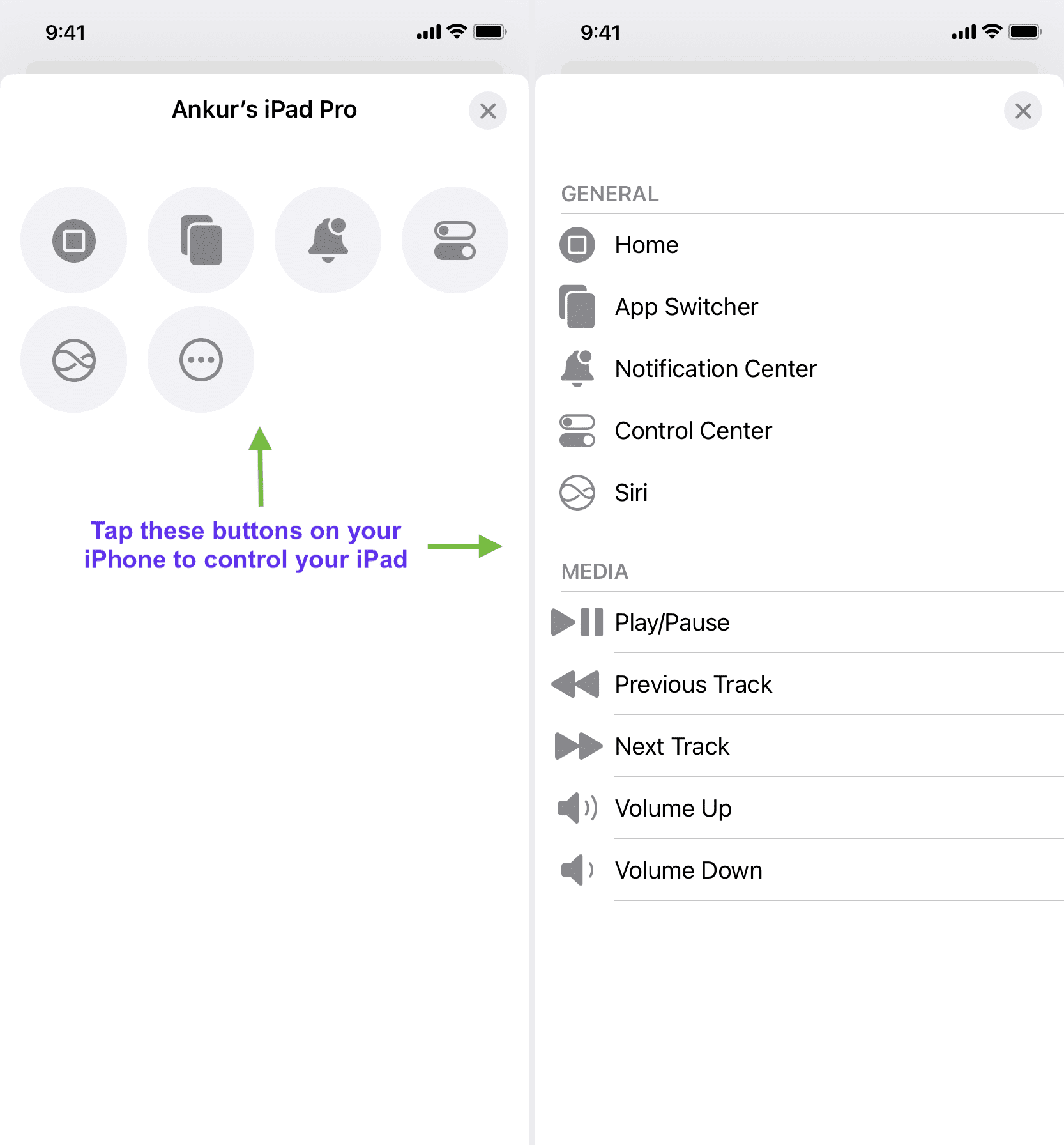
Nota: non puoi controllare il tuo iPhone con il tuo iPad o il tuo Mac con il tuo iPhone o Apple Watch.
Controlla il tuo iPhone o iPad con il tuo Apple Watch
Proprio come puoi controllare il tuo dispositivo iOS o iPadOS con il tuo iPhone , puoi anche eseguire queste azioni utilizzando il tuo Apple Watch. Puoi utilizzare il tuo orologio per controllare l’iPhone principale con cui è accoppiato o qualsiasi altro dispositivo nelle vicinanze che soddisfi i requisiti di cui sopra.
Segui questi passaggi per controllare il tuo iPhone o iPad utilizzando il tuo Apple Watch:
1) Premi la Digital Crown sul tuo Apple Watch e apri l’app Impostazioni.
2) Scorri verso il basso e tocca Accessibilità.
3) Scorri verso il basso fino all’intestazione Motore e tocca Controlla i dispositivi nelle vicinanze.
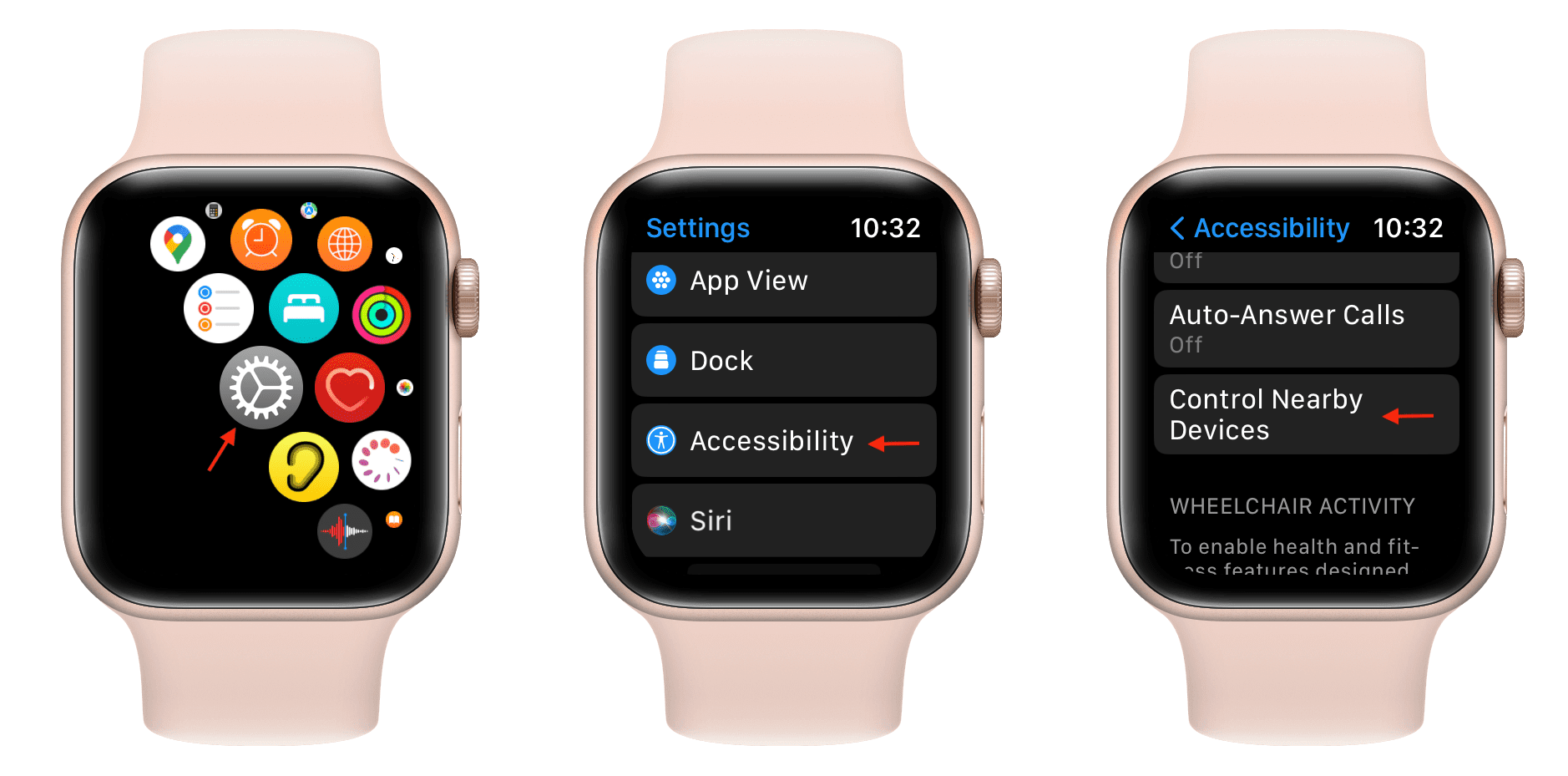
4) Dovresti vedere il tuo iPhone e iPad nelle vicinanze apparire come potenziali dispositivi. Tocca quello che vuoi controllare.
5) Usa i pulsanti qui per andare a Home, accedere al selettore di app, aprire il Centro notifiche, avviare il Centro di controllo e attivare Siri. Tocca il pulsante Opzioni per controllare i media e impostare i gesti delle mani.
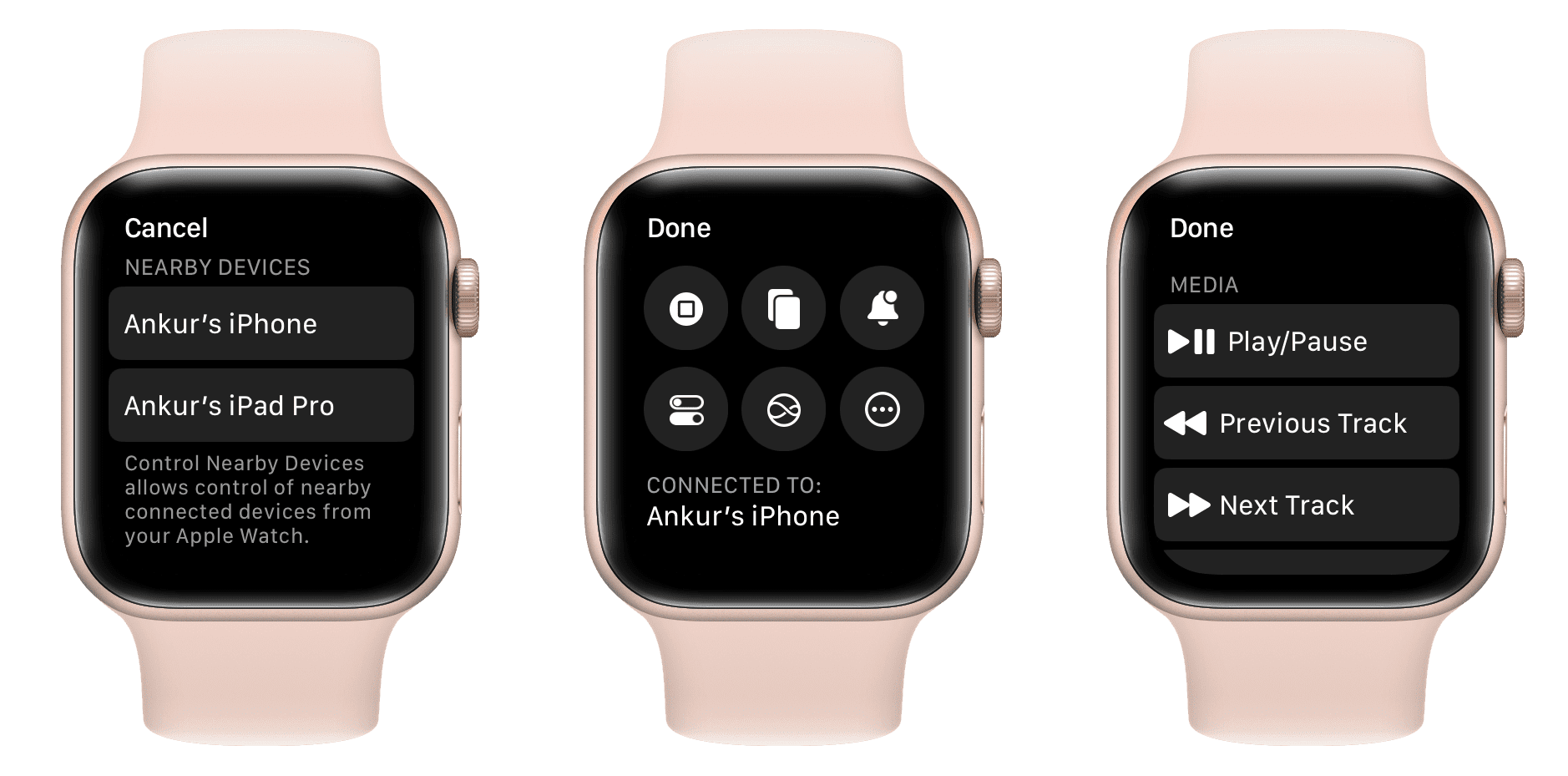
Suggerimento: puoi anche controllare il tuo Apple Watch con il tuo iPhone. Puoi farlo su Apple Watch Series 6 o versioni successive andando su iPhone Impostazioni > Accessibilità > Apple Watch Mirroring.
Vai rapidamente alla schermata Controlla i dispositivi nelle vicinanze
Al momento devi eseguire quattro tocchi (Impostazioni > Accessibilità > Controlla i dispositivi nelle vicinanze > Controlla i dispositivi nelle vicinanze) per vedere i dispositivi nelle vicinanze. Ma puoi rendere le cose più veloci utilizzando queste due opzioni.
Back Tap
Puoi impostare Back Tap in modo da portarti istantaneamente alla schermata Dispositivi nelle vicinanze quando tocchi due o tre volte il retro del tuo iPhone con un dito.
Accesso rapido
iPhone: vai a Impostazioni > Accessibilità > Scorciatoia accessibilità e seleziona Controlla i dispositivi nelle vicinanze. Successivamente, quando premi tre volte il pulsante laterale, si aprirà automaticamente la schermata Dispositivi nelle vicinanze o la schermata dei controlli sul tuo iPhone.
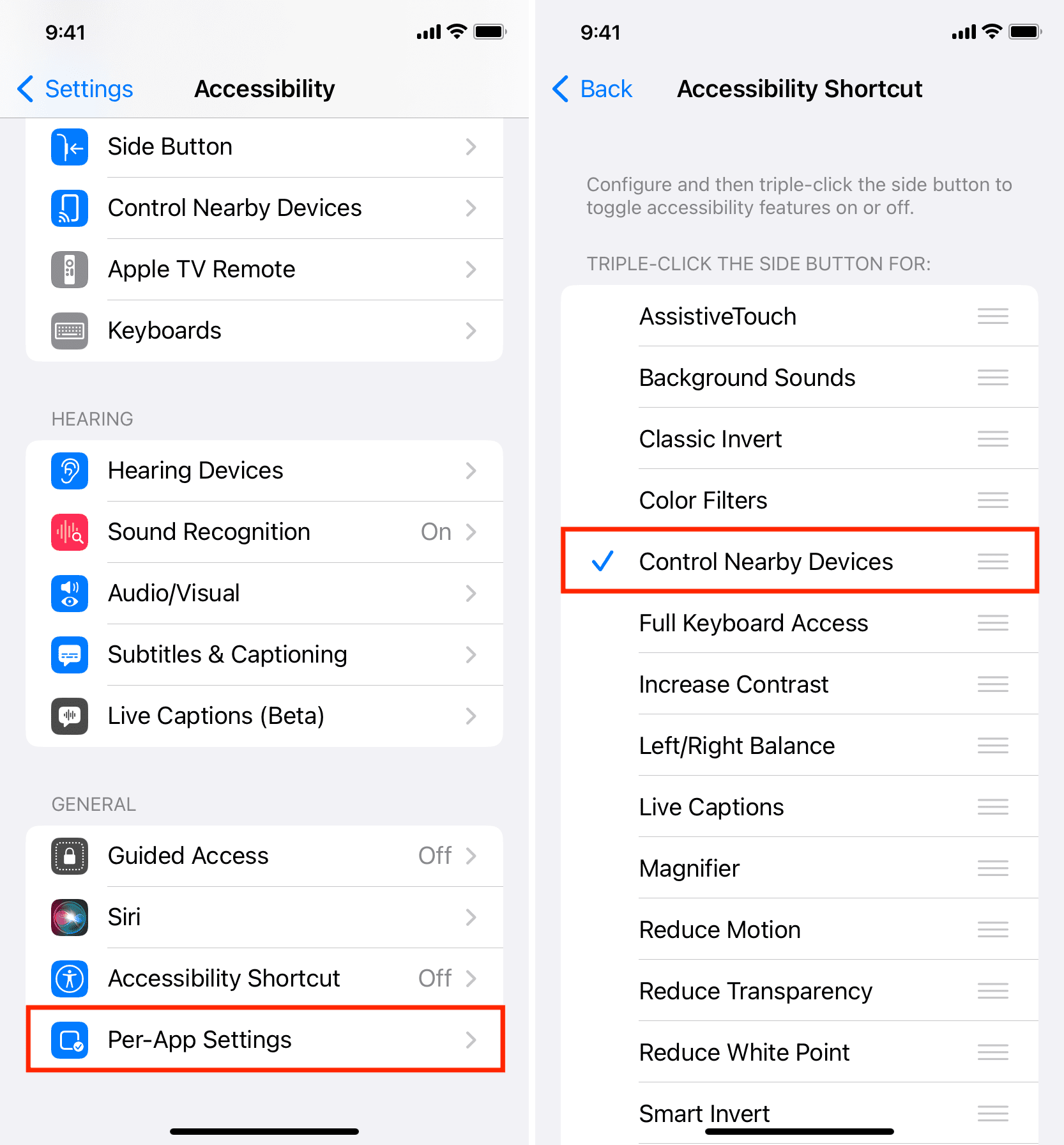
Apple Watch: Puoi anche impostare la scorciatoia di accessibilità sul tuo Apple Watch andando su Impostazioni > Accessibilità > Scorciatoia accessibilità e selezionando Controlla i dispositivi nelle vicinanze . Al termine, puoi premere tre volte la corona digitale per accedere immediatamente alla schermata Controlla i dispositivi nelle vicinanze.
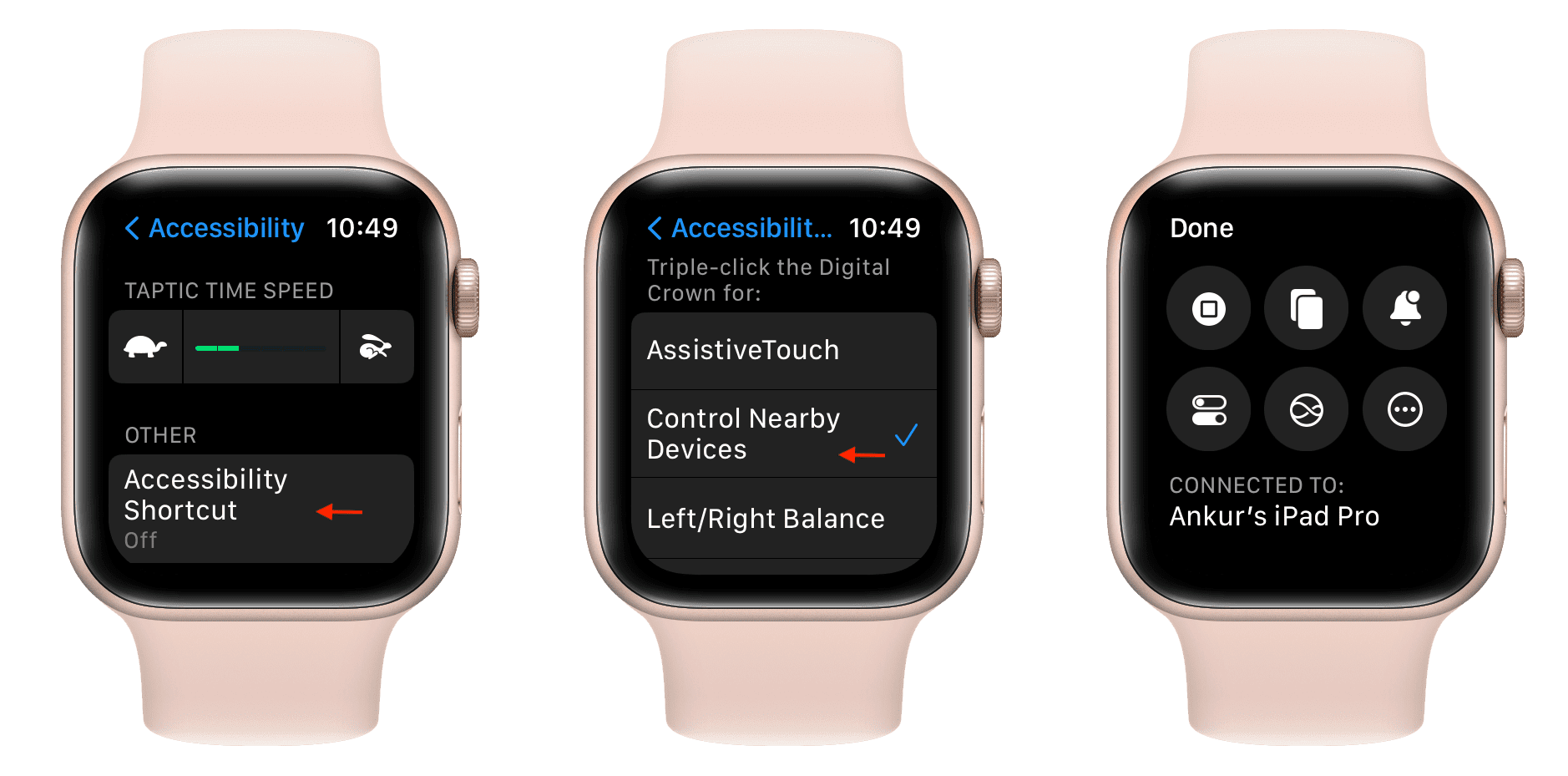
Non riesco a vedere il tuo altri dispositivi o non riesce a connettersi?
Segui queste soluzioni se non vedi il tuo iPad o altro iPhone quando vai su Impostazioni iPhone > Accessibilità > Controlla dispositivi nelle vicinanze > Controlla dispositivi nelle vicinanze. Inoltre, i suggerimenti di seguito funzioneranno se tocchi un iPad disponibile sotto l’intestazione Dispositivi nelle vicinanze e viene visualizzato l’errore”Impossibile connettersi“.
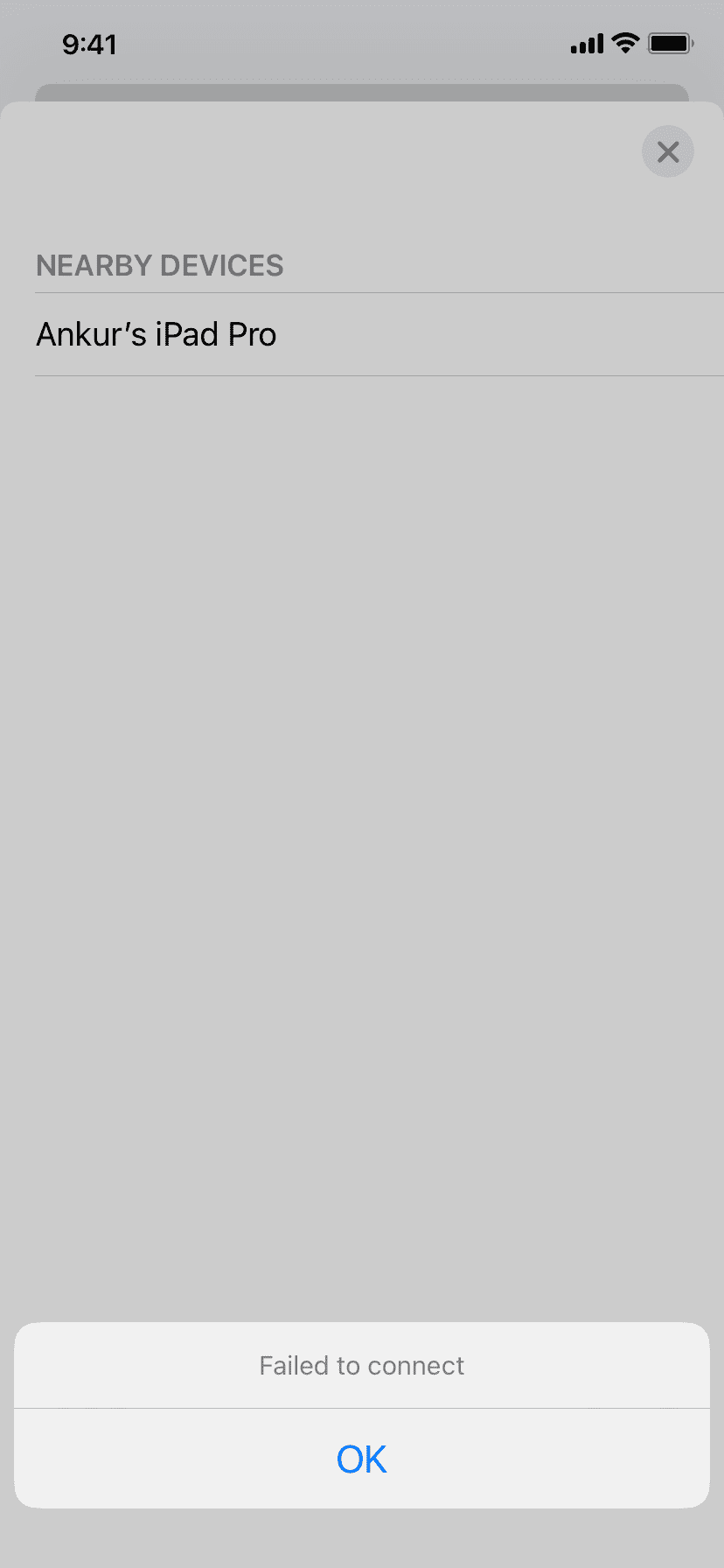
Tieni i dispositivi nelle vicinanze
Assicurati che il dispositivo di controllo (iPhone o Apple Watch) e quello controllato (iPad o un altro iPhone) siano nelle vicinanze. Per”nelle vicinanze”intendiamo la portata del Bluetooth, che è di circa 30 piedio 10 metri.
Forza l’uscita e la riapertura dell’app Impostazioni
A volte, potresti non riuscire a controllare il dispositivo nelle vicinanze a causa di problemi minori. Chiudi e riapri l’app Impostazioni sul tuo iPhone. Successivamente, segui nuovamente i passaggi precedenti e dovrebbe funzionare.
Sblocca l’altro dispositivo
Ho scoperto che posso stabilire una connessione tra il mio iPhone o Apple Watch e l’altro dispositivo, anche quando quest’ultimo è bloccato con lo schermo oscurato.
Tuttavia, se il Bluetooth è disattivato dal Centro di controllo (l’icona è bianca anziché blu), il tuo iPhone potrebbe non riuscire a trovare e connettersi all’altro dispositivo. Quindi assicurati che il Bluetooth sia abilitato correttamente e, in caso contrario, il dispositivo sia attivo e sbloccato.
Controlla il tuo ID Apple
Vai all’app Impostazioni su entrambi i dispositivi e tocca il tuo nome da in alto per verificare che stai utilizzando lo stesso ID Apple. Esci e accedi se gli ID sono diversi.
Abilita sia il Wi-Fi che il Bluetooth
In base alla mia comprensione e ai test ripetuti, posso concludere che questa funzione utilizza il Bluetooth per la ricerca e trova i dispositivi nelle vicinanze, quindi comunica per eseguire le azioni tramite Wi-Fi.
Ho provato a usarlo con Bluetooth disattivato, Wi-Fi disattivato e Bluetooth e Wi-Fi disattivati; ma fallì in tutte le occasioni. Funzionava quando il Bluetooth e il Wi-Fi erano abilitati su entrambi i dispositivi.
Connettiti alla stessa rete Wi-Fi
Nei miei test, ho scoperto che la funzione Controlla i dispositivi nelle vicinanze funziona anche se i tuoi dispositivi si trovano su reti diverse. Ad esempio, il mio Apple Watch SE può connettersi solo alla banda Wi-Fi a 2,4 GHz, ma il mio iPhone e iPad sono sulla banda a 5 GHz. Tuttavia, posso controllare il mio iPhone e iPad utilizzando il mio orologio.
Ma se questo non funziona per te, vai su Impostazioni > Wi-Fi e scegli la stessa rete Wi-Fi per entrambi i dispositivi.
Riavvia tutto
Spegni e riaccendi il tuo iPhone, iPad e Apple Watch se non li vedi sotto l’intestazione Dispositivi nelle vicinanze o non riescono a connettersi.
Aggiorna al sistema operativo più recente
Se nulla aiuta, assicurati che il tuo iPhone, iPad e Apple Watch eseguano la versione più recente di iOS, iPadOS e watchOS, rispettivamente.
Suggerimento: il trackpad sullo schermo sarebbe carino!
Controlla i dispositivi nelle vicinanze ti consente di eseguire azioni di base, ma la funzionalità complessiva è limitata. Ad esempio, puoi aprire il Centro di controllo e il Centro notifiche o andare a Home sull’iPad usando l’iPhone, ma dopo non puoi fare nulla a meno che non tocchi l’iPad o usi Siri.
Se lo fai usa il tuo iPhone o iPad come telecomando per la tua Apple TV, capisci quanto sia bello e versatile il touchpad virtuale.
Allo stesso modo, sarebbe molto utile se la schermata Controlla i dispositivi nelle vicinanze avesse un touchpad sullo schermo che consente all’utente di fare di più sull’altro dispositivo. Ad esempio, potrebbe consentire all’utente di utilizzare il touchpad sul proprio iPhone, consentendogli di controllare il proprio iPad allo stesso modo di un trackpad o mouse wireless collegato all’iPad. Ecco come potrebbe apparire:
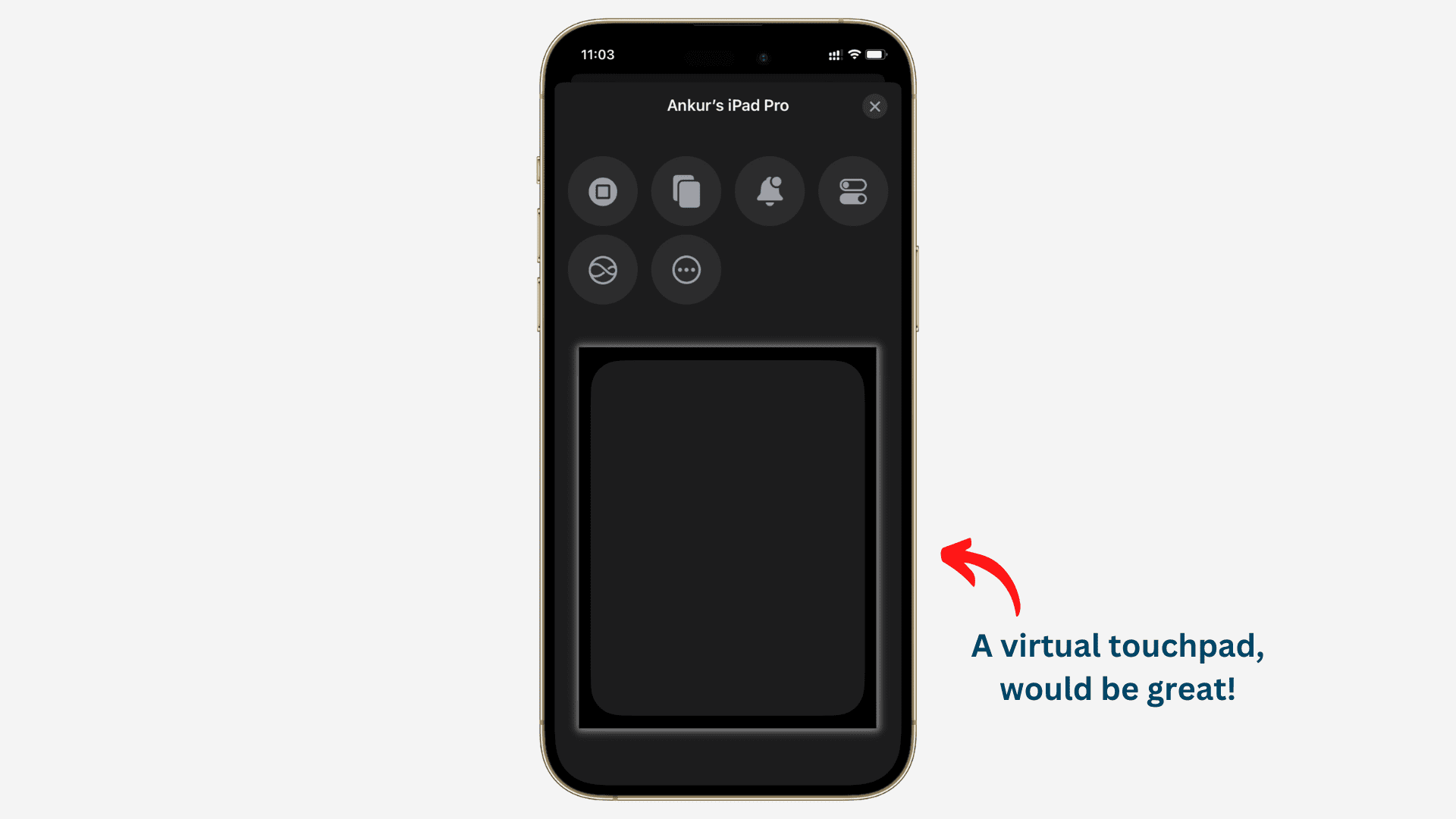
Dai un’occhiata alla prossima: Come controllare il tuo iPhone o iPad con i movimenti della testa usando Controllo interruttori