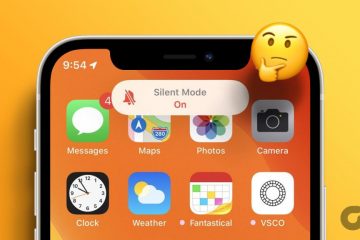Delivery Optimization è una funzionalità peer-to-peer che consente lo scambio di parti di aggiornamenti di Windows e app tra computer sulla stessa rete. Tuttavia, come qualsiasi altra funzionalità di Windows, ha i suoi limiti. Se disponi di un solo computer con un piano con larghezza di banda limitata, Ottimizzazione recapito può aumentare significativamente il consumo di dati, soprattutto se utilizzi una connessione a consumo.
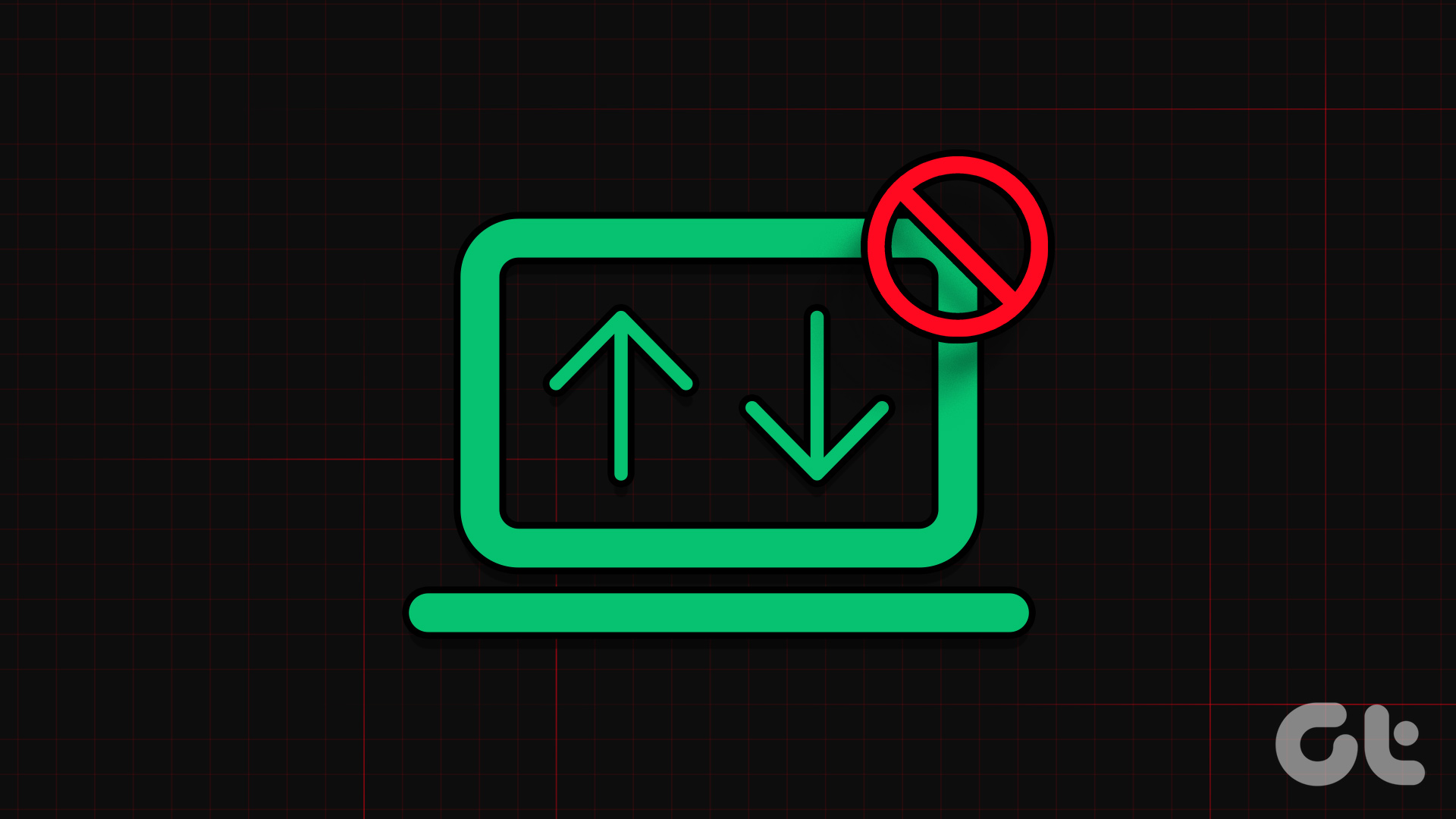
In questa situazione, l’azione migliore è disabilitare l’ottimizzazione della consegna. Questo post fornisce quattro metodi rapidi per disabilitare l’ottimizzazione della consegna in Windows 11.
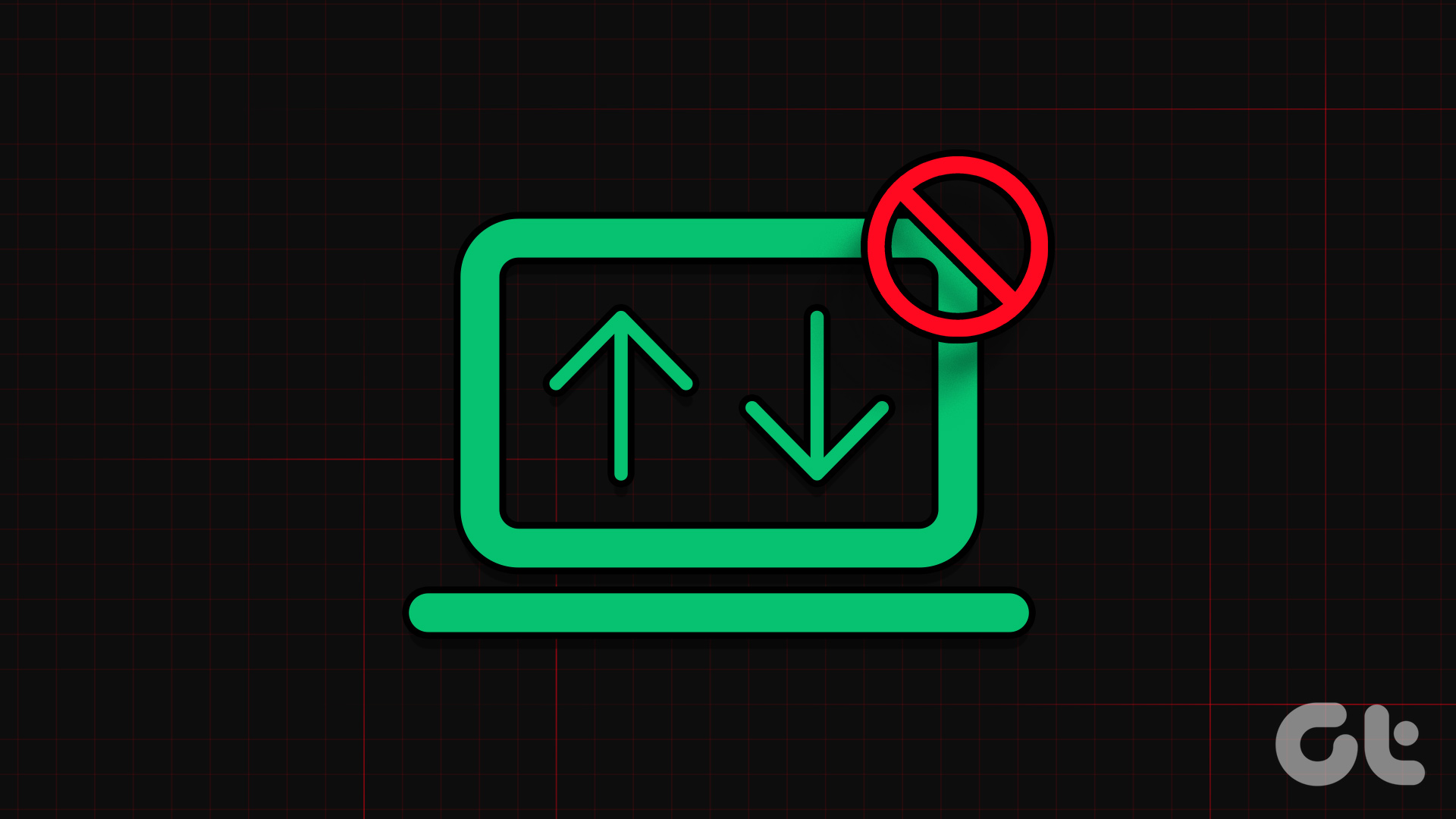
1. Disabilita l’ottimizzazione della consegna utilizzando l’app Impostazioni
L’app Impostazioni è l’opzione ideale per configurare importanti impostazioni di Windows come l’ottimizzazione della consegna. Puoi usarlo per disattivare rapidamente l’ottimizzazione della consegna su Windows. Ecco i passaggi per farlo:
Passaggio 1: premi la scorciatoia da tastiera Windows + I per aprire l’app Impostazioni.
Passaggio 2: Scegli Windows Update dalla barra laterale di sinistra e Opzioni avanzate dal riquadro di destra.
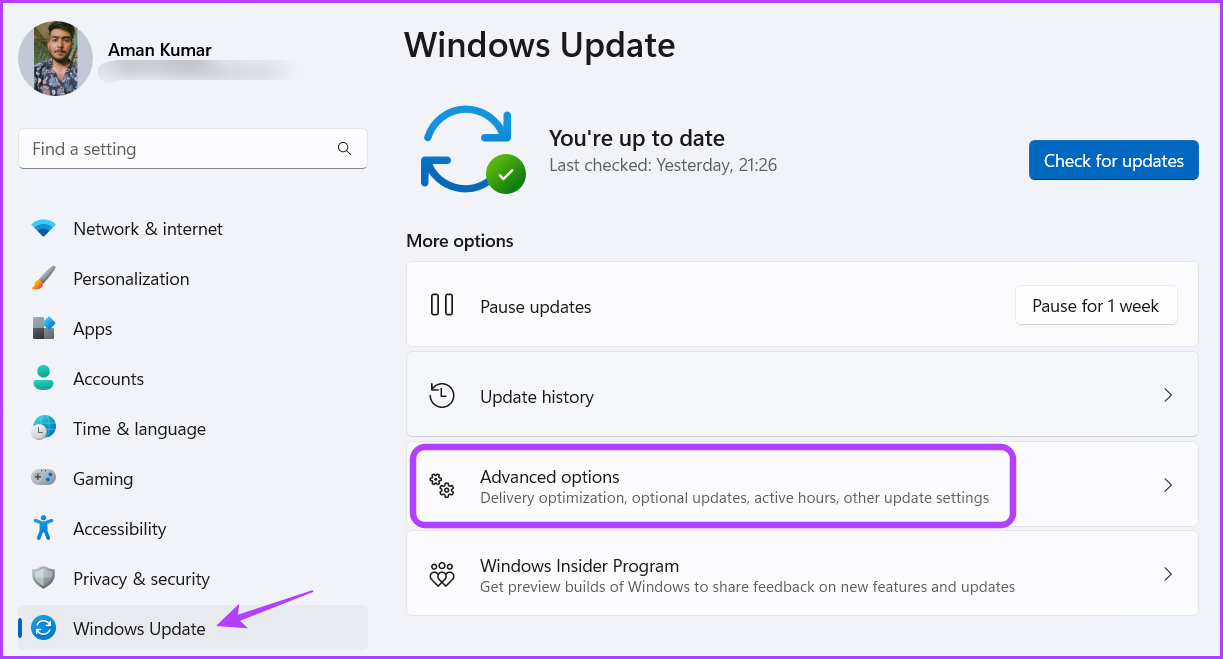
Passaggio 3: fai clic su Ottimizzazione consegna.
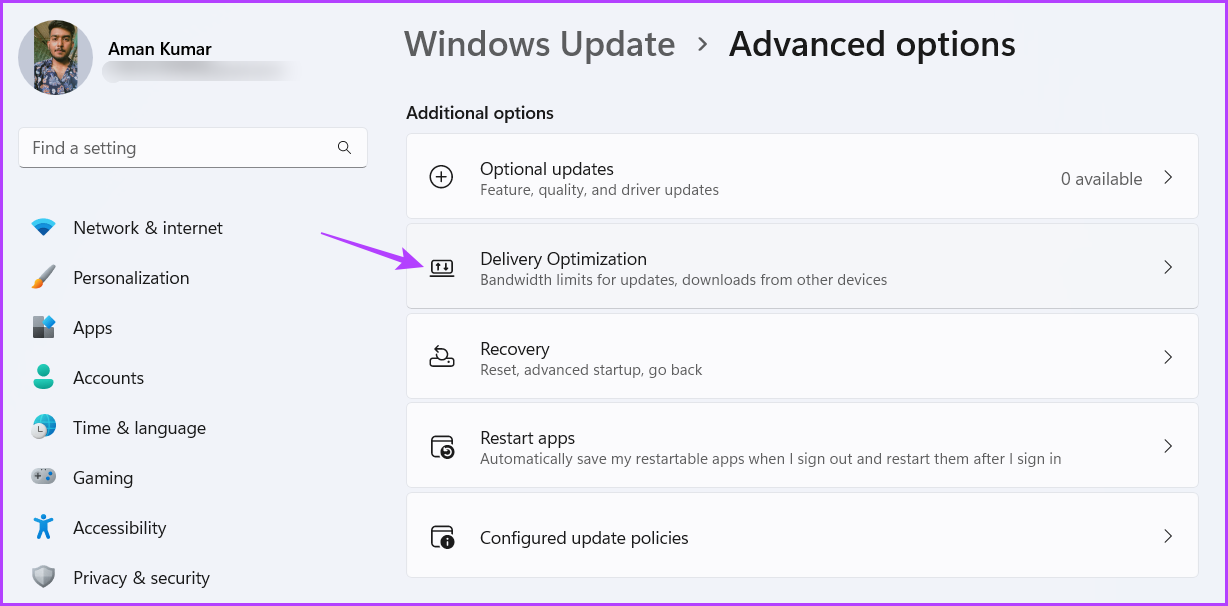
Passaggio 4: disattiva l’opzione”Consenti download da altri PC”.
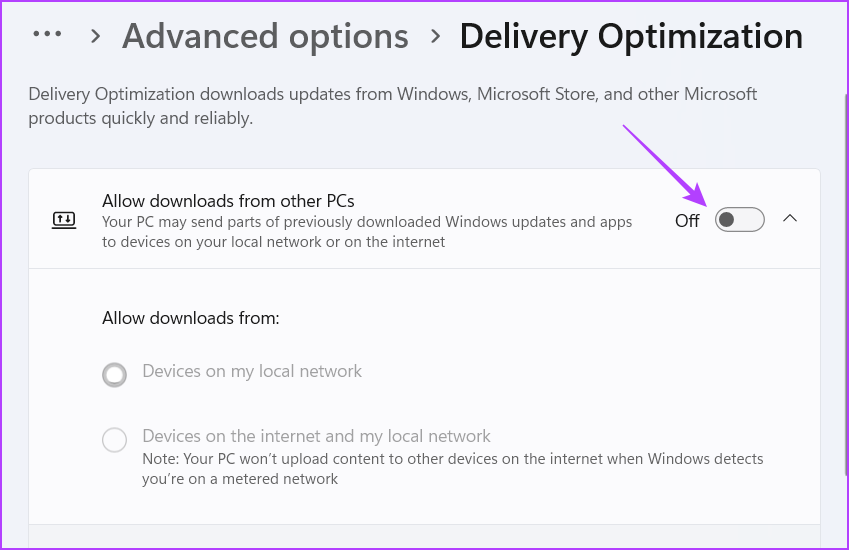
2. Disabilita l’ottimizzazione della consegna utilizzando l’Editor criteri di gruppo locali
L’Editor criteri di gruppo locali è uno strumento di Windows che ti consente di gestire e configurare importanti impostazioni e criteri di Windows. Puoi anche usarlo per disattivare l’ottimizzazione della consegna e ridurre l’utilizzo dei dati su Windows. Ecco come farlo:
Nota: l’Editor Criteri di gruppo locali è disponibile esclusivamente per le versioni Pro e Professional di Windows. Se provi ad accedervi su Windows Home, otterrai l’errore gpedit.msc non trovato. Fortunatamente, apportando alcune modifiche, puoi eliminare questo errore e accedere all’Editor Criteri di gruppo locali su Windows Home.
Passaggio 1: Premi la scorciatoia da tastiera Windows + R per aprire il Esegui lo strumento.
Passaggio 2: digita gpedit.msc nella barra di ricerca e fai clic su OK.
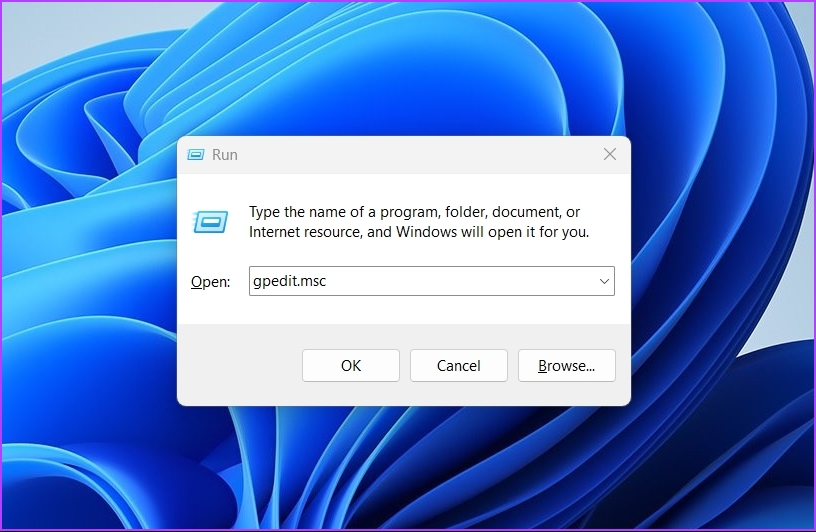
Passaggio 3: nell’Editor Criteri di gruppo locali, vai a il seguente percorso:
Configurazione computer > Modelli amministrativi > Componenti di Windows > Ottimizzazione recapito
Passaggio 4: fai doppio clic su Modalità download nel riquadro di destra per accedere alla relativa finestra di modifica.
p> 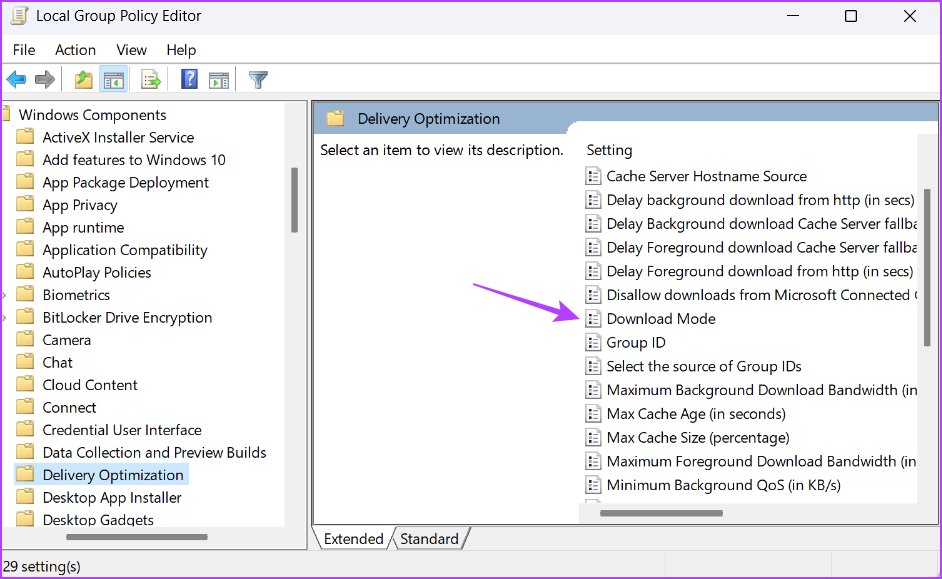
Passaggio 5: Seleziona l’opzione Abilitato e fai clic sul menu a discesa accanto a Modalità download e scegli Semplice (99). Quindi, fai clic su Applica e OK per salvare le modifiche.
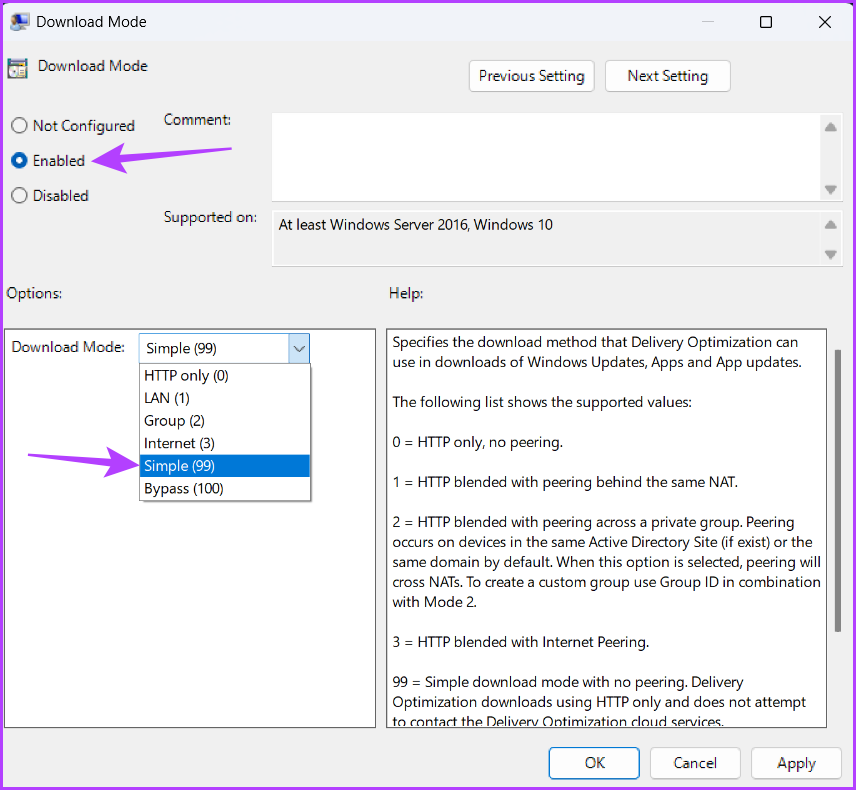
La configurazione della modalità di download su Semplice (99) assicura che Ottimizzazione consegna venga scaricata utilizzando HTTP anziché i servizi cloud di Ottimizzazione consegna.
3. Disabilita l’ottimizzazione della consegna utilizzando l’editor del registro
L’editor del registro è un altro strumento di Windows per configurare l’ottimizzazione della consegna in Windows 11. Tuttavia, assicurati di eseguire il backup del registro e creare un punto di ripristino prima di apportare modifiche al registro. Ciò garantisce che i tuoi dati rimangano al sicuro anche se qualcosa va storto.
Segui questi passaggi per disabilitare l’ottimizzazione della consegna utilizzando l’editor del registro:
Passaggio 1: premi Windows + R scorciatoia da tastiera per aprire lo strumento Esegui, digita regedit nella barra di ricerca e premi Invio.
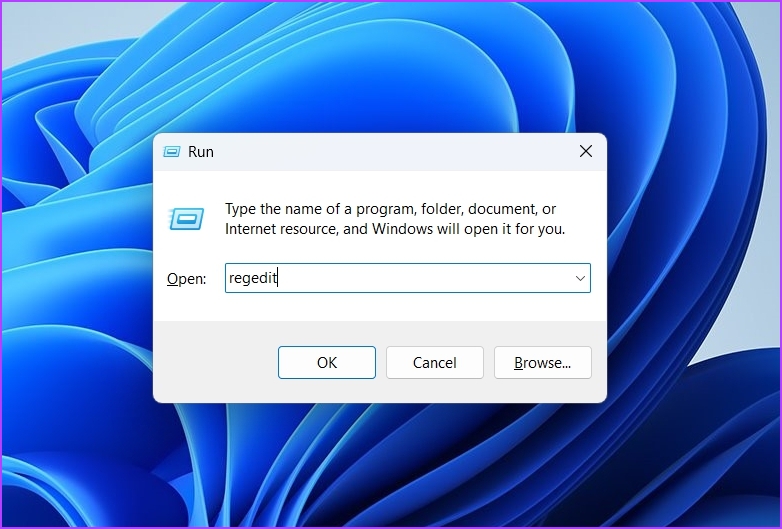
Passaggio 2: nell’Editor del Registro di sistema, vai alla seguente posizione:
Computer\HKEY_LOCAL_MACHINE\SYSTEM\CurrentControlSet \Services\DoSvc
Passaggio 3: fai doppio clic sul tasto Start nel riquadro di destra per accedere alla sua finestra di modifica.
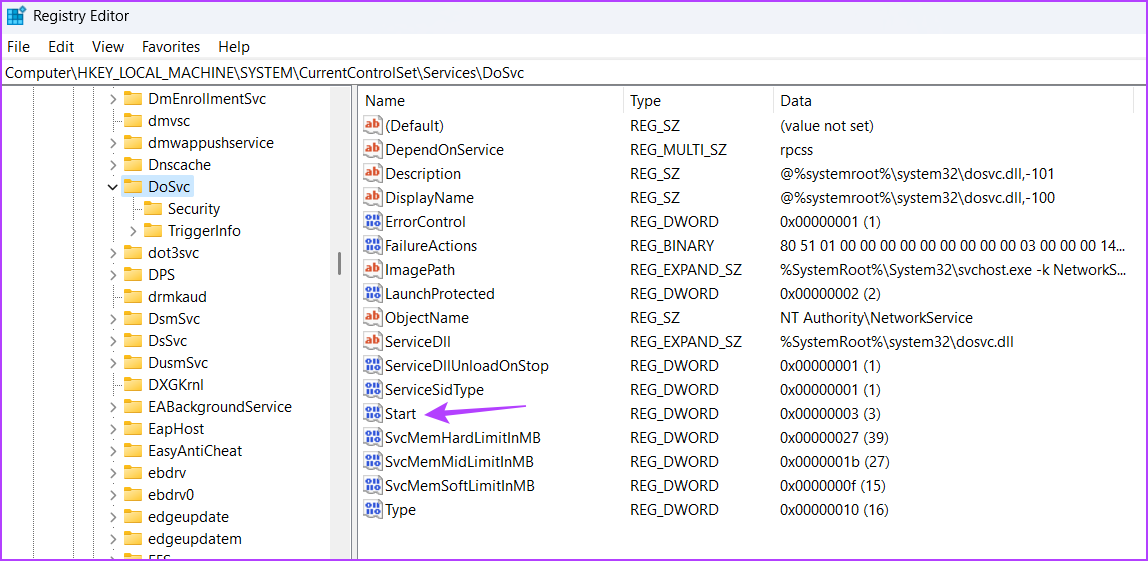
Passaggio 4: digita 4 nella sezione Dati valore e fai clic su OK. p> 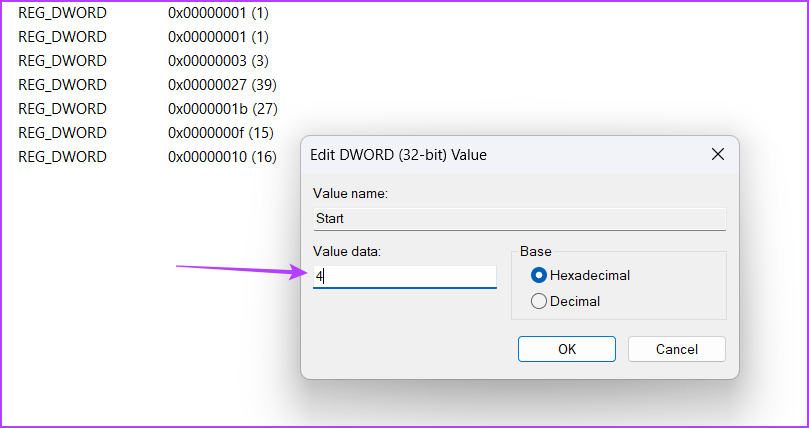
Riavvia il computer per le modifiche a prende effetto. Se desideri abilitare l’ottimizzazione della consegna in futuro, digita 2 nella sezione Dati valore della chiave di avvio e salva le modifiche.
4. Disabilita l’ottimizzazione della consegna utilizzando l’app Servizi
L’app Servizi su Windows ti consente di avviare, visualizzare, arrestare e configurare servizi importanti. Puoi usarlo per disabilitare il servizio Ottimizzazione recapito su Windows 11. Per farlo, segui questi passaggi:
Passaggio 1: Premi la scorciatoia da tastiera Windows + R per aprire lo strumento Esegui , digita services.msc e premi Invio.

Passaggio 2: fai doppio clic sul servizio Ottimizzazione recapito per accedere alla relativa finestra di modifica.
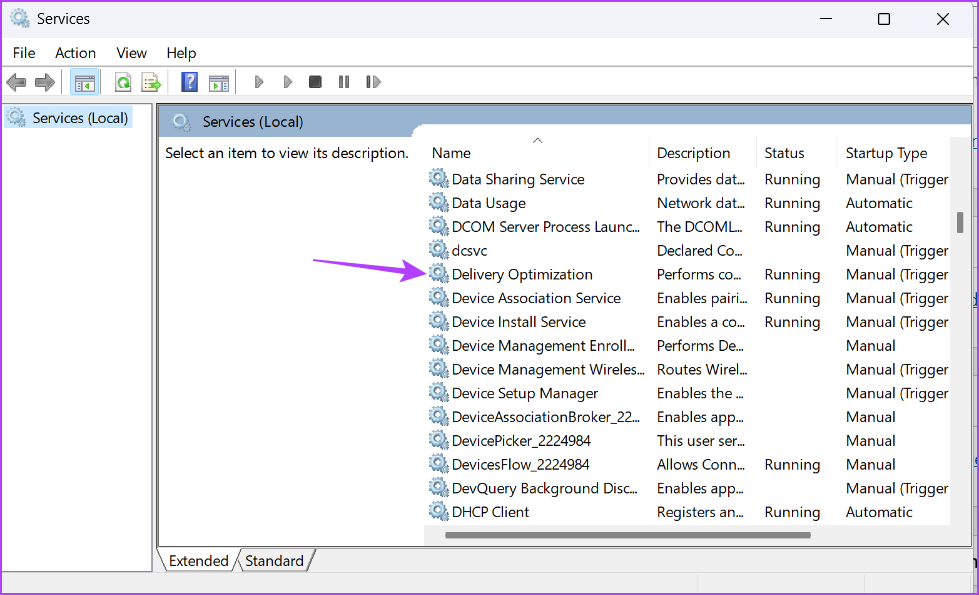
Passaggio 3: Modifica il tipo di avvio su Disabilitato e fai clic sul pulsante Interrompi. Quindi, fai clic su Applica e OK per salvare le modifiche.
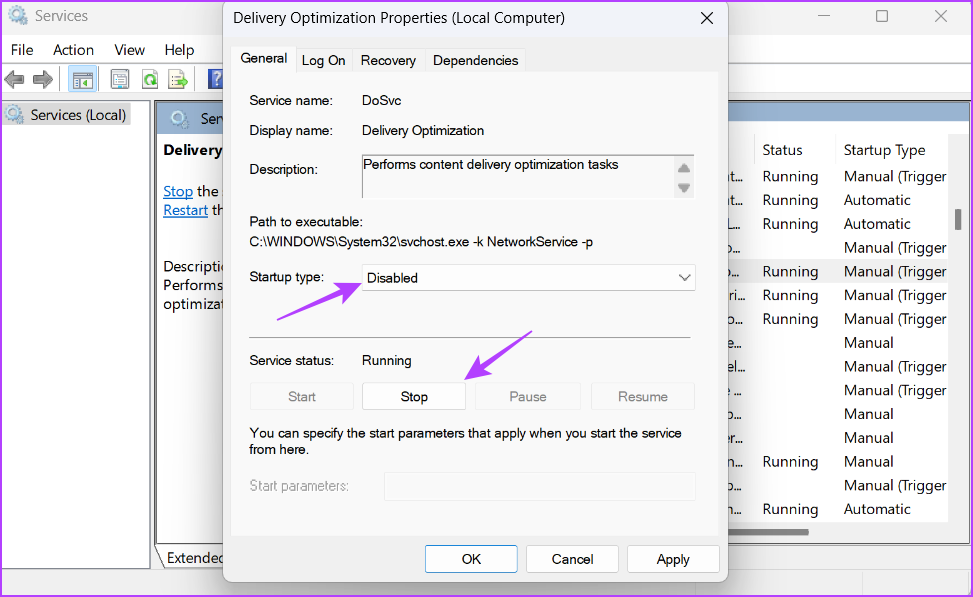
Cosa sono i file di ottimizzazione della consegna e come eliminarli
I file di ottimizzazione della consegna sono file che vengono scaricati e caricati tra i dispositivi utilizzando la funzione di ottimizzazione della consegna. L’unico inconveniente di questi file è che possono consumare molto spazio di sistema.
Pertanto, se il tuo computer sta esaurendo lo spazio e utilizzi raramente la funzione Ottimizzazione recapito, è una buona idea eliminare il File di ottimizzazione della consegna. Ecco come farlo:
Passaggio 1: premi il tasto Windows per aprire il menu Start.
Passaggio 2: Digita Pulizia disco nella barra di ricerca e premi Invio.
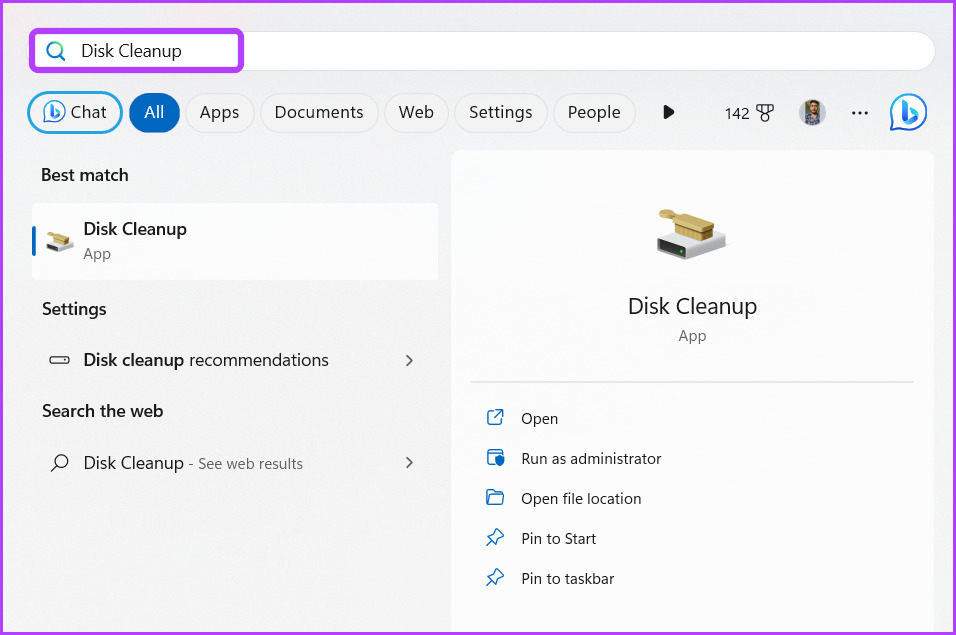
Passaggio 3: selezionare la casella File di ottimizzazione consegna. Quindi, fai clic su OK.

Passaggio 4: fai clic su Elimina file nel prompt visualizzato.
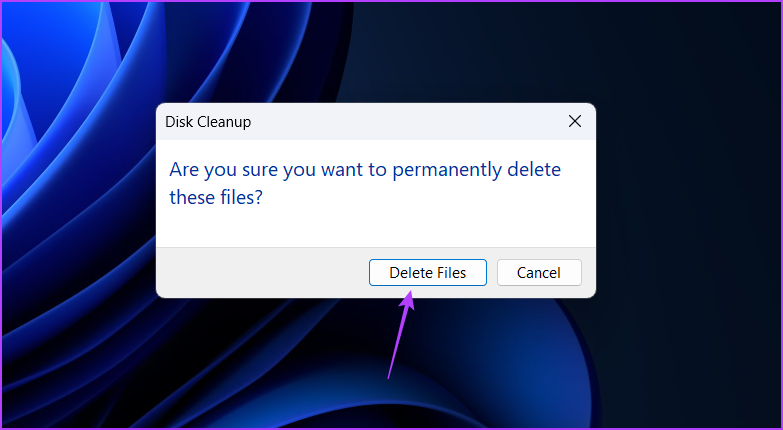
Salva i tuoi preziosi dati
L’ottimizzazione della consegna può fare miracoli se disponi di dati Internet illimitati. Tuttavia, se utilizzi un piano dati limitato, è meglio disabilitare l’ottimizzazione della consegna utilizzando i metodi sopra.