Blocco note nella sua forma attuale ora consente agli utenti di impostare temi di modifica. Questa è una caratteristica essenziale, poiché molti desideravano un tema scuro per Blocco note. Tieni presente che questa versione di Blocco note è disponibile solo per Windows 11, quindi se non hai ancora effettuato l’aggiornamento, beh, questo è il momento.
Le opzioni di personalizzazione non sono vaste, ma dovrebbero essere più di abbastanza buono per uno strumento per prendere appunti. Se desideri più opzioni, ti suggeriamo di utilizzare OneNote in quanto viene fornito con più funzionalità in generale.
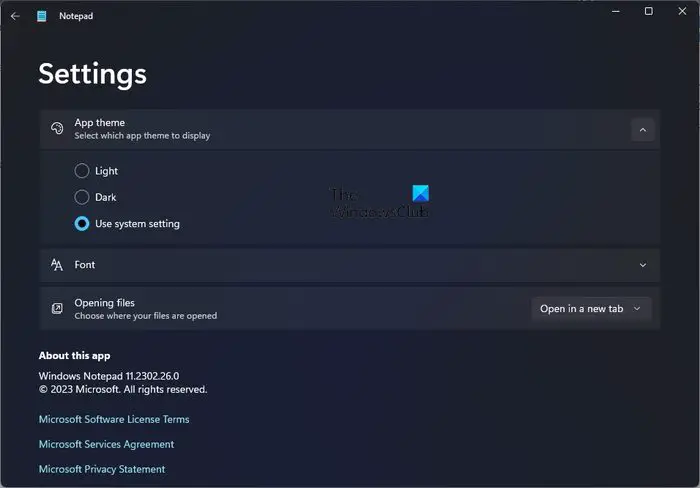
Come cambiare il tema del Blocco note in Scuro
Per cambiare il tema in Scuro nel Blocco note per Windows 11, segui i passaggi indicati qui.:
Apri Blocco note.Fai clic sull’icona Impostazioni nella sezione in alto a destra. Questa è l’icona che sembra un ingranaggio. Vedrai App Theme. Fai clic su di esso.Vedrai Chiaro, Scuro e Usa impostazioni di sistema.L’impostazione predefinita è Usa impostazioni di sistema, ma puoi sceglierne una qualsiasi dall’elenco.Seleziona Scuro per utilizzare Blocco note con un tema scuro.
SUGGERIMENTO: Questo post ti mostrerà come modificare il carattere e le dimensioni del Blocco note in Windows 11.
LEGGI: Come contare le parole nel Blocco note?
Come personalizzo Blocco note?
Apri Blocco note sul tuo computer Windows 11 e, da lì, fai clic sull’icona a forma di ingranaggio nella sezione in alto a destra dell’app per aprire l’area Impostazioni. Da questa sezione, puoi eseguire le personalizzazioni di base del Blocco note.
Leggi: Trucchi per la programmazione del Blocco note con cui divertirti un po’
Come aggiungo un tema a Blocco note?
Non puoi aggiungere un tema al Blocco note. Puoi usare solo il tema Chiaro o Scuro. Tuttavia, uno strumento di terze parti chiamato Notepad ++ ti consente di aggiungere colori o temi. Ci sono molti altri taccuini neri in modalità oscura che puoi controllare.
