Ogni dispositivo Android viene fornito con un’app di navigazione integrata chiamata Google Maps. Google Maps è un’app di navigazione gratuita che offre opzioni di navigazione per smartphone più rapide e semplici.
Quasi tutti gli utenti di smartphone Android ora utilizzano l’app e ti basta un account Google per iniziare a utilizzare lo strumento di navigazione. Nel corso degli anni, anche Google Maps è migliorato molto.
Ora Google Maps ti consente di controllare l’indice di qualità dell’aria, condividere informazioni sulla posizione, condividere e aggiungere ai segnalibri luoghi importanti, ecc. Sfortunatamente, mentre l’app è piuttosto utile, ha una cattiva immagine di esaurire la durata della batteria di Android.
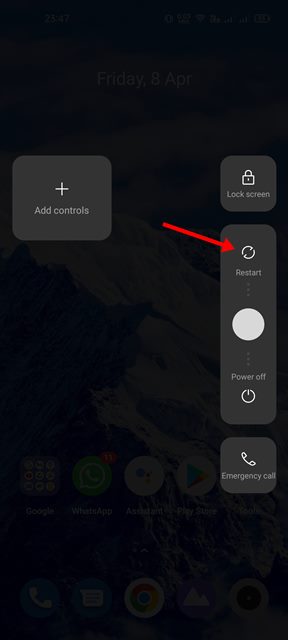
Anche quando non utilizzi attivamente Google Maps, alcuni dei suoi processi continuano a essere eseguiti in background, consumando la batteria. Se hai a che fare con un problema di scaricamento della batteria di Google Maps, continua a leggere l’articolo.
10 metodi per risolvere il problema di scaricamento della batteria di Google Maps su Android
Esistono molte soluzioni per impedire a Google Maps di consumare la batteria del telefono. Alcune delle soluzioni sono complicate ma ti daranno risultati migliori. Ecco come risolvere ilesaurimento della batteria di Google Maps su Android.
1. Riavvia il tuo smartphone Android
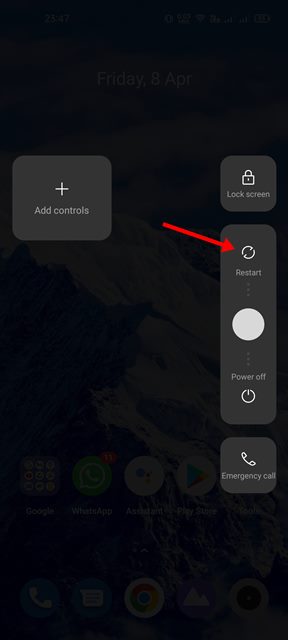
Il riavvio chiuderà tutte le attività in esecuzione in background ed eliminerà il bug che potrebbe esaurire la durata della batteria.
Quindi, prima di provare qualsiasi altra cosa, riavvia il tuo smartphone Android e usa Google Maps per un po’. Quindi, se il problema di esaurimento della batteria è ancora evidente, segui i metodi successivi.
2. Disattiva i servizi di localizzazione
La prima cosa che puoi fare per evitare che Maps scarichi la batteria del tuo Android è disattivare i servizi di localizzazione. Quando il GPS è disattivato, Maps non sarà in grado di eseguire molti dei suoi processi in background, il che potrebbe risolvere il problema di esaurimento della batteria.
È facile disattivare i servizi di localizzazione sugli smartphone Android. Per questo, segui i passaggi che abbiamo condiviso di seguito.
1. Apri il cassetto delle app Android e seleziona l’app Impostazioni.
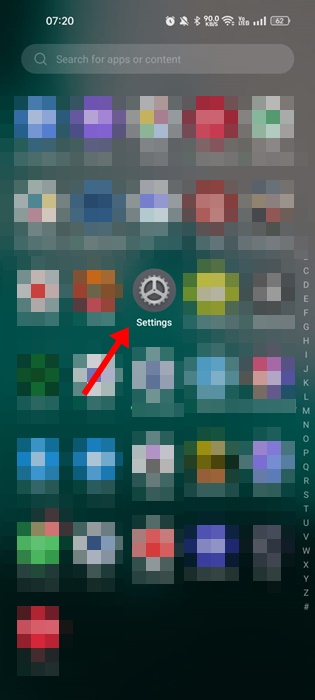
2. Quando si apre l’app Impostazioni, tocca la Posizione.
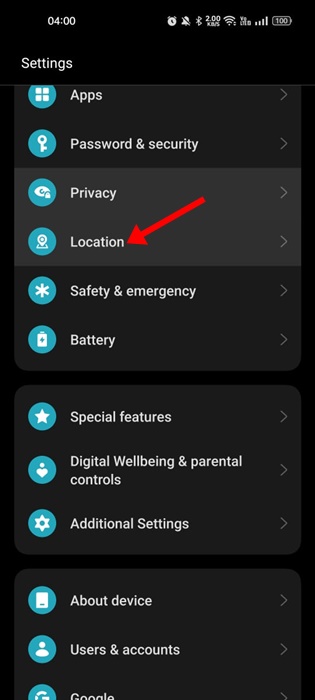
3. Nella schermata Posizione, disattiva l’interruttore per’Posizione‘.
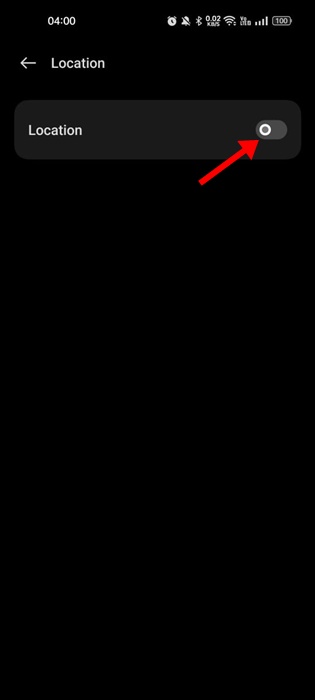
Ecco fatto! Questo disattiverà immediatamente i servizi di localizzazione sul tuo smartphone Android. Ciò ridurrà drasticamente il problema del consumo della batteria.
3. Consenti l’accesso alla posizione solo durante l’utilizzo dell’app
Se utilizzi l’ultima versione di Android, puoi attivare l’accesso alla posizione solo mentre utilizzi attivamente l’app.
Questa funzione è utile e può ridurre significativamente il consumo della batteria. Ecco cosa devi fare.
1. Apri il cassetto delle app Android e seleziona l’app Impostazioni.
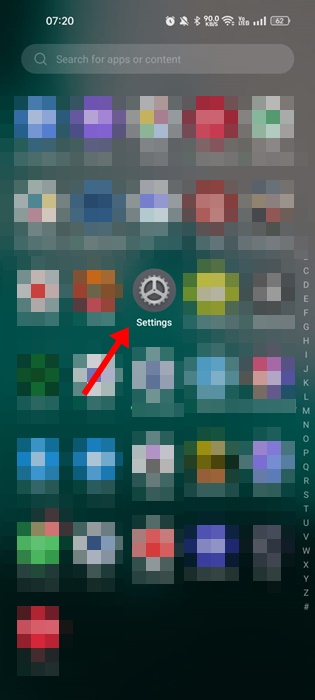
2. Quando si apre l’app Impostazioni, tocca App.
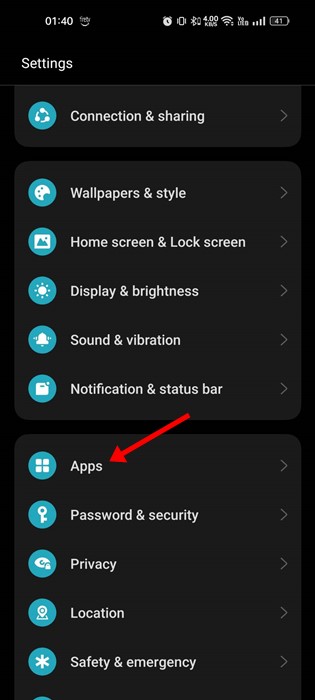
3. Nella schermata App, tocca Gestione app.
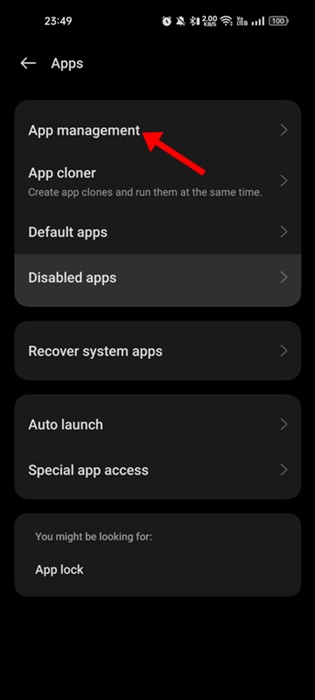
4. Ora cerca Google Maps e toccalo.
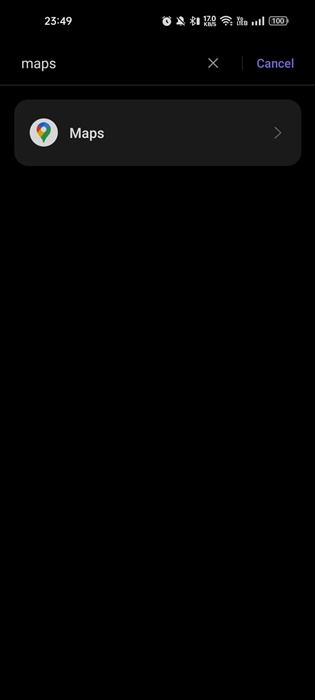
5. Nella schermata Informazioni sull’app per Maps, tocca”Autorizzazioni“.
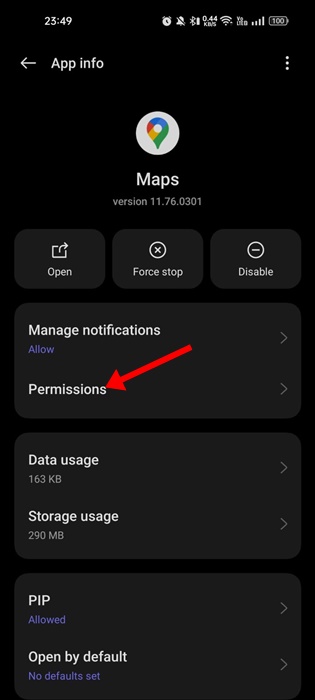
6. Ora tocca la Posizione.
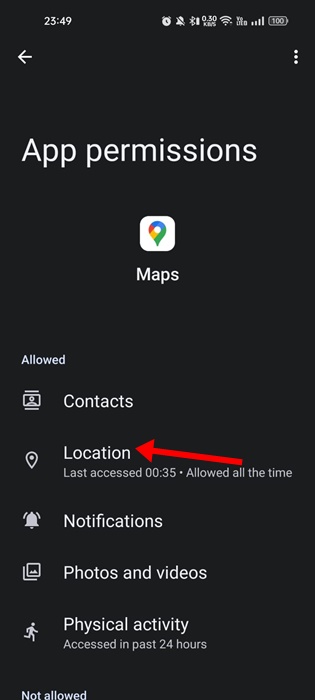
7. In Accesso alla posizione per questa app, seleziona”Consenti solo durante l’utilizzo dell’app“
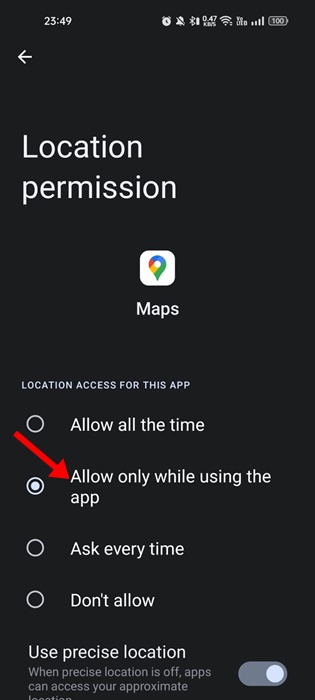
Ecco fatto! Ora chiudi l’app Impostazioni. Ciò consentirà l’accesso alla posizione solo durante l’utilizzo dell’app Google Maps.
4. Attiva la modalità oscura di Maps
Google Maps dispone di una modalità oscura che riduce il consumo della batteria e allevia l’affaticamento degli occhi. Se stai ancora riscontrando problemi con Android che scarica la batteria di Google Maps, è ora di attivare la modalità oscura.
1. Apri l’app Maps e tocca la tua immagine del profilo, come ho segnato nello screenshot.
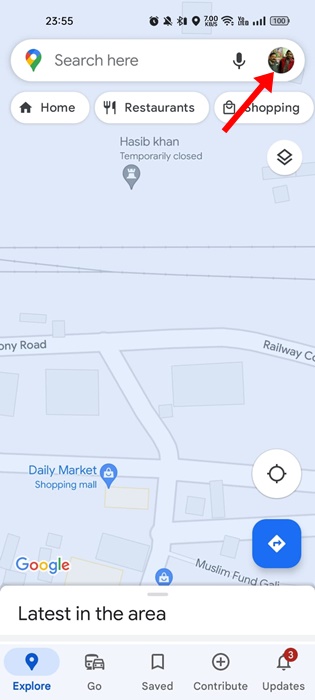
2. Nel menu di Google Maps, seleziona Impostazioni.
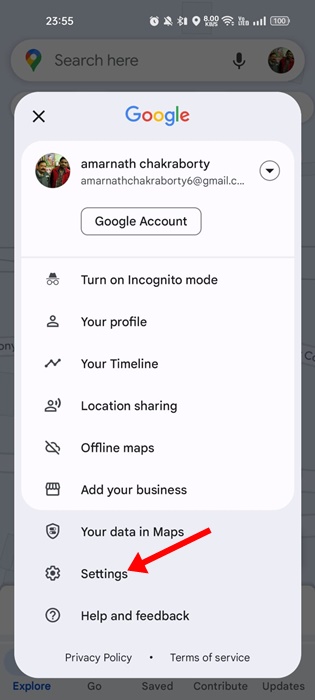
3. Nella schermata Impostazioni, tocca il Tema.

4. Ora vedrai un prompt Tema; seleziona”Sempre in tema scuro“.
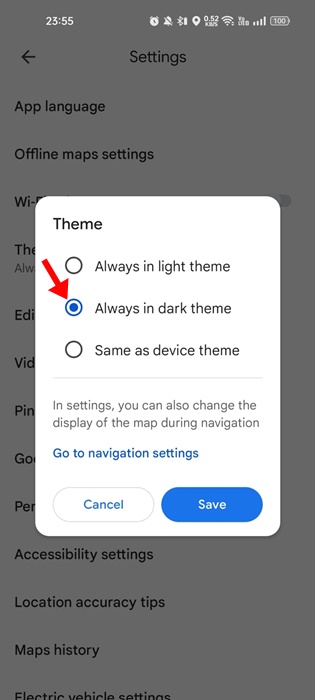
Ecco fatto! Questo attiverà immediatamente il tema scuro sulla tua app Google Maps.
5. Disabilita l’utilizzo dei dati in background per Google Maps
Come tutti sappiamo, anche quando non utilizzi attivamente Google Maps, utilizza silenziosamente Internet per fornirti determinate funzionalità. Pertanto, se desideri ridurre l’utilizzo della batteria, è meglio disabilitare l’utilizzo dei dati in background per Google Maps.
1. Apri il cassetto delle app Android e seleziona l’app Impostazioni.
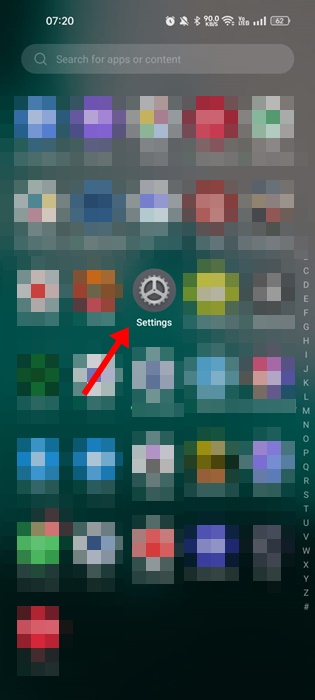
2. Quando si apre l’app Impostazioni, tocca App.
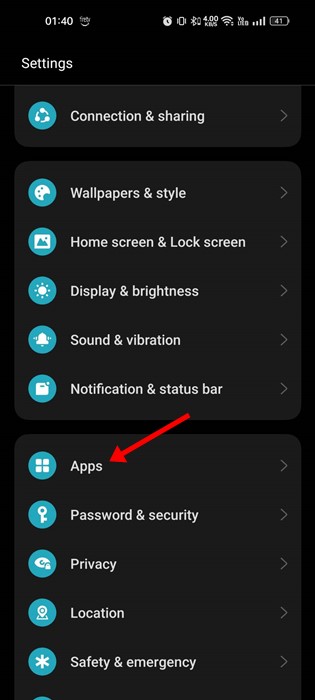
3. Nella schermata App, tocca Gestione app.
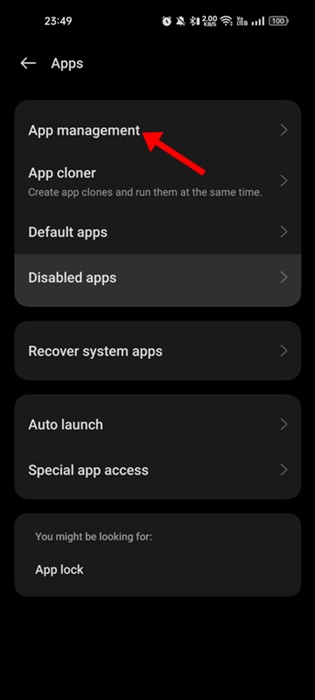
4. Ora cerca Google Maps e toccalo.
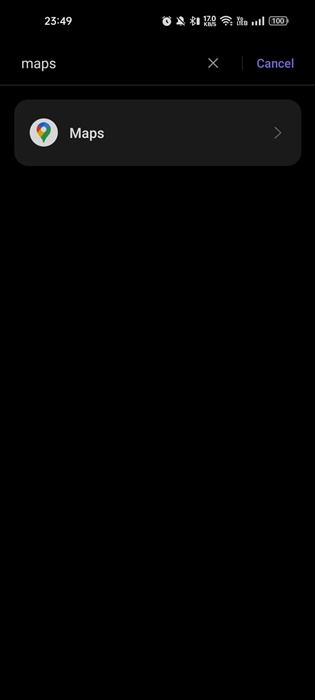
5. Nella schermata successiva, tocca Utilizzo dati.
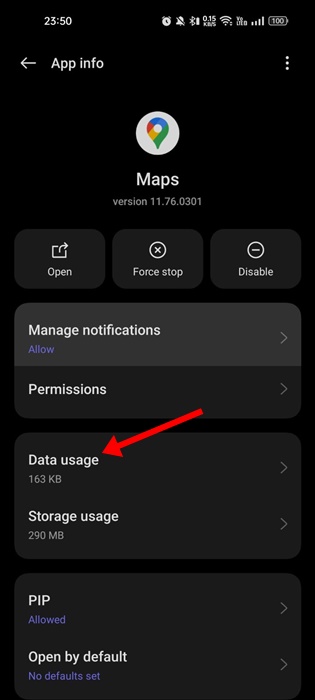
6. disabilita l’interruttore per”Dati in background“nella schermata Utilizzo dati.
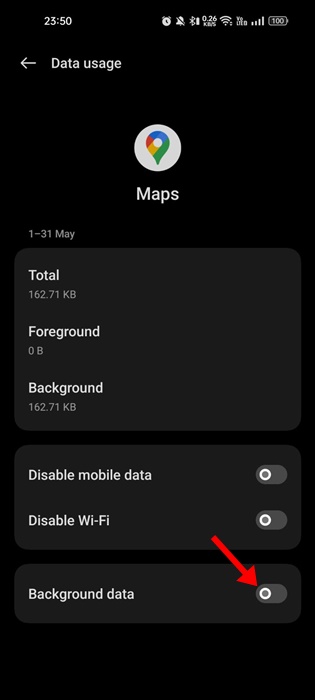
Ecco fatto! In questo modo puoi disattivare l’utilizzo dei dati in background per l’app Google Maps su Android.
6. Attiva la modalità di risparmio energetico
Ogni smartphone Android dispone di una modalità di risparmio energetico che offre qualche ora in più di autonomia della batteria. Se hai seguito tutti i metodi fino ad ora e il problema di esaurimento della batteria relativo a Google Maps non è stato ancora risolto, puoi provare ad abilitare la modalità di risparmio della batteria.
L’attivazione della modalità di risparmio della batteria limiterà alcuni processi in background e funzionalità Android, ma ridurrà il problema del consumo della batteria. Ecco come abilitare il risparmio energetico su Android.
1. Apri l’app Impostazioni sul tuo Android e seleziona”Batteria“.
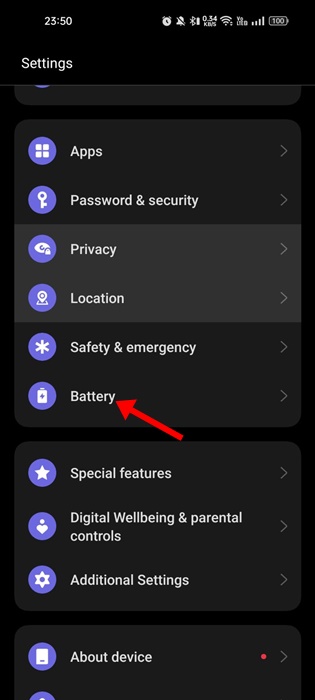
2. Nella schermata della batteria, tocca la Modalità di risparmio energetico.

3. Nella schermata successiva, attiva l’interruttore per la”Modalità di risparmio energetico“.

Ecco fatto! Ciò abiliterà la modalità di risparmio della batteria sul tuo smartphone Android. Troverai anche un’opzione per attivare/disattivare il risparmio batteria nel pannello delle notifiche.
7. Riduci la frequenza di aggiornamento dello schermo
Ridurre la frequenza di aggiornamento dello schermo è un’altra opzione affidabile per ridurre il consumo della batteria su Android. Una frequenza di aggiornamento dello schermo fino a 120 Hz può influire sulla durata della batteria del telefono; quindi, puoi impostarlo su 60 o 90Hz.
1. Seleziona l’app”Impostazioni“. Successivamente, apri il cassetto delle app Android.
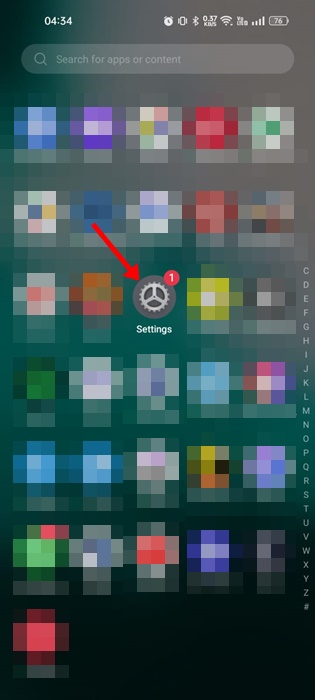
2. In Impostazioni, tocca Display e luminosità.
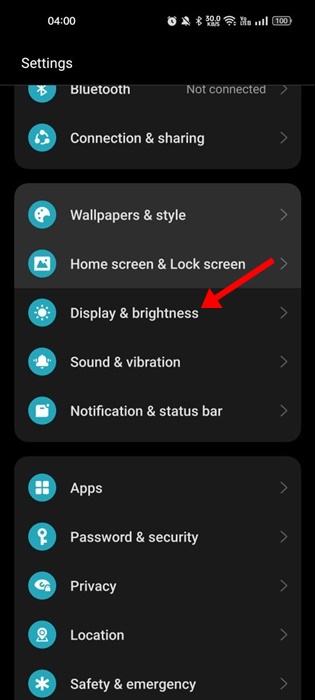
3. Su Display e luminosità, tocca Frequenza di aggiornamento dello schermo.
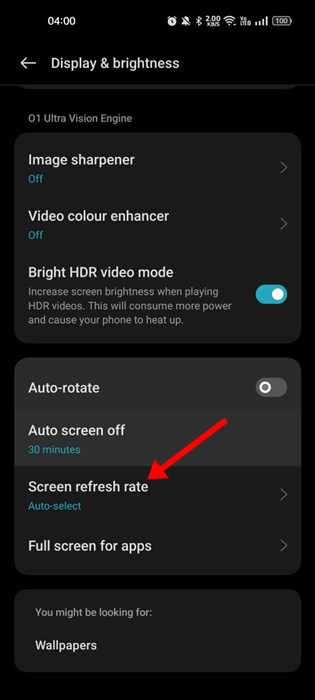
4. Nella schermata successiva, seleziona’Standard‘

Ecco fatto! Puoi ridurre la frequenza di aggiornamento dello schermo per massimizzare la durata della batteria del telefono.
8. Aggiorna il tuo smartphone Android
Chissà, forse il problema di esaurimento della batteria è legato a un bug nel tuo sistema operativo. Puoi aggiornare la tua versione di Android all’ultima per evitare tutti i possibili problemi.
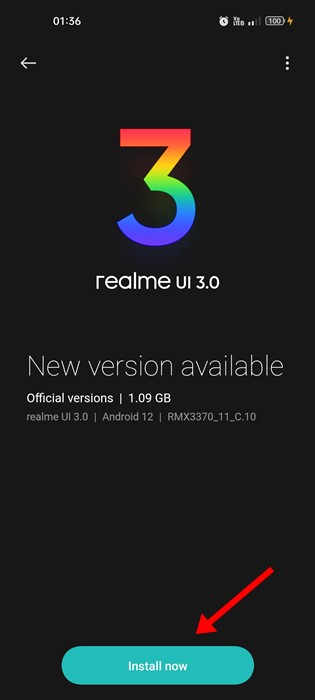
1. Apri l’app Impostazioni sul tuo smartphone e seleziona”Informazioni sul dispositivo“.
2. In Informazioni sul dispositivo, controlla gli aggiornamenti di sistema.
Se sono disponibili aggiornamenti, installali sul tuo smartphone. Dopo l’aggiornamento, il problema di consumo della batteria durante l’utilizzo di Google Maps verrà risolto.
9. Reinstalla l’app Google Maps
La reinstallazione è l’unica opzione rimanente per risolvere il problema della batteria scarica di Google Maps su Android.
A volte, l’esecuzione di una nuova installazione dell’app esclude la batteria problemi di drenaggio o di elevato utilizzo della memoria su Android.
Quindi, premi a lungo sull’icona dell’app Maps nella schermata iniziale e seleziona”Disinstalla”. Una volta disinstallato, installa nuovamente Google Maps.
10. Inizia a utilizzare le alternative di Maps o le app di navigazione offline
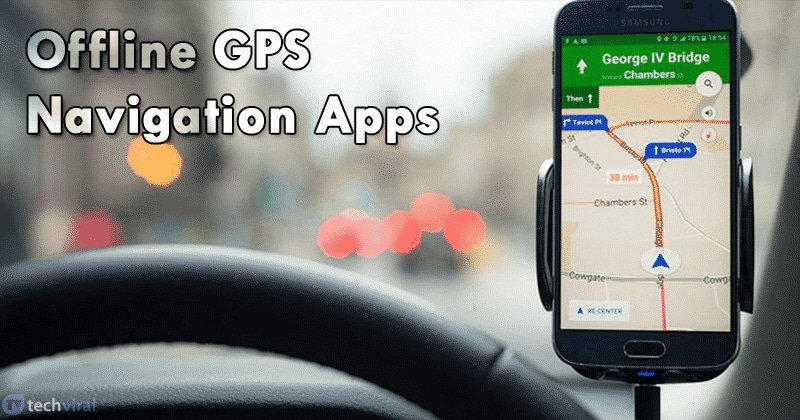
Passare alle app di navigazione offline è l’opzione migliore se sei un viaggiatore frequente e spesso hai problemi di batteria scarica.
Molte alternative a Google Maps sul Google Play Store consentono di scaricare mappe per l’utilizzo offline. Anche Google Maps ha una funzione per scaricare mappe per la visualizzazione offline.
Quindi, dai un’occhiata alle migliori app di navigazione GPS offline per scoprire tutte le opzioni disponibili.
Leggi anche: Come monitorare Android Dispositivo e trovalo su Google Maps
Google Maps che scarica la durata della batteria su Android può essere problematico, ma i metodi condivisi ti aiuteranno a superare il problema. Per sfruttare appieno Google Maps ed escludere problemi, prendi l’abitudine di installare tempestivamente gli aggiornamenti.
