Scopri cosa fare se non riesci ad accedere alle tue e-mail iCloud o a inviare e ricevere e-mail utilizzando il tuo account iCloud su iPhone, iPad, Mac e browser web.
Problemi tipici di iCloud Mail che potresti riscontrare
L’aggiornamento della posta in arrivo non recupera le nuove email. Non puoi inviare e-mail a iCloud, Gmail, Yahoo, Hotmail e altri servizi di posta elettronica. Quando invii un’e-mail, questa va nella Posta in uscita invece di essere inviata. Non è possibile inviare e-mail con allegati. Viene visualizzata una piccola icona a forma di fulmine accanto a un account e-mail aggiunto nell’app Mac Mail. Non puoi accedere a iCloud Mail in un browser web.
Ecco 17 soluzioni per risolvere tutti questi problemi e altro ancora.
Risolvi i problemi di iCloud Mail: nascondi
Controlla lo stato del server iCloud Mail
In rare occasioni, tutte le impostazioni potrebbero essere corrette il tuo dispositivo, ma c’è un’interruzione del server da parte di Apple. Puoi verificarlo rapidamente nella pagina Stato del sistema di Apple. Se riscontri un problema con iCloud Mail, Mail Drop, ID Apple o Account iCloud e accesso, dovrai aspettare un po’prima che Apple lo risolva.
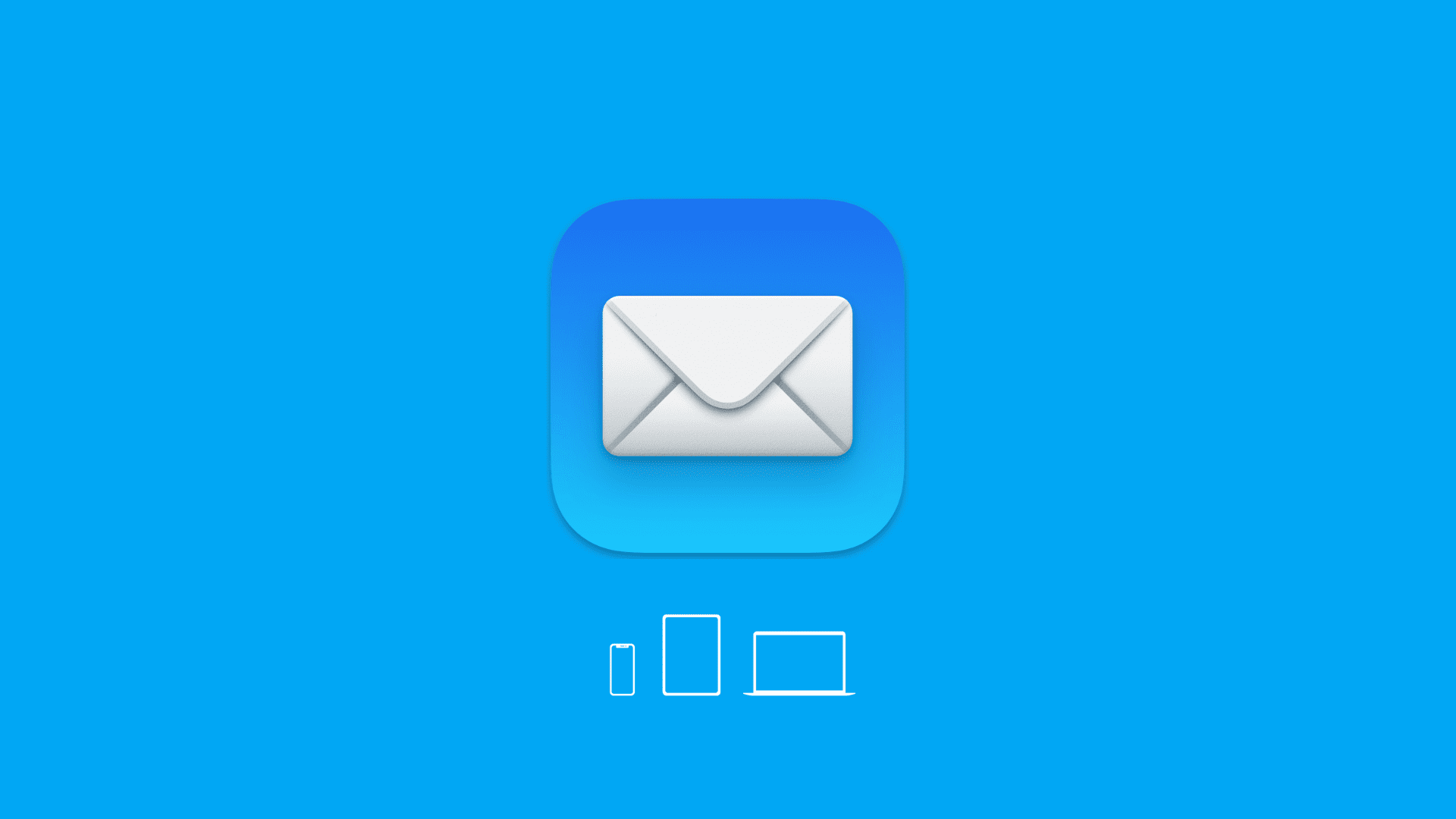
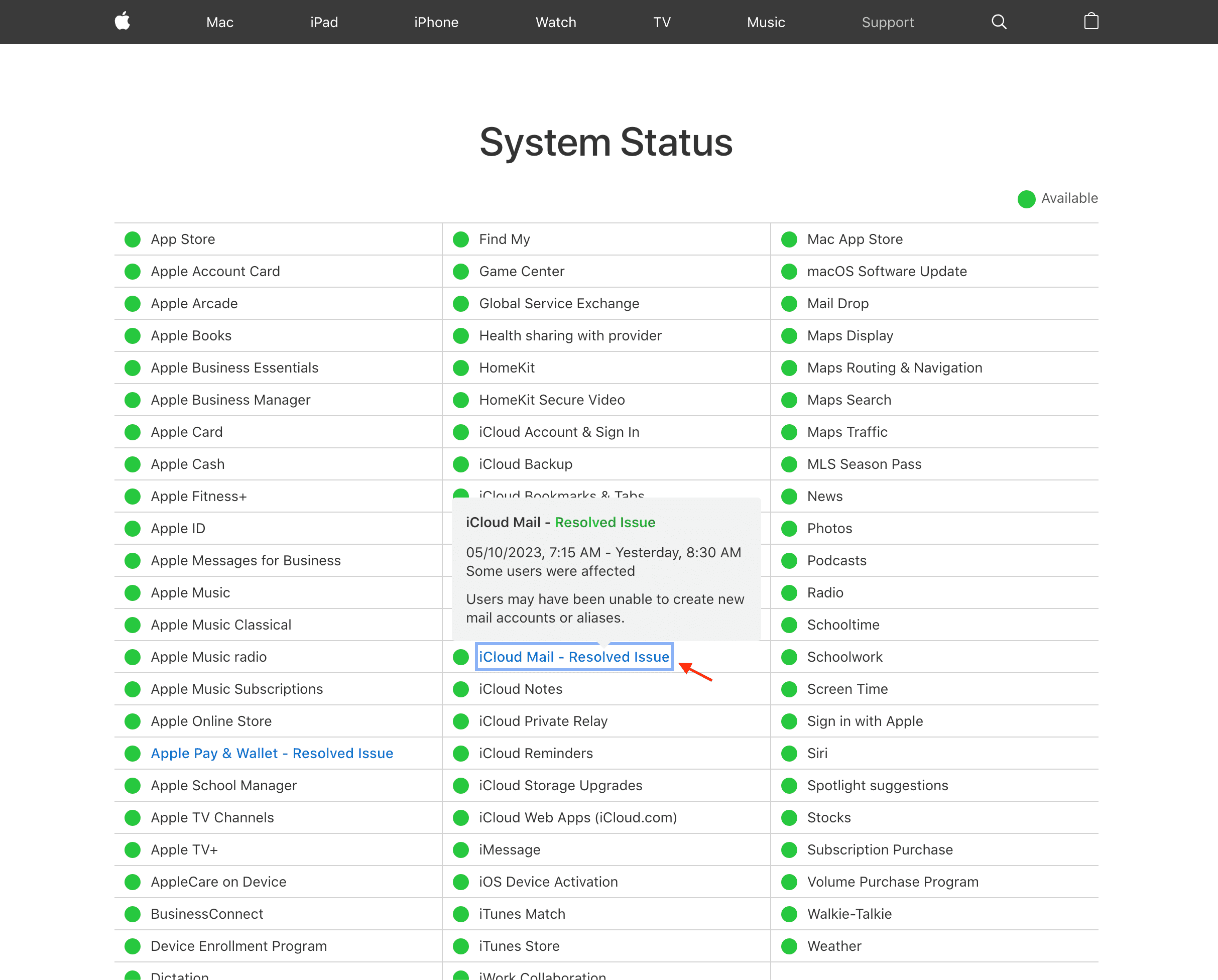
Assicurati che iCloud Mail sia configurato sul tuo telefono o computer
Su iPhone e iPad: Vai a Impostazioni > Posta > Account e dovresti vedere iCloud nella sezione Account. Se non lo vedi, torna alla prima pagina dell’app Impostazioni e tocca il tuo nome dall’alto. Ora vai su iCloud > iCloud Mail e attiva l’opzione”Usa su questo iPhone“.
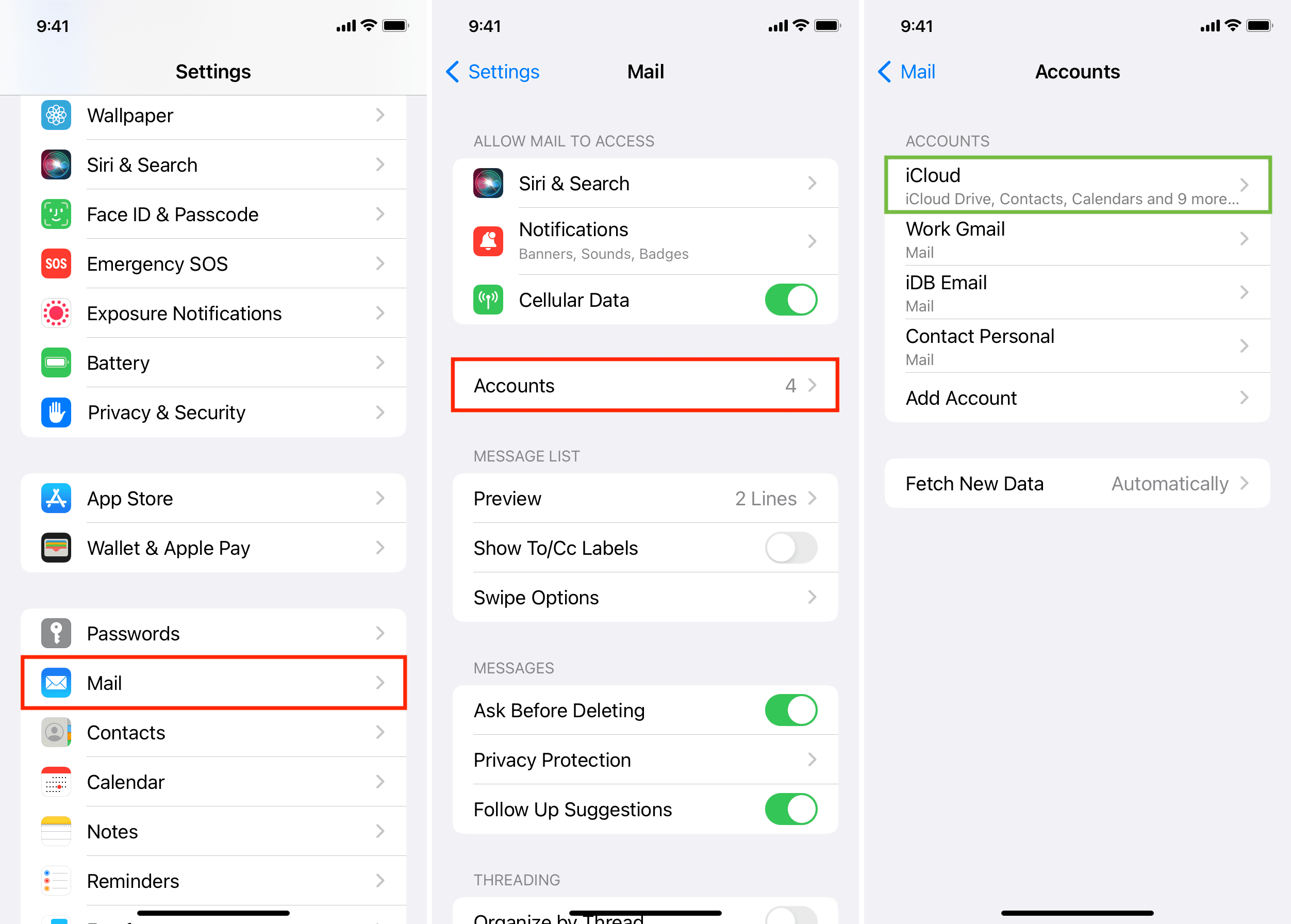
Su Mac: vai su Impostazioni di sistema > il tuo ID Apple > iCloud e assicurati che sia visualizzato On accanto a iCloud Mail. In caso contrario, abilitalo dalla schermata successiva.
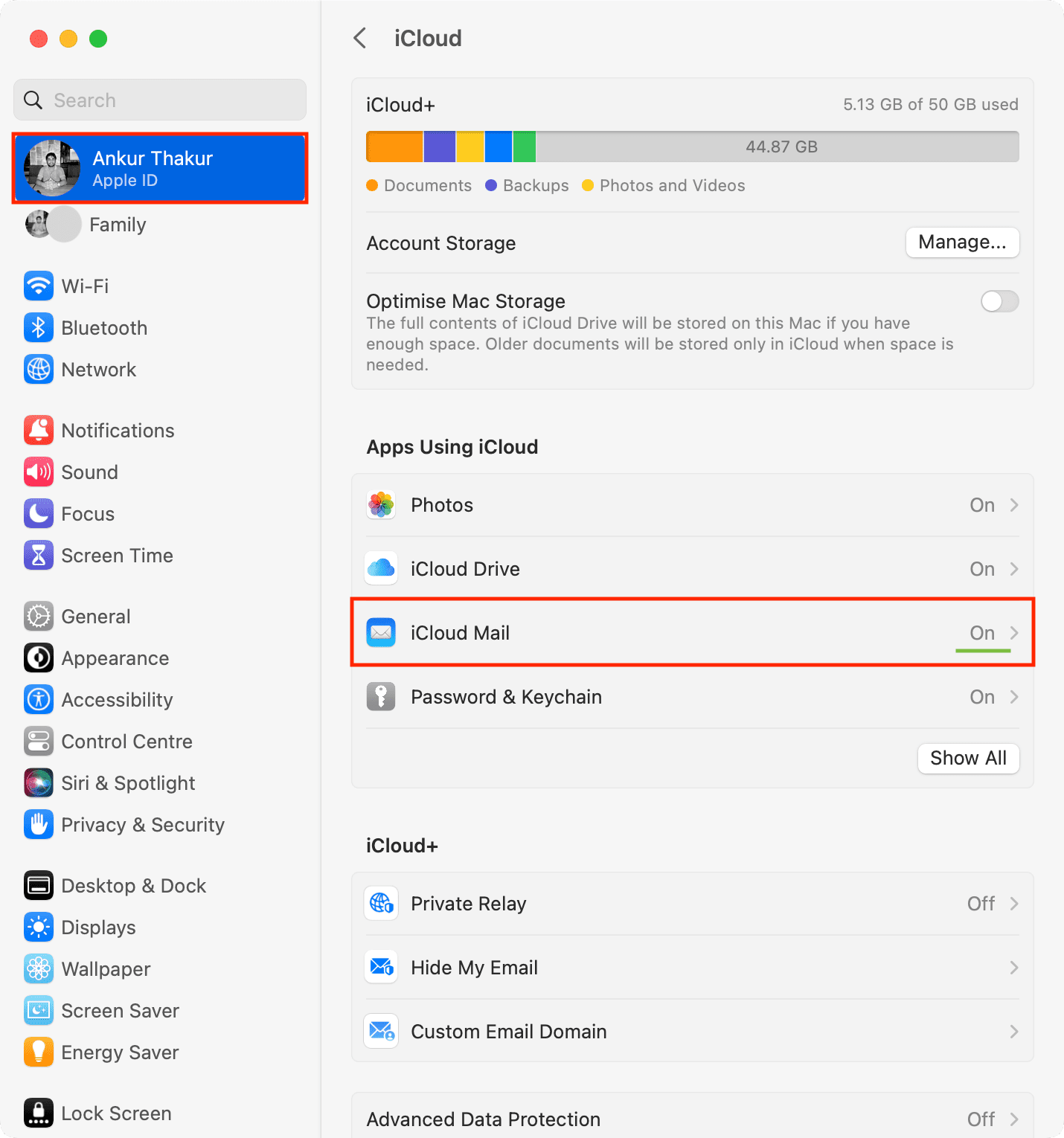
Sul Web: puoi accedere a iCloud Mail in un browser web su iPad, Mac e PC Windows utilizzando il tuo ID Apple e il suo parola d’ordine. Su iPhone, puoi utilizzare iCloud Mail all’interno di Apple Mail o altre app di posta elettronica supportate come Gmail e Edison Mail.
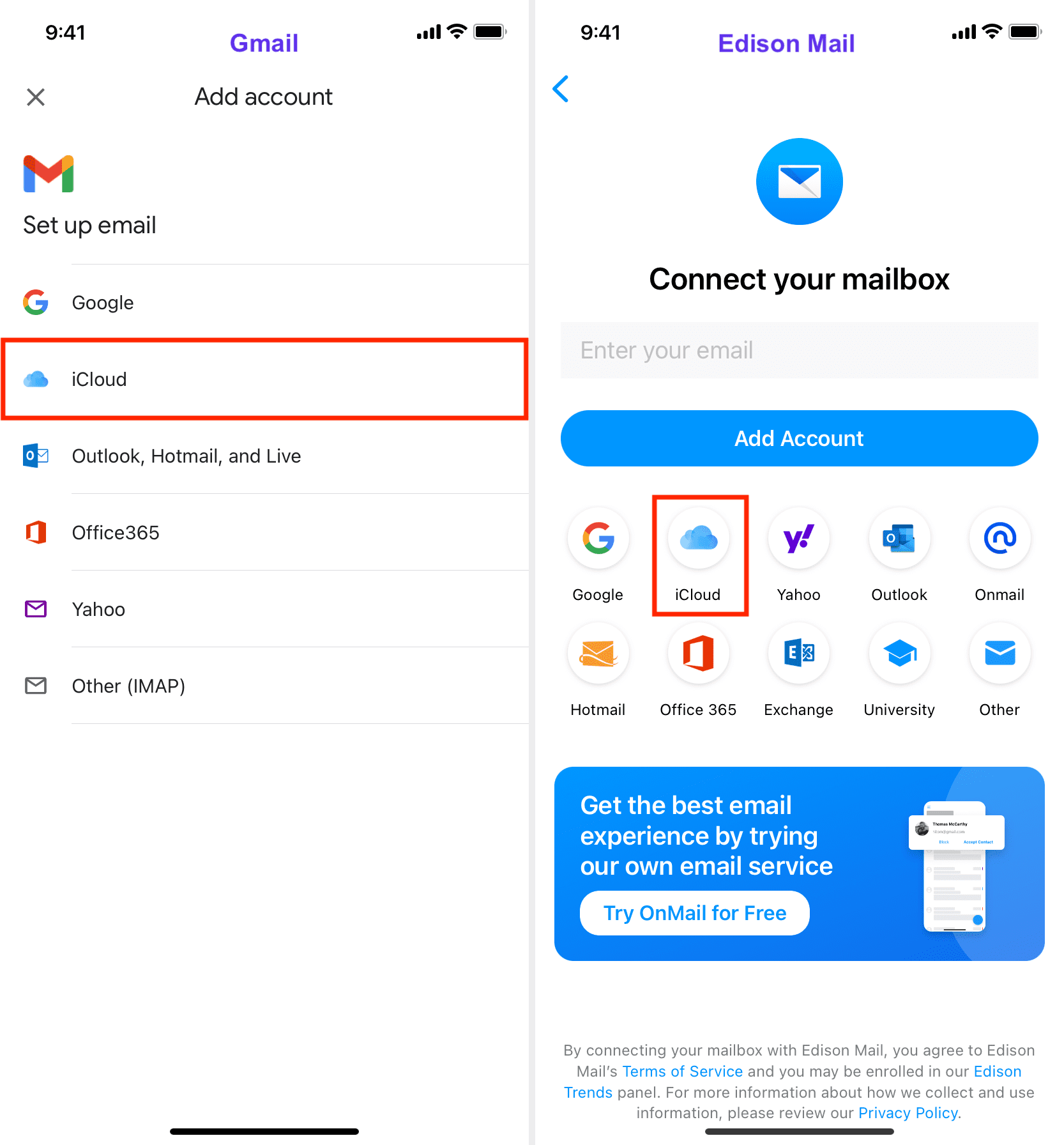
Libera spazio di archiviazione iCloud se è pieno
Le tue e-mail iCloud vengono conteggiate rispetto allo spazio iCloud assegnato. Ottieni 5 GB di spazio di archiviazione iCloud con ogni ID Apple e l’abbonamento a iCloud+ può aumentarlo fino a 2 TB.
Se il tuo spazio di archiviazione iCloud è quasi pieno, potresti non essere in grado di inviare e ricevere nuovi e-mail. Pertanto, controlla il tuo spazio di archiviazione iCloud e scopri come liberare spazio.
Controlla la tua connessione Internet
In rare occasioni, può succedere che Internet non funzioni sul tuo dispositivo. Per verificare, apri Safari e visita un sito web. Se non si carica, utilizza i tutorial seguenti per risolvere questo problema:
Usi la rete dati? Vai all’app Impostazioni sul tuo iPhone e tocca Cellulare/Dati mobili. Scorri verso il basso l’elenco delle app e assicurati che Mail sia autorizzato a funzionare sui dati mobili.
Riavvia il dispositivo
Piccoli problemi possono rovinare Mail app e causarne il malfunzionamento. Puoi risolvere rapidamente questo problema spegnendo il tuo iPhone o iPad e riaccendendolo. Su Mac, fai clic sull’icona Apple e scegli Riavvia.
Verifica se puoi utilizzare iCloud Mail su un altro dispositivo
A volte, il problema potrebbe essere specifico a un solo dispositivo. Prova a utilizzare iCloud Mail sull’altro iPhone, iPad, Mac o browser web per controllare.
Aggiorna il tuo iPhone, iPad e Mac
Vai a Impostazioni o Impostazioni di sistema > Generali > Aggiornamento software e scarica l’ultima versione di iOS, iPadOS o macOS.
Spegni la tua VPN (o usane una)
Se stai usando una VPN, spegnila, forza l’uscita dall’app Mail e riaprila.
Detto questo, alcuni ISP (provider di servizi Internet) o regioni potrebbero bloccare iCloud Mail. In questi casi, l’utilizzo di una VPN affidabile ti consentirà di aggirare tale restrizione e di inviare e ricevere e-mail tramite iCloud Mail.
Disattiva iCloud Mail e riaccendilo
Su iPhone e iPad
Apri l’app Impostazioni e tocca il tuo nome dall’alto. Vai su iCloud > iCloud Mail. Disattiva Usa su questo iPhone. Riavvia il dispositivo. Segui i passaggi 1 e 2 e attiva l’opzione”Usa su questo iPhone“. 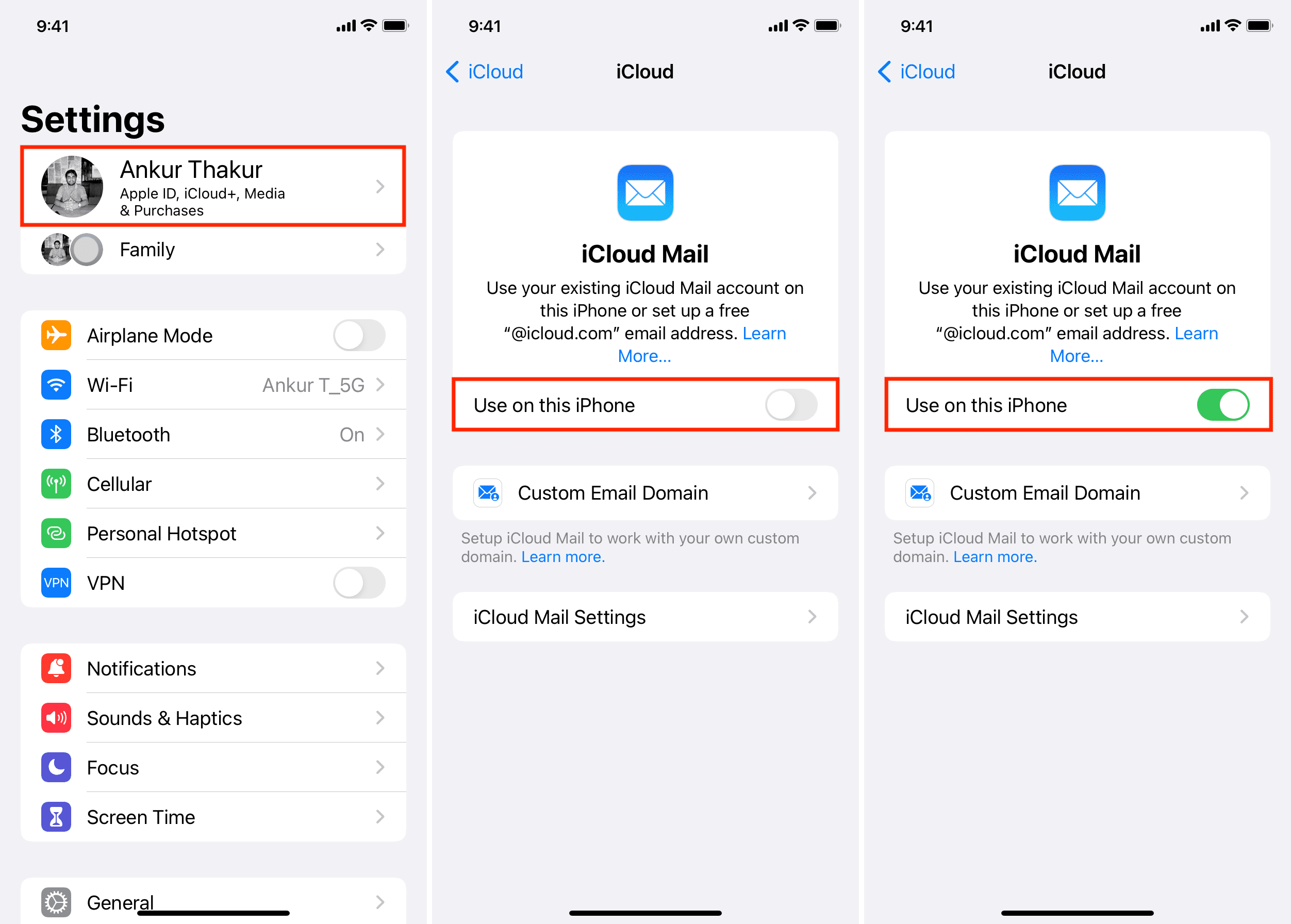
Su Mac
Apri Sistema Impostazioni e fai clic sul riquadro il tuo ID Apple. Fai clic su iCloud > iCloud Mail. Disattiva l’interruttore per Sincronizza questo Mac e premi Fine. Riavvia il tuo Mac. Segui i passaggi 1 e 2 e attiva Sincronizza questo Mac. 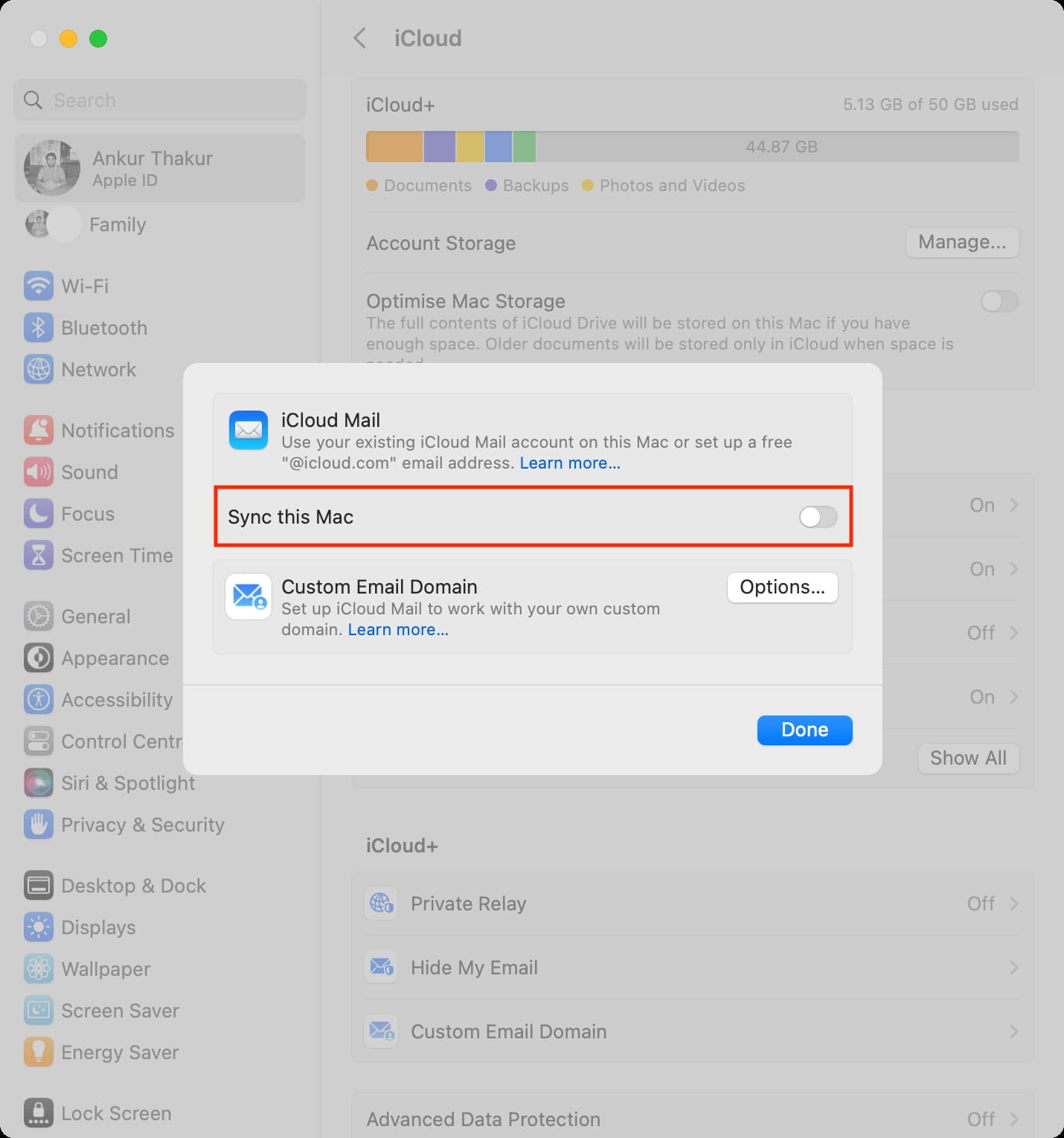
Aggiorna il tuo browser web
Se utilizzi iCloud Mail in un browser web su iPad, Mac o PC Windows, assicurati che sia aggiornato all’ultima versione.
Svuota cache e cookie del browser
A volte, quando iCloud Mail ha problemi a funzionare in un browser web, può essere utile svuotare la cache del browser e i dati del sito web. Uno svantaggio è che ti disconnetterà da tutti gli altri siti web. Ecco i tutorial di cui avrai bisogno:
Porta gli account offline e poi online su Mac
Segui questi passaggi se l’app Mail sul tuo Mac non recupera o invia nuove email:
Apri l’app Posta. Fai clic su Casella di posta in alto e scegli Porta tutti gli account offline. Esci dall’app Mail e riaprila. Fai di nuovo clic su Casella di posta e seleziona Porta tutti gli account online. 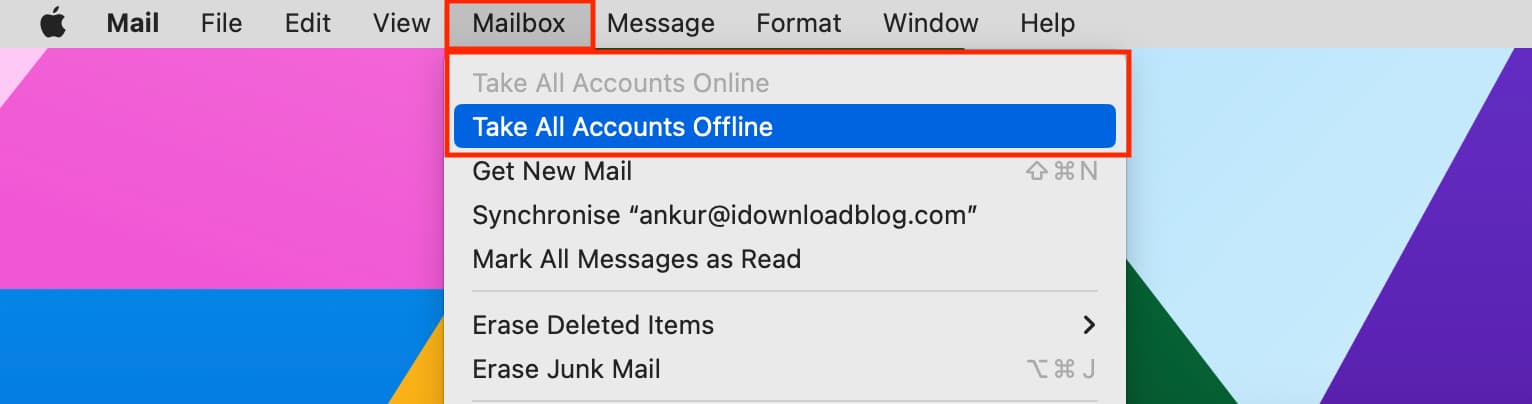
Imposta iCloud come account di posta in uscita
Vedi”Questo messaggio non può essere inviato. Rimarrà nella tua Posta in uscita fino a quando non potrà essere inviato”quando provi a utilizzare l’app Mail su Mac? Segui questi passaggi per risolverlo:
Apri l’app di posta e fai clic su Posta > Impostazioni o Preferenze dalla barra dei menu in alto. Fai clic su Account. Seleziona il tuo account iCloud aggiunto dal lato sinistro. Vai alla scheda Impostazioni server. Fai clic sul menu a discesa per Account posta in uscita e seleziona iCloud. 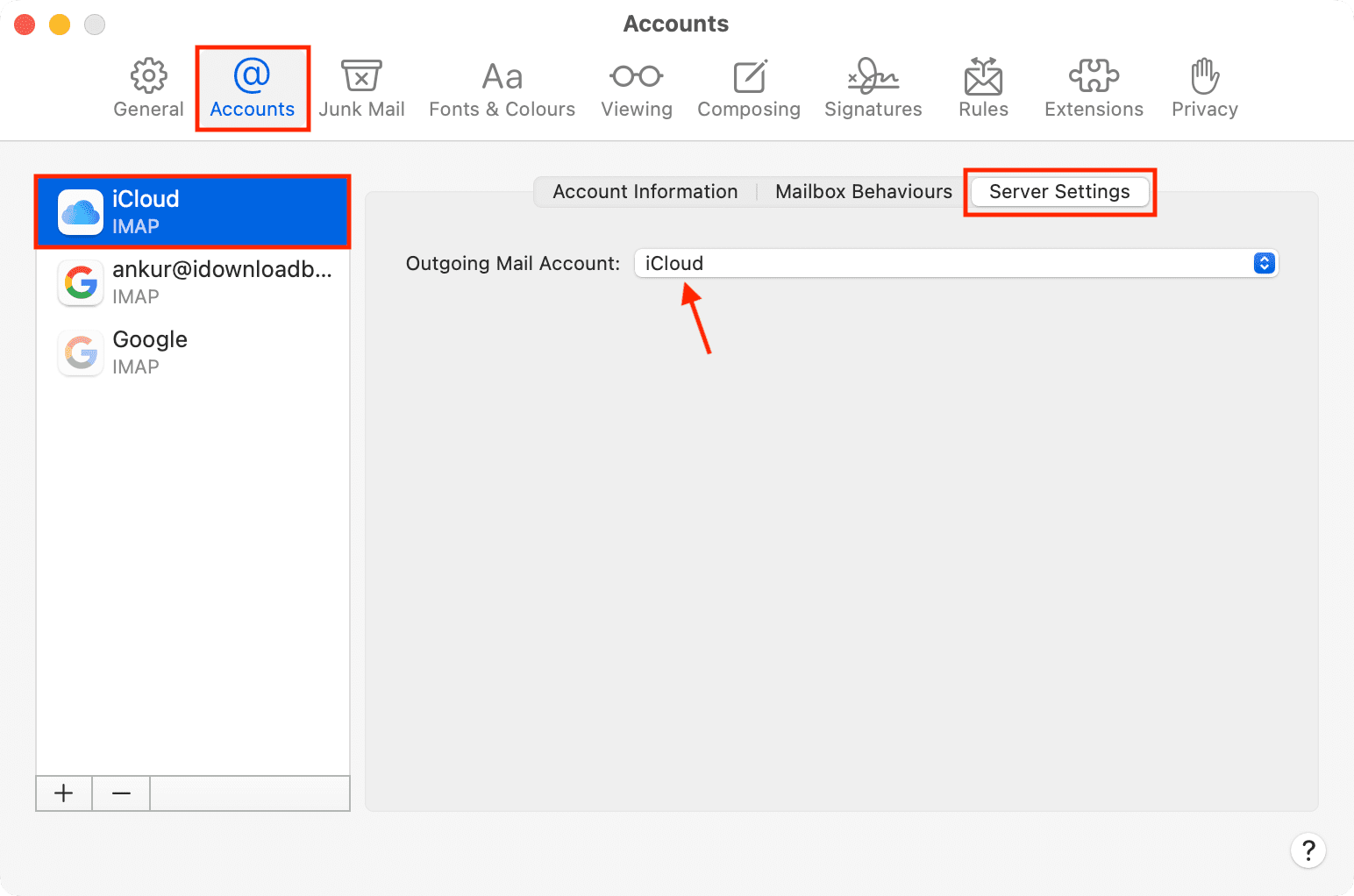
Ora puoi inviare e-mail dal tuo account iCloud tramite l’app Mail.
Utilizza Mail Drop per allegati di grandi dimensioni
I servizi e-mail più diffusi hanno un numero massimo di file limite di dimensione. Di solito sono pochi MB (come 25 MB). Ecco le tue opzioni se stai tentando di allegare un file più grande del limite consentito:
Ripristina l’app Mail
Se l’app Mail continua a darti problemi anche dopo l’aggiornamento il tuo iPhone, iPad o Mac, vai avanti e ripristina le impostazioni di fabbrica e ricomincia da capo.
Esci dal tuo ID Apple e accedi di nuovo
Nel caso in cui nessuno dei precedenti le soluzioni funzionano, esci dall’ID Apple sul tuo iPhone, iPad o Mac e accedi di nuovo. Si spera che questo risolva i problemi di posta elettronica.
Contatta l’assistenza Apple
Alla fine, se nulla aiuta, passa attraverso questa pagina ufficiale di Apple sui problemi di iCloud Mail e chatta con il supporto Apple per ricevere ulteriore assistenza.