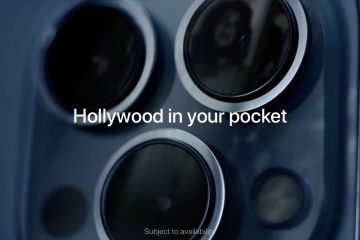Scopri come unire più immagini insieme verticalmente, orizzontalmente o su una tela a mano libera direttamente dal tuo iPhone e iPad gratuitamente.
Ci sono situazioni in cui potresti aver bisogno di un’immagine composita composta da più singoli immagini, come combinare il fronte e il retro di una carta d’identità in un’unica immagine per la stampa, il caricamento o l’invio tramite e-mail o unire vari screenshot di una conversazione testuale o di un lungo articolo.
Oltre a unire, puoi può combinare due o più immagini su una tela digitale liberamente modificabile per creare un collage di immagini.
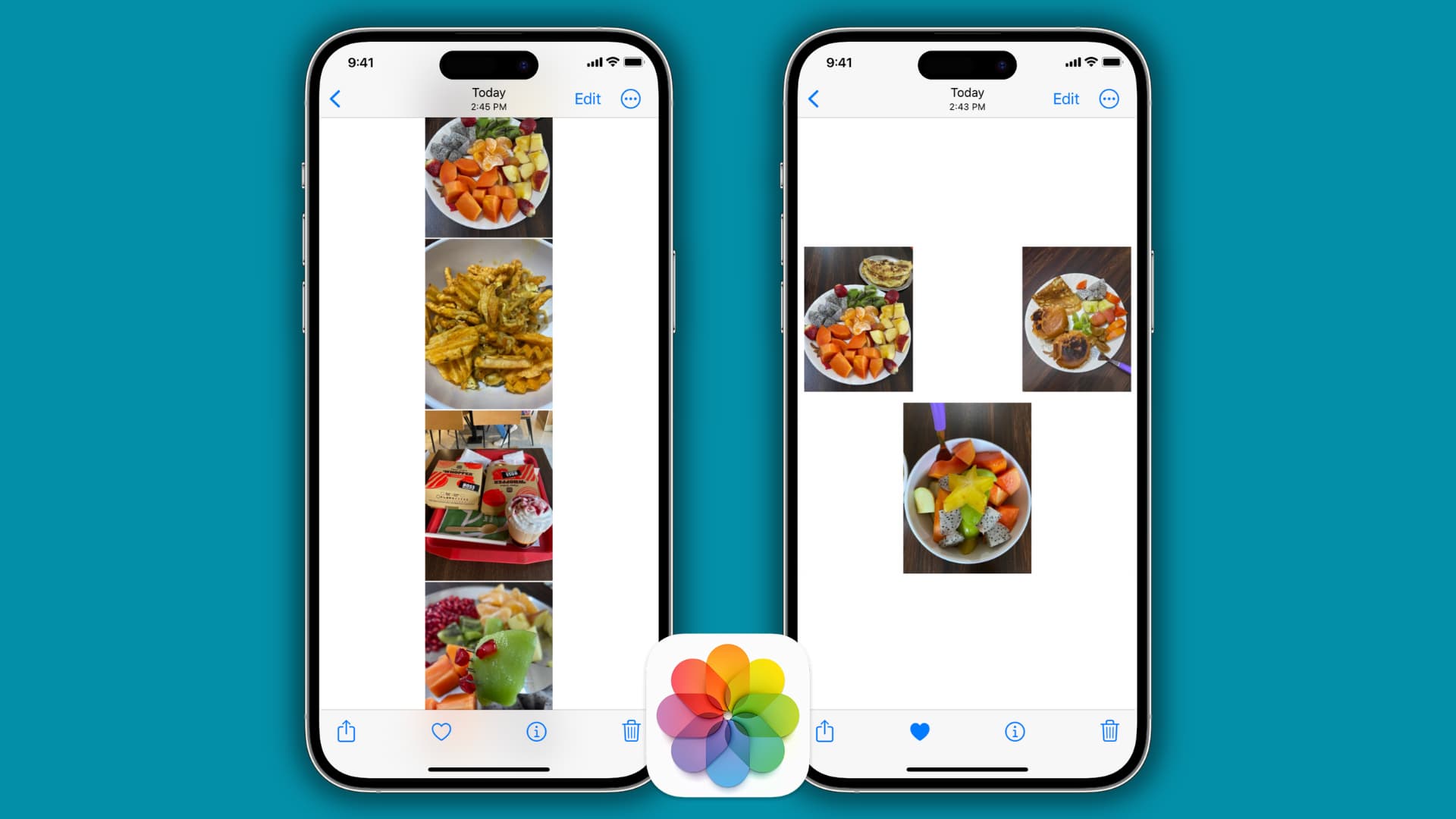
Questo tutorial ti aiuterà a unire e combinare foto sul tuo iPhone o iPad.
Unisci più foto verticalmente o orizzontalmente
Ci sono tre modi per farlo.
Utilizzando Stitch Photos
1) Scarica gratuitamente Stitch Photos app sul tuo iPhone o iPad e aprila.
2) Una volta all’interno dell’app, tocca Tutte le foto dall’alto per vedere tutte le tue immagini.
3) Tocca due o più immagini per selezionarle.
4) Ora tocca Unisci verticale o Unisci orizzontale.
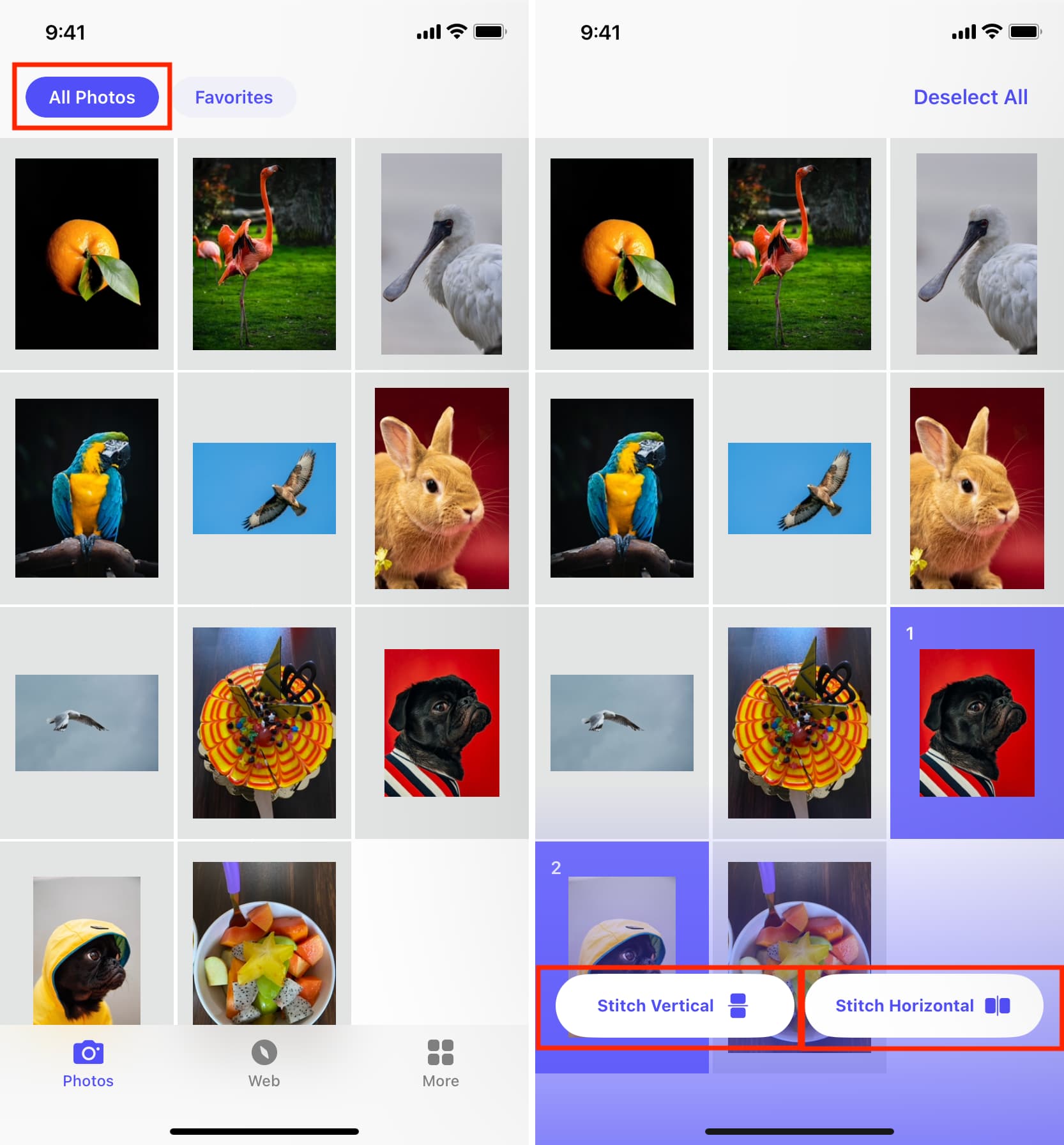
5) L’app unirà tutte le immagini selezionate verticalmente o orizzontalmente. Facoltativamente, puoi apportare ulteriori regolazioni come tagliare una parte dell’immagine, ritagliare i bordi trascinando le immagini o modificare l’ordine delle immagini selezionate.
6) Dopo modifica, tocca il pulsante Salva.
7) Scegli le dimensioni, il formato e la qualità della foto e tocca Salva o condividi strong> > Salva nella libreria per aggiungere l’immagine finale all’app Foto iPhone o tocca Salva in e si aprirà il foglio di condivisione iOS da cui puoi inviarla tramite AirDrop, Mail o altre app.
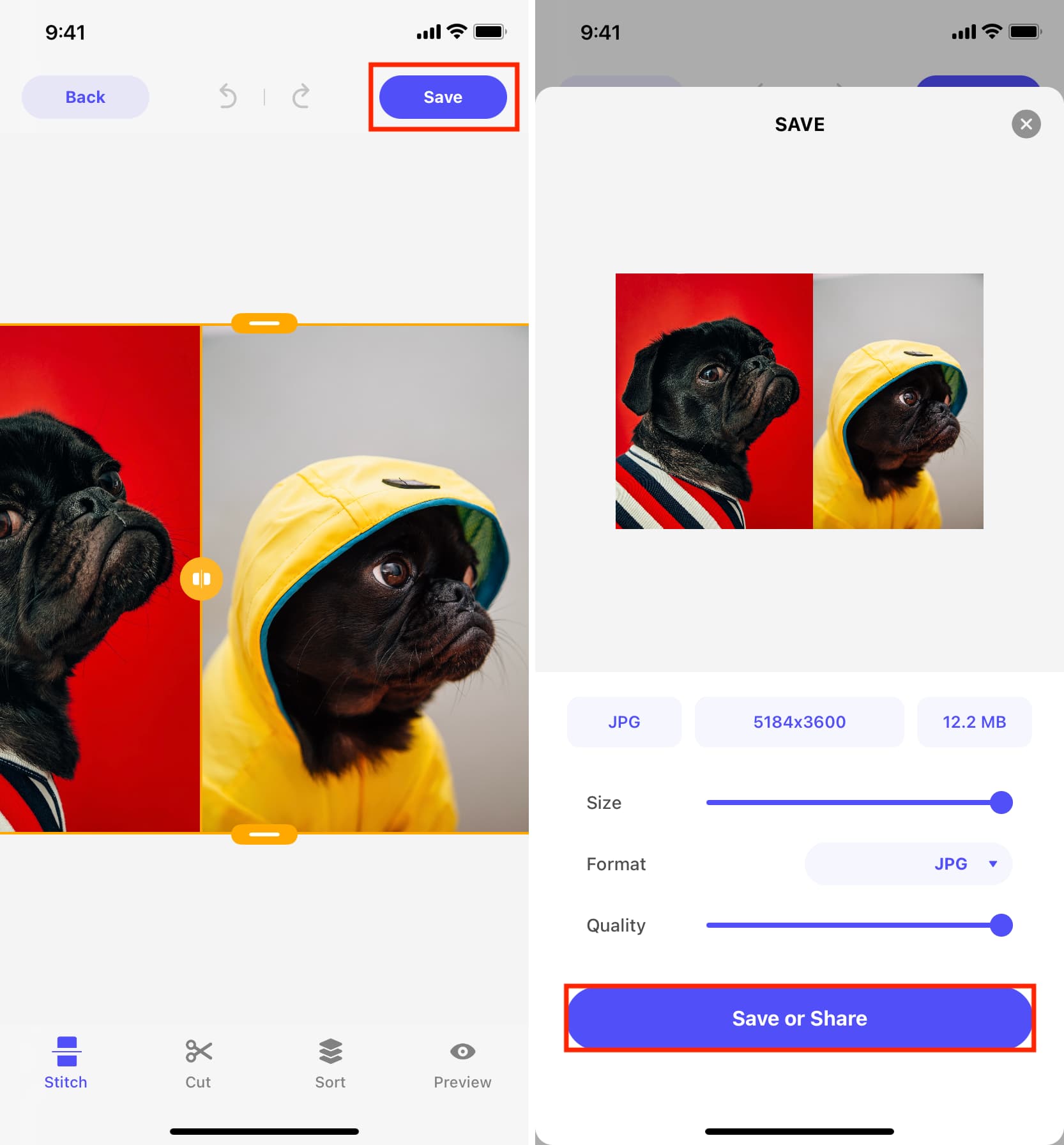
Utilizzo di Picsew
1) Apri Picsew, seleziona due o più immagini e tocca Verticale e Orizzontale.
2) Tocca Strumenti dall’alto.
3) Tocca l’icona del bordo e scegli la seconda opzione. Questo aggiungerà un divisore bianco tra le immagini. Puoi quindi toccare l’icona a forma di ingranaggio e scegliere un altro colore.
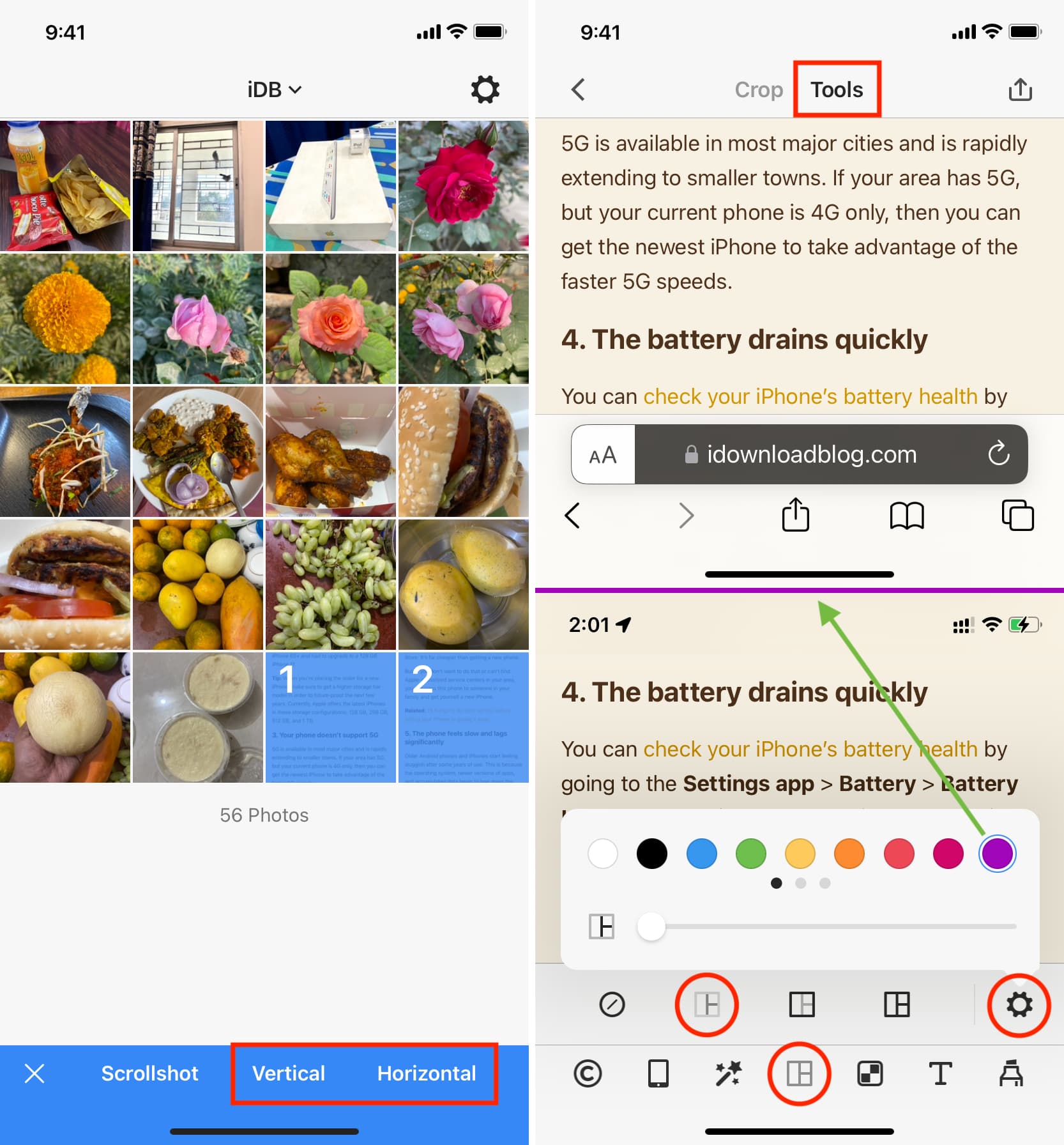 Puoi vedere il divisore viola che ho aggiunto tra i due screenshot.
Puoi vedere il divisore viola che ho aggiunto tra i due screenshot.
4) Tocca il pulsante di condivisione in alto e scegli Esporta immagine in foto o utilizza una delle altre opzioni per condividerla.
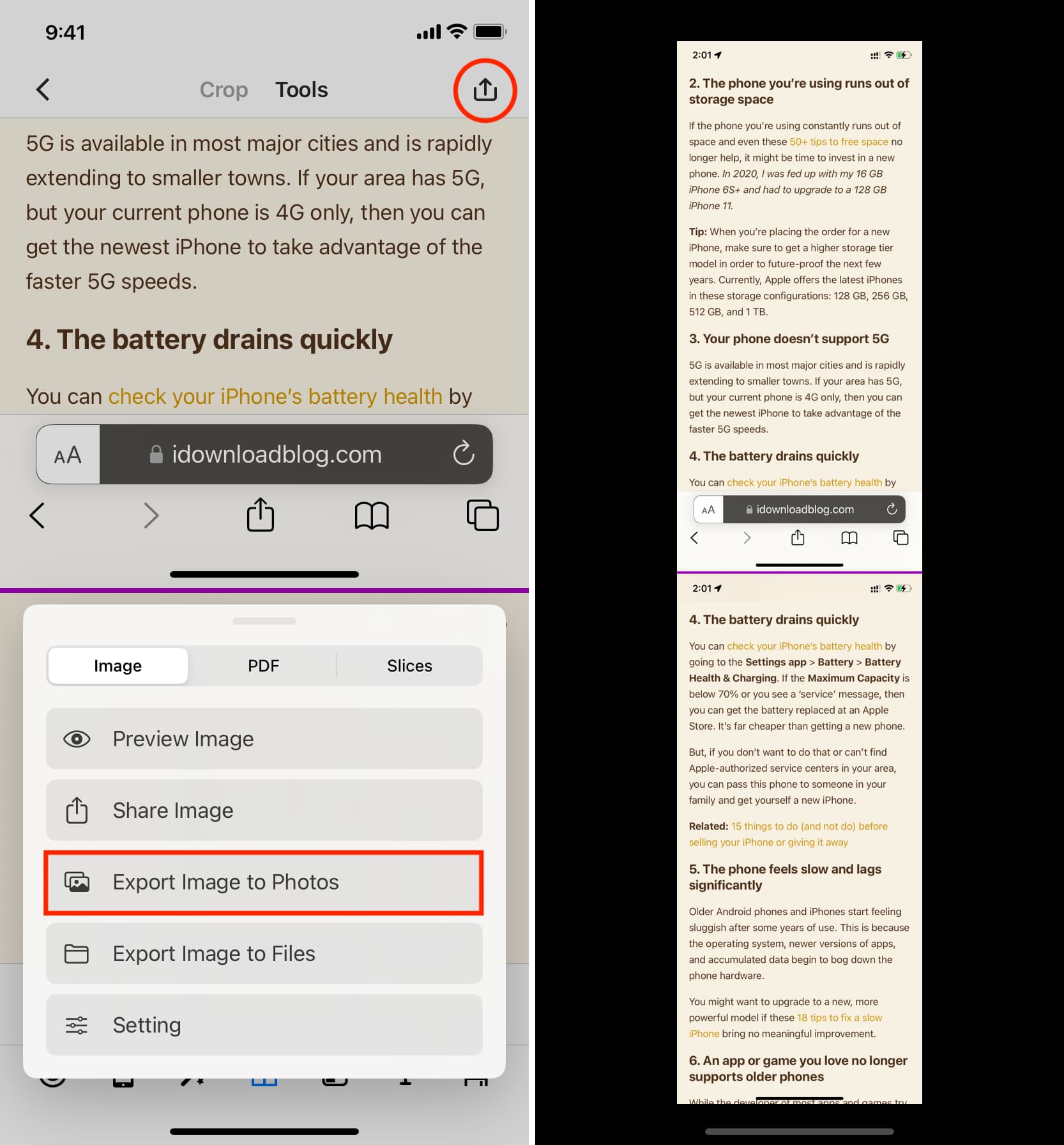 Lo screenshot sulla destra è dell’app Foto del mio iPhone che mostra l’immagine alta e cucita.
Lo screenshot sulla destra è dell’app Foto del mio iPhone che mostra l’immagine alta e cucita.
Uso di un collegamento
Puoi toccare questo collegamento iCloud per aggiungere la scorciatoia direttamente sul tuo iPhone o iPad e inizia subito a usarla. In alternativa, puoi seguire i passaggi seguenti per creare la scorciatoia e informarti su come funziona.
1) Apri l’app Scorciatoie e tocca l’icona pulsante più in alto a destra.
2) Tocca Aggiungi azione.
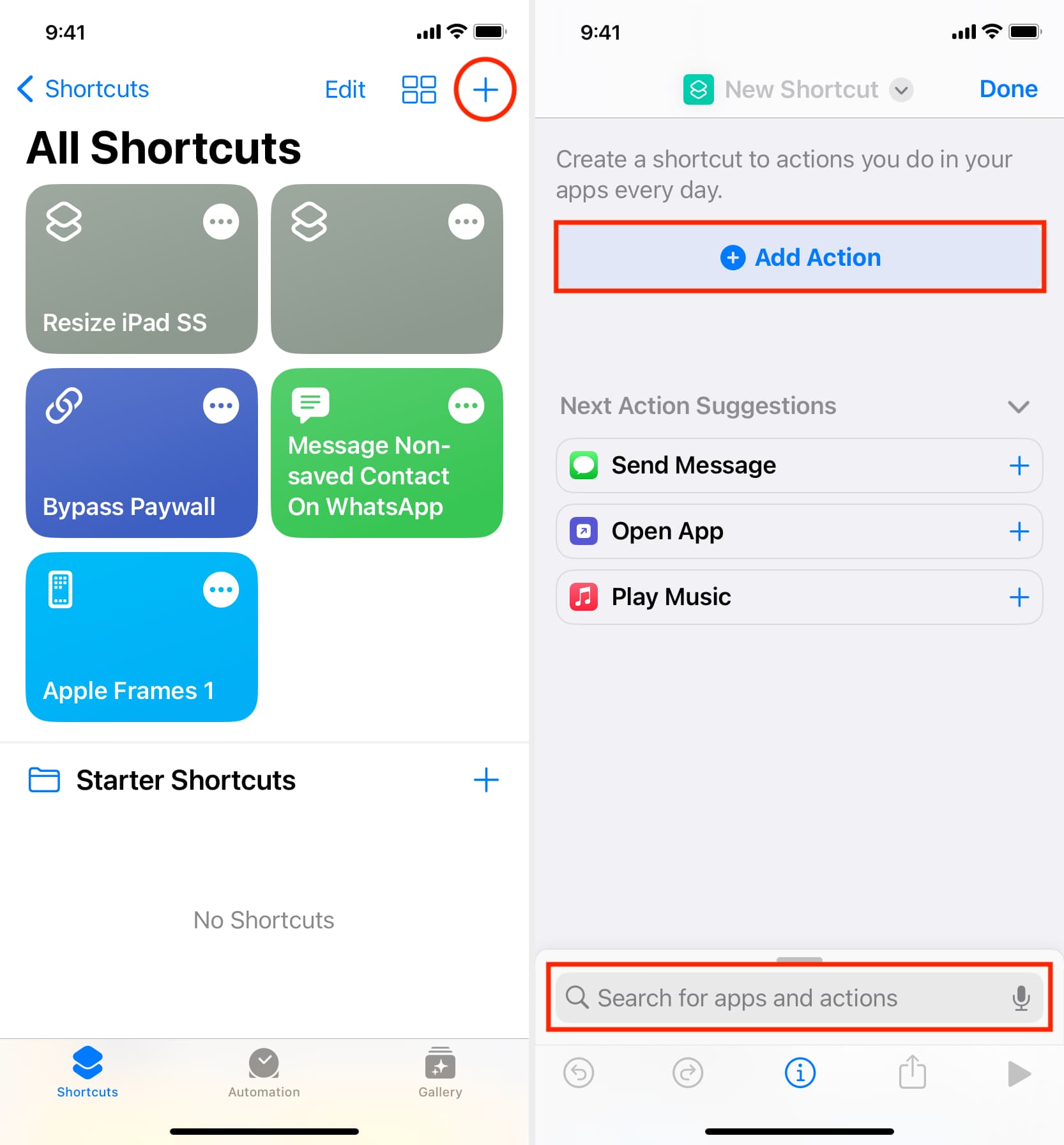
3 ) Cerca Seleziona foto e toccala dai risultati
4) Tocca la piccola freccia successiva per selezionare le foto e abilitare Seleziona più.

5) Ora digita Combina immagini nella barra di ricerca in basso e aggiungilo alla scorciatoia che stai creando.
6) Puoi lasciare questa scorciatoia per unire le immagini orizzontalmente o toccare Orizzontalmente e selezionare Verticalmente o Chiedi ogni volta. Preferisco l’opzione Chiedi ogni volta in quanto mi offre il meglio di entrambi i mondi. Posso selezionare Orizzontalmente o Verticalmente in base alle mie esigenze.
7) Facoltativo: tocca la freccia nell’azione Combina e definisci la spaziatura tra le immagini. 10 mi sembra buono, ma puoi impostare un altro numero o lasciarlo a zero.
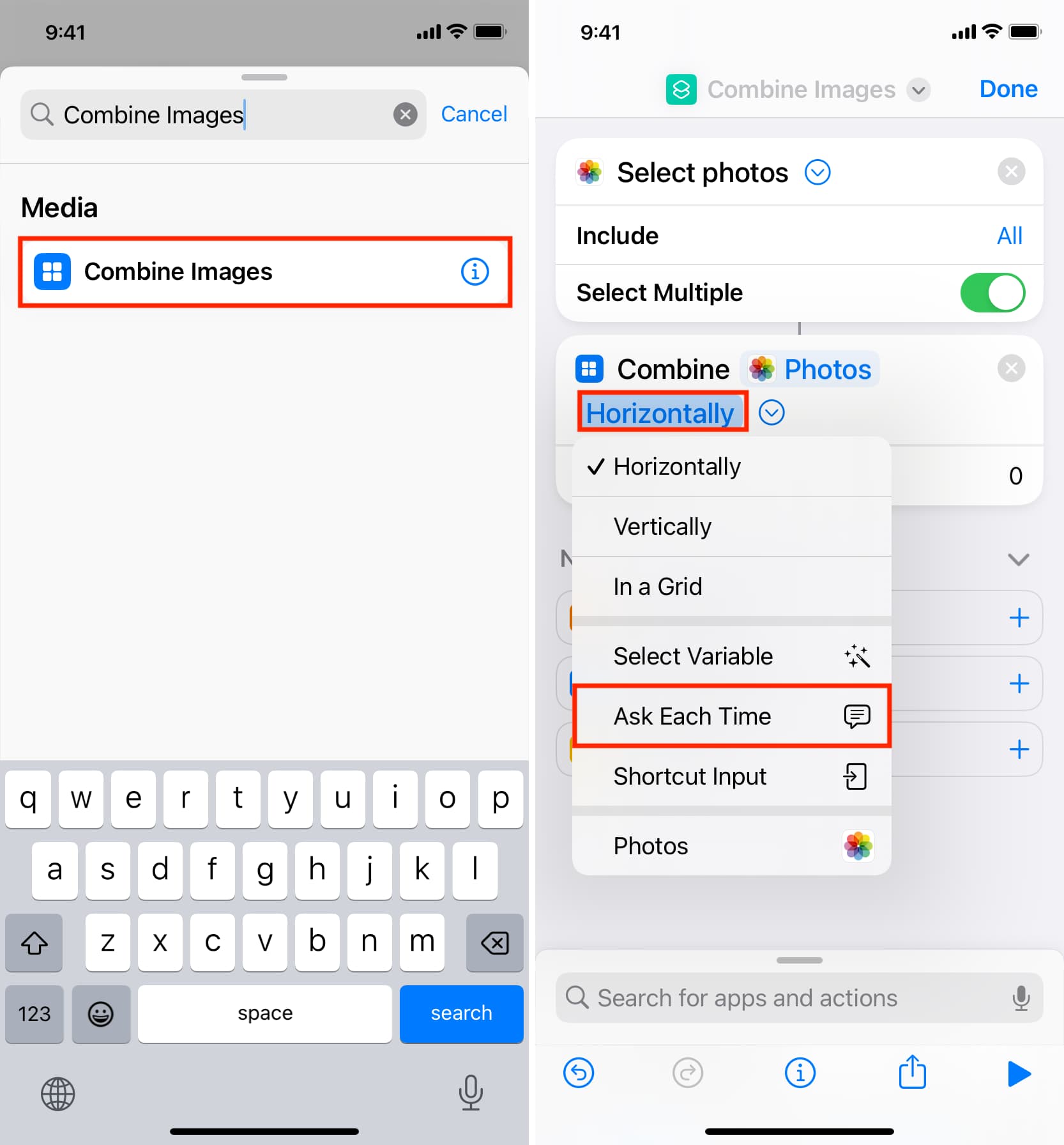
8) La parte principale della scorciatoia è costruito. Ora dobbiamo aggiungere un’azione nel collegamento che salverà il file cucito nell’app Foto. Per farlo, digita Salva in album fotografico nella casella di ricerca in basso e tocca per aggiungerlo. Dovrebbe dire automaticamente Salva immagine combinata su Recenti. Puoi toccare Recenti e scegliere un altro album fotografico.

9) Assegna un nome al collegamento toccando il nome corrente dall’alto e scegliendo Rinomina. Puoi anche cambiare il colore dell’icona e il glifo.
10) Infine, tocca Fine.
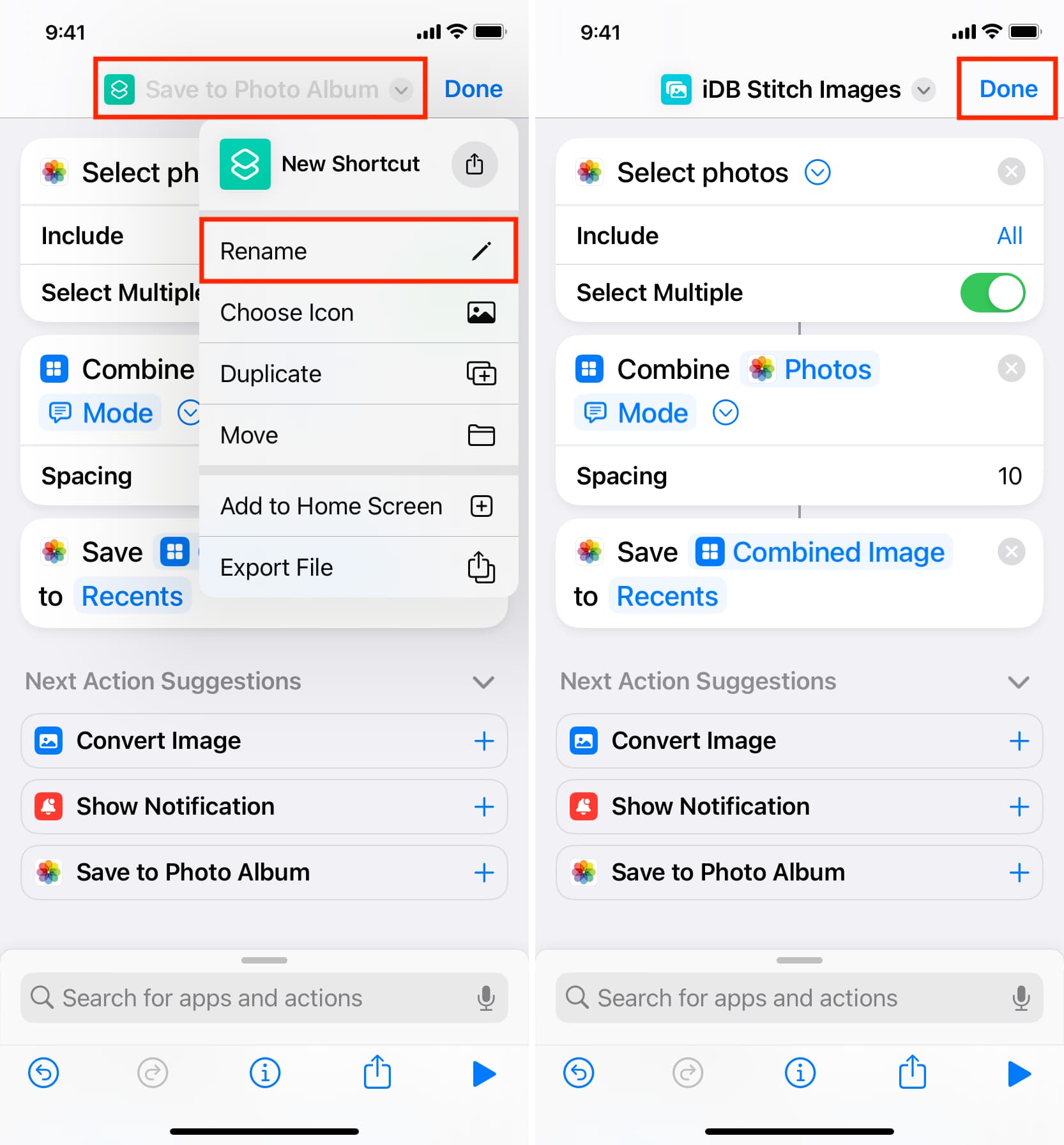
Usa la scorciatoia
1) Tocca il collegamento, scegli due o più immagini e tocca Aggiungi.
2) Seleziona Orizzontalmente o Verticalmente.
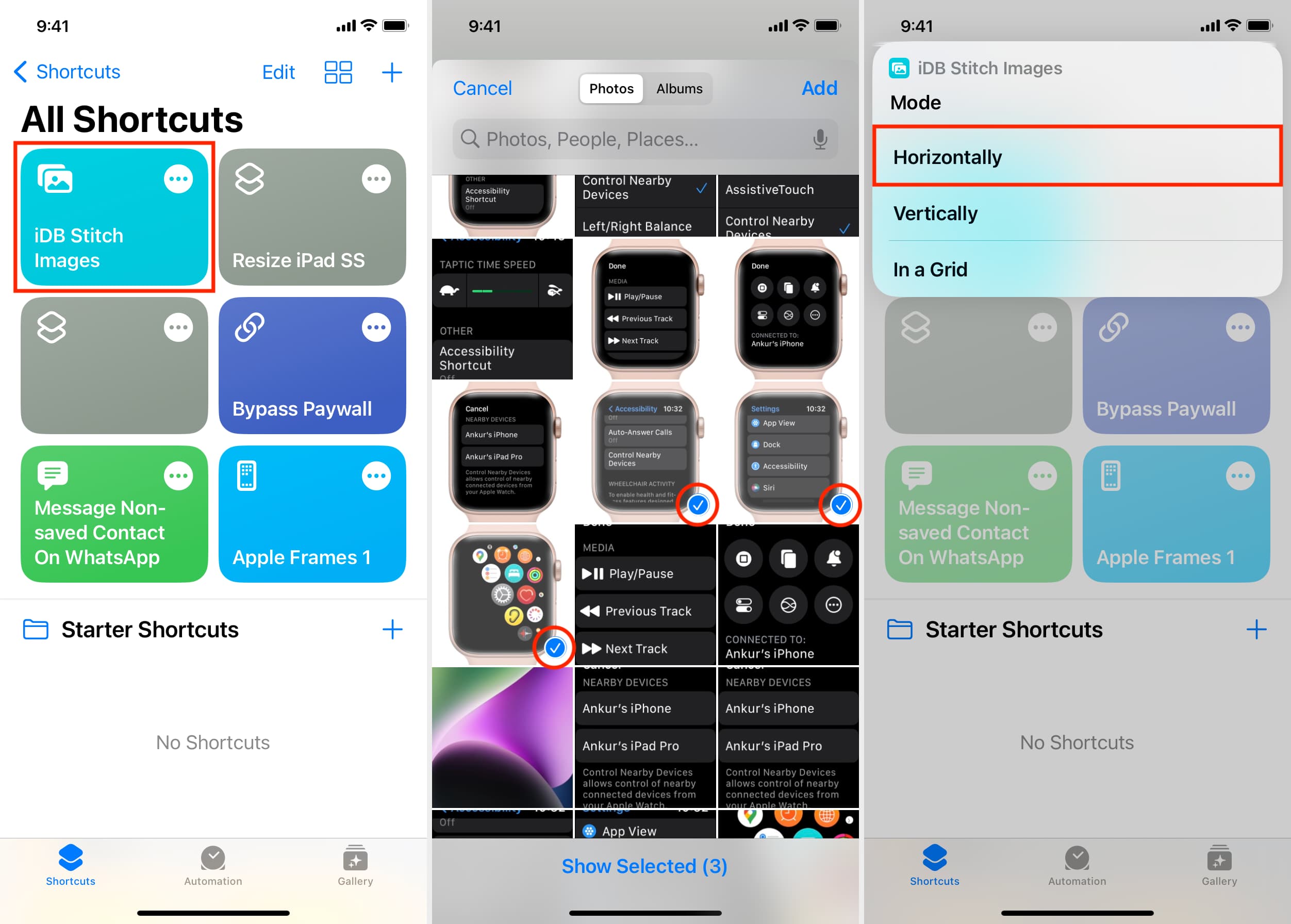
La scorciatoia farà la sua magia in un attimo e tu puoi guarda la tua immagine unita finale nell’app Foto.
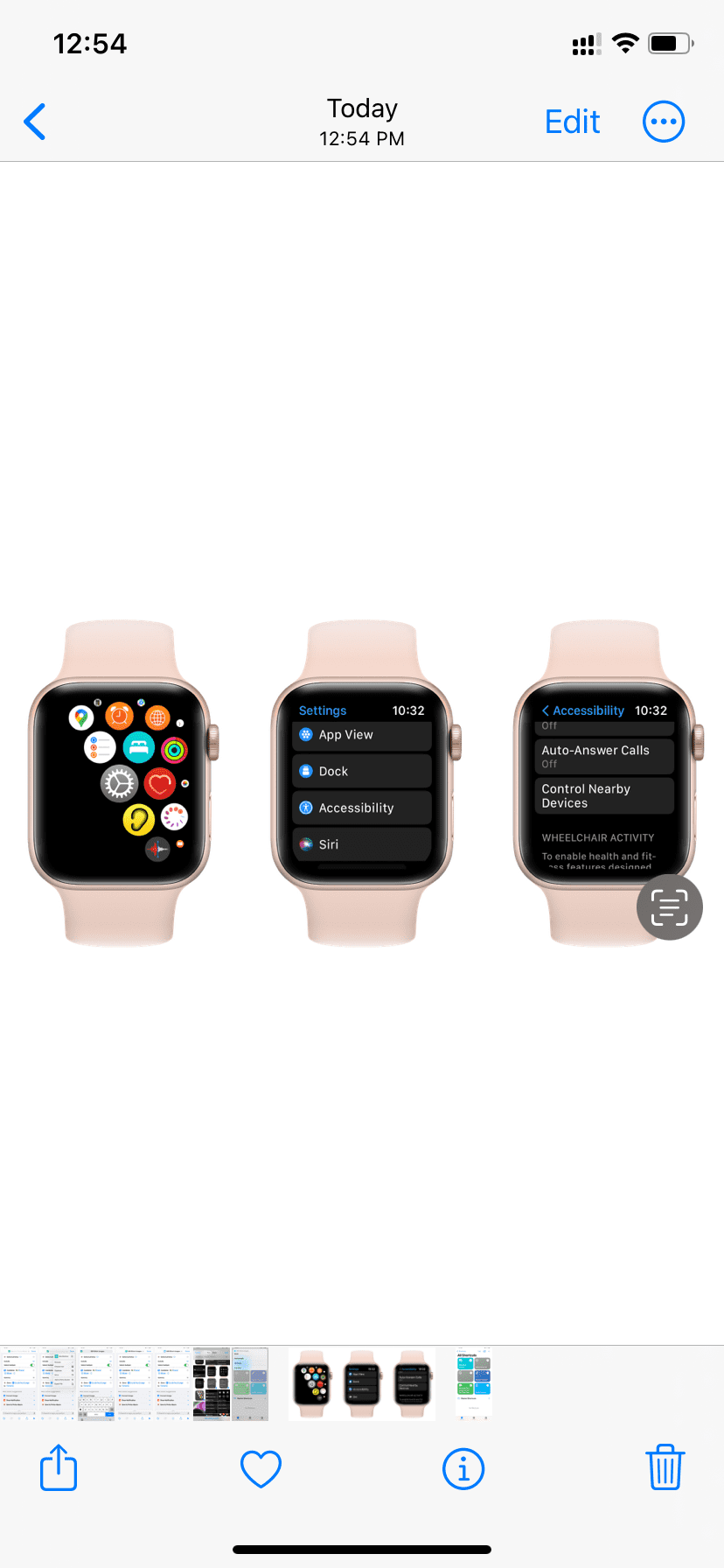 Tre immagini affiancate in un’unica immagine utilizzando la scorciatoia iOS menzionata sopra.
Tre immagini affiancate in un’unica immagine utilizzando la scorciatoia iOS menzionata sopra.
Combina liberamente due o più foto
Ora ti mostrerò come avere due o più immagini su una tela libera e impilarle una sopra l’altra, una accanto all’altra o in qualsiasi stile desideri.
1) Scarica il popolare Canva sul tuo iPhone e accedi.
2) Tocca il pulsante più (+) dal basso.
3) Seleziona una dimensione della tela definita come Post di Instagram (Quadrato), Il tuo Storia o Storia di Instagram. In alternativa, puoi toccare Dimensioni personalizzate e inserire la larghezza e l’altezza del tuo design.
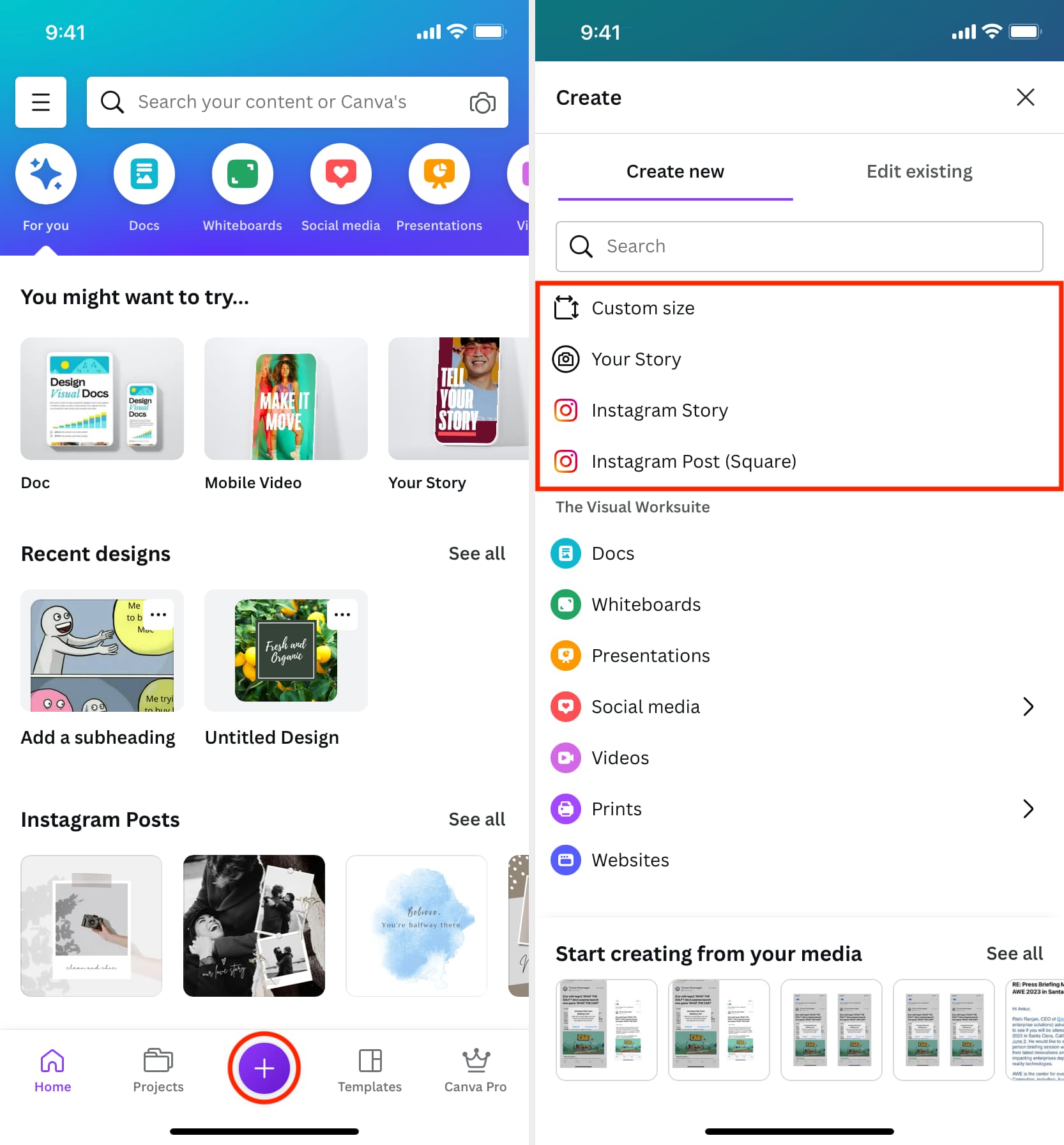
4) Dopo aver selezionato una dimensione, vedrà una schermata che ti chiede di scegliere un modello. Non abbiamo bisogno di utilizzare un modello per ora. Quindi, tocca Rullino fotografico, seleziona le tue immagini e tocca Aggiungi alla pagina.
5) Sposta leggermente una delle le immagini sulla tela per vedere tutte le foto aggiunte. Successivamente, tocca un’immagine per selezionarla. Successivamente, tocca uno dei cerchi sui quattro angoli e trascina per diminuire o aumentare le dimensioni della foto sulla tela. Ripeti l’operazione con altre immagini aggiunte e riposizionale per ottenere l’aspetto desiderato.
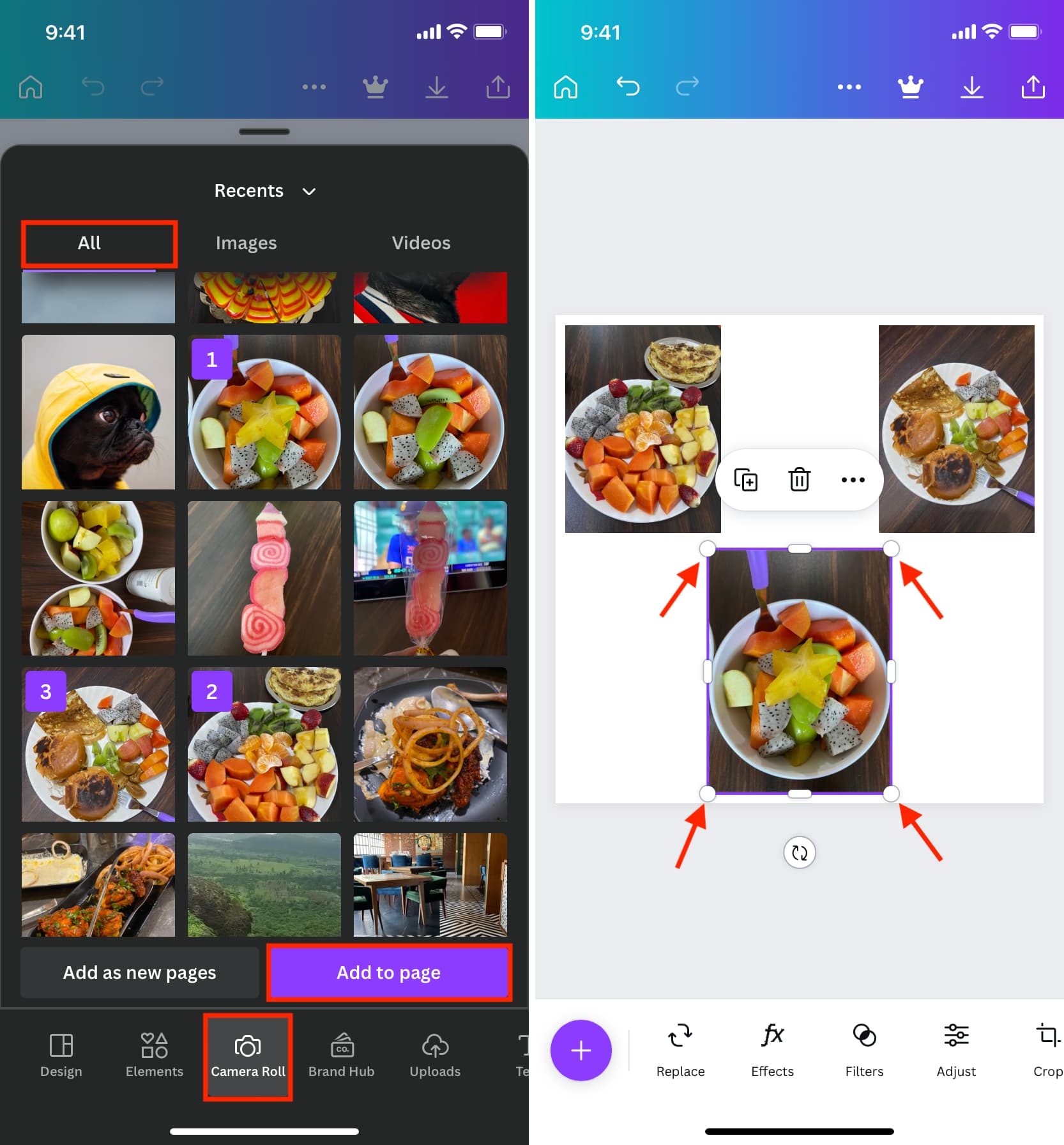
6) Al termine della modifica, tocca il pulsante di download e dovrebbe esportare l’immagine finale nell’app Foto. In caso contrario, attendi qualche secondo affinché Canva finisca di creare il tuo progetto, quindi mostrerà automaticamente il foglio di condivisione iOS. Da qui, tocca Salva immagine per ottenere questa immagine nell’app Foto iPhone.
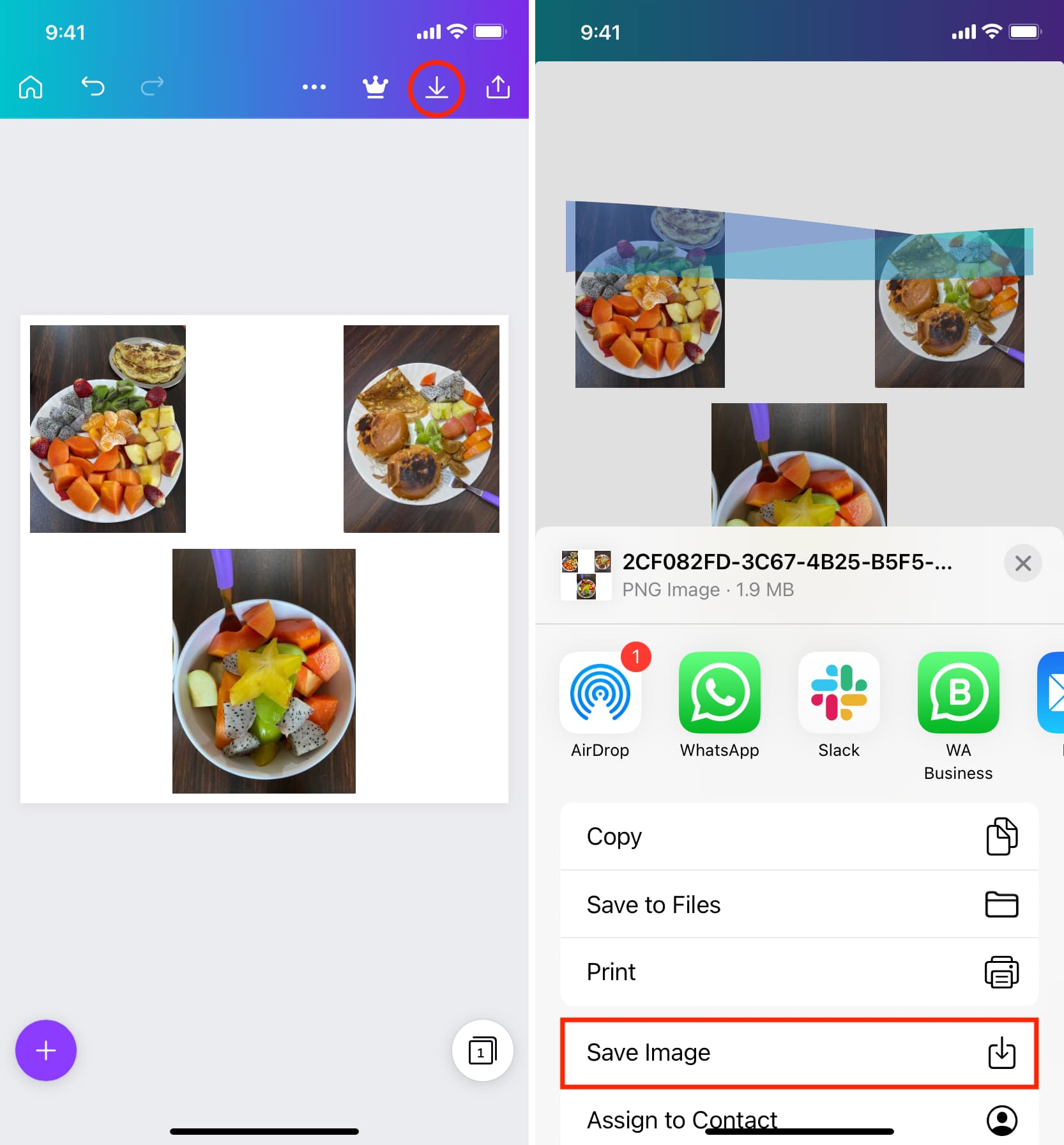
Oltre a Canva, puoi utilizzare anche GoDaddy Studio o un’app per la creazione di collage come Collageabile o Crea collage per affiancare due o più immagini, regolarne il bordo e salvare la modifica finale.
Ti piacerà anche: