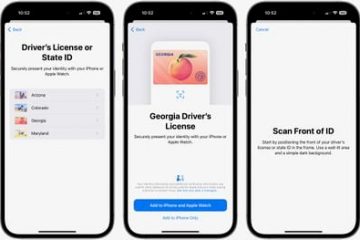Nel mondo di oggi, le persone si sono allontanate dalla posizione tradizionale in cui solo i grafici professionisti potevano creare qualcosa di coraggioso. Oggi chiunque può creare grandi progetti senza impegnarsi molto ed è tutto grazie agli strumenti a nostra disposizione. E ora, Microsoft ha in programma di fare un salto di qualità con il suo nuovo strumento.
Microsoft Designer è una nuova app di progettazione basata sull’intelligenza artificiale che ti aiuta a creare progetti di qualità professionale in pochi minuti. Con Designer, puoi creare immagini straordinarie, post sui social media, inviti e altro ancora senza alcuna esperienza di progettazione. È molto simile a Canva, ma con la potenza dell’IA intrisa in ogni fase.
Che cos’è Microsoft Designer e come funziona
Potenziato dalle tecnologie AI, incluso DALL-E 2 di OpenAI, può creare una gamma di progetti grafici personalizzabili per te. Probabilmente hai già utilizzato Designer in PowerPoint. Grazie al suo successo in PowerPoint, Microsoft ha reso Designer anche un’app autonoma.
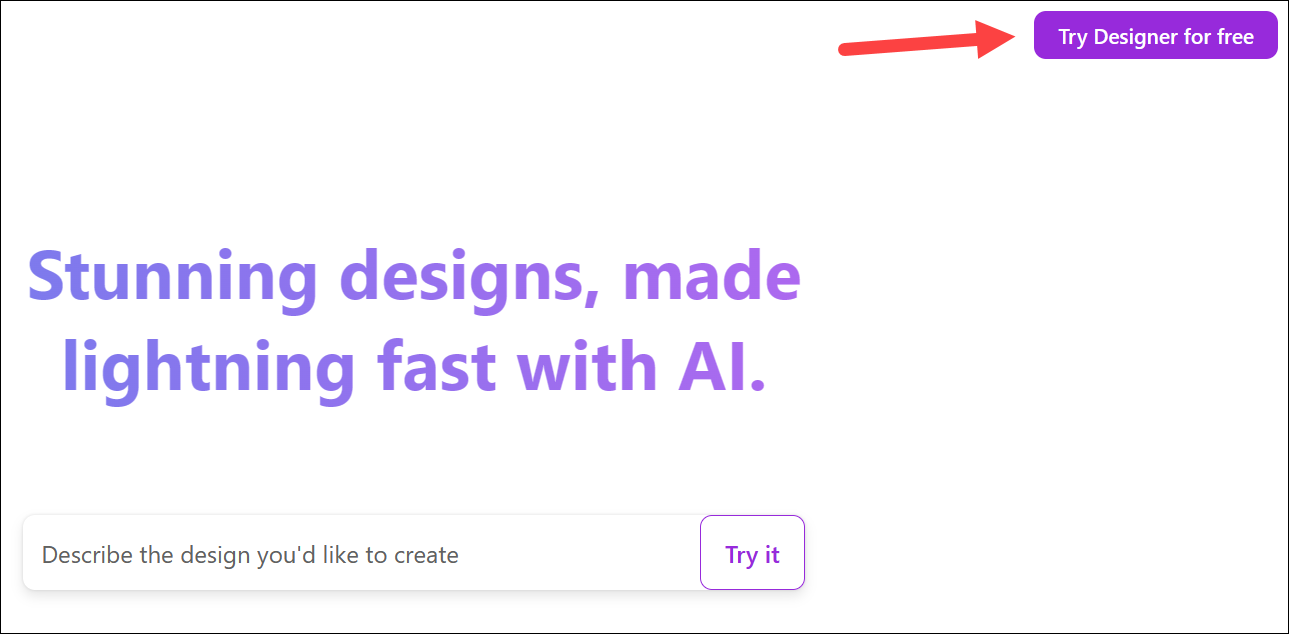
Per creare un disegno, tutto ciò che devi fare è fornire una descrizione di ciò che vuoi creare. Ciò significa che non devi nemmeno setacciare le centinaia di modelli per un concetto che ti piace. L’intelligenza artificiale fa il resto del lavoro pesante. Tuttavia, la libreria contiene ancora migliaia di immagini, illustrazioni e modelli di alta qualità che puoi utilizzare nei tuoi progetti.
Puoi quindi modificare ciò che l’IA ha prodotto per te. Anche aggiungere più elementi al design è facile. Man mano che aggiungi più contenuto a un design, la funzione”idee di design”integra magicamente il contenuto all’interno del design con un solo clic. L’intelligenza artificiale alimenta ogni superficie dell’app Designer, così puoi creare progetti senza alcuno sforzo.
Sebbene farà parte della famiglia Microsoft 365 una volta che sarà generalmente disponibile, sarà disponibile anche gratuitamente; la versione gratuita non avrà tutte le funzionalità a cui gli abbonati avranno accesso. Tuttavia, l’app è attualmente nella fase di anteprima che è gratuita per tutti; è ancora in fase di sviluppo e si sta perfezionando. Inoltre, al momento non include tutte le funzionalità pianificate.
Anche iniziare con Microsoft Designer è estremamente semplice. Laddove in precedenza era necessario entrare in una lista d’attesa per accedere allo strumento, ora Microsoft lo ha aperto a tutti. Tutto ciò di cui hai bisogno è un account Microsoft per iniziare.
Come utilizzare Microsoft Designer
Per iniziare con Designer, vai su designer.microsoft.com e fai clic sul pulsante”Prova Designer gratuitamente”nell’angolo in alto a destra di lo schermo.
Quindi, fai clic su”Iscriviti o accedi con un account Microsoft”.
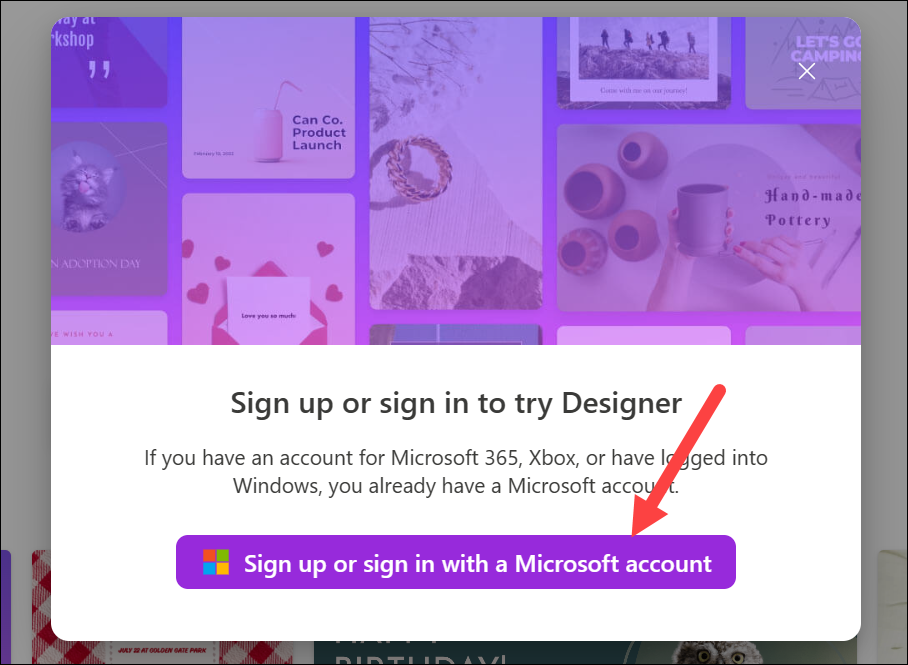
Se disponi di un Microsoft account, accedervi o crearne uno nuovo; è gratuito da creare e richiede pochissimo tempo.
Si aprirà un nuovo design che puoi iniziare da zero. Ci sono alcune opzioni a tua disposizione per procedere oltre.
1. Inizia un progetto con l’IA
Il modo più semplice è fornire una descrizione, altrimenti nota come richiesta, all’IA per il progetto che desideri creare. Scrivi la descrizione nella casella di testo fornita e fai clic su”Genera”.
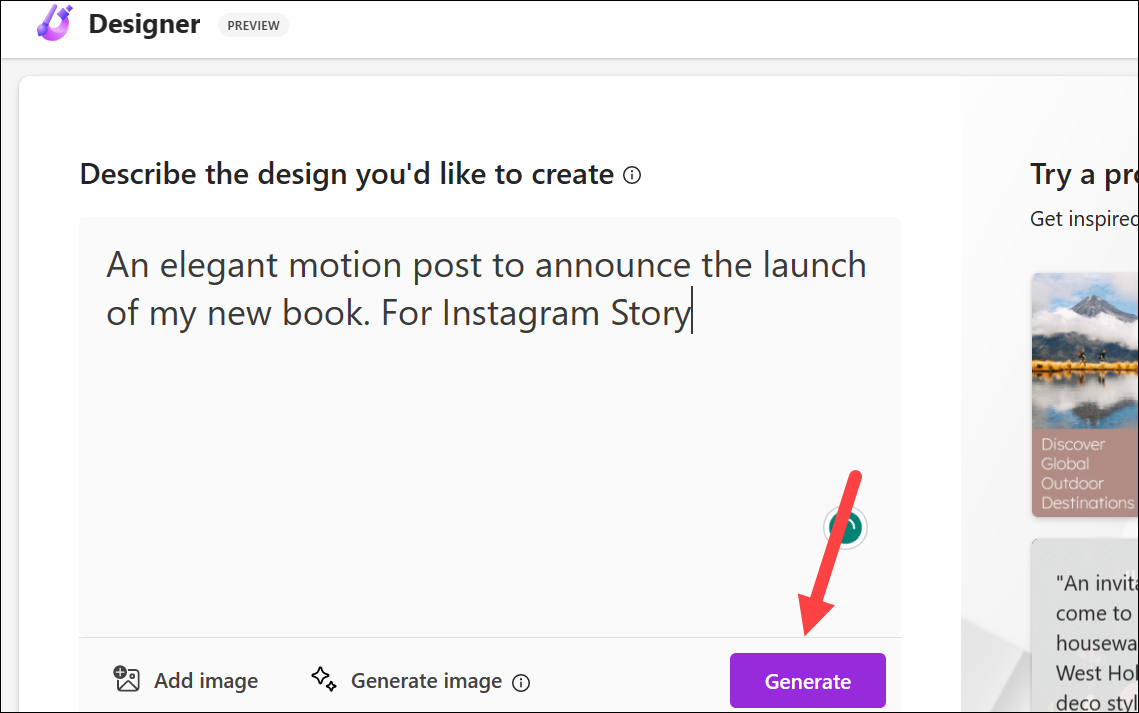
Inizia con un’idea chiara di ciò che vuoi creare. Qual è lo scopo del tuo design? chi è il tuo pubblico di riferimento? Meglio lo sai, meglio puoi spiegarlo nel tuo prompt. Ad esempio, se desideri creare un design per il tuo account Instagram, indicalo nel prompt. Invece di dire semplicemente”Crea un post”, dì”Crea un post su Instagram”o”Per un post su Instagram”-parole che rendono chiara la tua intenzione all’IA.
Crea un design animato:
Puoi anche creare design animati con Microsoft Designer. Tuttavia, per quanto ne so, attualmente l’unico modo per farlo è inserire la richiesta di un disegno animato nel prompt stesso.
Quindi, includendo le parole”un disegno animato”o”movimento”nel tuo prompt, Designer applicherà transizioni animate al testo e alla grafica nel disegno. Tuttavia, queste transizioni vengono applicate automaticamente e non riesco a trovare un’opzione per modificarle nell’editor. Forse miglioreranno la funzionalità in futuro.
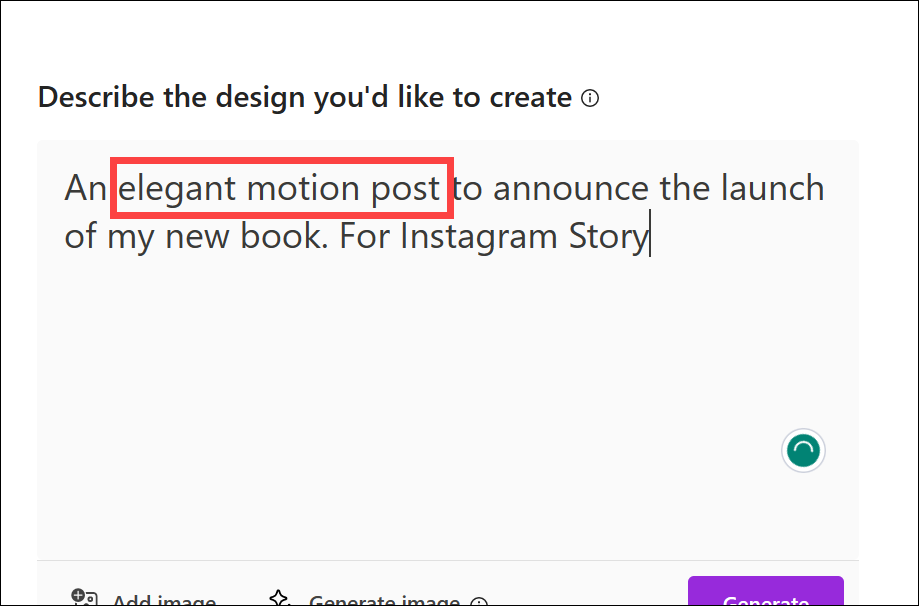
Microsoft Designer genererà un alcuni progetti per te che conterranno sia testo che immagini. Puoi sfogliarli per trovare ispirazione scorrendo verso il basso. Se ti piace un design, puoi scaricarlo così com’è o personalizzarlo ulteriormente. Fai clic sul design che ti piace e seleziona tra le opzioni”Scarica”o”Personalizza design”. Designer è un potente strumento che ti consente di personalizzare i tuoi progetti a tuo piacimento; non aver paura di sperimentare con i modelli generati dall’IA.
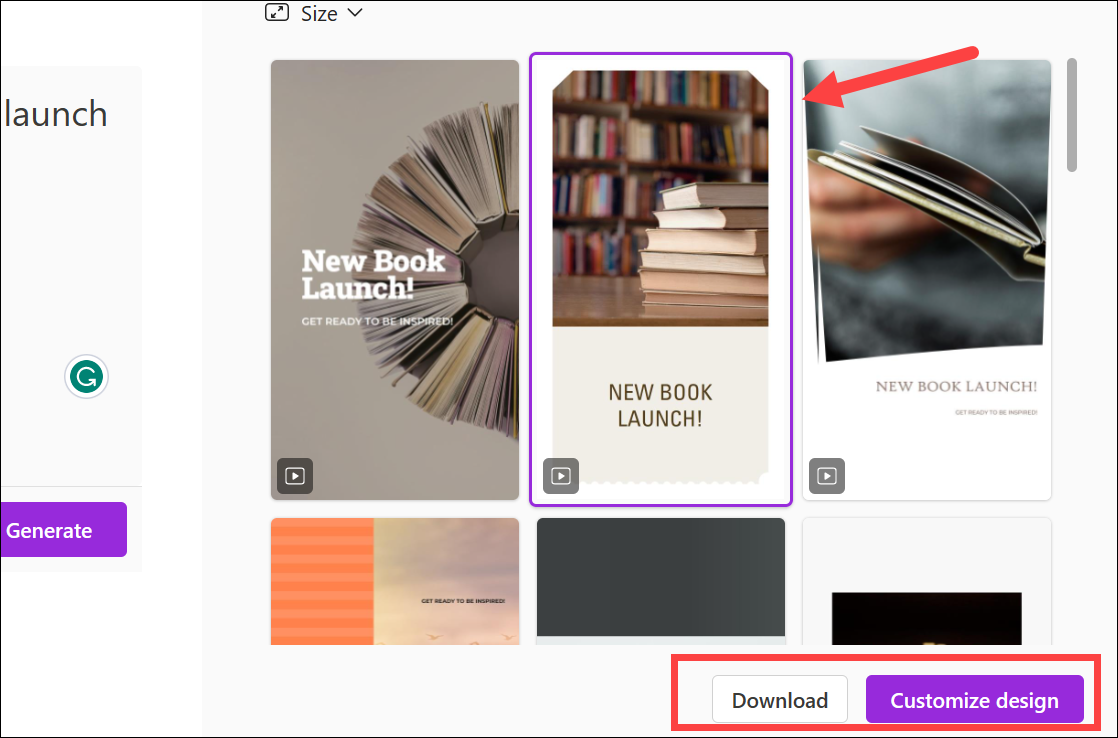
Se desideri modificare la dimensione del design generato, fai clic sull’opzione”Dimensione”e scegli un’alternativa dal menu a discesa. I disegni verranno rigenerati nella dimensione selezionata.
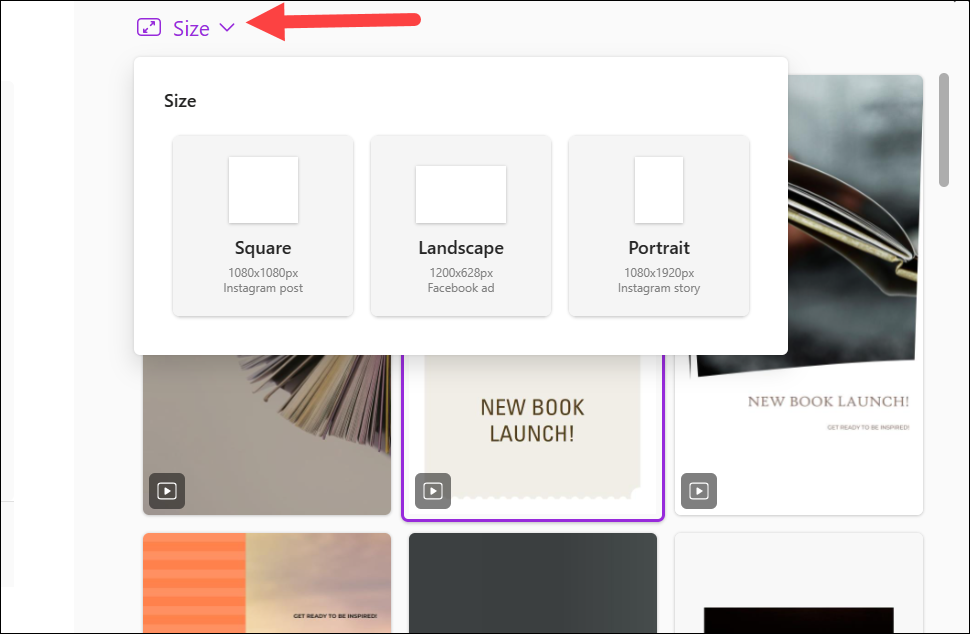
Se non lo fai come qualsiasi altro design, fai invece clic su”Inizia da tela bianca”.
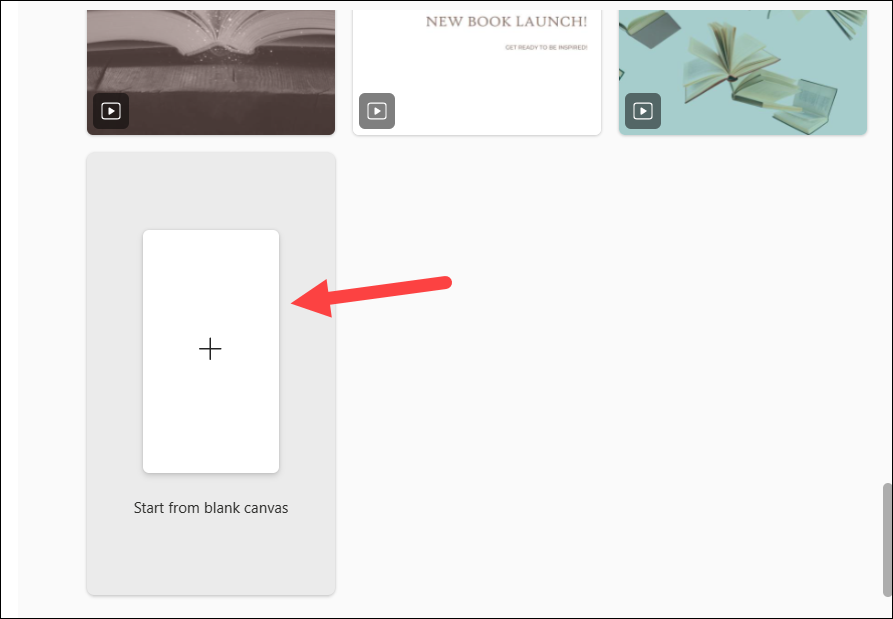
Quindi, scegli una taglia per la tela bianca o creare una dimensione personalizzata.
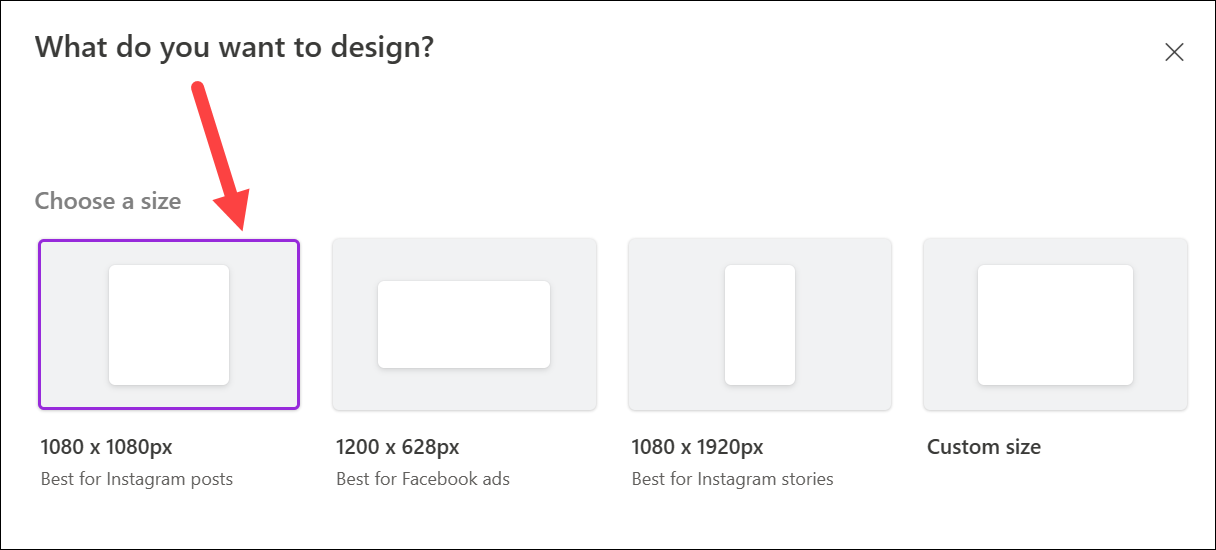
Il design/pagina vuota (a seconda della tua scelta) verrà caricato nell’editor dove potrai personalizzarlo.
2. Prova i prompt di Microsoft Designer
Se hai appena terminato i prompt da descrivere al designer, troverai anche alcuni design sulla destra. Quando passi con il mouse sopra un disegno, sarai in grado di vedere un prompt di esempio. Facendo clic su un disegno verrà caricata la richiesta nella casella di testo.
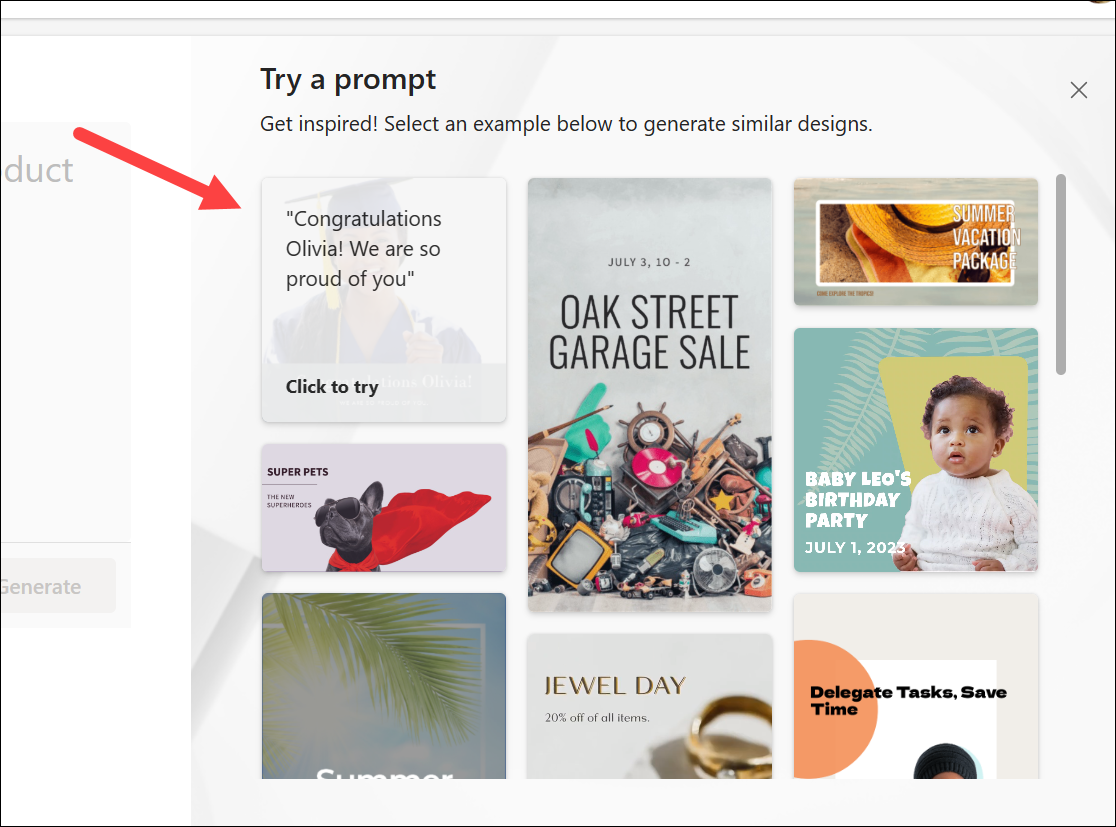
Puoi utilizzare un prompt così com’è se vuoi portare lo strumento solo per un giro di prova. Oppure puoi usarli come una sorta di ispirazione o guida e apportare modifiche per iniziare il design che desideri effettivamente creare.
Utilizza la libreria Prompt per trovare l’ispirazione. Può essere difficile ottenere un nuovo strumento giusto la prima volta, quindi non aver paura di sfogliare i prompt per avere un’idea di come possono apparire i diversi prompt.
3. Carica la tua immagine
Puoi anche caricare la tua immagine dal tuo computer, telefono o dai tuoi media (immagini che carichi in Designer mentre usi lo strumento) che desideri includere nel design e nel Designer AI genererà modelli che includono la foto.
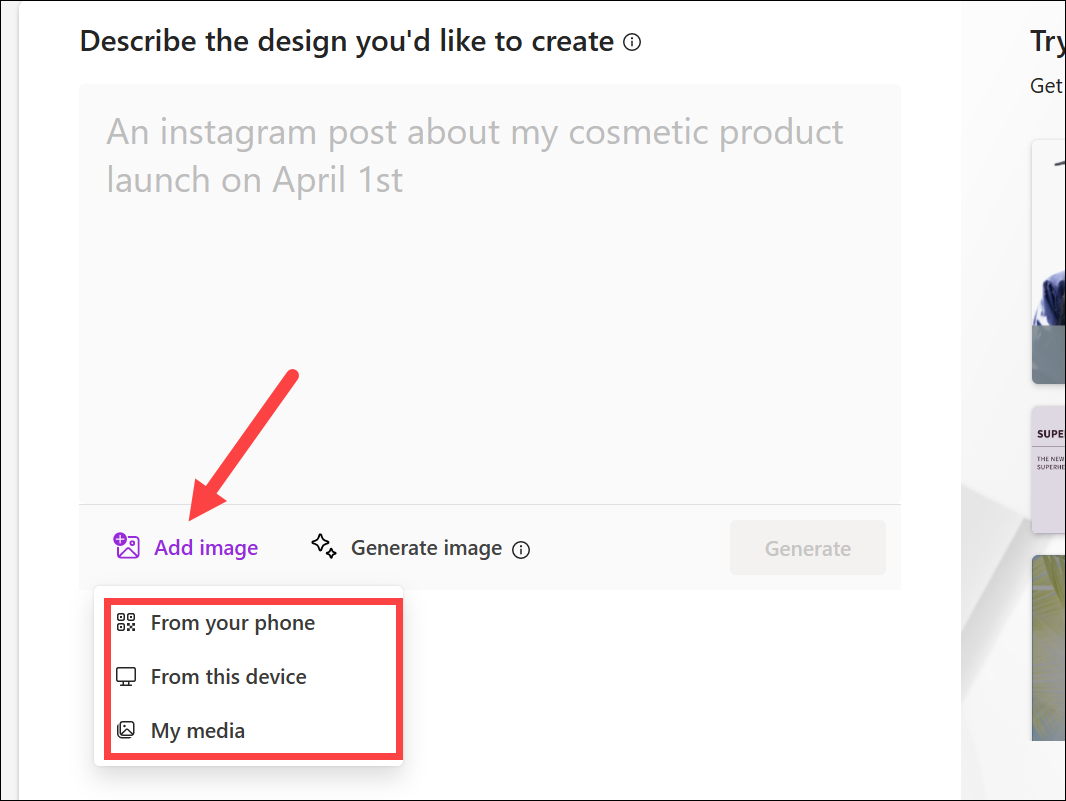
Ma puoi sempre caricare le tue foto e chiedi all’intelligenza artificiale di incorporarle successivamente nel tuo progetto.
4. Ottieni un’immagine generata dall’intelligenza artificiale
Questo è un creatore di immagini basato sull’intelligenza artificiale, che utilizza DALL-E 2.5 di OpenAI per generare immagini utilizzando una descrizione testuale. Simile allo stesso Designer, questo sottoelemento dello strumento genera solo immagini invece di progetti completi con testo come fa Microsoft Designer. Ma la differenza è che puoi usarlo per creare qualsiasi tipo di immagine. Vuoi un pinguino in un ufficio? Fatto✅. O forse vuoi macchine volanti? Può farlo. Puoi ottenere qualsiasi tipo di immagine da questo strumento per migliorare il tuo design.
Fai clic sull’opzione”Genera immagine”per utilizzare questo strumento.
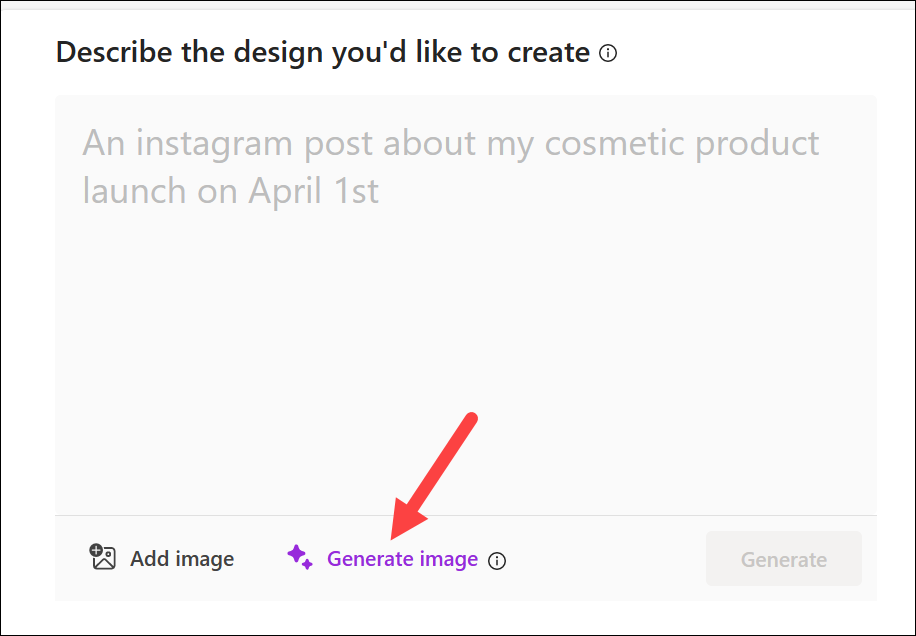
Quindi, descrivi ciò che desideri che Designer crei e fai clic sulla freccia viola. Puoi includere istruzioni per diversi mezzi, come pittura a olio, acquerelli, schizzi a matita e fumetti, ecc. o aggiungere il nome di un artista per ottenere un’immagine nel loro stile.
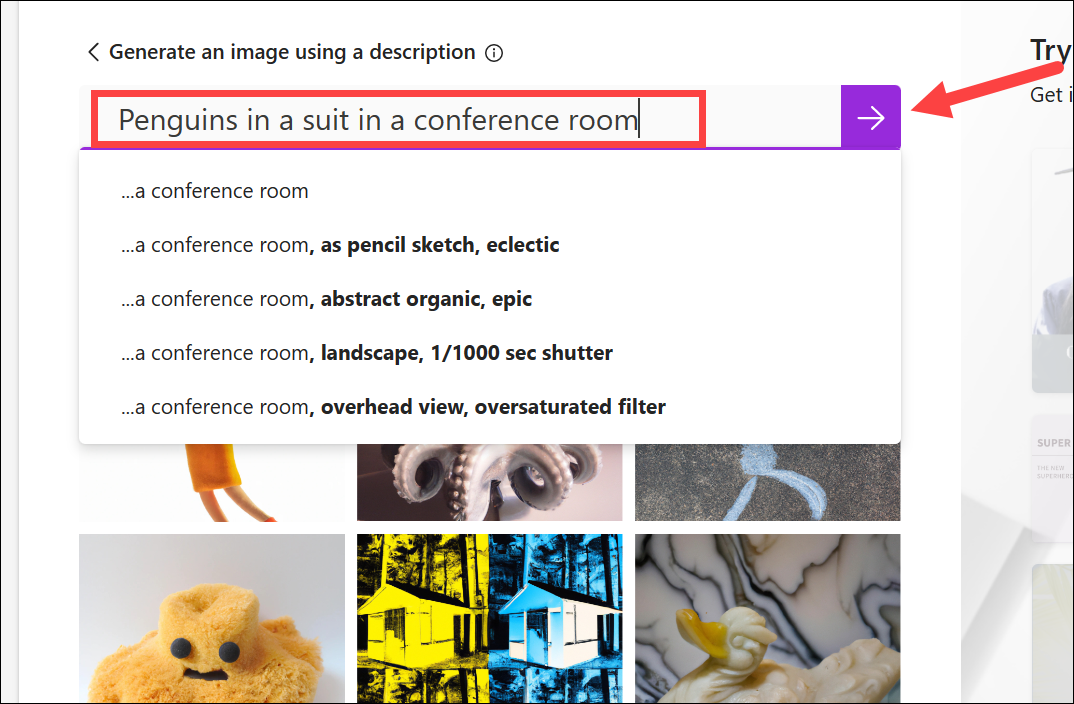
L’IA genererà un poche immagini in pochi secondi. Queste immagini verranno salvate anche nella sezione”I miei file multimediali”in modo da potervi accedere in qualsiasi momento in un secondo momento. Seleziona un’immagine e fai clic su”Seleziona”per generare modelli con l’immagine selezionata.
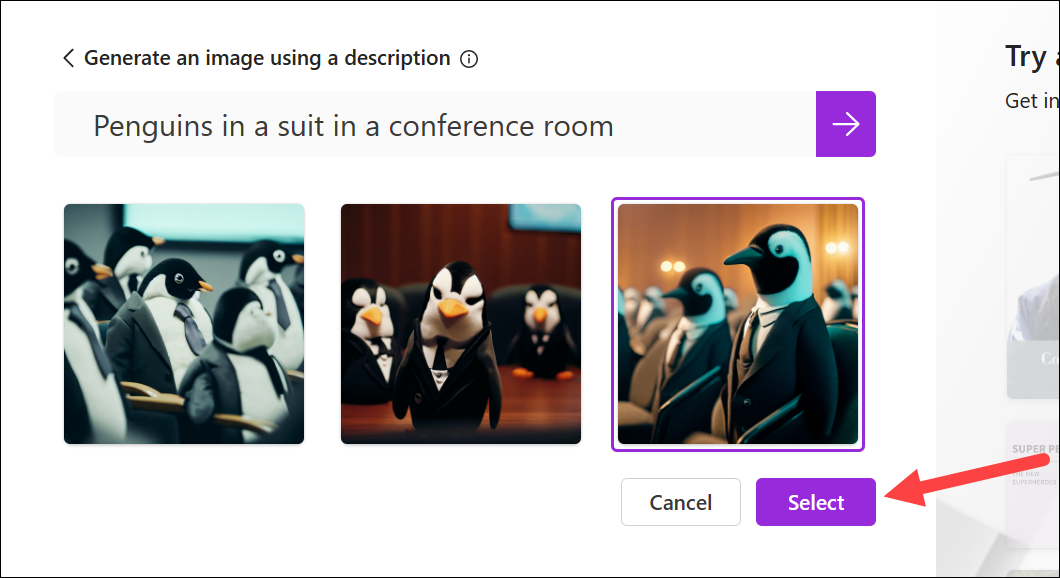
Il designer genererà modelli di design con l’immagine selezionata.
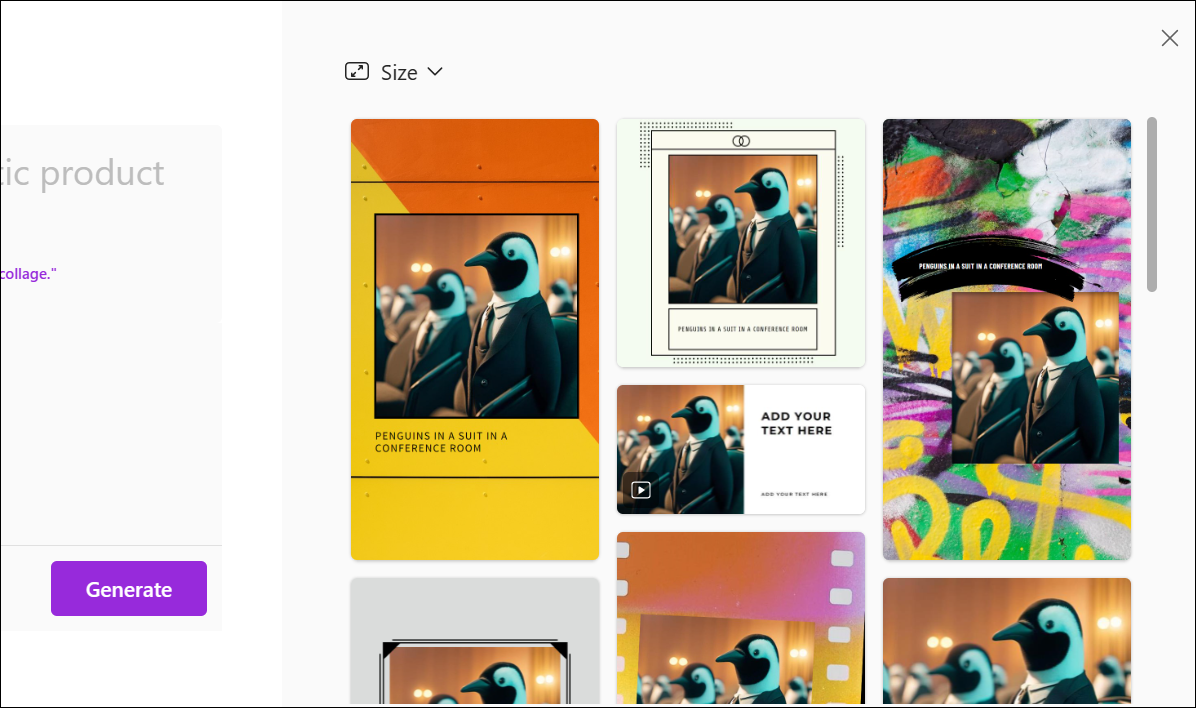
Simile all’opzione precedente , è disponibile anche in seguito in Microsoft Designer Editor in modo da poter generare un’immagine prima di iniziare un progetto o durante la personalizzazione.
5. Inizia da una tela bianca o dai tuoi progetti recenti
L’interfaccia iniziale di Designer può creare confusione e può farti pensare che non ci sia un modo semplice per iniziare da una tela bianca o personalizzare invece i tuoi progetti precedenti. Ma non è così.
Se scorri verso il basso, troverai due piccoli collegamenti per iniziare da una tela bianca o dai tuoi progetti recenti. Il primo è piuttosto autoesplicativo; aprirà l’editor con una tela bianca.

Quest’ultimo apre una sosta finestra con i tuoi progetti recenti; fare clic su uno per personalizzarlo. Troverai anche un’opzione per sfogliare i modelli in Microsoft Create. È possibile accedere a questi modelli anche all’interno dell’Editor di cui abbiamo parlato nella prossima sezione.
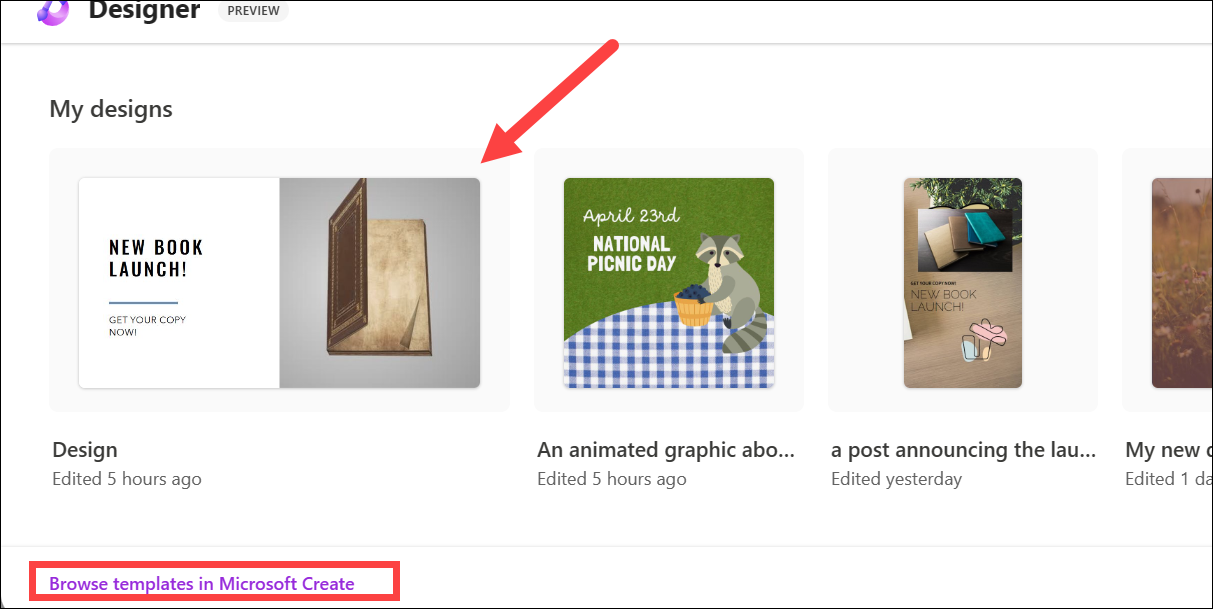
Navigazione in Microsoft Designer Editor
Sebbene l’interfaccia di Microsoft Designer condivida molte somiglianze con il popolare strumento di progettazione Canva, ha ancora molta strada da fare per andare. Al momento sono disponibili solo strumenti di progettazione di base. Tuttavia, se hai mai utilizzato Canva in precedenza, troverai che la navigazione nell’editor di Microsoft Designer è un’impresa facile.
Il tuo design sarà in primo piano e al centro, con tre diverse barre degli strumenti, una su entrambi i lati del design e una in alto.

Anche un pannello secondario apparirà sulla sinistra che cambierà a seconda della selezione corrente.

La barra degli strumenti in alto è costituito da alcune opzioni di base come la modifica della percentuale di zoom, i pulsanti Annulla e Ripeti, un menu a discesa con opzioni per rinominare il design, ridimensionare il design e aprire tutti i tuoi design e pulsanti per scaricare il design e iniziare un nuovo design.
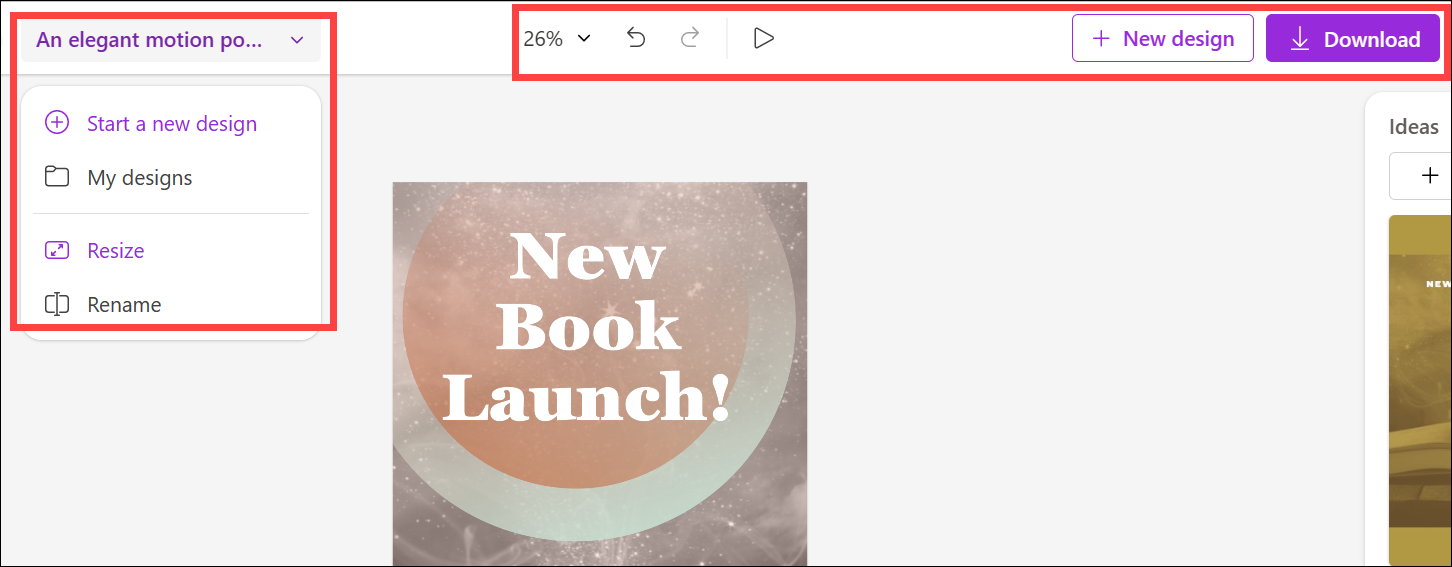
La barra degli strumenti sulla sinistra è costituito dalle opzioni principali che utilizzerai per personalizzare il tuo design.
Utilizza i modelli
Se hai scelto un’area di disegno vuota, Microsoft Designer dispone di modelli tra cui scegliere. Anche se scegli di personalizzare un design generato dall’intelligenza artificiale, puoi comunque sfogliare i modelli Designer. Fai clic su”Modelli”dal pannello di navigazione a sinistra.
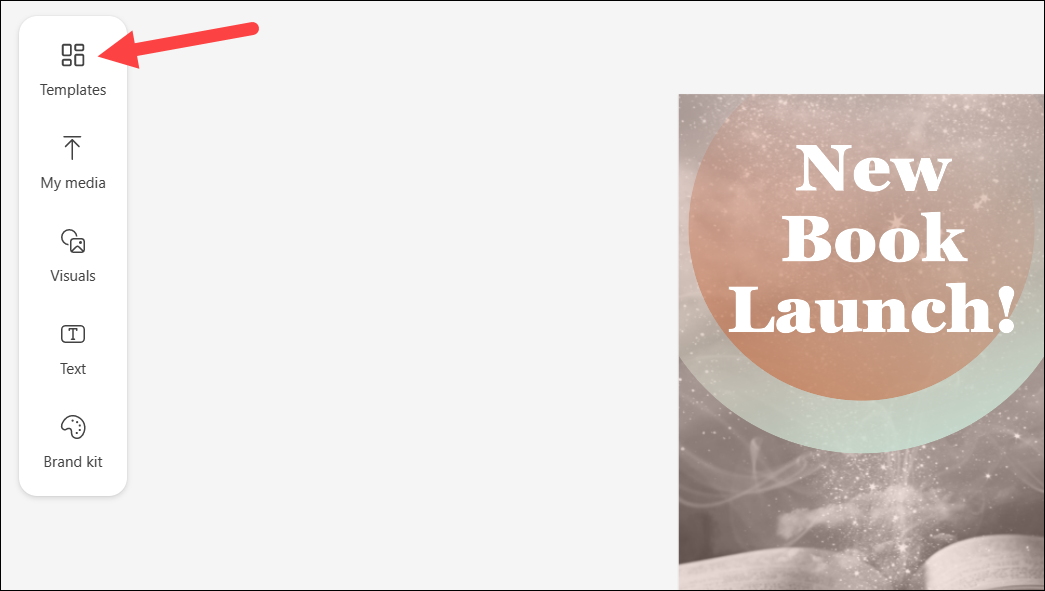
I modelli si apriranno nel pannello secondario. Quindi, utilizza la barra di ricerca per trovare un modello per il tema scelto o scorri i modelli in primo piano per trovarne uno che ti piace. Fare clic su un modello per selezionarlo. Sostituirà la pagina vuota/il design generato. Se stavi personalizzando un design generato dall’intelligenza artificiale, il modello sostituirà solo gli elementi del design, lasciando al loro posto gli elementi di testo.
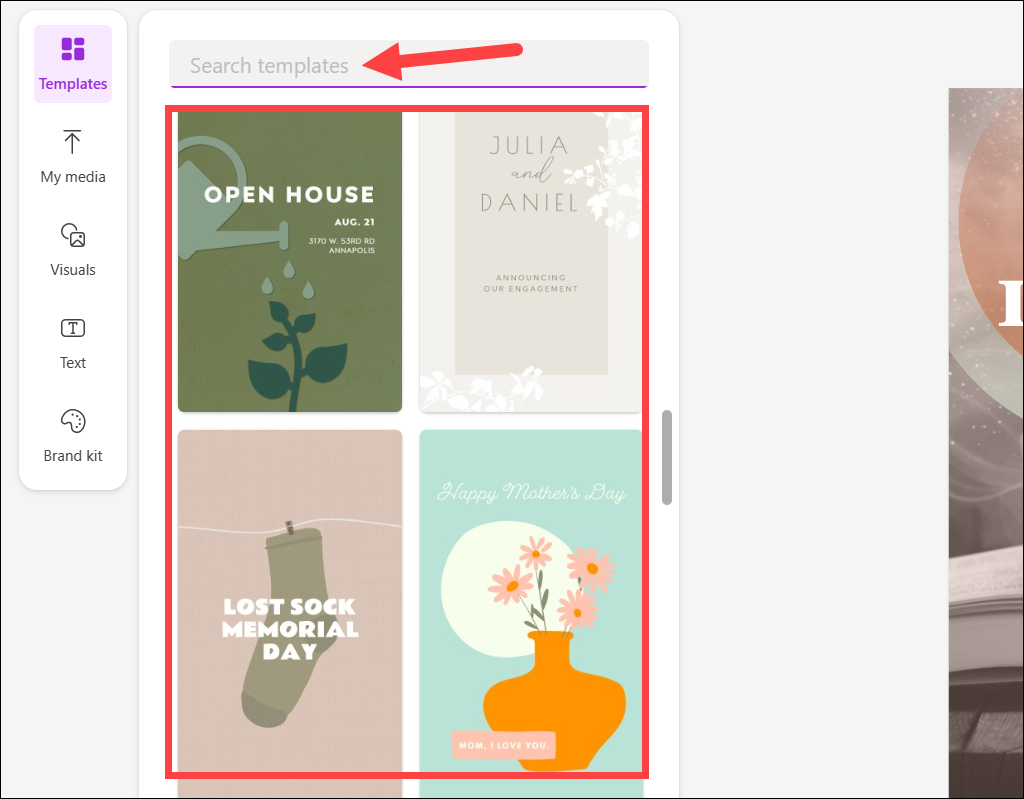
Puoi anche personalizzare il modello completamente, come cambiare il testo, i colori e il layout del design per creare qualcosa che sia perfetto per le tue esigenze.
Carica i tuoi file multimediali
L’opzione”I miei file multimediali”ti consente di caricare file da varie opzioni, come il tuo computer o opzioni di archiviazione cloud, come Google Foto, OneDrive, Dropbox, ecc. Puoi anche caricare file multimediali direttamente dal tuo telefono (poiché Designer non è ancora accessibile sul telefono; Android e iPhone le app sono in lavorazione) scansionando un codice QR.
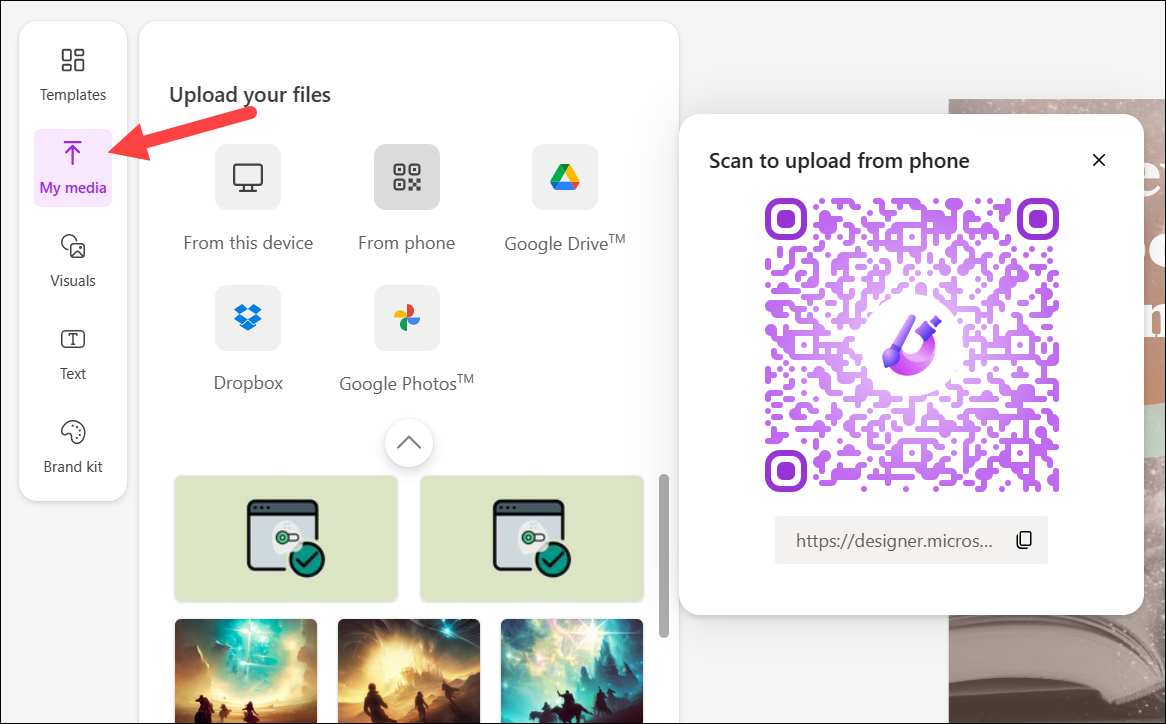
Utilizza Microsoft Designer Visual Library
La sezione”Visuali”è dove risiede la forza dello strumento di progettazione. Da qui, puoi accedere alla libreria di grafica, foto e video di Microsoft Desinger.
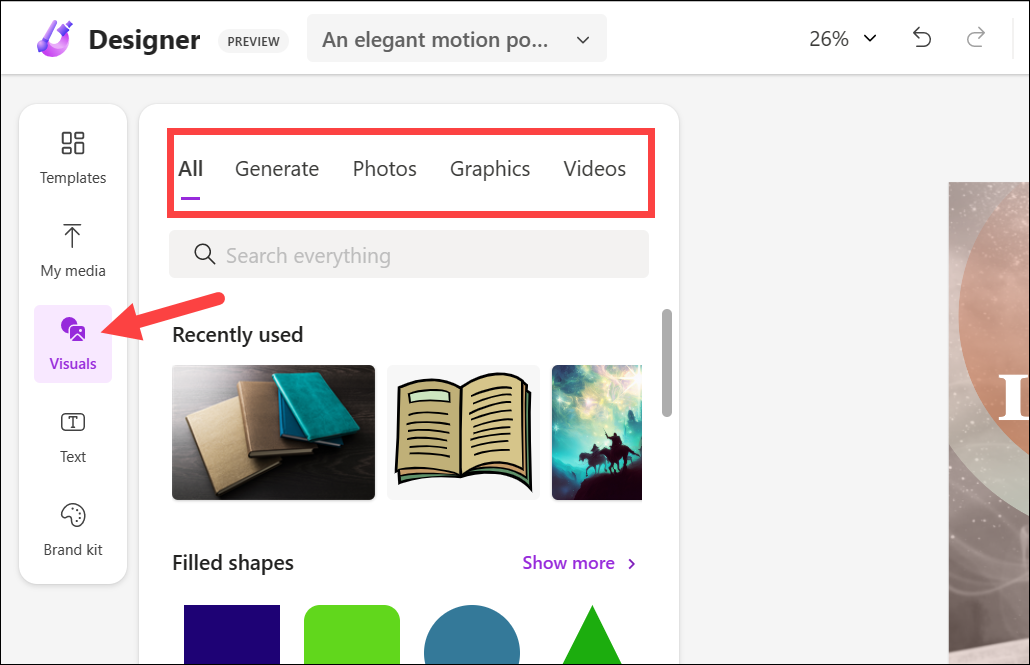
L’intelligenza artificiale consiglia anche le foto per il tuo design a seconda della richiesta che hai fornito, del modello che hai scelto o del contesto attuale del tuo design. Quando Microsoft ha affermato che l’intelligenza artificiale è presente su ogni superficie di questo strumento, non stavano scherzando. E mentre esplori altri strumenti, te ne renderai conto sempre di più.
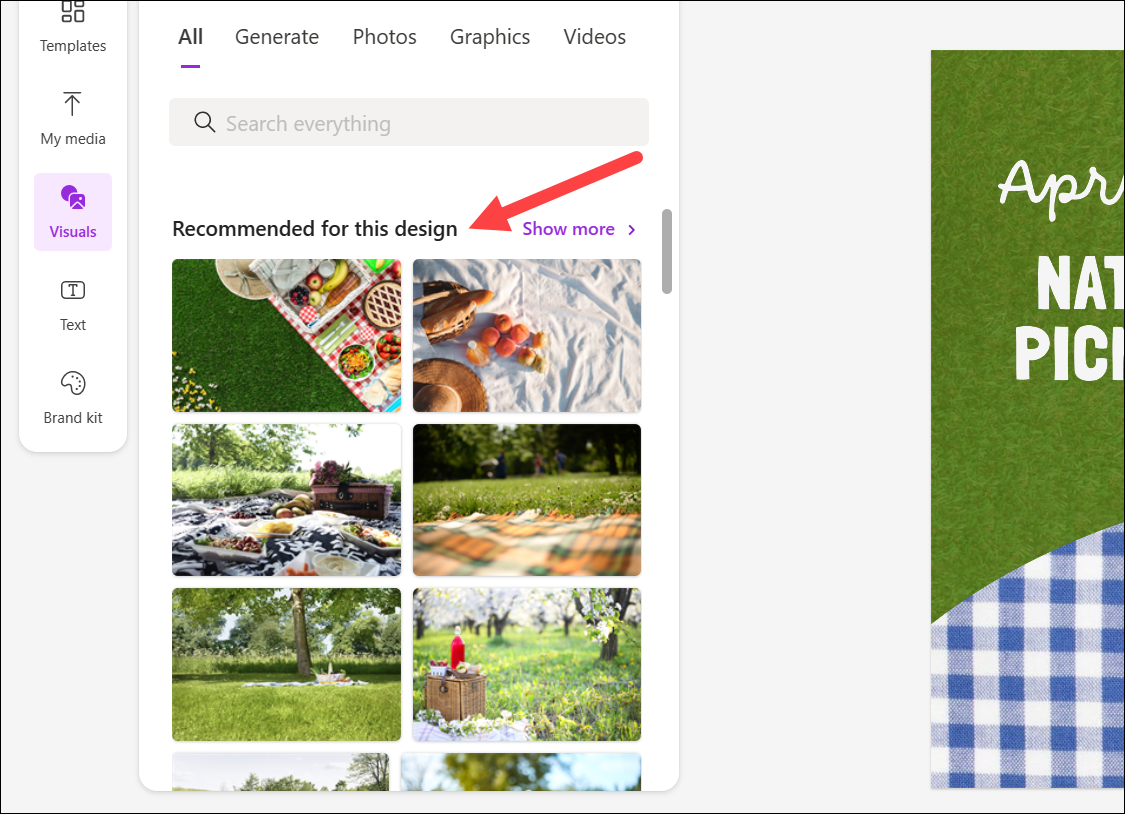
Puoi anche utilizzare la barra di ricerca per trovare grafica (forme, adesivi, illustrazioni, ecc.), foto o video per il tuo design. Attualmente, tutto da Microsoft Designer è gratuito poiché non esiste una versione Pro o gratuita fintanto che è in anteprima.
Ora c’è anche un’opzione per”Genera”. Se non riesci a trovare quello che stai cercando, puoi sempre usarlo per generare un’immagine. Come già spiegato sopra, questo strumento utilizza DALL-E 2.5 per creare qualsiasi immagine dai tuoi prompt. Passa alla scheda”Genera”e inserisci il prompt per l’immagine che desideri generare.
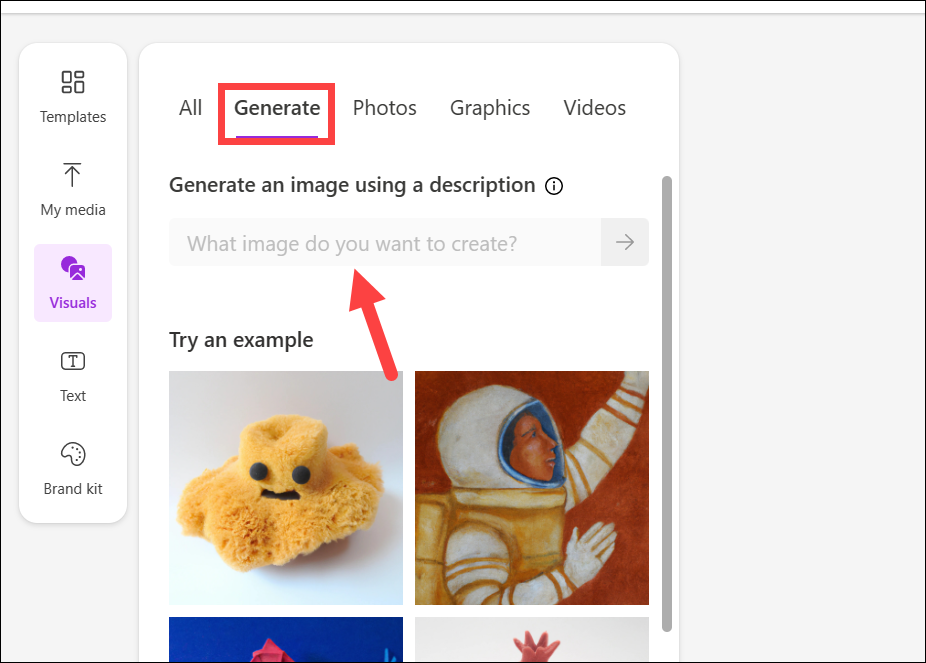
Inserisci testo
La sezione”Testo”ti consente di inserire del testo nel tuo design. Proprio come Canva, puoi inserire un titolo, un sottotitolo o un paragrafo del corpo. Puoi modificare il carattere, la dimensione, il colore, la posizione, ecc. di questo testo. Puoi anche scegliere tra caratteri predefiniti per il testo.
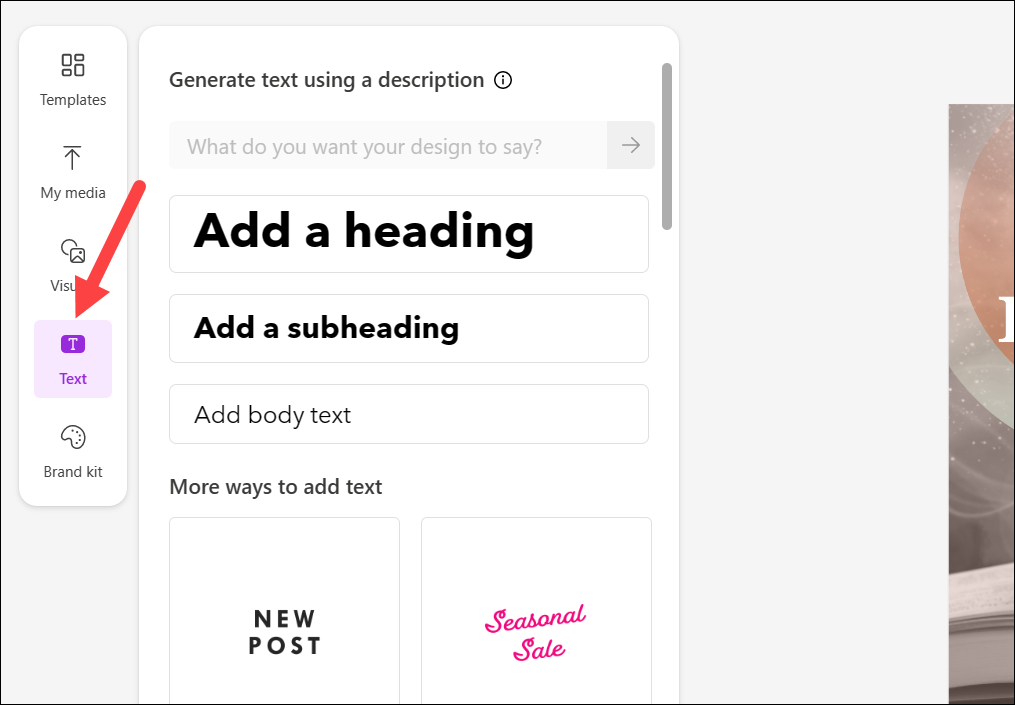
Ma ciò che è speciale è che se hai problemi anche a generare il testo per il tuo design, l’intelligenza artificiale può farlo per te. Fornisci una descrizione di ciò che dovrebbe essere il testo del progetto e genererà un’intestazione, un sottotitolo e paragrafi brevi e lunghi che puoi utilizzare nel tuo progetto! Aggiungi un prompt per l’IA nella casella di testo fornita e fai clic sulla freccia viola.
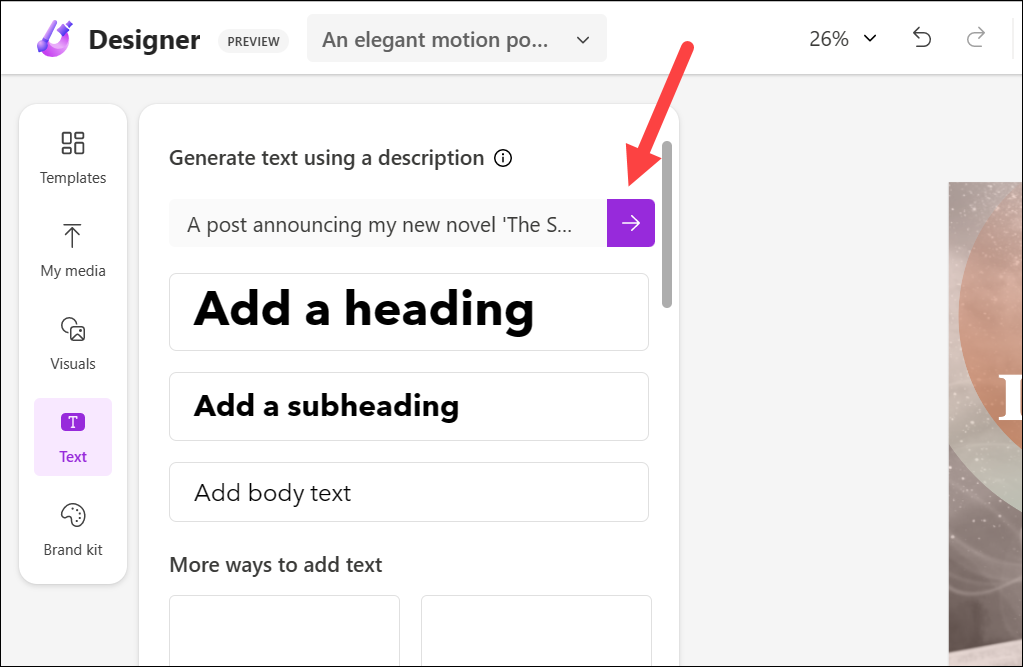
Quindi, fai clic su’Sostituisci tutto il testo’per sostituire tutto il testo nel disegno con il testo generato dall’IA o fare clic sul pulsante’Copia’nelle singole sezioni per utilizzarle.
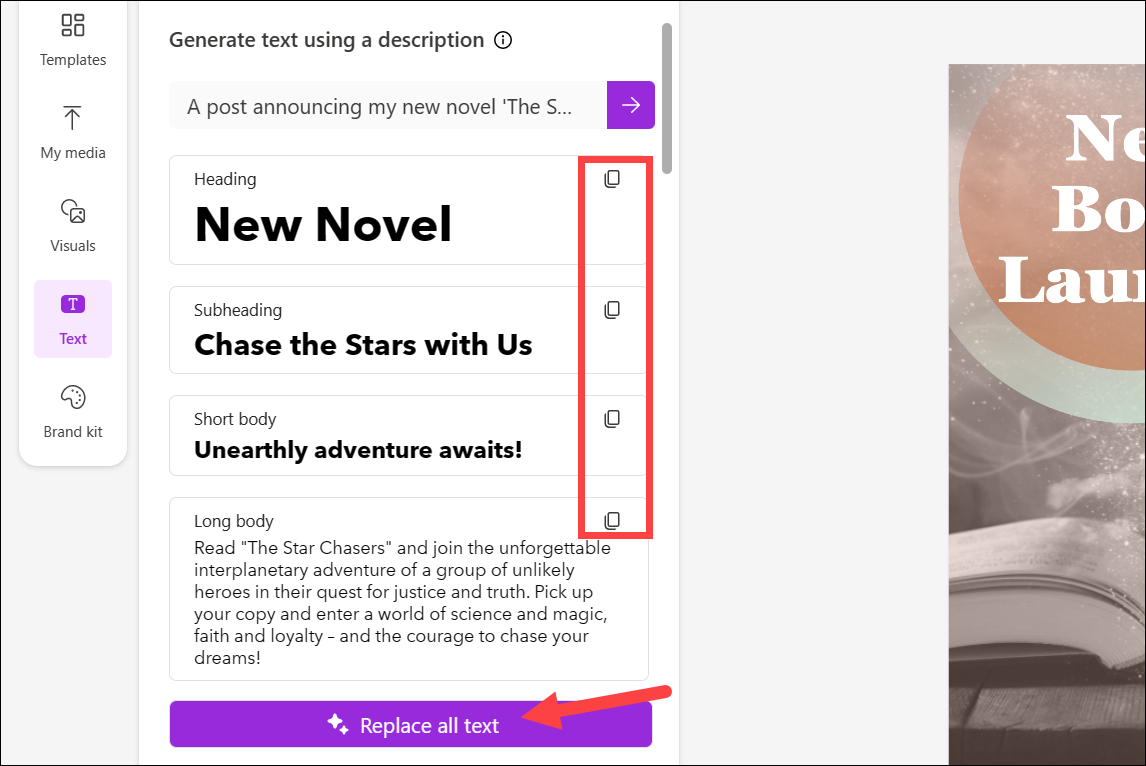
L’IA può persino cambia lo stile del carattere e il colore del testo se hai difficoltà a selezionarli. Basta fare clic su”Ispirami”e Designer sceglierà per tuo conto.
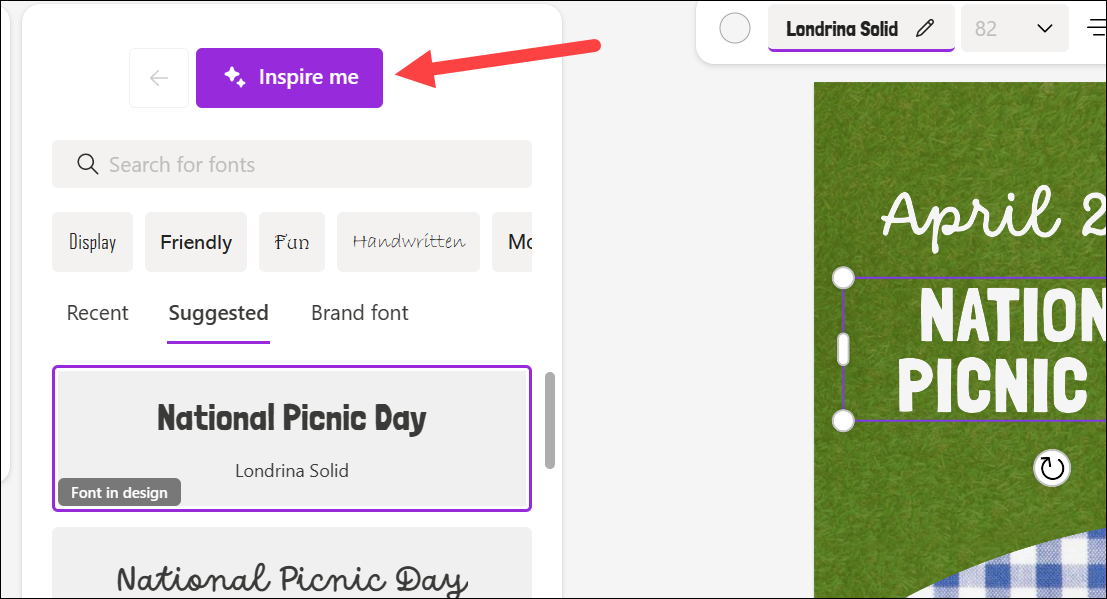
Costruisci il tuo Brand Kit
Puoi anche creare il tuo Brand Kit per coerenza tra i tuoi progetti navigando fino all’opzione dalla barra degli strumenti a sinistra. Ci sono anche alcuni kit di stile che puoi usare così com’è. Fai clic su”Inizia”per creare un kit del marchio.
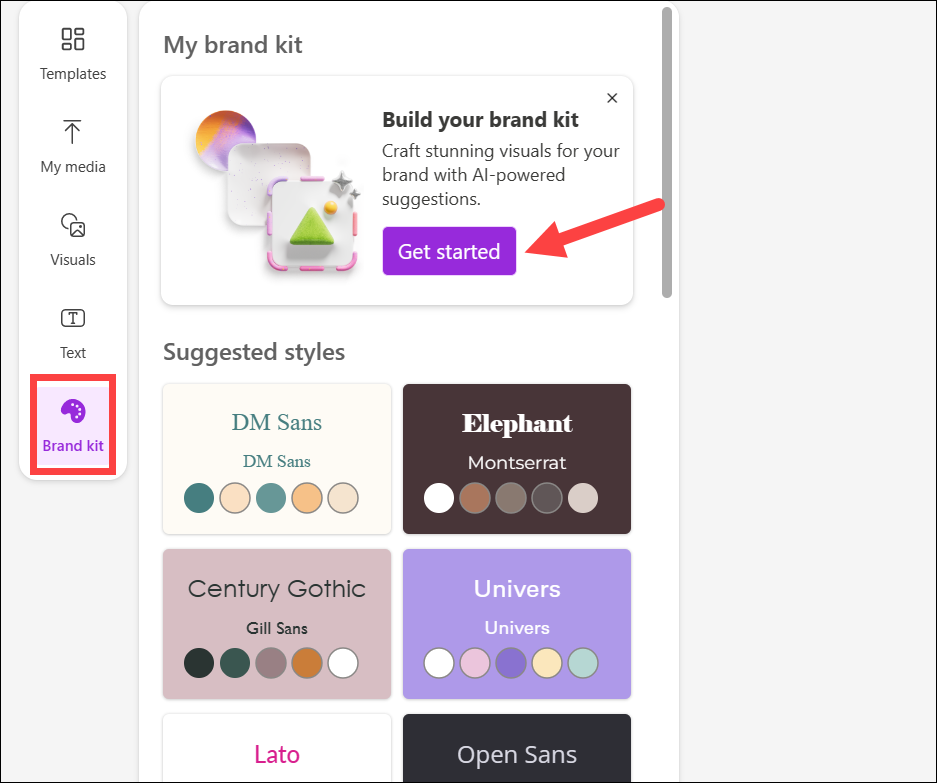
Successivamente, puoi costruisci tu stesso il tuo Brand Kit o descrivi il tuo marchio a Designer e lascia che il suo sistema di intelligenza artificiale fornisca suggerimenti per esso.
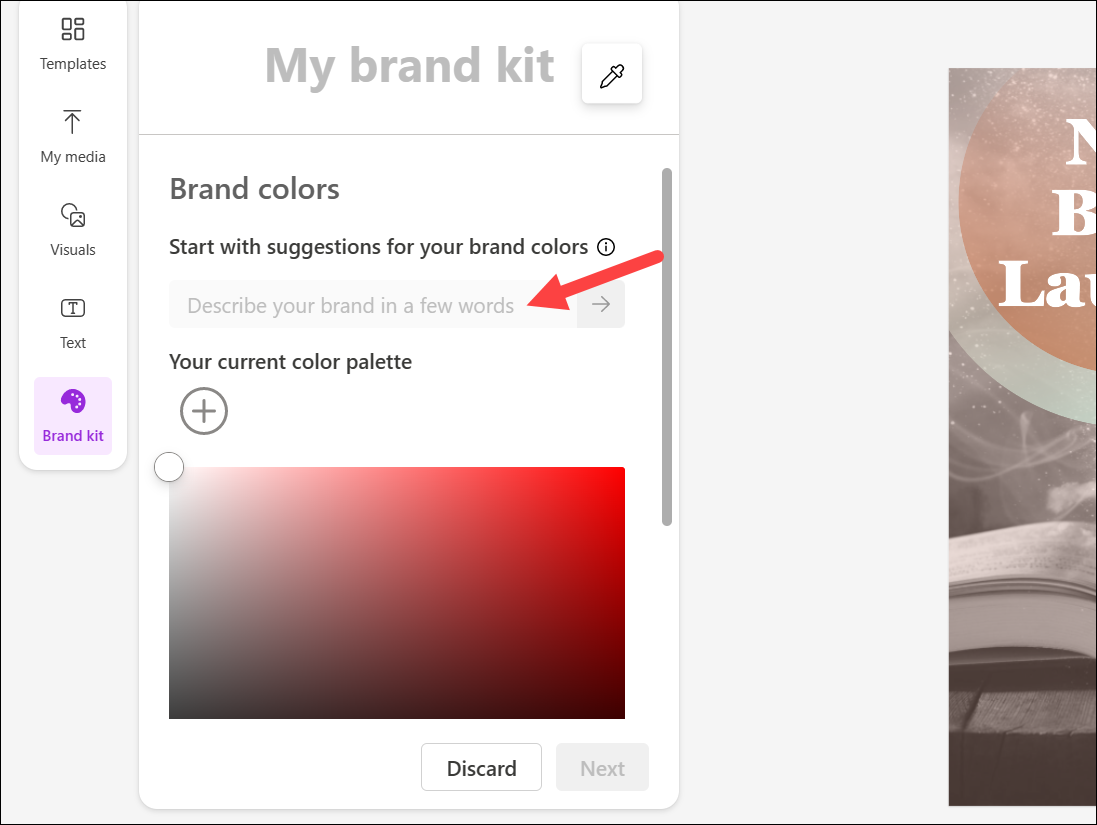
Barra degli strumenti mobile
Quando selezioni un elemento nel design, ad esempio un’immagine o un testo, una barra degli strumenti mobile apparirà sopra il design.
Questa barra degli strumenti mobile avrà diverse opzioni, a seconda dell’elemento selezionato.
Ad esempio, per un’immagine, potrebbe avere opzioni come”Sostituisci”,”Rimuovi sfondo”,”Ritaglia”,”Effetti”,”Imposta come sfondo”,”Posizione”e”Opacità”. Ma le opzioni possono continuare a cambiare a seconda dell’elemento selezionato.
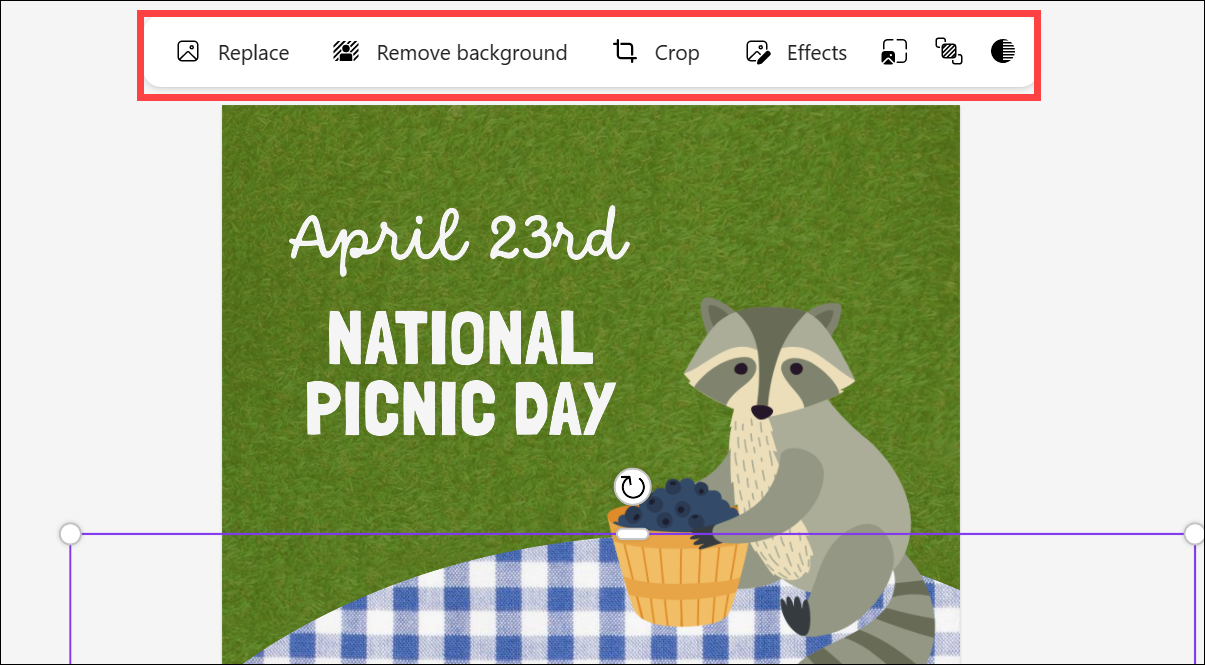
A seconda dell’opzione scelta scegli, più opzioni possono apparire sotto la barra degli strumenti mobile stessa o nel pannello secondario a sinistra.
Ad esempio, scegliendo”Effetti”si apriranno gli effetti nel pannello secondario. Puoi quindi scegliere tra effetti come la rimozione o la sfocatura dello sfondo dell’immagine o l’applicazione di filtri.
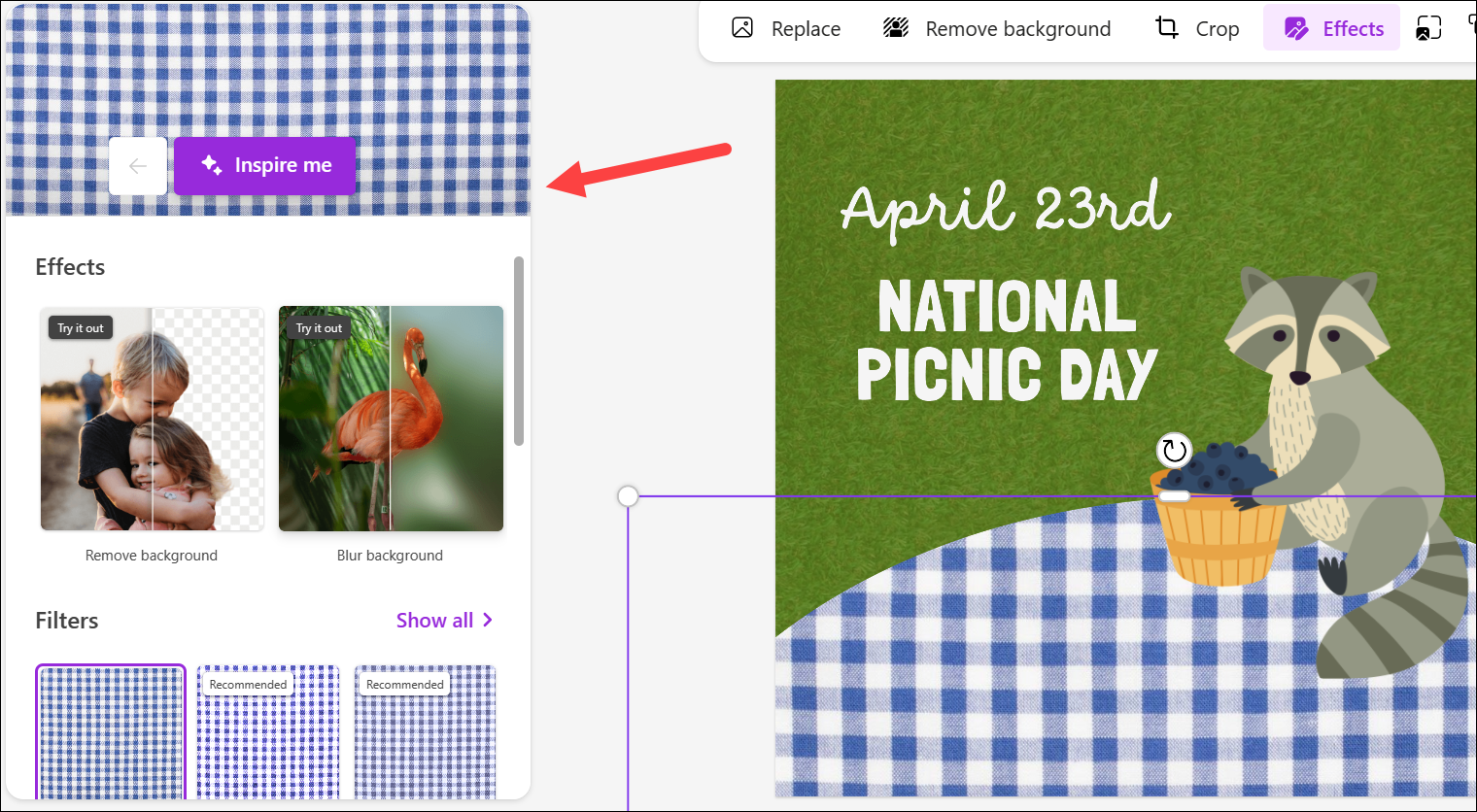
Tuttavia, facendo clic sull’opzione’Posizioni’verranno visualizzate più opzioni, come l’invio dell’elemento selezionato in secondo piano, in primo piano, ecc. sotto la barra degli strumenti mobile.
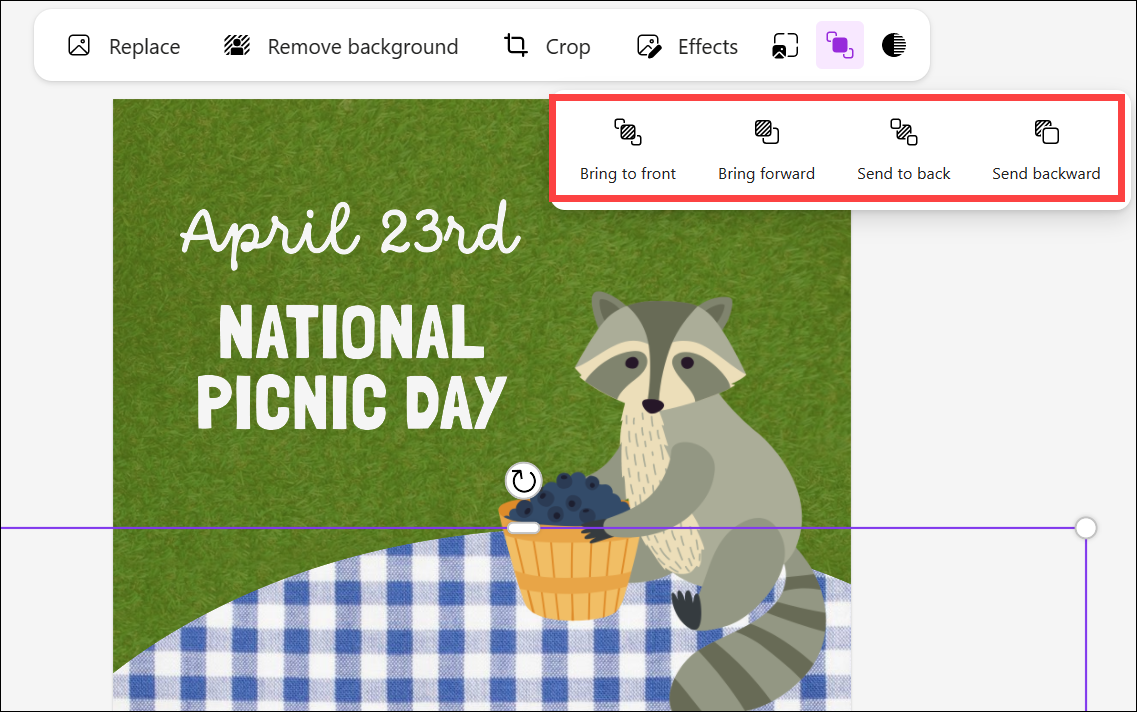
Utilizza idee di design
Se rimani bloccato in qualsiasi momento, Designer può aiutarti. L’assistente”Idee di design”dell’app basato sull’intelligenza artificiale può offrire suggerimenti per migliorare il tuo design o generare nuove idee per te.
💡
Il pannello Idee continua a cambiare man mano che aggiungi altri elementi a il tuo disegno; suggerisce nuove idee che incorporano tutti i nuovi elementi attualmente nel tuo design. Con un solo clic, puoi incorporare queste idee nel tuo design!
Per generare nuove idee per il design, vai al pannello”Idee”sulla destra. Se il pannello non è visibile, fai clic sul”pulsante circolare con scintillii (✨)”per aprirlo.

C’è la possibilità che Designer potrebbe aver già generato alcune idee per il tuo design; puoi scorrerli. Altrimenti, fai clic su”Nuove idee”per consentire all’IA di generare più idee.
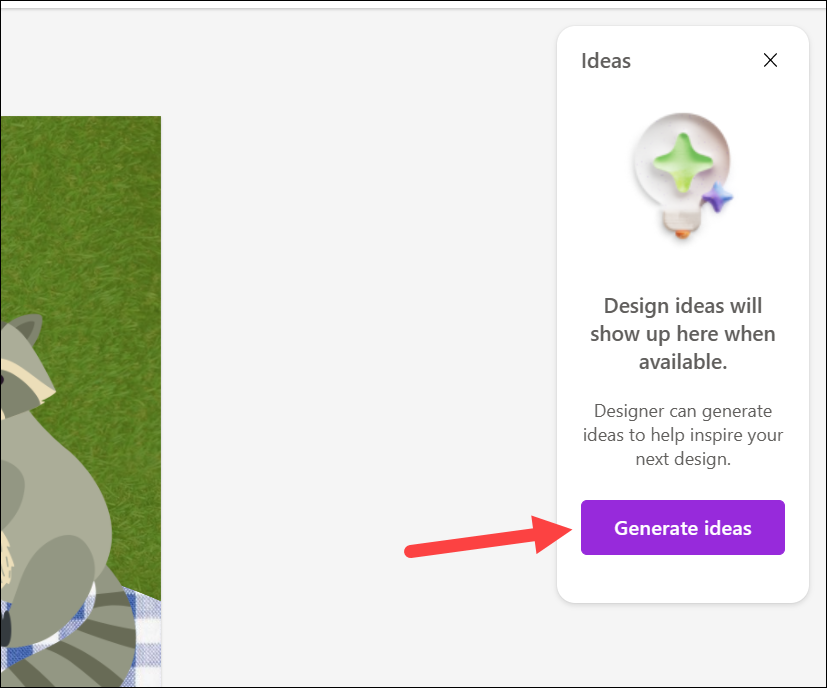
Fai clic su una miniatura per il idea di usarlo. Tieni presente che sostituirà il design attuale.
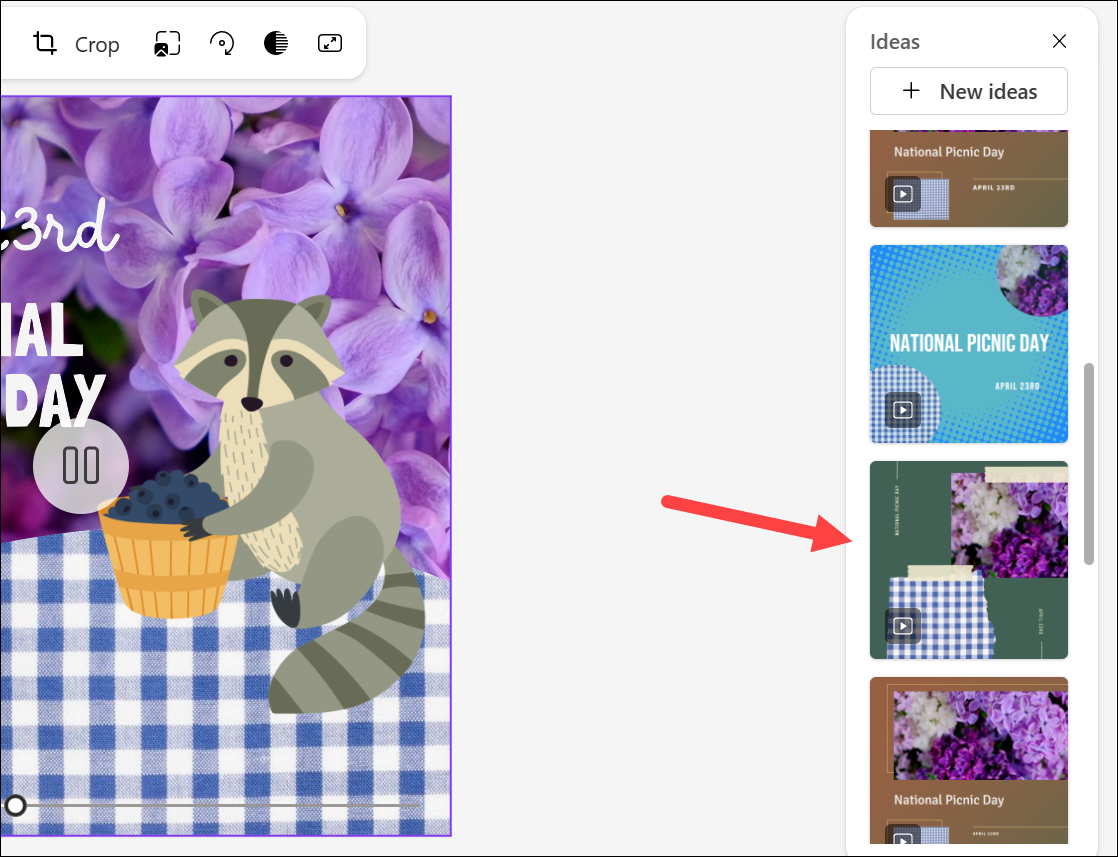
Se non lo fai desidera sostituire il design corrente, lasciare il pannello Idee da solo e tornare agli strumenti nel pannello di sinistra.
Scarica il tuo design
Quando hai finito con il tuo design, puoi condividerlo online o scaricarlo sul tuo computer. L’intelligenza artificiale può aiutarti anche in questa fase.
Fai clic sul pulsante”Download”nella barra degli strumenti in alto.
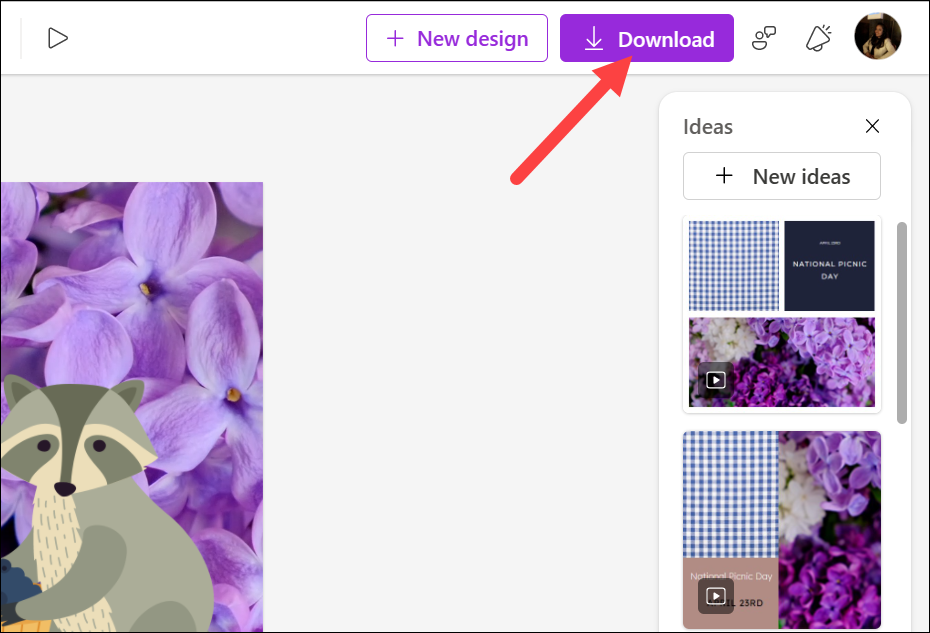
Si aprirà il menu Download. Se desideri semplicemente scaricarlo sul tuo computer, scegli il tipo di file (anche se il tipo di file consigliato sarà già scelto), seleziona l’opzione”Rimuovi filigrana”e fai clic sul pulsante”Download”. In alternativa, puoi anche inviarlo al tuo telefono utilizzando un codice QR.
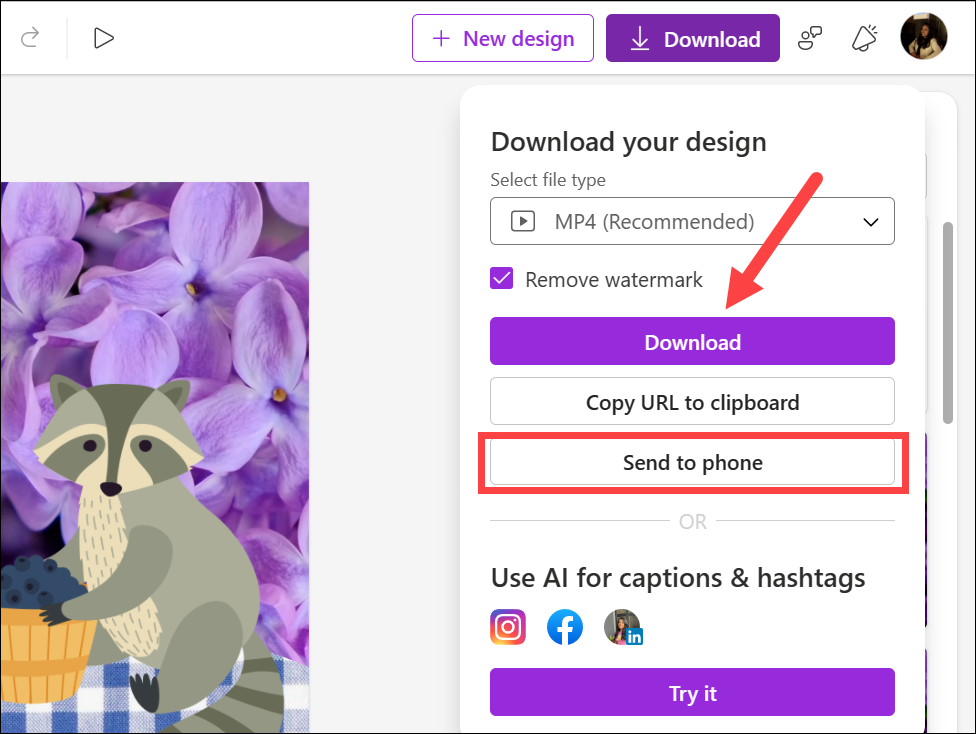
Ma se vuoi condividi il design su siti di social media come Instagram, Facebook o LinkedIn, non solo puoi condividerlo direttamente, ma l’intelligenza artificiale può persino aiutarti a generare didascalie e hashtag.
Fai clic sul pulsante”Provalo”per postare sui social media. Dovrai connettere il tuo account per utilizzare il servizio AI per la generazione di didascalie e hashtag. Per Instagram e Facebook, al momento sono supportati solo gli account Instagram Business e le pagine Facebook.
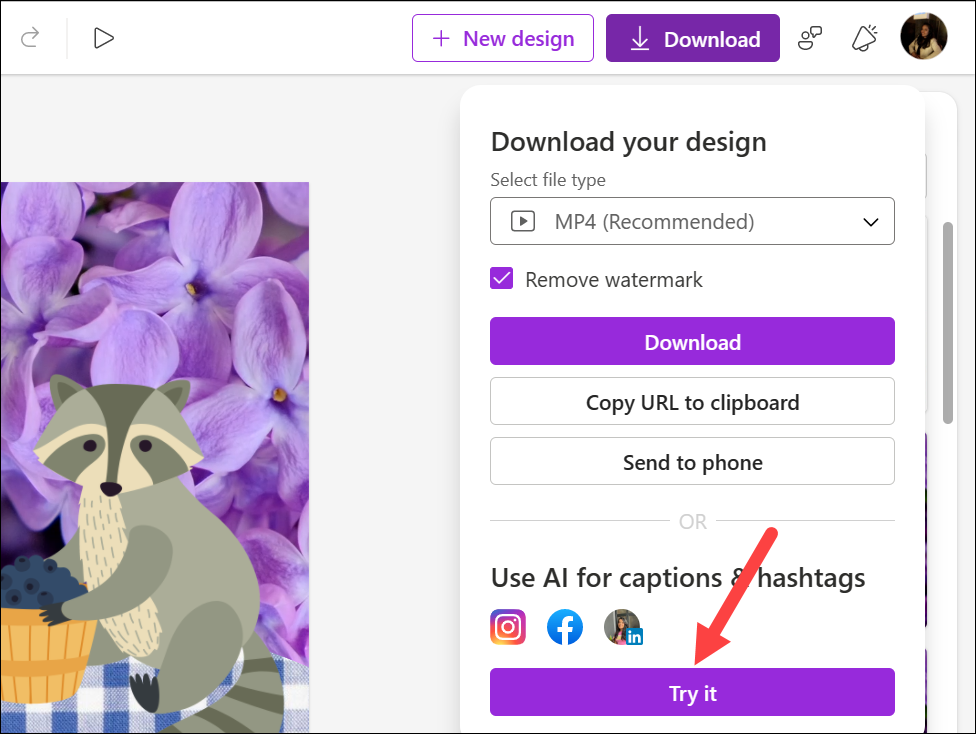
Dopo aver collegato il tuo account, comunica all’IA l’obiettivo del post e fornisci una breve descrizione di come dovrebbe essere la didascalia.
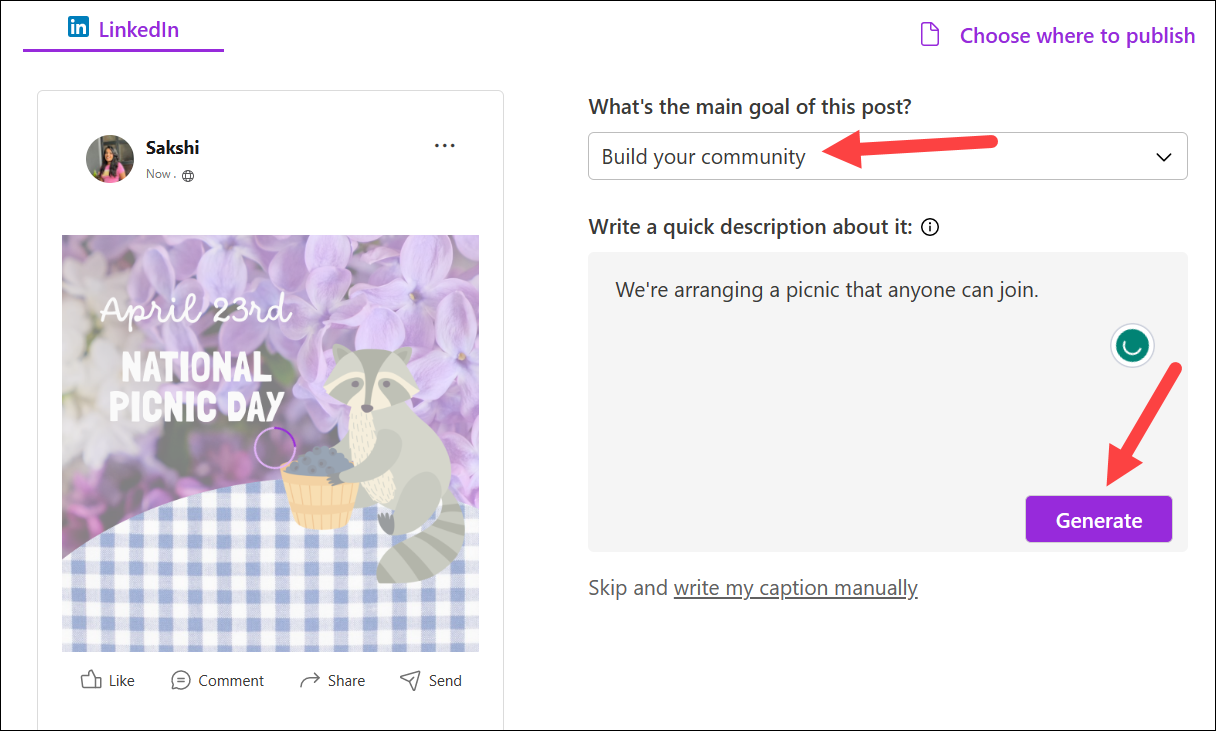
Genererà alcuni didascalie di esempio e un elenco di possibili hashtag. Puoi selezionare la didascalia e gli hashtag che desideri utilizzare e quindi pubblicare il design sul tuo account.
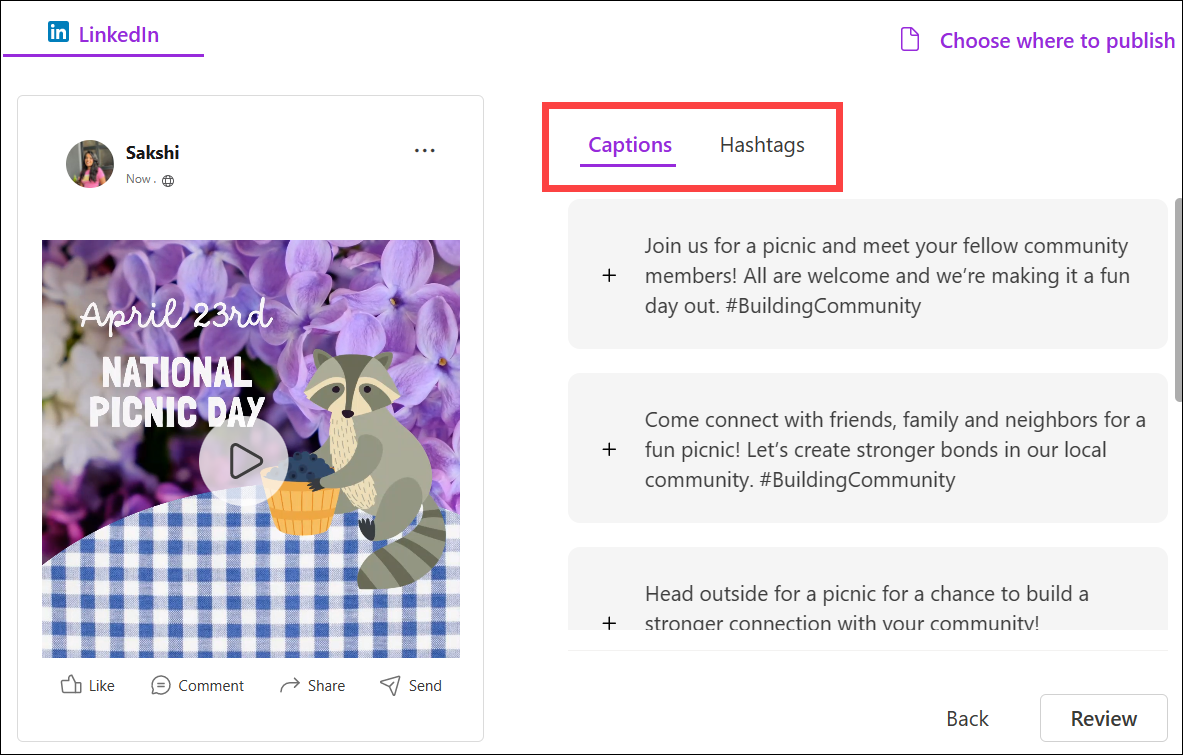
Microsoft Designer è un potente strumento che può aiutarti a creare progetti belli e dall’aspetto professionale senza alcuna esperienza di progettazione. Tuttavia, non mi spingerei a definirlo il miglior strumento esistente là fuori. Ha ancora molta strada da fare prima che possa persino trovarsi nella loro stessa corsia. Ma per gli utenti che desiderano uno strumento in cui l’IA può fare quasi tutto per loro, è sicuramente uno strumento da tenere nel proprio arsenale.