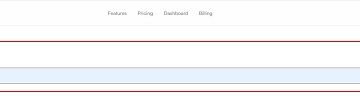Microsoft Windows visualizza una temuta schermata blu dell’errore di morte 0xc0000001 per vari motivi. Questi elementi includono dispositivi hardware difettosi, file di sistema problematici, app installate sospette, configurazione di sistema difettosa, ecc.
Tuttavia, puoi utilizzare queste soluzioni per correggere il messaggio di errore dal tuo PC.
Sommario
Scollega i dispositivi esterni dal tuo PC
Quando ricevi una schermata blu della morte con il codice di errore 0xc0000001, una semplice correzione da applicare per risolvere potenzialmente il problema è scollegare qualsiasi dispositivo hardware non necessario dal tuo computer. Nella maggior parte dei casi, hai solo bisogno di una tastiera e un mouse collegati al tuo PC.

Puoi rimuovere altri dispositivi, come unità USB, adattatori Bluetooth, webcam, stampanti e scanner. Una volta che hai staccato questi elementi dalla tua macchina, accendi il tuo PC e il tuo problema dovrebbe probabilmente essere risolto.
Ti consigliamo di consultare il manuale del tuo dispositivo e verificare se il dispositivo è compatibile con la tua macchina. In caso contrario, il dispositivo continuerà a causare la visualizzazione dell’errore 0xc0000001 sul PC.
Usa lo strumento Ripristino all’avvio di Windows
Windows ha uno strumento Ripristino all’avvio che si attiva automaticamente quando il tuo PC ha un problema di avvio. Questo strumento ti aiuta a risolvere molti problemi relativi all’avvio del tuo computer, incluso quello che stai riscontrando.
Se non trovi Ripristino all’avvio avviato all’avvio del tuo PC, avvia il PC da un’unità di supporto avviabile e avvia lo strumento manualmente.
Avvia il tuo PC da un’unità di supporto avviabile e seleziona Avanti > Ripara il tuo computer. Passare a Risoluzione dei problemi > Opzioni avanzate > Ripristino all’avvio. 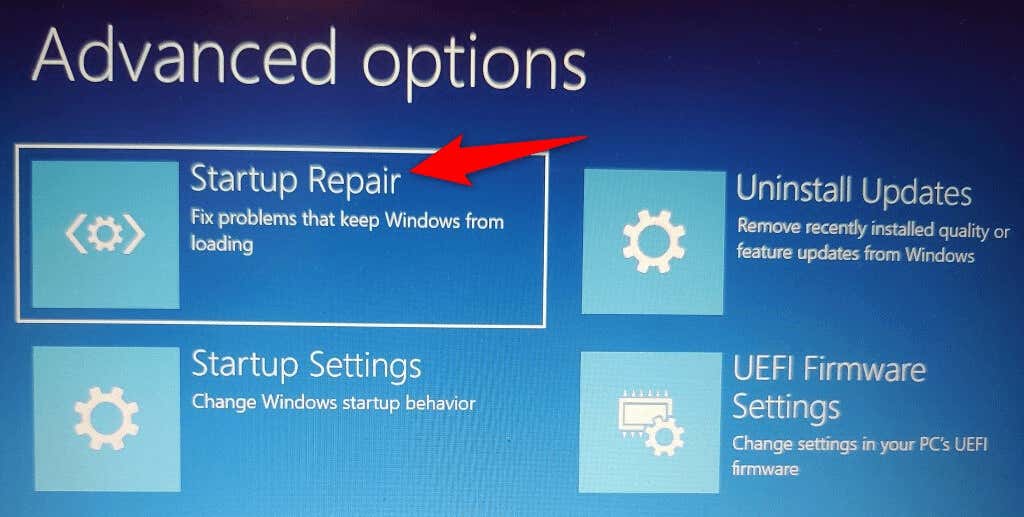 Segui le istruzioni sullo schermo per risolvere i problemi di avvio del PC.
Segui le istruzioni sullo schermo per risolvere i problemi di avvio del PC.
Rimuovi le app problematiche dal tuo PC
Un’app dannosa installata sul tuo PC può far sì che Windows restituisca una schermata blu della morte con un codice di errore 0xc0000001. In questo caso, la soluzione migliore è rimuovere l’app in questione dal tuo computer.
In questo modo dovresti risolvere il tuo problema attuale e prevenire eventuali problemi futuri che questa app dannosa può causare. Poiché non è possibile avviare Windows sul PC, è necessario utilizzare un’unità multimediale avviabile e accedere alla modalità provvisoria per rimuovere l’app problematica.
Avvia il tuo PC da un’unità di supporto avviabile e seleziona Avanti > Ripara il tuo computer. Scegli Risoluzione dei problemi > Opzioni avanzate > Impostazioni di avvio e seleziona Riavvia. Premi il numero corrispondente all’opzione Abilita modalità provvisoria sullo schermo.  Quando il tuo PC entra in modalità provvisoria, vai in Impostazioni > App > App e funzionalità. Trova l’app problematica nell’elenco, seleziona i tre punti accanto all’app e scegli Disinstalla.
Quando il tuo PC entra in modalità provvisoria, vai in Impostazioni > App > App e funzionalità. Trova l’app problematica nell’elenco, seleziona i tre punti accanto all’app e scegli Disinstalla. 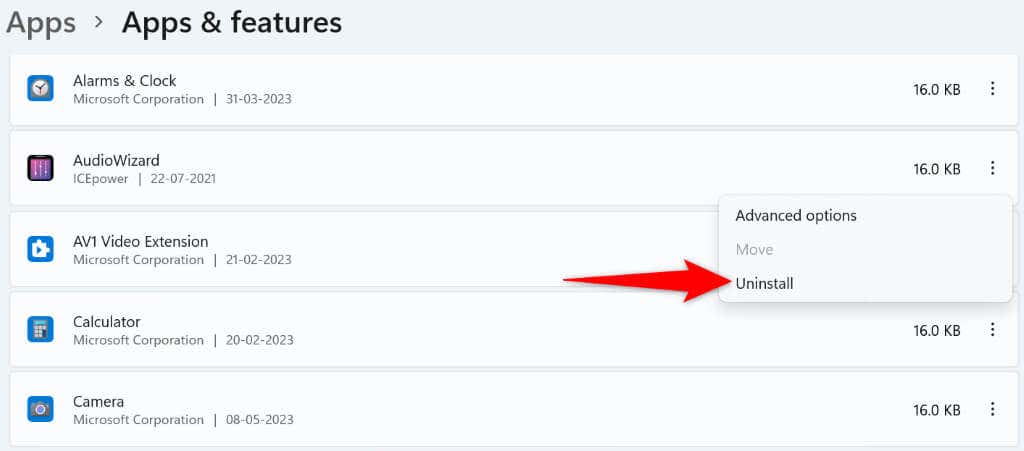 Seleziona Disinstalla nel prompt per rimuovere l’app. Ripeti i passaggi precedenti per rimuovere tutte le tue app difettose. Riavvia il PC aprendo il menu Start, selezionando l’icona di accensione e scegliendo Riavvia. Il tuo PC entrerà in modalità normale.
Seleziona Disinstalla nel prompt per rimuovere l’app. Ripeti i passaggi precedenti per rimuovere tutte le tue app difettose. Riavvia il PC aprendo il menu Start, selezionando l’icona di accensione e scegliendo Riavvia. Il tuo PC entrerà in modalità normale.
Correggi MBR e ricostruisci BCD
Se continui a ricevere l’errore 0xc0000001 di Windows, l’MBR (Master Boot Record) o il BCD (Boot Configuration Data) del tuo computer potrebbero non funzionare correttamente. In questo caso, utilizza il prompt dei comandi per risolvere i problemi con entrambi questi strumenti.
Avvia il tuo PC da un supporto di installazione avviabile e scegli Avanti > Ripara il tuo computer. Selezionare Risoluzione dei problemi > Opzioni avanzate > Prompt dei comandi per avviare una finestra CMD. Digita i seguenti comandi in CMD, premendo Invio dopo ogni riga:
bootrec/fixmbr
bootrec/fixboot
bootrec/scanos
bootrec/rebuildbcd 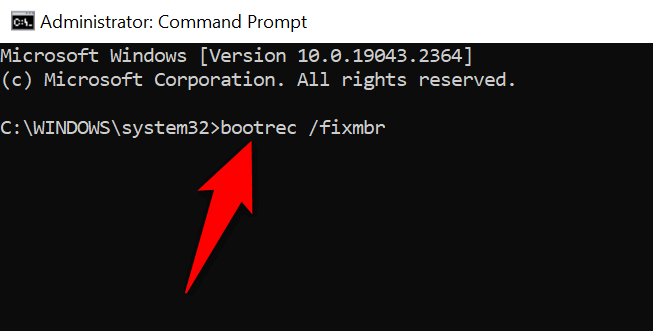 Chiudi il prompt dei comandi e riavvia il PC.
Chiudi il prompt dei comandi e riavvia il PC.
Correggi i file di sistema danneggiati di Windows
I file Windows corrotti possono causare vari problemi sul tuo computer, incluso un errore 0xc0000001. Quindi, usa lo strumento SFC (System File Checker) integrato nel tuo PC per trovare e riparare automaticamente tutti i file di sistema danneggiati nella tua memoria.
Avvia il tuo PC da un’unità avviabile e scegli Avanti > Ripara il tuo computer. Vai in Risoluzione dei problemi> Opzioni avanzate> Prompt dei comandi. Digita i seguenti comandi in CMD, premendo Invio dopo ogni comando:
DISM.exe/Online/Cleanup-image/Restorehealth
sfc/scannow 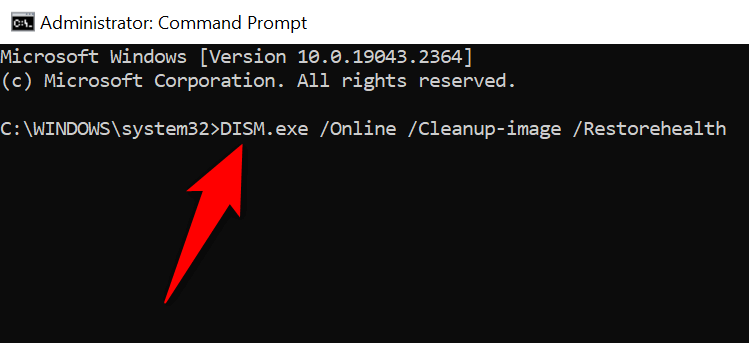 Riavvia il PC quando lo strumento ha riparato i file corrotti.
Riavvia il PC quando lo strumento ha riparato i file corrotti.
Utilizza Ripristino configurazione di sistema
Ripristino configurazione di sistema consente di ripristinare il PC a un punto di ripristino creato in passato. Ciò ti consente di annullare le modifiche che potresti aver apportato al tuo PC, permettendoti di risolvere i problemi causati da tali modifiche.
Avvia il tuo PC utilizzando un’unità di supporto avviabile e scegli Avanti > Ripara il tuo computer. Passare a Risoluzione dei problemi > Opzioni avanzate > Ripristino configurazione di sistema. Seleziona Avanti nella prima pagina dello strumento. Scegli il punto di ripristino più recente nell’elenco e seleziona Avanti in basso.  Seleziona Fine per iniziare il ripristino del PC.
Seleziona Fine per iniziare il ripristino del PC.
Correggi il codice di errore 0xc0000001 ripristinando il tuo PC
Se il tuo errore 0xc0000001 rimane irrisolto, la configurazione corrotta del tuo PC potrebbe aver causato il problema. Ad esempio, l’utente o qualcun altro potrebbe aver configurato in modo errato un’opzione di impostazione, causando la visualizzazione del messaggio di errore precedente sulla macchina.
In questo caso, ripristina le impostazioni di fabbrica del tuo PC e probabilmente il problema dovrebbe essere risolto. Perdi le app e le impostazioni solo quando ripristini il PC; i tuoi file rimangono intatti.
Accendi il tuo PC utilizzando un’unità di supporto avviabile e scegli Avanti > Ripara il tuo computer. Seleziona Ripristina questo PC nel menu visualizzato. 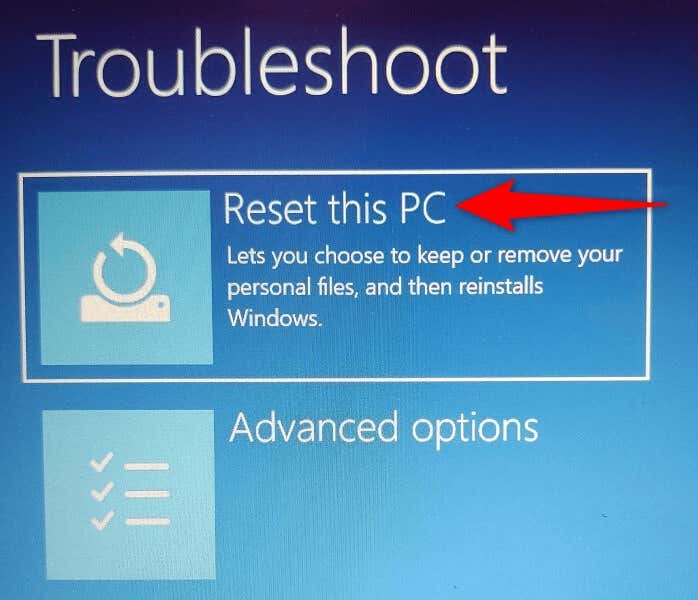 Segui le istruzioni sullo schermo per reimpostare la macchina.
Segui le istruzioni sullo schermo per reimpostare la macchina.
Reinstalla il tuo sistema operativo Windows
Se il messaggio di errore non è scomparso nonostante l’utilizzo dei metodi sopra indicati, l’ultima risorsa è eseguire un’installazione pulita del sistema operativo Windows. Questo eliminerà tutti i file esistenti e porterà nuovi file di Windows funzionanti.
Consulta le nostre guide su come installare Windows 11 e Windows 10 per sapere come installare uno di questi sistemi operativi sul tuo computer. Dopo averlo fatto, puoi iniziare a personalizzare il tuo sistema da zero.
Risolvi il temuto errore 0xc0000001 di Windows
Windows visualizza l’errore BSOD sopra riportato per molte ragioni. Prova prima le soluzioni più semplici. Una volta risolto l’elemento che causa il problema, il PC si accenderà come dovrebbe, consentendoti di riprendere le attività del computer.