Se vuoi mantenere lo schermo del tuo computer al 100% e inizia a ingrandire e rimpicciolire in modo casuale, allora c’è un problema che deve essere risolto. Alcuni utenti Windows affermano che ciò accade quando posizionano il dito vicino al touchpad. Altri dicono che i loro PC ingrandiscono e rimpiccioliscono da soli, anche quando la funzione di scorrimento è disabilitata nel Pannello di controllo. In questo articolo, forniremo modi operativi per impedire a Windows di eseguire lo zoom avanti e indietro da solo e riprendere le normali funzioni del PC.
In molti casi, quando un computer esegue lo zoom avanti e indietro in modo casuale a causa di alcune impostazioni, una tastiera difettosa o altri problemi di sistema. Alcuni utenti hanno segnalato che il problema riguarda il loro schermo più volte al giorno. A un certo punto lo schermo di un PC può ingrandire fino al 300% e fino al 15% in pochi secondi. A volte, succede solo quando tocchi la rotellina del mouse o solo il touchpad.
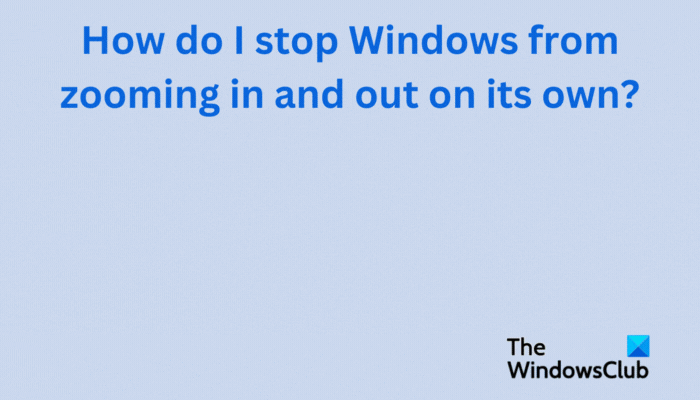
Perché il mio computer esegue lo zoom avanti e indietro in modo casuale?
È difficile individuare il problema esatto che causa l’ingrandimento e la riduzione casuali di Windows. Tuttavia, ci sono problemi che riteniamo possano innescare il problema. Ad esempio, se il pulsante Ctrl della tastiera è bloccato o il mouse. i driver del touchpad e della tastiera hanno problemi, il tuo computer potrebbe ingrandire e rimpicciolire da solo. In altri casi, se il Pinch Zoom è attivato, potrebbe anche innescare il problema. Se disponi di software e driver obsoleti relativi a mouse e tastiere, anche questo può attivare alcune strane funzionalità della funzione di zoom in Windows.
Come posso impedire a Windows di eseguire lo zoom avanti e indietro da solo?
h2>
Non importa quale sia la causa dei problemi di zoom dello schermo del computer, ci sono modi in cui possiamo aiutarti a risolvere il problema e divertirti a eseguire attività sul tuo PC senza problemi. Se desideri impedire a Windows di eseguire lo zoom avanti e indietro su se stesso, segui le seguenti soluzioni;
Inizia con i passaggi di baseDisabilita la funzione Pinch ZoomEsegui lo strumento di risoluzione dei problemi relativi a hardware e dispositiviDisinstalla e reinstalla i driver di touchpad, mouse e tastiera
Consenti esaminiamo queste soluzioni in dettaglio.
1] Inizia con passaggi di base
Ti consigliamo sempre di iniziare con passaggi preliminari di base prima di passare a soluzioni più avanzate. Questi passaggi potrebbero impedire lo zoom avanti e indietro dello schermo del computer da solo.
Scollega il mouse dal computer e ricollegalo. Potrebbero esserci problemi con driver o connessioni e ristabilirli potrebbe risolvere il problema. Assicurati che il pulsante Ctrl della tastiera non sia bloccato. Puoi risolvere questo problema reimpostando la tastiera touch per il tuo PC Windows. Prova a disconnettere tutte le periferiche e riavviare il computer. Questo può correggere bug o problemi che richiedono una riparazione automatica durante l’avvio. Assicurati che i driver di sistema siano aggiornati e che nessuna app presenti problemi, in particolare quelli collegati al mouse, al touchpad e alla tastiera.
Se questi passaggi di base non funzionano impedisci al tuo PC Windows di ingrandire e rimpicciolire da solo, puoi provare altri passaggi in questo post.
2] Disabilita la funzione Pinch Zoom
La funzione Pinch Zoom sul tuo PC potrebbe essere la causa dello zoom avanti e indietro casuale di Windows. Segui questi passaggi per disabilitare la funzione di zoom con le dita su Windows.
Premi il tasto Windows + R e digita Control seguito da Invio. Si aprirà il Pannello di controllo di Windows. Naviga e individua il mouse. Apparirà una nuova finestra delle proprietà del mouse.
Nella barra in alto, vedrai varie opzioni. All’estrema destra, seleziona Impostazioni dispositivo. Fai clic sul controllo del tuo touchpad dall’elenco e seleziona Impostazioni. Vedrai Proprietà per Synaptics TouchPad si apre la finestra. Individua Pizzica Zoom e deselezionalo. Fai clic su Applica e poi su OK per completare il processo.
I passaggi potrebbero essere leggermente diversi a seconda del tuo produttore di computer. Se non vedi i controlli del touchpad, potrebbe essere necessario scaricare il software del touchpad e installarlo dal produttore.
3] Esegui lo strumento per la risoluzione dei problemi di hardware e dispositivi
Esegui l’hardware & Devices Risoluzione dei problemi utilizzando la riga di comando. Per richiamare lo strumento di risoluzione dei problemi, tutto ciò che devi fare è avviare il prompt dei comandi, quindi digitare o copiare e incollare il comando seguente e premere Invio.
msdt.exe-id DeviceDiagnostic
Puoi anche eseguire lo strumento di risoluzione dei problemi della tastiera:
Avvia l’app Impostazioni in Windows 11 facendo clic con il pulsante destro del mouse sul menu Start . Scorri verso il basso a destra fino a trovare la Risoluzione dei problemi scheda. Una volta trovato, fai clic su di esso.Ora, fai clic sulla scheda Ulteriori strumenti per la risoluzione dei problemi . Verrà visualizzato un elenco di tutti gli strumenti per la risoluzione dei problemi disponibili in Windows 11. Individua lo strumento per la risoluzione dei problemi della Tastiera. Per avviare lo strumento per la risoluzione dei problemi della tastiera, fai clic sul pulsante Esegui accanto alla Tastiera
4] Disinstalla e reinstalla i driver del touchpad, del mouse e della tastiera
La disinstallazione e la reinstallazione dei driver risolve problemi come compatibilità, bug, installazioni incomplete, file danneggiati, ecc. Una volta disinstallati questi driver, il sistema li reinstallerà automaticamente e si aggiornerà a quelli più recenti. Sebbene lo zoom avanti e indietro di Windows da solo sia un problema del mouse o del touchpad, anche i intoppi della tastiera possono svolgere un ruolo. Per disinstallare i driver del touchpad, del mouse e della tastiera, procedi nel seguente modo utilizzando Gestione dispositivi.
Apri Gestione dispositiviIndividua Mouse e altri dispositivi di puntamento, tastiere e dispositivi Human Interface. Espandili e fai clic con il pulsante destro del mouse su ciascun driver e seleziona Disinstalla. Al termine, riavvia il PC e Windows installerà automaticamente i driver più recenti per i dispositivi che hai disinstallato. Puoi disinstallare e quindi reinstallare l’ultima versione del driver dal produttore sito web.Puoi visitare direttamente Synaptics per scaricare i driver del touchpad.
Se il problema persiste, potresti avere a che fare con un problema più tecnico che richiede l’attenzione di un tecnico informatico o del team di supporto del produttore.
Speriamo che qualcosa funzioni per te.
Leggi avanti: La rotellina del mouse esegue lo zoom invece di scorrere
Come posso impedire a Windows di eseguire lo zoom avanti?
Puoi impedire a Windows di eseguire lo zoom avanti disabilitando le impostazioni di zoom su il Pannello di controllo. Per accedere a queste impostazioni, premi il pulsante Finestra + R e digita control nella finestra di dialogo Esegui. Premi Invio per aprire il Pannello di controllo. Individua e fai clic sull’opzione Mouse. Vai a Impostazioni dispositivo, seleziona i dispositivi nell’elenco e deseleziona le opzioni di zoom che non desideri nel popup Proprietà per Synaptics Touchpad.
Leggi: Come eseguire lo zoom avanti e lo zoom indietro in OneNote
Qual è la scorciatoia per lo zoom avanti e indietro su Windows?
La scorciatoia predefinita per lo zoom avanti è premendo il Tasto Ctrl + (+), durante lo zoom indietro è tasto Ctrl + (-). Tuttavia, se desideri ingrandire lo schermo di Windows, puoi premere il tasto Windows + (+) e il tasto Windows + (-) per ridurre l’ingrandimento dello schermo. Se stai utilizzando un mouse, puoi premere il pulsante Ctrl e ruotare la rotellina del mouse.


