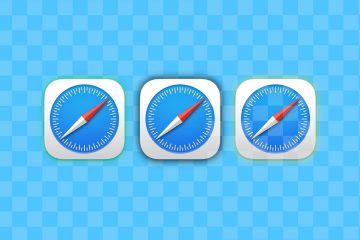Per motivi estetici o pratici, puoi apporre un timestamp sulle tue foto per indicare chiaramente quando sono state scattate. In questo tutorial, ti mostreremo come aggiungere rapidamente la data e l’ora correnti alle tue foto o utilizzare un’app per fotocamera che aggiunge automaticamente un timestamp alle foto scattate.
Se ricordi, le fotocamere digitali utilizzato prima della popolarità degli smartphone, di solito aggiungeva un piccolo timestamp arancione o giallo in un angolo delle foto scattate con esso. È servito bene per informare quando l’immagine è stata scattata.
Allo stesso modo, quando scatti una foto sul tuo iPhone, inserisce già la posizione, la data e l’ora e una serie di altre informazioni nel file della foto. Queste informazioni sono chiamate metadati e puoi persino modificarle o rimuoverle. Il problema è che queste informazioni su data e ora sono visibili solo quando visualizzi quell’immagine nell’app Foto o ne vedi le proprietà sul tuo computer.

Pertanto, se desideri inserire la data e l’ora in modo esplicito su un’immagine, lo faremo mostrarti come farlo utilizzando app iOS gratuite.
1. Utilizzo dell’app Watermark
Abbiamo un tutorial dedicato che ti mostra diversi modi per aggiungere un dissalatore basato su testo o immagini alle tue foto dal tuo iPhone. È possibile utilizzare i metodi basati su testo e aggiungere la data e l’ora, che fungeranno da timestamp. Inoltre, puoi utilizzare questa pratica app per inserire rapidamente la data e l’ora sulla tua foto.
1) Scarica Watermark e aprila.
2) Tocca Dalla galleria e scegli l’immagine a cui vuoi aggiungere la data e l’ora.
3) Tocca Intero per saltare il ritaglio dell’immagine e premi il pulsante icona segno di spunta.
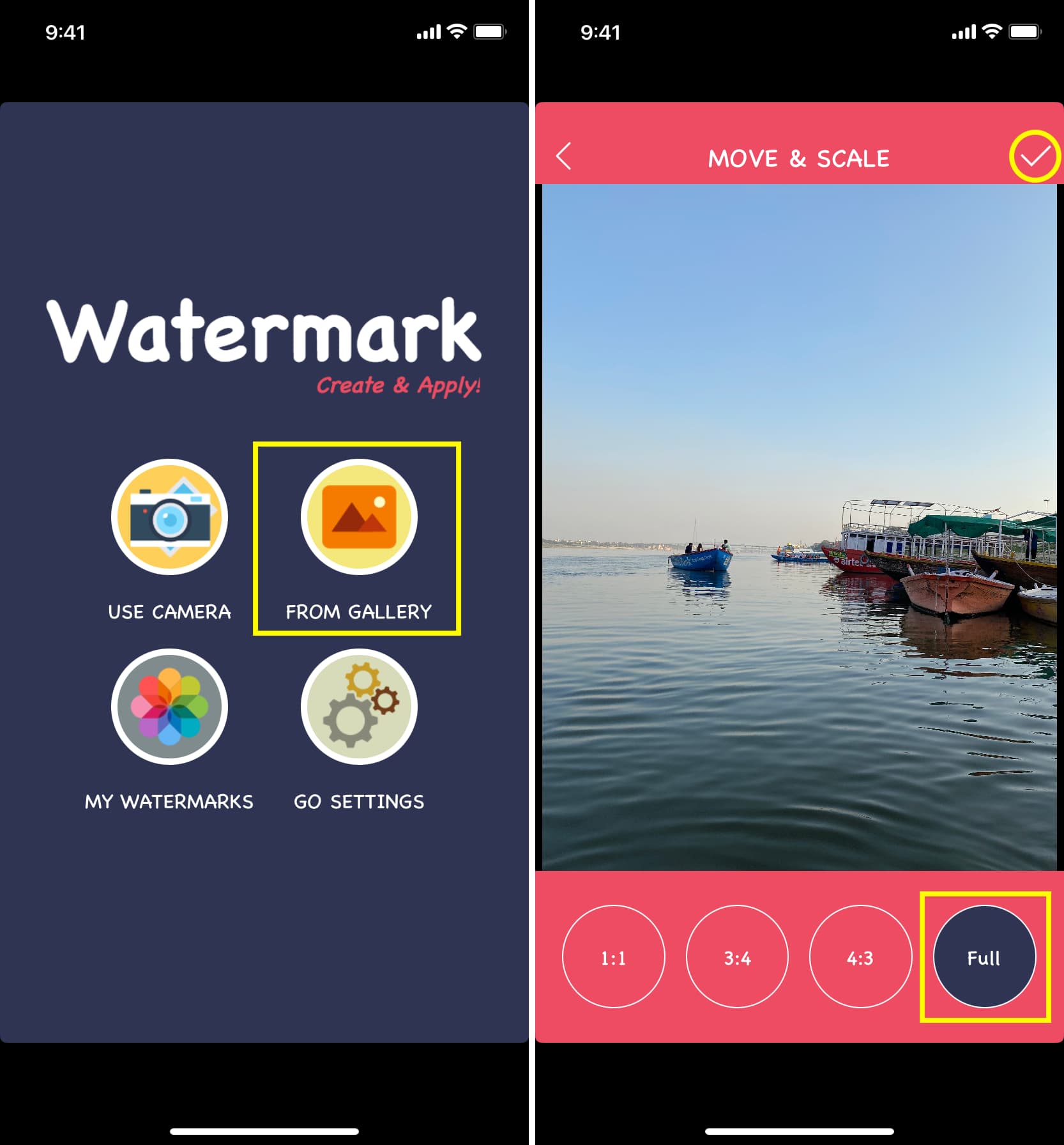
4) Scorri verso il basso e seleziona Ora Mese Anno stile filigrana.
5) Vedrai la data e l’ora correnti aggiunte automaticamente sopra l’immagine. Facoltativamente, è possibile utilizzare la tastiera per modificare l’ora e la data. Successivamente, trascina il timestamp in un punto appropriato dell’immagine e regolane le dimensioni utilizzando i gesti di avvicinamento e allontanamento con due dita. Puoi anche modificare il colore, i caratteri e poche altre cose utilizzando le opzioni nella riga in basso.
6) Infine, tocca l’icona del segno di spunta e tocca Sì per salvare questa immagine con il timestamp nell’app Foto del tuo iPhone.
2. Utilizzo di Photo Date Stamper
1) Scarica Date Stamper sul tuo iPhone o iPad e aprila.
2) Consenti all’app di accedere alle tue foto e scegliere un’immagine.
3) L’app utilizzerà automaticamente i metadati della foto (se esistenti) e aggiungerà la posizione e la data in cui è stata scattata l’immagine.
Inoltre, ti mostrerà un avviso per accedere al tuo posizione e, se lo consenti, può anche contrassegnare la tua posizione attuale sull’immagine, che puoi rimuovere andando su Posizione e scegliendo il riquadro Nessuno.
4) Tocca Data dal basso per scegliere un altro stile. Alcuni di loro mostrano anche l’ora. Puoi toccare ulteriormente l’icona delle impostazioni per personalizzarla. Nei miei test, ho potuto utilizzare gli stili Pro anche senza effettuare un pagamento.
5) Successivamente, posiziona il timbro della data nella posizione desiderata e modificane le dimensioni.
6) Infine, tocca l’icona di condivisione e scegli Salva in Foto.
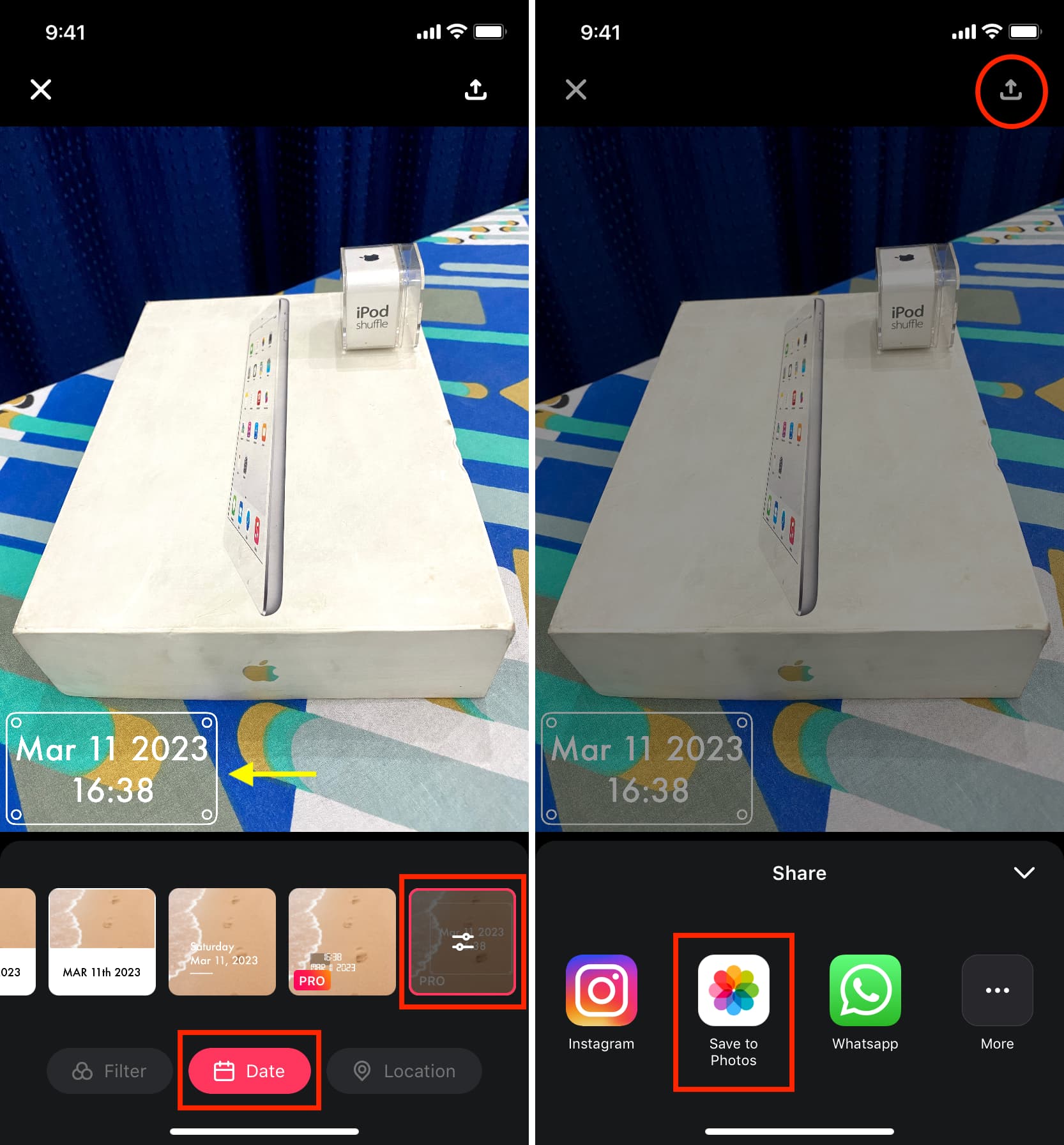
3. Utilizzo di Timestamp Camera
È un’app per fotocamera per il tuo iPhone che aggiunge automaticamente la data, l’ora e persino la posizione correnti alle tue foto e ai tuoi video. Se vuoi che tutte le tue foto mostrino il timestamp, questo è il modo più semplice e logico. Ecco come funziona:
1) Scarica la Timestamp Camera sul tuo iPhone o iPad e aprila.
2) Consentigli di accedere alla tua fotocamera e ad altre cose come il microfono se prevedi anche di registrare video con timestamp utilizzando questa app.
3) Una volta superato il passaggio 2, noterai la data e l’ora correnti nell’angolo in alto a destra dello schermo. Se sei soddisfatto, tocca semplicemente il pulsante bianco dell’otturatore e alle immagini che scatti verranno aggiunte la data e l’ora.
4) Tuttavia, se lo desideri desideri personalizzare lo stile del timestamp, tocca l’icona dell’orologio e scegli una posizione, un formato, un carattere, un’opacità, ecc. Puoi persino visualizzare i dati della bussola, l’altitudine, la velocità e la mappa sull’immagine. Le opzioni qui sono super utili, quindi assicurati di dedicare un minuto a esplorare tutto. Ricordati di toccare Fine per salvare le modifiche.
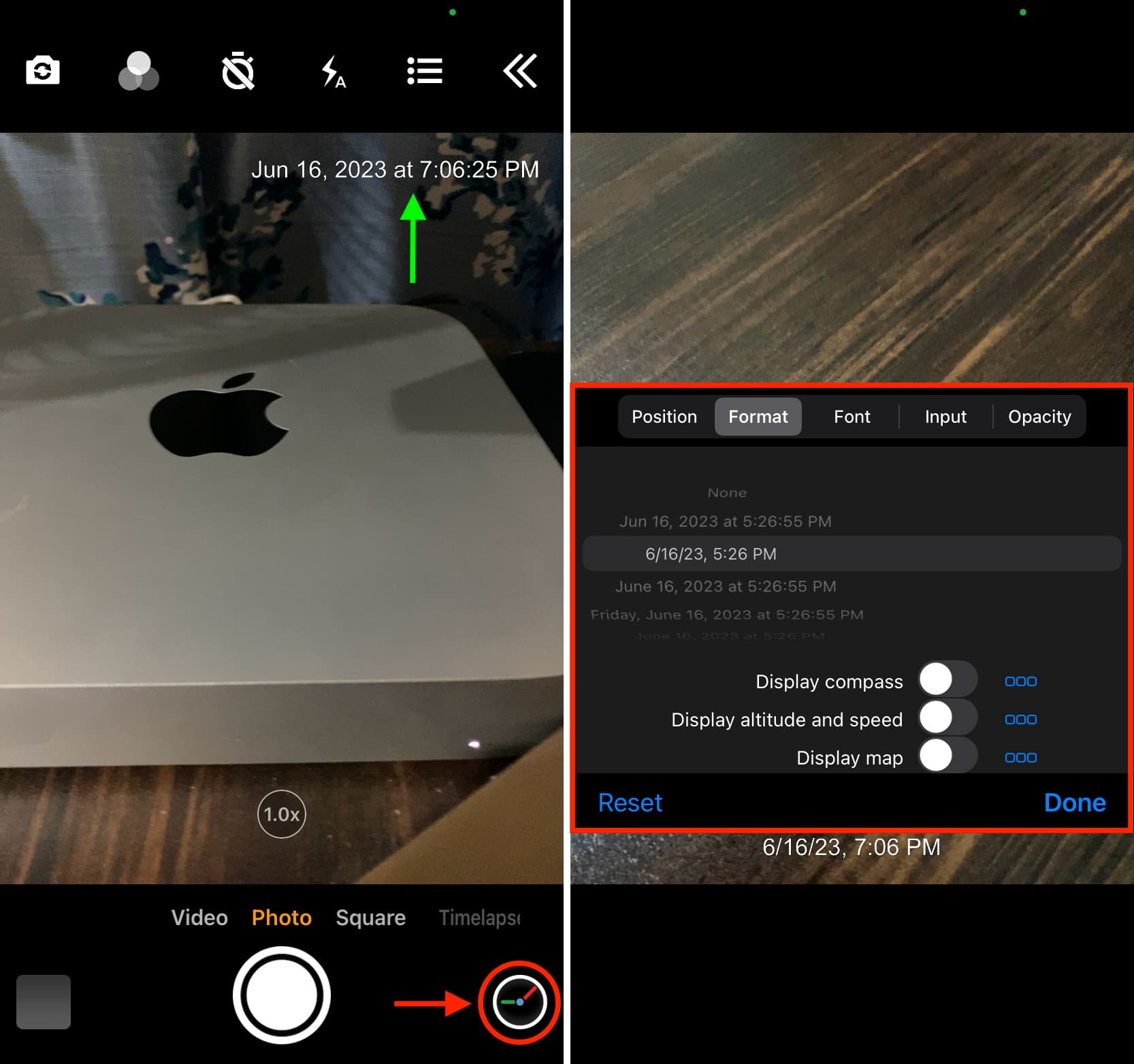
Oltre a ciò, puoi anche toccare il menu dall’alto per modificare ulteriormente le impostazioni della fotocamera.
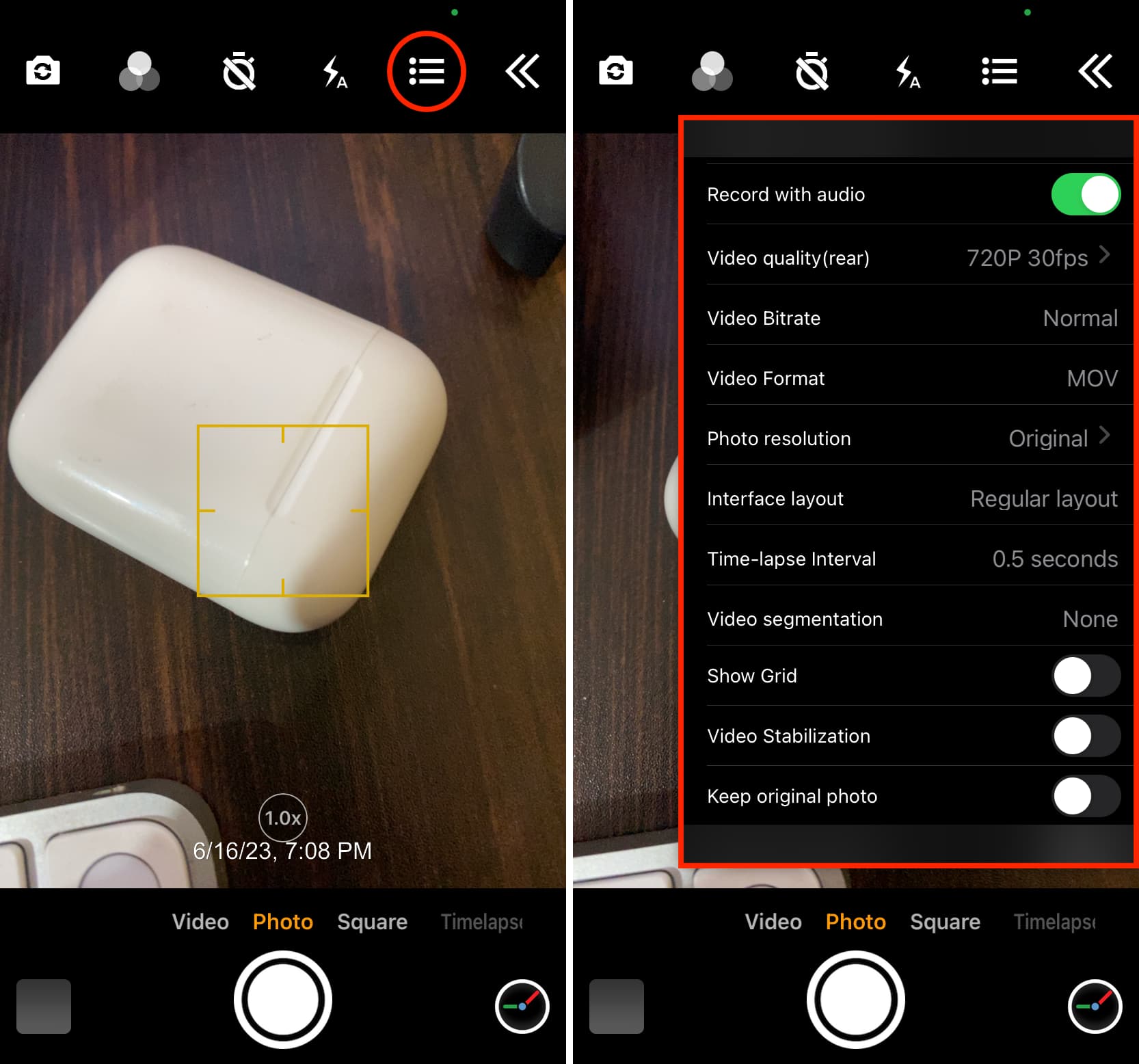
E oltre a tutto, questa app gratuita ha un’app complementare a pagamento chiamata Timestamp Photo and Video pro per aggiungere timestamp alle foto di iPhone esistenti.
Dai un’occhiata a: