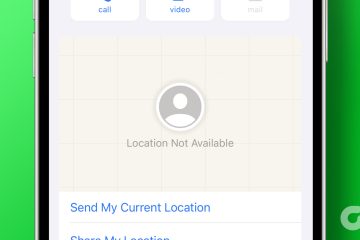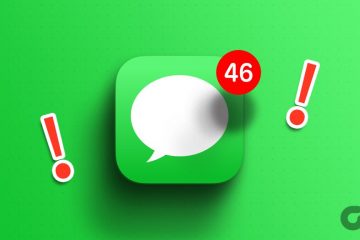Hai mai provato a modificare un file PDF sul tuo telefono Android? Se sì, conosci il dolore di provare a modificarne uno in quanto non esiste una soluzione nativa su Android per farlo. Ma non preoccuparti, perché ti mostreremo due metodi per modificare gratuitamente un PDF su Android.
Ma non ti meraviglia che in un’era in cui gli smartphone hanno preso il sopravvento su quasi tutto , perché la modifica di un PDF rimane ancora un compito in salita? Siamo andati alla radice di questa domanda, per trovare la risposta per te.
Perché è così difficile modificare un PDF su Android
Vedi, la forma completa di PDF è Formato documento portatile. Come suggerisce il nome, questo formato di file è stato inventato da Adobe nel 1993 con particolare attenzione alla portabilità. Lo scopo principale dei PDF era creare un file che si caricasse senza modificare il formato del documento su qualsiasi dispositivo, indipendentemente dal sistema su cui viene aperto, a differenza dei documenti Word che vanno in tilt se condivisi tra due sistemi.

PDF non sono mai stati pensati per essere un tipo di file che può essere modificato. Era considerato una copia finale di un documento, che poteva essere condiviso ovunque e visualizzato facilmente. Quindi, non devi incolpare il tuo telefono Android qui, poiché il formato del file in sé è difficile da modificare.
Basta cronologia dei PDF, passiamo a modificarli sul tuo telefono.
Come modificare un documento PDF sul tuo telefono Android
Ti mostreremo due modi per modificare un file PDF sul tuo telefono Android. Uno è scaricare un’applicazione dal Play Store e l’altro è un sito Web online. Entrambi i metodi sono gratuiti e non lasciano alcuna filigrana sui tuoi file PDF.
Nota: puoi compilare un modulo PDF utilizzando Google Drive. Tuttavia, non supporta tutti i file PDF e potresti perdere anche la formattazione.
Metodo 1: usa PDFelement per modificare PDF senza perdere la formattazione
Se lavori molto con i PDF ma non desideri spendere per un’app, dovresti PDFelement, una delle migliori app di editor PDF gratuite. Offre molteplici funzioni utili tra cui l’annotazione e la modifica di documenti gratuitamente. Ecco come usarlo.
Passaggio 1: scarica l’app PDFelement dal Google Play Store.
Passaggio 2: Apri l’app. Ora cerca il file PDF che desideri modificare.
In alternativa, puoi anche utilizzare l’opzione”Apri con”nel tuo file manager e selezionare PDFelement per aprire direttamente il file PDF per la modifica.
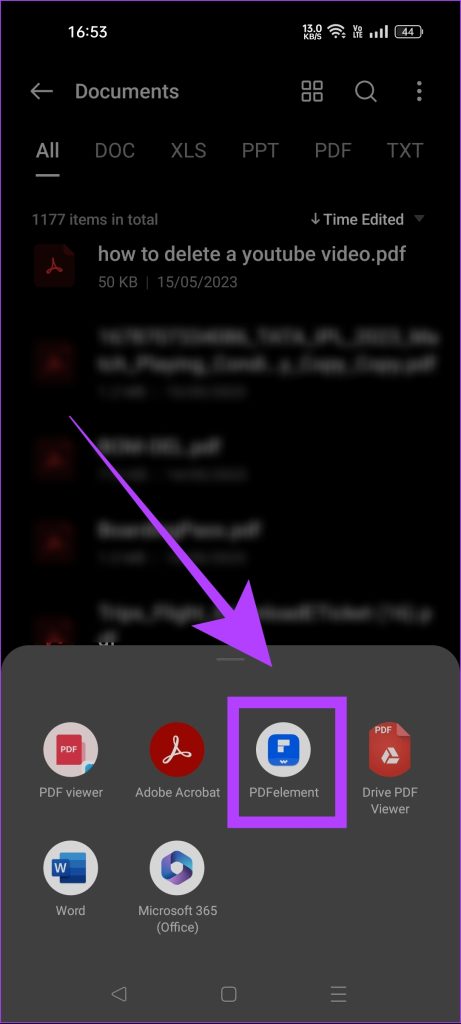
Passaggio 3: ora tocca l’opzione Testo. Ciò ti consentirà di modificare gli elementi testuali nel tuo file PDF.

Passaggio 4: Modifica il PDF in base alle tue esigenze.
Puoi anche aggiungere filigrane e firme ed evidenziare o cancella i testi usando l’opzione Commento.
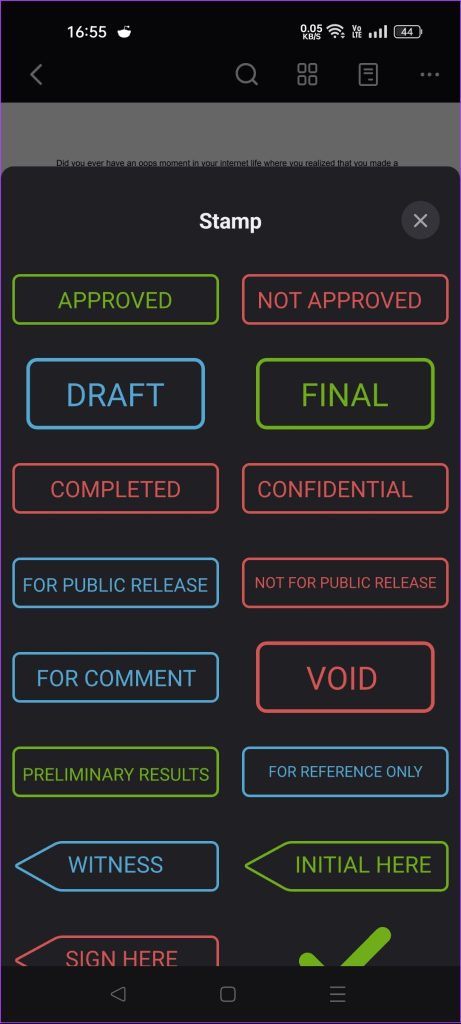
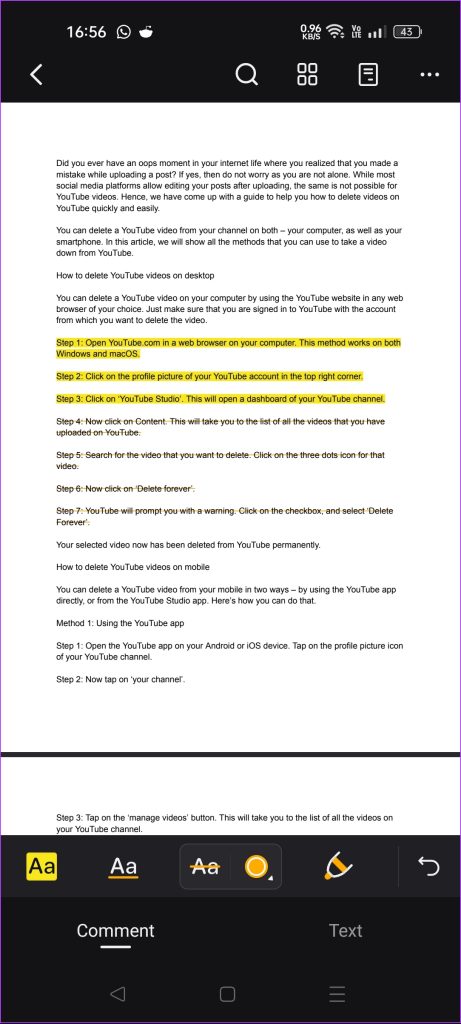
Passaggio 5: al termine della modifica del PDF, tocca l’icona dei tre puntini e seleziona”Salva una copia”.
Passaggio 6: Scegli un nome per il file PDF modificato. Puoi anche impostare la posizione in cui salvare il file. Una volta fatto, tocca Salva.
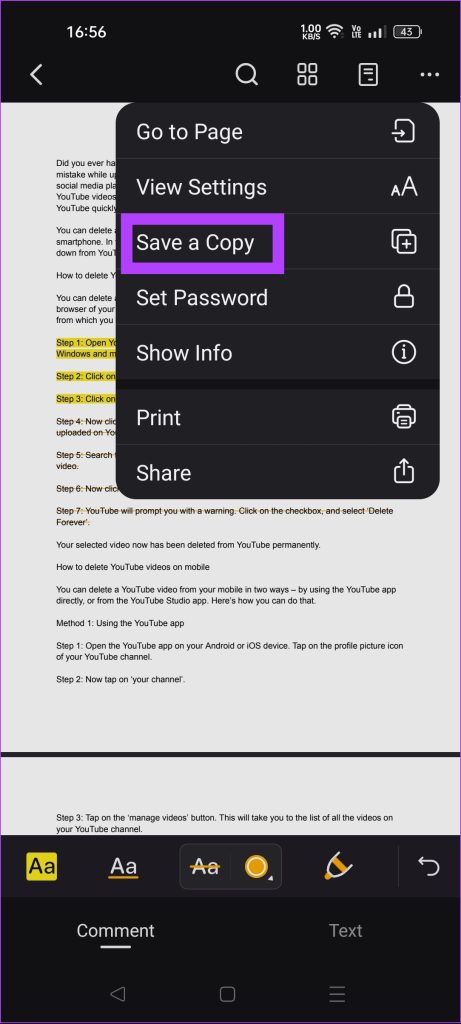
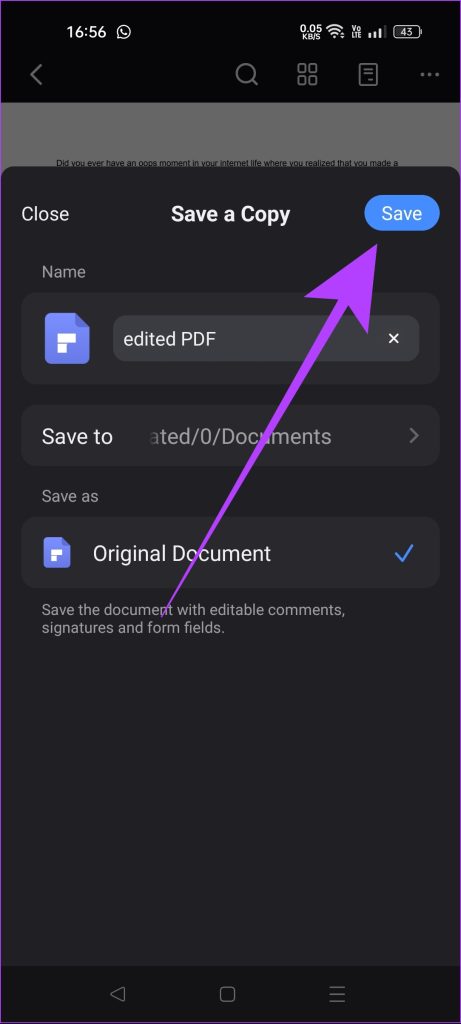
Il tuo PDF modificato verrà salvato nella cartella di destinazione selezionata.
Metodo 2: Modifica utilizzando il sito Web PDF Candy
Se la modifica di un PDF è una cosa una tantum e se non vuoi installare un’app per questo, puoi utilizzare un editor PDF gratuito online, PDF Candy. Offre alcune funzionalità e svolge il lavoro. Ecco come usarlo.
Passaggio 1: Apri PDF Candy in qualsiasi browser web utilizzando il link sottostante. È uno strumento online gratuito per l’editor di PDF.
Passaggio 2: Cerca l’opzione Modifica PDF. Toccalo.
Passaggio 3: Ora tocca il pulsante”AGGIUNGI FILE”. Questo ti porterà al file manager del tuo telefono dove puoi selezionare il PDF che desideri modificare.
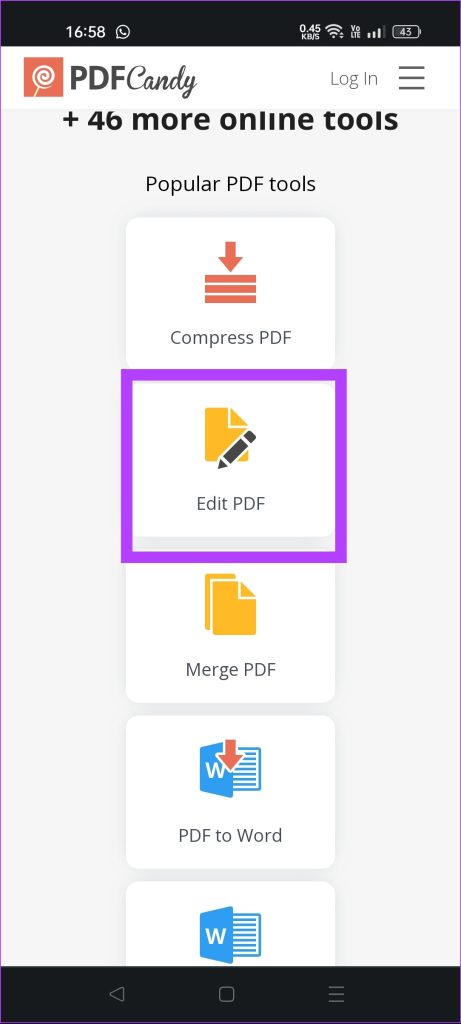
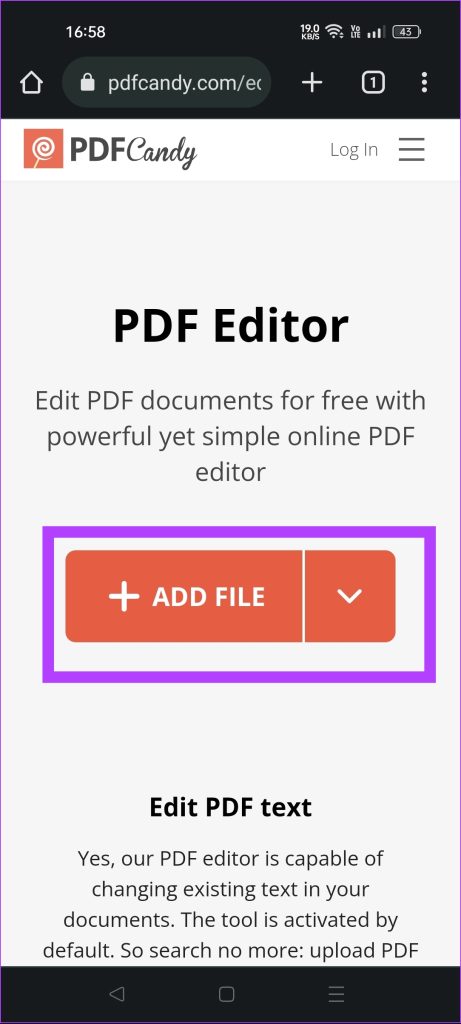
Passaggio 4: Una volta aperto il PDF sul sito web di PDFcandy, tocca l’icona T.
Passaggio 5: tocca due volte l’area in cui desideri apportare modifiche. Nota che se invece fai un solo tocco, verrà aggiunta una nuova casella di testo. Quindi usa il doppio tocco per modificare gli elementi testuali esistenti.
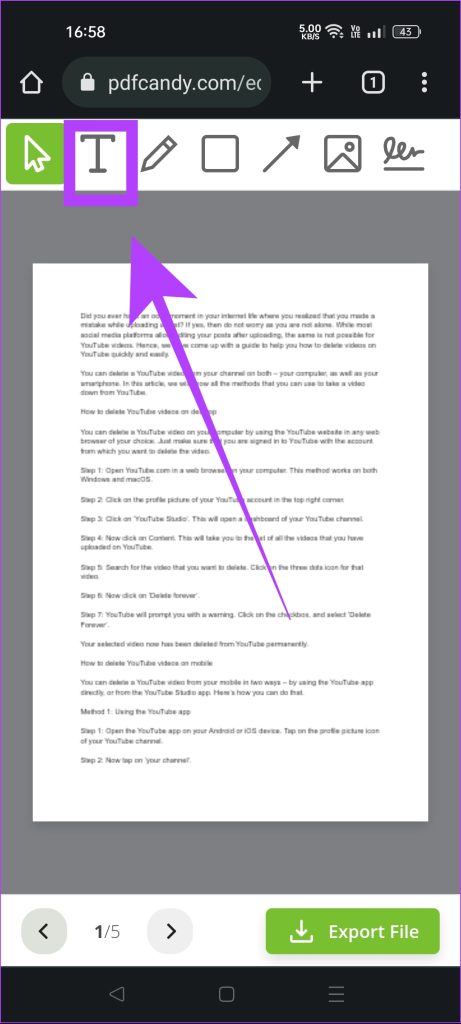
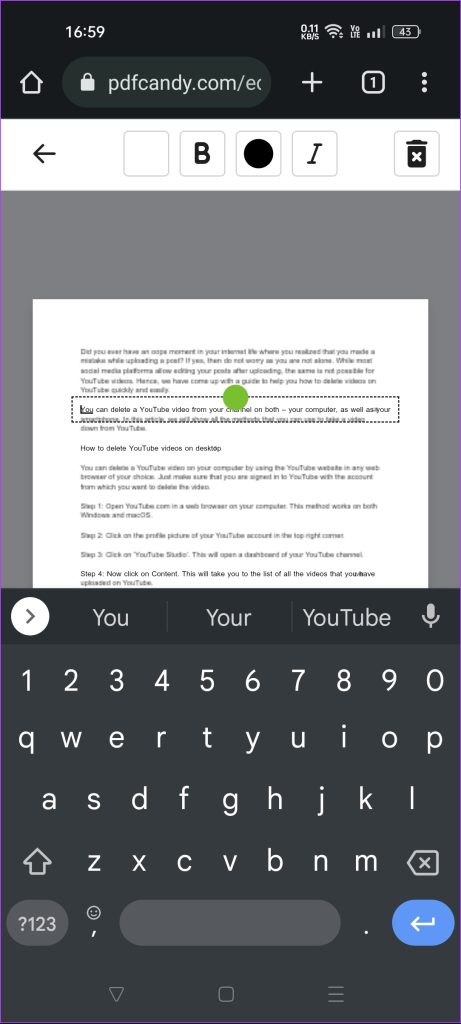
Passaggio 6: Una volta completate le modifiche, tocca il pulsante”Esporta file”.
Passaggio 7: Quando il file PDF è pronto, il sito web ti mostrerà l’opzione di download. Tocca”Scarica file”.
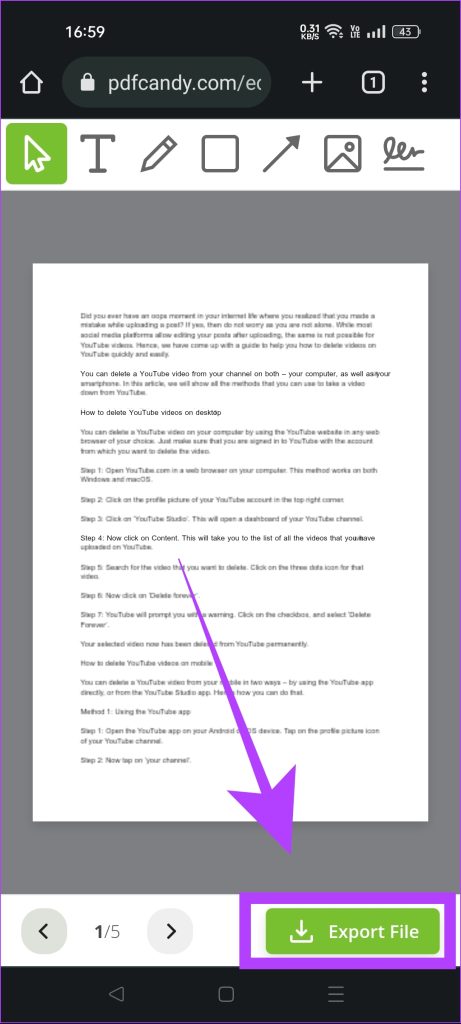
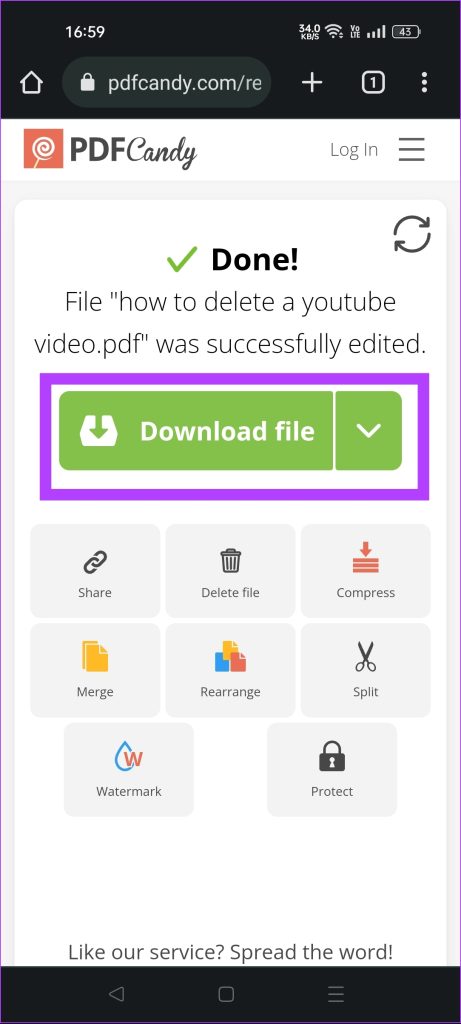
Questo è tutto. Hai modificato con successo un PDF senza perdere la formattazione sul tuo smartphone Android. Ora impariamo come puoi mescolare le pagine su un file PDF direttamente sul tuo telefono.
Come organizzare un PDF su Android
Ti mostreremo due modi per organizzare un PDF sul tuo dispositivo Android. Puoi utilizzare gli stessi strumenti che abbiamo utilizzato per modificare un PDF. Ecco una guida passo dopo passo.
Metodo 1: organizza le pagine PDF utilizzando PDFelement
Passaggio 1: apri l’app PDFelement sul tuo telefono.
Passaggio 2: Ora cerca il PDF in cui desideri organizzare le pagine. Aprilo nell’app.
Passaggio 3: tocca l’icona delle quattro caselle.
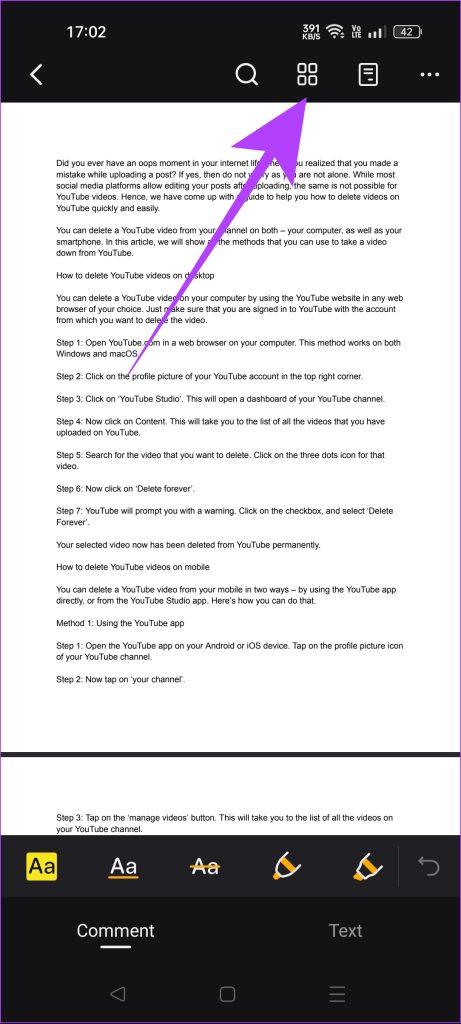
Passaggio 4: premi a lungo sulla pagina che devi riorganizzare. Trascina e lascia la pagina dove vuoi spostarla.
Passaggio 5: Una volta completata l’organizzazione del PDF, tocca il pulsante Chiudi.
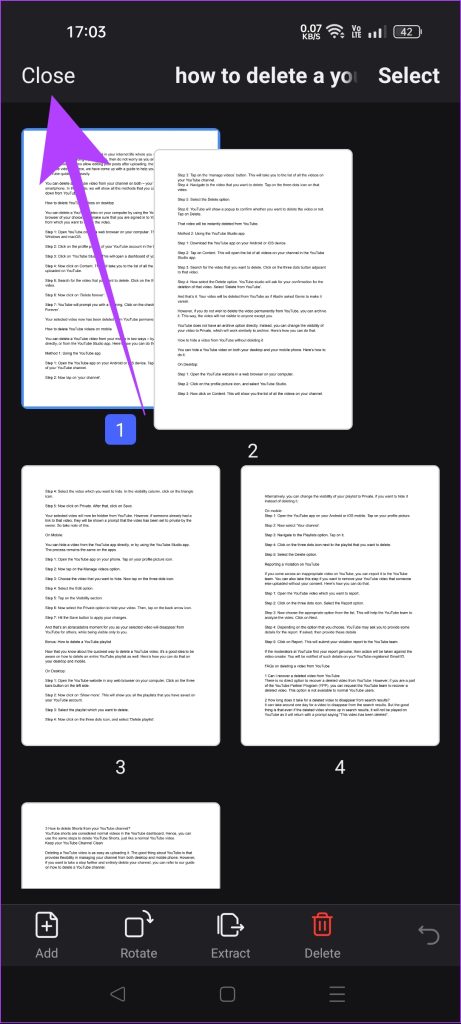
Passaggio 6: per salvare il tuo PDF organizzato, tocca l’icona dei tre puntini. Seleziona”Salva una copia”.
Passaggio 7: imposta il nome e la cartella di destinazione. Quindi, tocca il pulsante Salva per salvare il PDF sul tuo dispositivo.
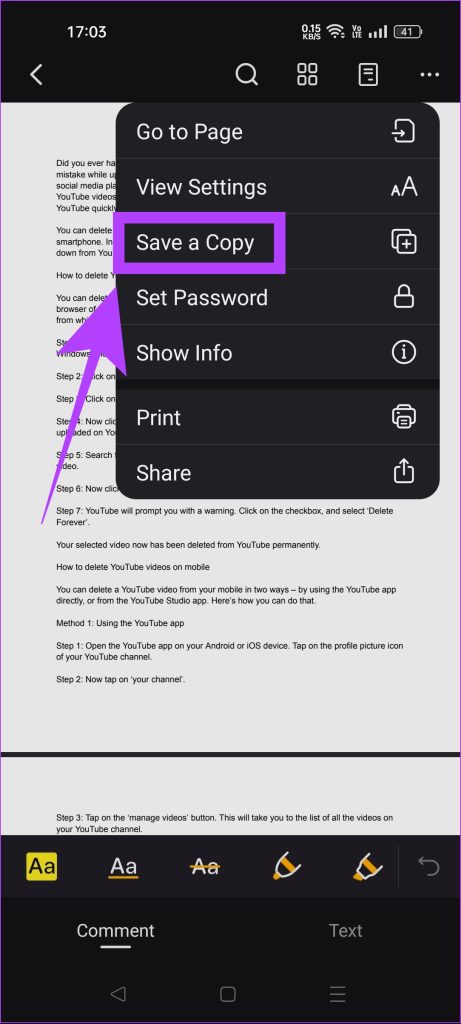
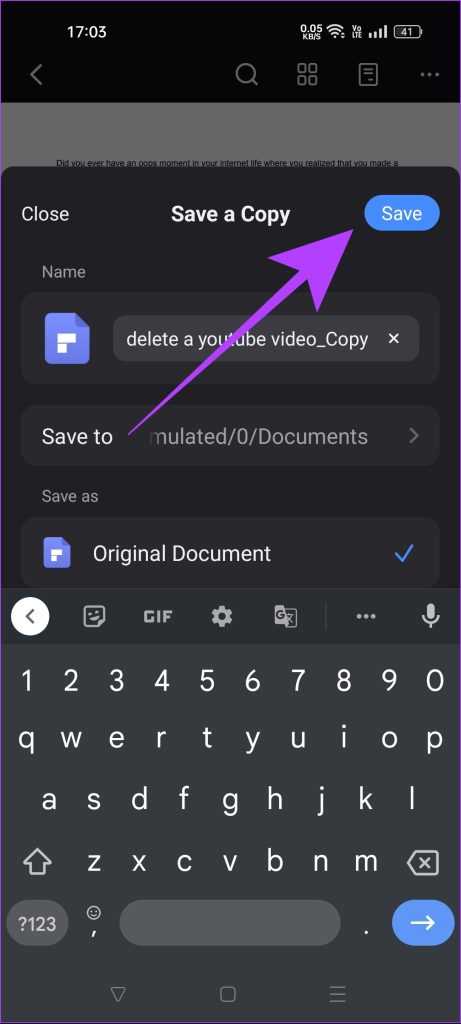
Metodo 2: organizza pagine PDF online
Passaggio 1: apri PDF Candy in un browser web sul tuo telefono.
Passaggio 2: scorri verso il basso per trovare un’opzione chiamato’Riordina pagine’. Toccalo.
Passaggio 3: tocca il pulsante + Aggiungi file e seleziona il file PDF dal tuo telefono.
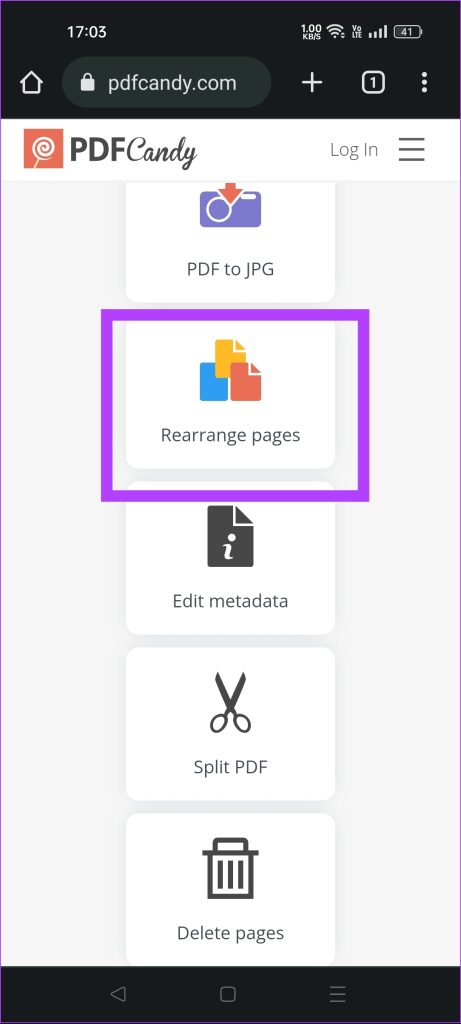
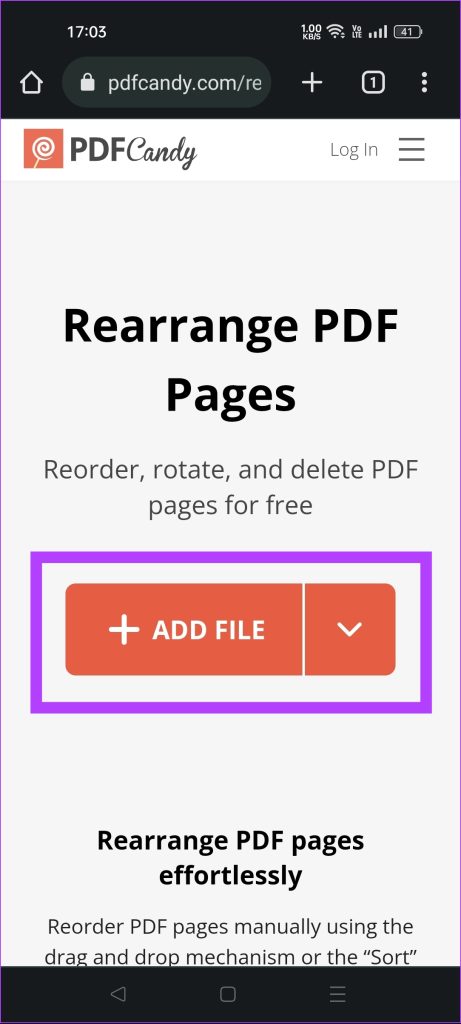
Passaggio 4: premi a lungo su una pagina e trascinala su spostalo di conseguenza. Puoi organizzare tutte le pagine del PDF in questo modo.
Passaggio 5: Quando hai completato l’organizzazione delle pagine, tocca il pulsante”Riorganizza pagine”.
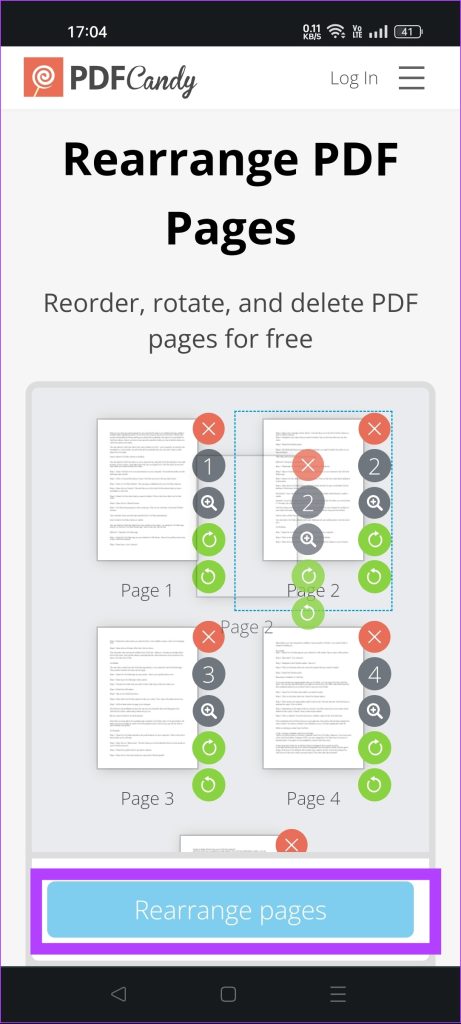
Passaggio 6: tocca il pulsante”Scarica file”per salvare il PDF organizzato sul tuo telefono Android.
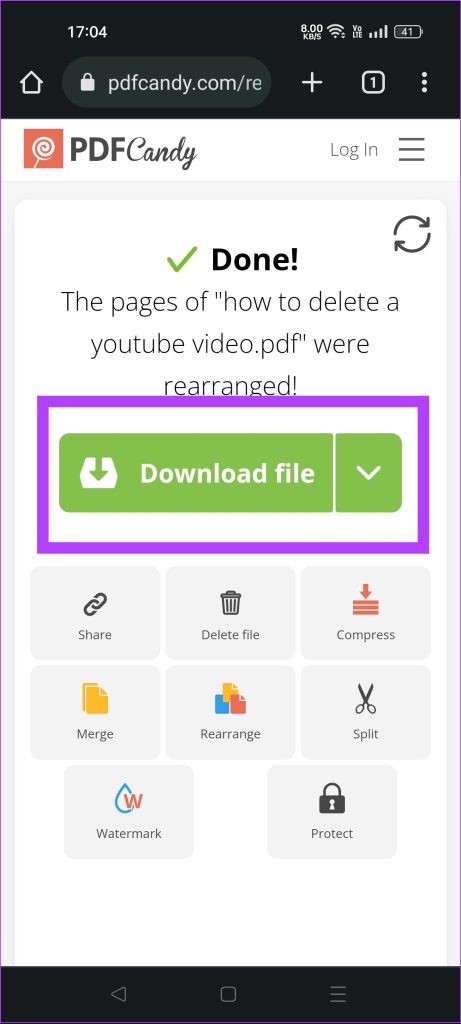
Domande frequenti sulla modifica di un PDF su Android
1. Come posso convertire un file Word in PDF su Android?
L’app Google Documenti è il modo più semplice per convertire un file Word in PDF su Android. Apri il file Word nell’app Google Documenti, tocca tre punti> Condividi ed esporta> Salva come> Seleziona documento PDF. Puoi fare riferimento alla nostra guida passo passo per convertire un file Word in PDF per maggiori dettagli.
2. Come proteggere con password i file PDF su Android?
Puoi utilizzare l’app PDFelement per proteggere con password i file PDF sul tuo dispositivo Android. Seleziona l’opzione”Imposta password”a cui è possibile accedere dal menu dei tre puntini nell’app.
3. Posso modificare i PDF su Android utilizzando Adobe Acrobat?
Puoi modificare i PDF utilizzando l’app Adobe Acrobat su Android solo se disponi di un abbonamento a pagamento. La funzione Modifica non è disponibile nella versione gratuita dell’app.
Modifica semplificata dei PDF
Puoi modificare facilmente i file PDF sul tuo telefono Android utilizzando il set di strumenti corretto. La maggior parte dei servizi di editing PDF ha mantenuto la funzionalità principale”Modifica PDF”dietro un paywall. Tuttavia, PDFelement e PDF Candy sono due eccezioni. Quindi, che tu sia uno studente, un utente occasionale o anche un professionista, modifica facilmente i file PDF mentre sei in movimento utilizzando il telefono per massimizzare la tua produttività. Puoi anche leggere la nostra guida su come modificare i file PDF sul tuo laptop.