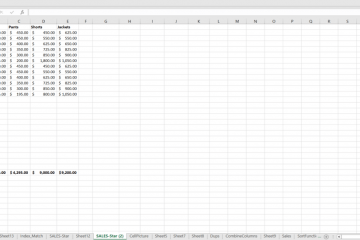I driver audio come Realtek High-Definition Audio Driver assicurano il corretto funzionamento dei dispositivi audio quando sono collegati al PC. La maggior parte delle volte questi driver sono preinstallati sui PC Microsoft, ma potrebbe essere necessario installarli manualmente se qualcosa va storto.
In questo articolo, spiegheremo come scaricare, installare e aggiornare il driver audio Realtek in Windows 11.
Sommario
Come scaricare i driver audio Realtek su Windows 11
Il driver audio Realtek appropriato per il tuo sistema dipende dal produttore della tua scheda madre. Puoi trovare le versioni dei codec audio Realtek per Windows 10, Windows 11 e sistemi operativi precedenti sul sito Web Realtek.

Puoi anche personalizzare le impostazioni del tuo driver audio utilizzando Realtek HD Audio Manager. Per fare ciò, dovrai consultare il sito Web del produttore della scheda madre per determinare dove scaricare il file appropriato.
Come scaricare i driver audio Realtek per Intel
È possibile scaricare il driver audio Intel standard per Windows 11 dal sito Web di Intel.
Vai al Pagina di download del driver Realtek Audio sul sito Web ufficiale di Intel. Seleziona il pulsante Scarica. 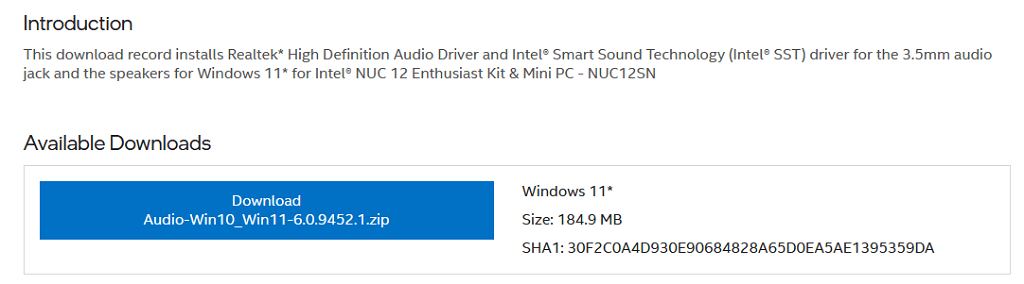
Come scaricare i driver audio Realtek per Lenovo
È possibile scaricare il driver audio Realtek Lenovo standard per Windows 11 da Lenovo sito web.
Vai a Pagina di download del driver Realtek Audio sul sito Web ufficiale di Lenovo. Trova il file Windows 11 del driver audio Realtek più recente e seleziona il pulsante Download. 
Come scaricare i driver audio Realtek per HP
Gli utenti HP possono scaricare i driver audio Realtek dal sito Web HP.
Vai alla pagina di download di software e driver sul sito Web ufficiale di HP. Inserisci i dettagli del tuo dispositivo. Trova il driver appropriato per il tuo sistema e seleziona il pulsante Download.
Come scaricare i driver audio Realtek per Dell
Gli utenti HP possono scaricare i driver audio Realtek dal sito Web Dell.
Vai al Driver audio ad alta definizione Realtek sul sito Web ufficiale di Dell. Scorri verso il basso e premi il pulsante Download.
Come scaricare i driver audio Realtek per Asus
Gli utenti HP possono scaricare i driver audio Realtek dal sito Web Asus.
Vai alla pagina Asus Download Center sul sito Web ufficiale di Asus. Inserisci i dettagli del tuo dispositivo. Scarica il driver audio appropriato.
Come installare il driver audio Realtek in Windows
Ora che hai scaricato il file del driver audio Realtek, puoi procedere con l’installazione.
Vai al file scaricato e fai clic con il pulsante destro del mouse sulla cartella ZIP. Selezionare Estrai tutto. 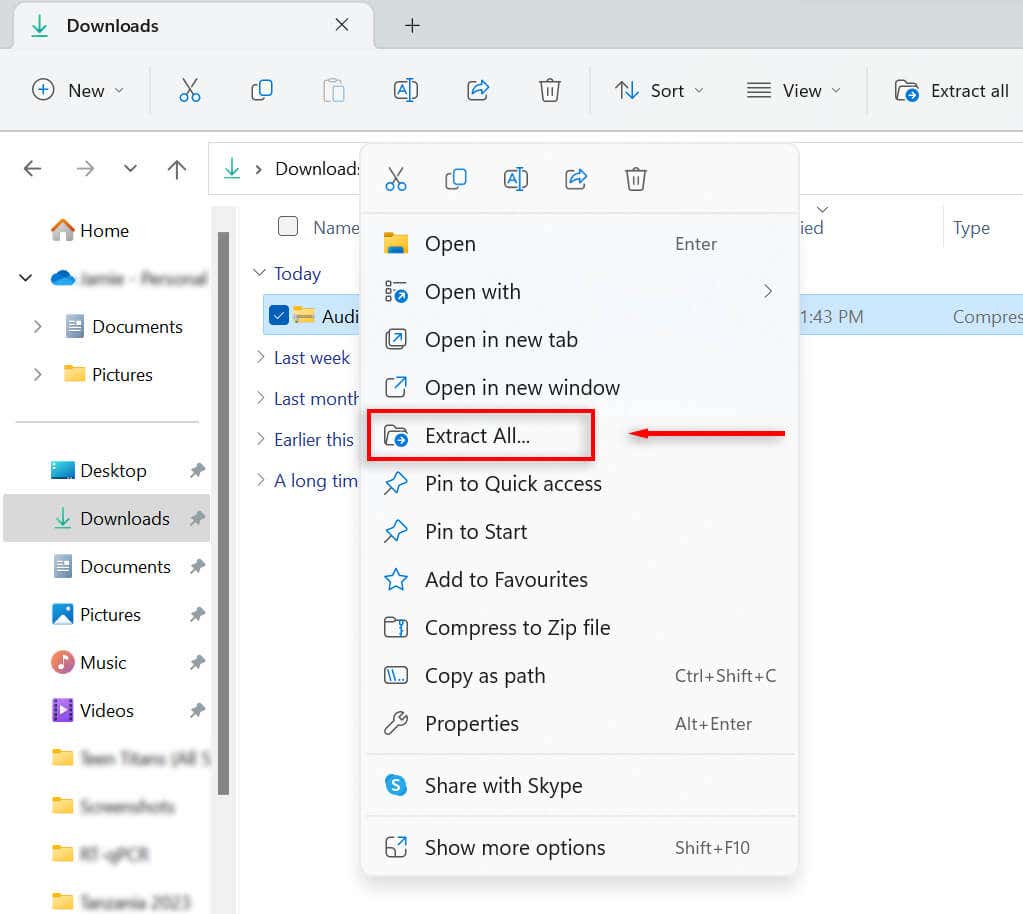 Selezionare dove si desidera estrarre i file e selezionare Estrai.
Selezionare dove si desidera estrarre i file e selezionare Estrai. 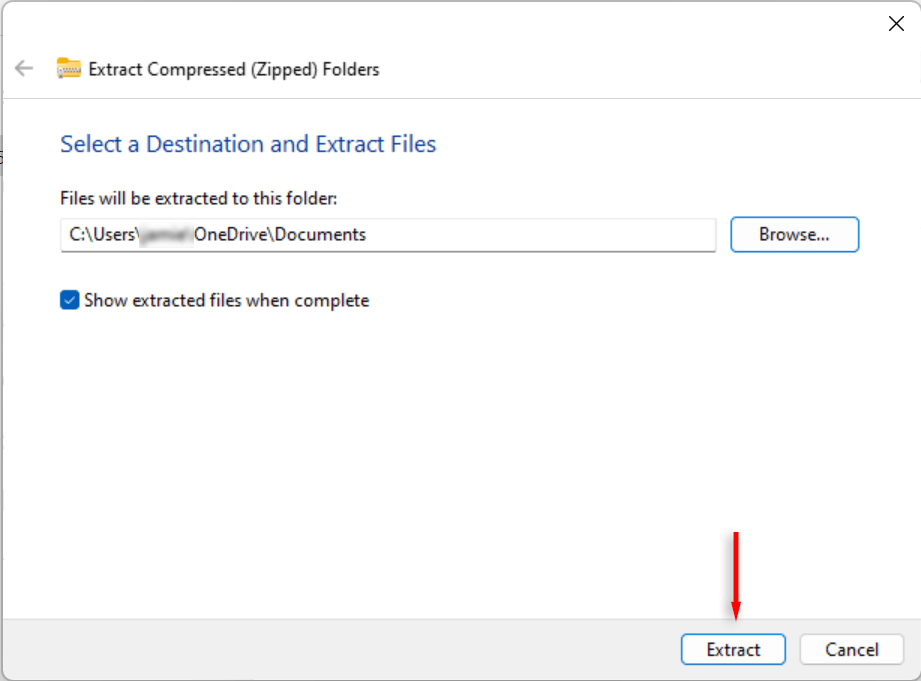 Vai ai file estratti e fai doppio clic su Setup.exe.
Vai ai file estratti e fai doppio clic su Setup.exe. 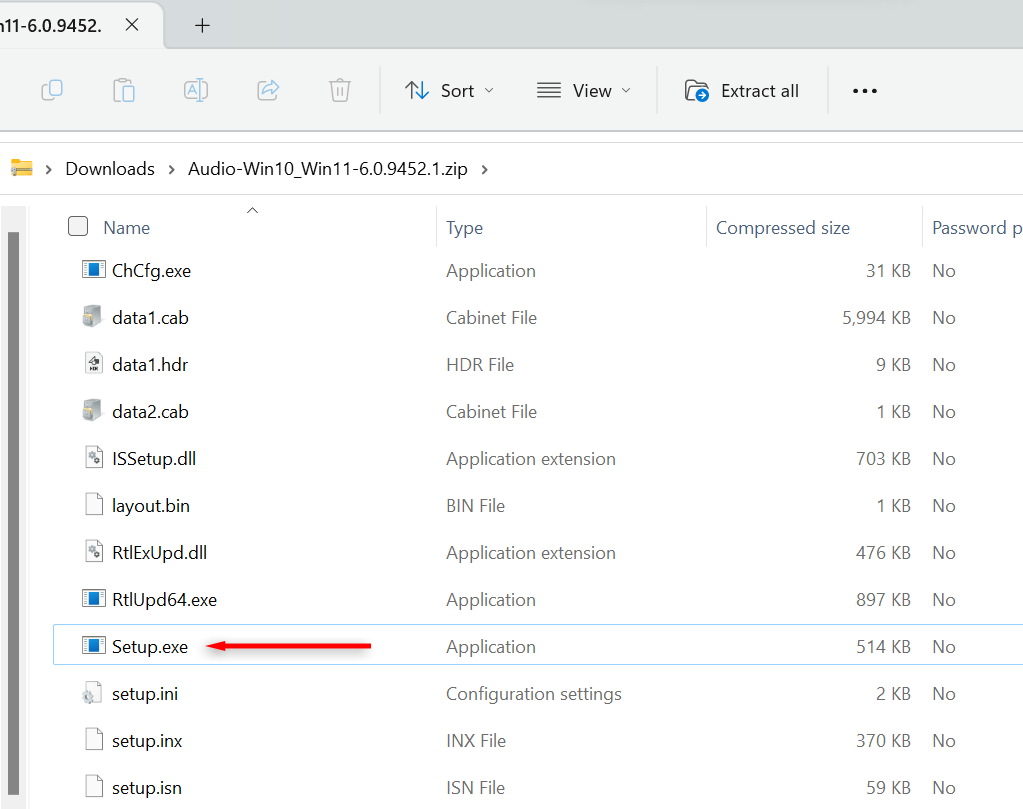 Segui le istruzioni sullo schermo per completare il processo di installazione.
Segui le istruzioni sullo schermo per completare il processo di installazione.
Come aggiornare i driver audio Realtek in Windows 11
Per garantire la massima qualità audio possibile sul tuo computer, i driver audio devono essere aggiornati. Sebbene i driver audio possano essere aggiornati durante i consueti aggiornamenti di Windows, potrebbero diventare obsoleti. Puoi aggiornare i tuoi driver audio Realtek HD all’ultima versione in qualsiasi momento tramite Gestione dispositivi.
Come aggiornare i driver audio Realtek in Gestione dispositivi di Windows 11
Per aggiornare i driver audio:
Nella barra delle applicazioni, cerca”Gestione dispositivi”e selezionalo. 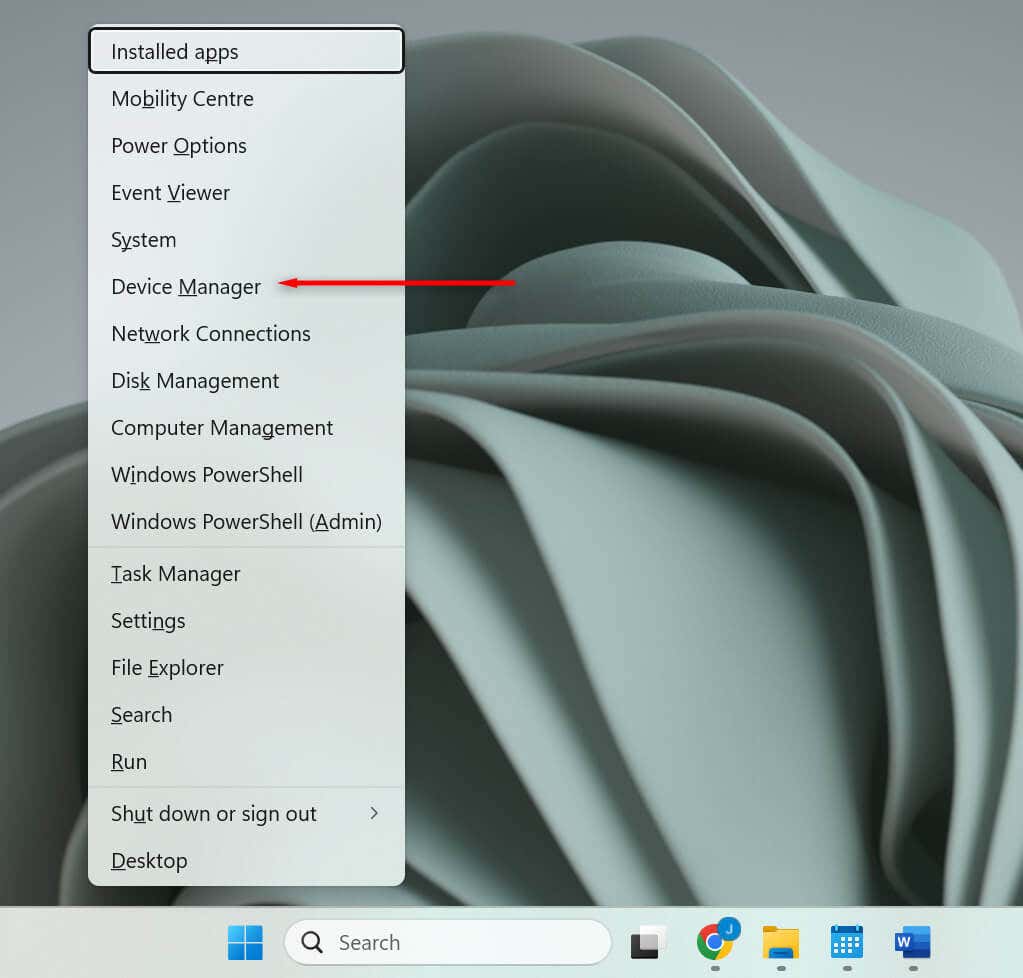 Fai doppio clic su Controller audio, video e giochi. Fare clic con il pulsante destro del mouse su Realtek(R) Audio e selezionare Aggiorna driver.
Fai doppio clic su Controller audio, video e giochi. Fare clic con il pulsante destro del mouse su Realtek(R) Audio e selezionare Aggiorna driver. 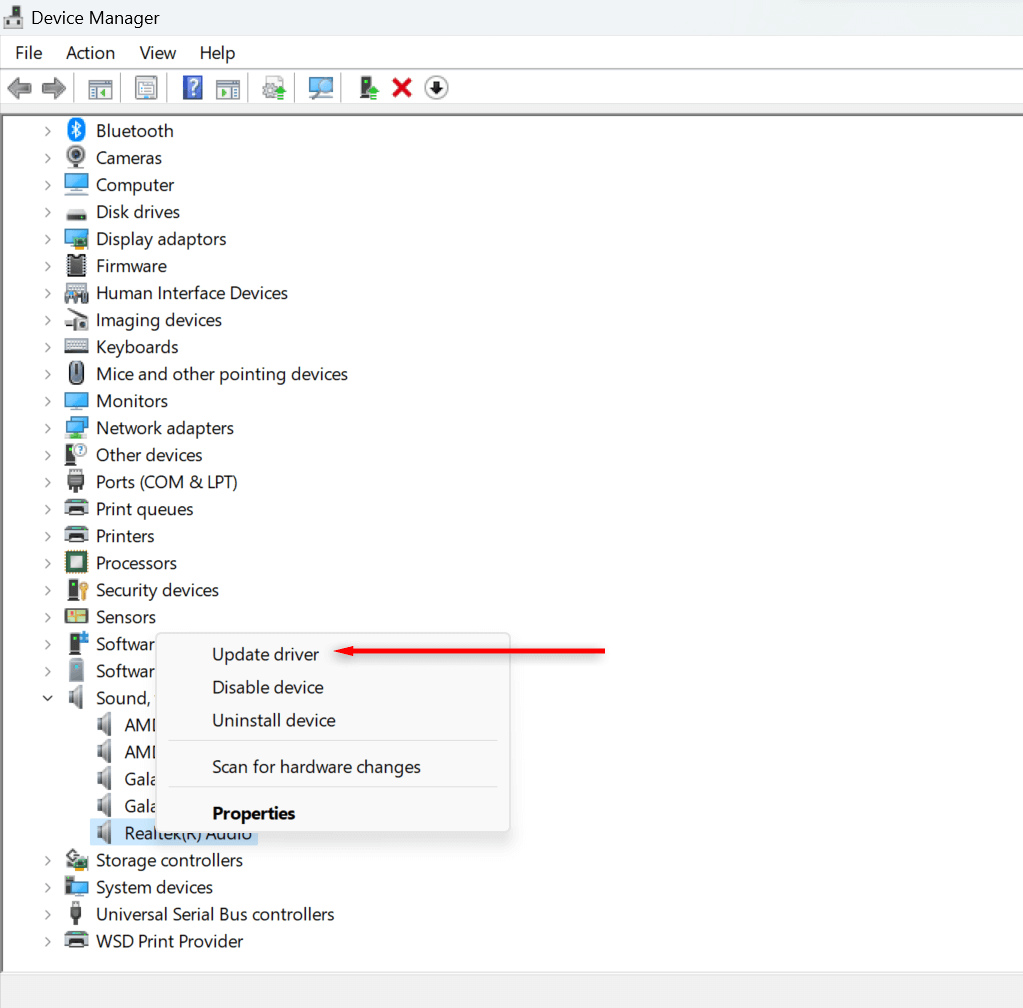 Selezionare l’opzione Sfoglia il mio computer per i driver.
Selezionare l’opzione Sfoglia il mio computer per i driver. 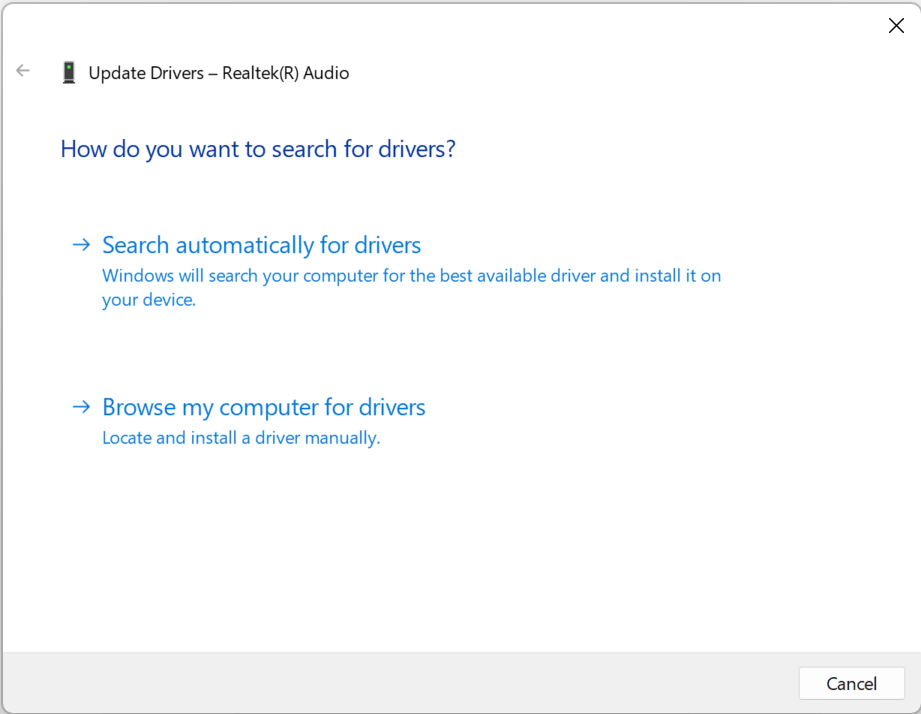 Seleziona Fammi scegliere da un elenco di driver disponibili sul mio computer.
Seleziona Fammi scegliere da un elenco di driver disponibili sul mio computer.  Scegli l’ultimo aggiornamento del driver e seleziona Avanti. Riavvia il computer per consentire l’applicazione dell’aggiornamento.
Scegli l’ultimo aggiornamento del driver e seleziona Avanti. Riavvia il computer per consentire l’applicazione dell’aggiornamento.
Come aggiornare i driver audio Realtek con un aggiornamento di Windows 11
Per aggiornare i driver tramite Windows Update:
apri il menu Start e seleziona Impostazioni. Dal menu a sinistra, seleziona Windows Update. Seleziona Opzioni avanzate. 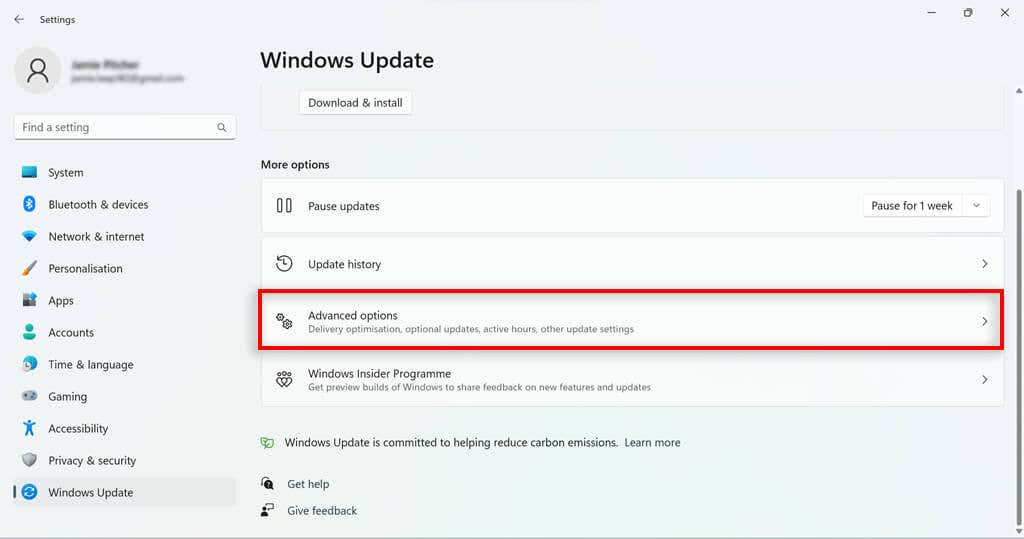 Scorri verso il basso fino alla sezione Opzioni aggiuntive e seleziona Aggiornamenti facoltativi.
Scorri verso il basso fino alla sezione Opzioni aggiuntive e seleziona Aggiornamenti facoltativi. 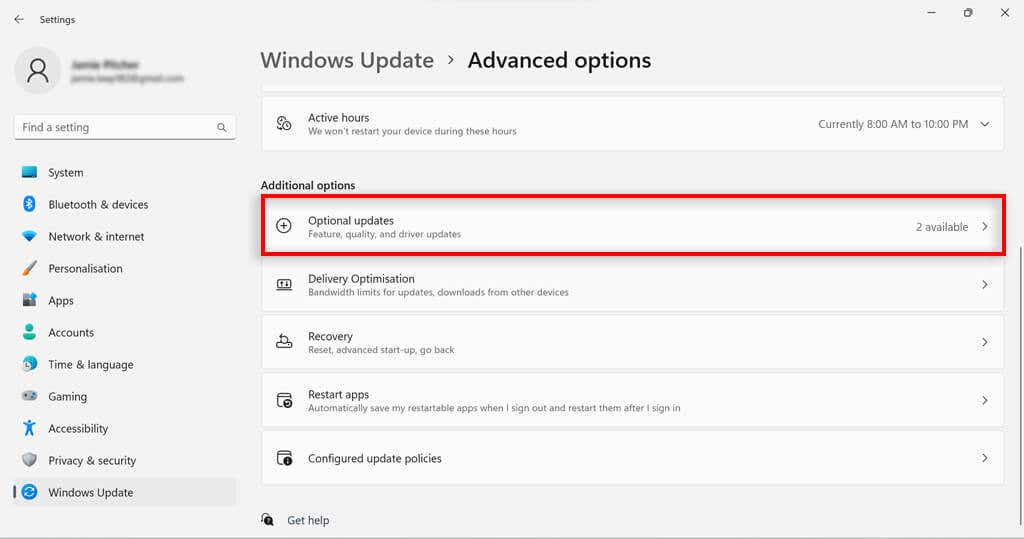 Selezionare la freccia giù sul lato destro della casella Aggiornamenti driver per espanderla. Se il driver audio appare nell’elenco, selezionalo e premi il pulsante Scarica e installa. In caso contrario, il driver è già aggiornato. Riavvia il PC per abilitare l’aggiornamento.
Selezionare la freccia giù sul lato destro della casella Aggiornamenti driver per espanderla. Se il driver audio appare nell’elenco, selezionalo e premi il pulsante Scarica e installa. In caso contrario, il driver è già aggiornato. Riavvia il PC per abilitare l’aggiornamento.
Risoluzione dei problemi del driver audio Realtek
Se riscontri problemi con il tuo audio e hai controllato le impostazioni audio, potrebbero trattarsi di problemi relativi al tuo driver audio. Potrebbe essere che il software del tuo driver non sia compatibile con la tua scheda audio o che il tuo driver audio non sia aggiornato.
Se riscontri problemi con i driver audio, prova ad aggiornarli. Se non funziona, disinstalla e reinstalla i driver.
Se tutto il resto fallisce, puoi provare a scaricare e installare un driver audio diverso. Se il problema persiste, probabilmente non è il driver a causare il problema. Verifica la presenza di altri problemi nelle impostazioni audio e assicurati che l’hardware funzioni correttamente. Ecco una guida per la risoluzione dei problemi audio comuni in Windows 10 e 11 se rimani bloccato.
Driver audio Realtek
Un driver audio è una parte essenziale del software del tuo PC che è vitale per la funzione audio. Se riscontri problemi con l’audio e hai confermato che il tuo hardware è funzionante, la causa potrebbe essere il tuo driver audio. Scaricare e installare i driver audio Realtek per Windows 11 o aggiornare il driver se è già installato potrebbe essere la risposta ai tuoi problemi audio.