Mentre lavoravi con Linux, devi aver sentito parlare di nomi strani come bash, zsh, csh, ecc., ma non li hai mai conosciuti. Quindi vai su Internet per leggere le varie shell in Linux. Sui sistemi basati su Unix e Linux, la shell predefinita fornita con i sistemi è bash, ma zsh attira subito la tua attenzione. zsh è una shell Linux personalizzabile che supporta i plug-in e aiuta ad aumentare notevolmente la produttività. In questo articolo spiegheremo cos’è zsh e come personalizzarlo usando Oh My Zsh in Linux.
Sommario
Cos’è la z Shell (zsh) in Linux?
La Z-Shell (zsh) è una shell Unix potente e altamente personalizzabile, popolare tra gli sviluppatori e utenti esperti. È stato sviluppato come una versione estesa della Bourne Shell (sh) da Paul Falstead nel 1990 ed è ricco di fantastiche funzionalità e opzioni.
Zsh è altamente personalizzabile e gli utenti possono configurarlo secondo le proprie preferenze con i file di configurazione o persino utilizzare vari plug-in per estenderne le funzionalità. Sia zsh che bash sono due delle shell più popolari disponibili per Linux. Sebbene entrambi siano basati su Bourne Shell (sh), ci sono molte differenze fondamentali tra loro. Vediamo alcune delle differenze che portano gli utenti a scegliere zsh su bash:
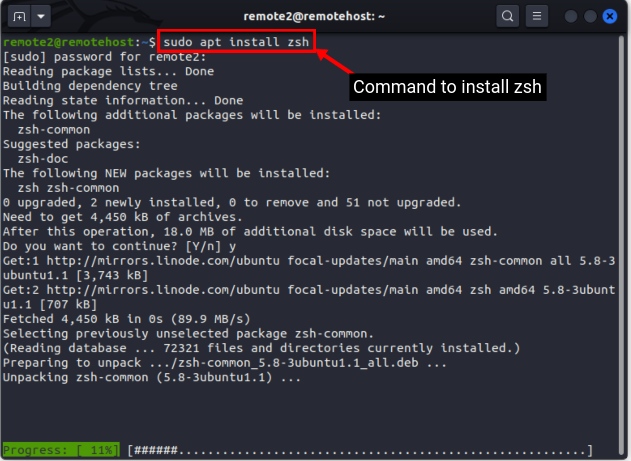 Zsh ha migliori funzioni di completamento automatico, correzione automatica e plug-in rispetto a bash. Zsh ha un supporto migliore per scripting, globbing e pattern matching rispetto a bash. Nel complesso, zsh è una shell più potente e personalizzabile di bash.
Zsh ha migliori funzioni di completamento automatico, correzione automatica e plug-in rispetto a bash. Zsh ha un supporto migliore per scripting, globbing e pattern matching rispetto a bash. Nel complesso, zsh è una shell più potente e personalizzabile di bash.
Nel complesso, zsh offre funzionalità nuove e migliorate, rendendolo una scelta popolare per molti utenti. Ora è la shell predefinita in macOS, mentre bash rimane la shell predefinita nella maggior parte delle distribuzioni Linux.
Come installare zsh nei sistemi Linux
Ora che conosci tutto sulle sue funzionalità, passiamo all’installazione di zsh in Linux. Assicurati di soddisfare i seguenti prerequisiti prima di poter procedere oltre.
Qualsiasi distribuzione Linux popolare, preferibilmente aggiornata all’ultima versione Accesso Sudo o qualsiasi utente con privilegi di root all’ultima versione di wget, git e curl
Ora , puoi installare zsh con i seguenti comandi in base alla tua distribuzione:
Per sistemi Linux basati su Debian:
sudo apt install zsh
Per Sistemi Linux basati su Fedora:
sudo dnf install zsh
Per sistemi Linux basati su Arch:
sudo pacman-S zsh
2. Una volta installato, puoi verificare l’installazione con il seguente comando. Questo comando mostrerà la versione attualmente installata di zsh.
zsh–version 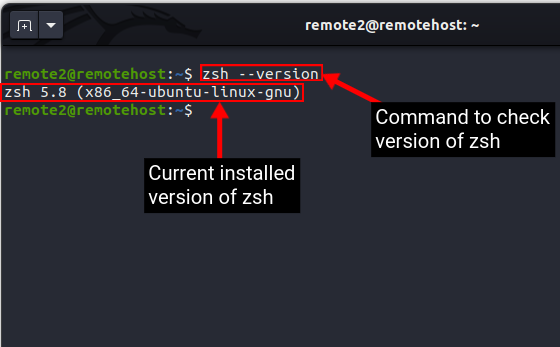
3. Per rendere zsh la shell predefinita sul tuo sistema Linux, usa il seguente comando. Immettere la password di root quando richiesto.
chsh-s $(which zsh) 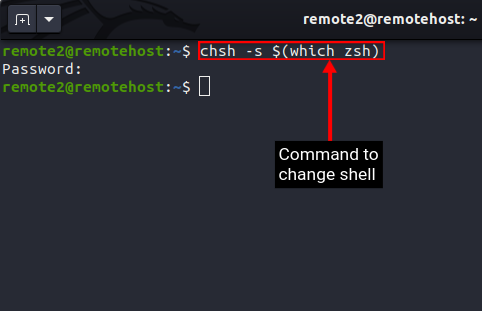
4. Per usare z shell, riavvia il sistema. Una volta riavviato, apri il terminale e ti verrà chiesta la nuova configurazione. Premi”0″sulla tastiera per creare un file di configurazione vuoto poiché ti insegneremo come configurare zsh con plugin e temi.
Come installare Oh My Zsh in Linux
Ci sono un sacco di plugin e temi che puoi usare per personalizzare e configurare zsh. Può essere difficile per i principianti gestire e tenere traccia delle configurazioni.
Per risolvere questo problema, Oh My Zsh è stato sviluppato da Robby Russell nel 2009. Oh My Zsh è un framework guidato dalla comunità per installare e mantenere plugin zsh, temi, creare nuovi alias di shell
forte> e altro ancora. Include una serie di impostazioni e funzioni preconfigurate per rendere le personalizzazioni facili per gli utenti di ogni tipo. Per installare Oh My Zsh, usa uno dei seguenti comandi:
sh-c”$(curl-fsSL https://raw.github.com/ohmyzsh/ohmyzsh/master/tools/install.sh)”
OR
sh-c”$(wget https://raw.github.com/ohmyzsh/ohmyzsh/master/tools/install.sh-O-)”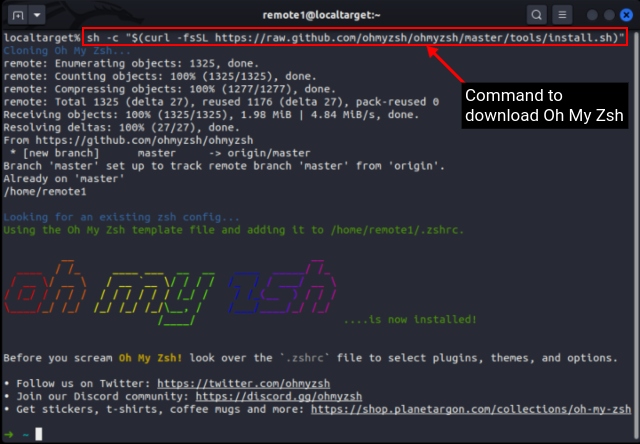
Uno dei comandi precedenti scaricherà lo script Oh My Zsh e lo installerà. Una volta completata l’installazione, verrà eseguito un backup del file.zshrc esistente (dove sono archiviate e caricate tutte le configurazioni) e verrà creato un nuovo file.zshrc con il modello predefinito.
Personalizza Z Shell in Linux usando Oh-My-Zsh
Ora che Oh My Zsh è installato sul tuo sistema Linux, vediamo come configurare Z Shell con esso. Oh My Zsh viene fornito in bundle con molti temi, che puoi utilizzare per personalizzare il terminale.
1. Usa i temi Oh My Zsh preinstallati
Per impostazione predefinita, oh my zsh applicherà il tema”robbyrussell”. Ma se hai bisogno di cambiare il tema, puoi scegliere tra l’ampia varietà di temi preinstallati. Puoi visualizzare in anteprima i temi sulla pagina wiki ufficiale di oh my zsh. Per visualizzare l’elenco dei temi preinstallati. usa questo comando:
ls ~/.oh-my-zsh/themes/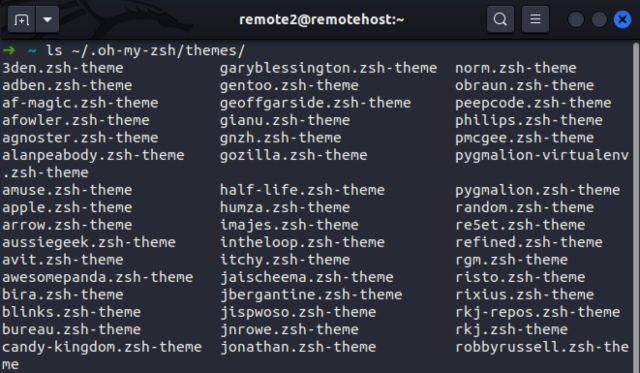
Una volta scelto un tema, è necessario modificare il file di configurazione.zshrc. Usa il seguente comando per aprire il file di configurazione nell’editor di testo Nano in Linux:
nano.zshrc
Ora cerca la riga che dice ZSH_THEME=”robbyrussell”. Cambia il nome del tema con uno che ti piace nel seguente schema:
ZSH_THEME=”
Ad esempio, se desideri utilizzare il tema”agnoster”in zsh su Linux, il tuo parametro dovrebbe essere simile questo:
ZSH_THEME=”agnoster”
Quindi, premi CTRL + X per uscire dall’editor nano. Verrà richiesto se salvare o meno le modifiche apportate. Qui, premi”Y”per salvare le modifiche, quindi premi Invio per salvare e uscire finalmente dall’editor di testo nano. Utilizzare il seguente comando per rendere effettive le modifiche:
source ~/.zshrc
2. Installa un tema personalizzato
Se non ti piacciono i temi preinstallati in oh my zsh sulla tua macchina Linux, puoi persino installare temi personalizzati di tua scelta. Ad esempio, se desideri installare il tema”powerlevel10k”, devi prima scaricare il repository del tema con il comando seguente:
git clone–depth=1 https://github.com/romkatv/powerlevel10k. git ${ZSH_CUSTOM:-$HOME/.oh-my-zsh/custom}/themes/powerlevel10k 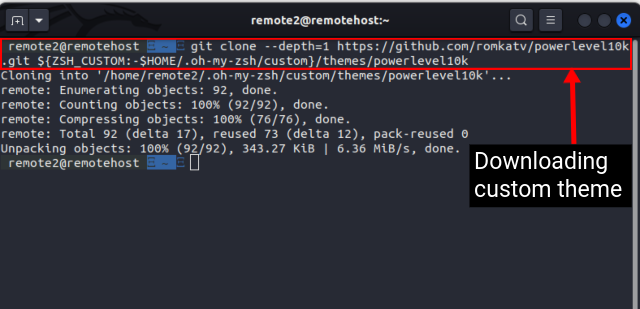
Quindi apri il file.zshrc nell’editor della riga di comando nano o in qualsiasi altro editor di testo Linux di tua scelta:
nano.zshrc
Ora , cerca la riga che dice ZSH_THEME. Cambia il nome del tema come sotto:
ZSH_THEME=”powerlevel10k/powerlevel10k”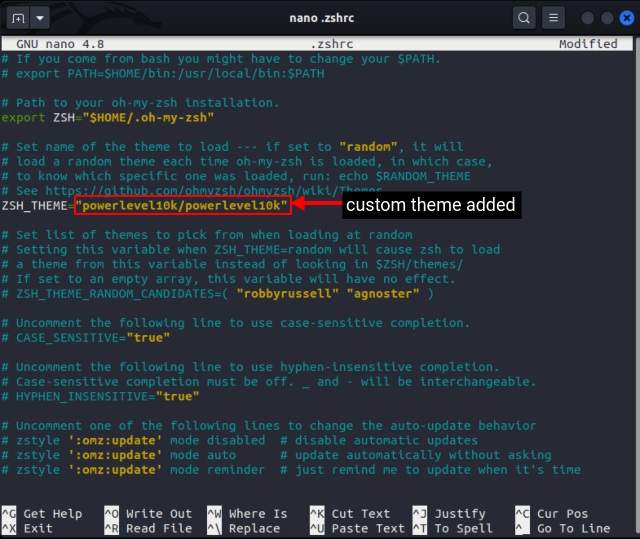
Quindi, segui i passaggi mostrati in precedenza per salvare e uscire dall’editor. Per applicare le modifiche, utilizzare nuovamente il seguente comando. Verrà quindi richiesto con la procedura guidata di configurazione powerlevel10k. Segui i passaggi per configurare secondo le tue preferenze.
fonte ~/.zshrc
3. Abilita i plug-in in bundle
I plug-in espandono la funzionalità di zsh al livello successivo. Oh-My-Zsh viene fornito con un’ampia varietà di plugin, che puoi utilizzare modificando il file di configurazione. Puoi vedere l’intero elenco dei plug-in disponibili nella pagina ufficiale di GitHub o eseguire il seguente comando per vedere l’elenco completo dei plugin:
ls-a ~/.oh-my-zsh/plugins/
Una volta scelto il plug-in da utilizzare, apri il file.zshrc nell’editor di testo nano con il seguente comando:
nano ~/.zshrc
Quindi cerca la riga che dice plugins=(). Aggiungi il nome del plug-in tra parentesi nella seguente sintassi:
plugins=(
Ad esempio, se desideri utilizzare entrambi i plug-in git e docker, utilizza questo comando:
plug-in=(git docker) 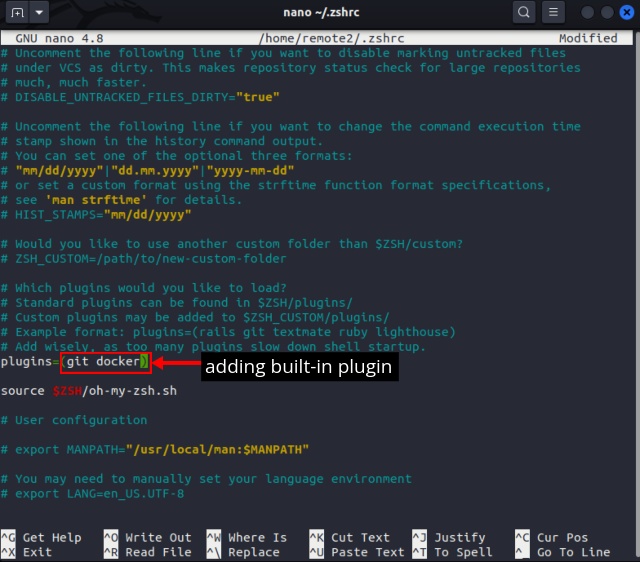
Ora salva ed esci dall’editor di testo come mostrato sopra. Quindi, esegui il seguente comando per applicare le modifiche:
source ~/.zshrc
Ora puoi utilizzare i plugin nel tuo flusso di lavoro, ma consulta la documentazione ufficiale per saperne di più sui comandi.
4. Installa plug-in personalizzati
Oltre a utilizzare i plug-in in bundle, puoi persino installare alcuni plug-in personalizzati popolari per rendere il tuo flusso di lavoro più efficiente. Segui questi passaggi per installare plug-in di terze parti con oh my zsh in Linux:
1. Clona il repository git del plugin nel file $ZSH_CUSTOM/plugins. Ad esempio, se devi installare il plug-in dei suggerimenti automatici, che consiglia i comandi in base alla cronologia, utilizza questo comando:
git clone https://github.com/zsh-users/zsh-autosuggestions ${ZSH_CUSTOM:-~/.oh-my-zsh/custom}/plugins/zsh-autosuggestions 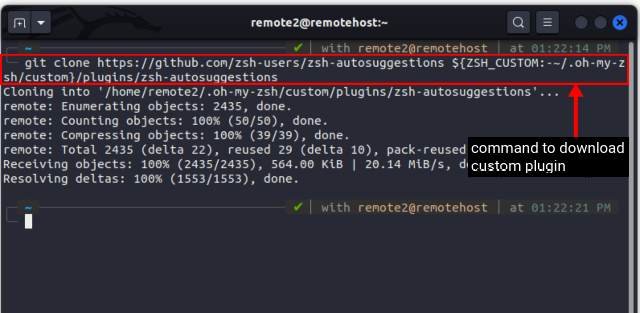
2. Una volta clonato il repository, apri.zshrc nel tuo editor di testo preferito e cerca la riga che inizia con plugin=e aggiungi il nome del plugin tra parentesi come mostrato di seguito:
plugin=(
In questo caso, aggiungi zsh-autosuggestions tra parentesi come mostrato di seguito:
plugin=(zsh-autosuggestions) 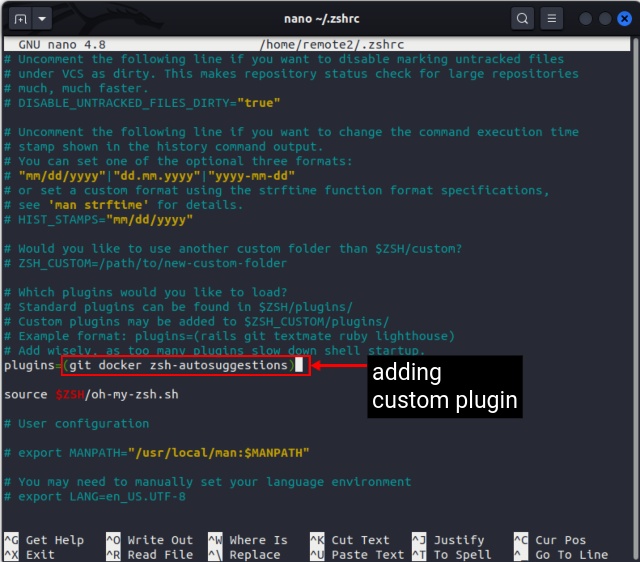
3. Una volta che hai finito di aggiungere i nomi dei plugin, salva ed esci dall’editor. Ora esegui il seguente comando per applicare finalmente le modifiche apportate:
source ~/.zshrc
Inizia a digitare qualsiasi comando che hai eseguito e ti suggerirà la versione più recente. Premere il tasto freccia destra o il tasto FINE per accettare il suggerimento.
5. Configura gli aggiornamenti automatici di Oh My Zsh
Con il file.zshrc, puoi configurare l’intera shell a tuo piacimento per renderla completamente tua. Zsh carica la configurazione da questo file ogni volta che viene avviata una nuova sessione di terminale. In questo file puoi aggiungere le tue funzioni personalizzate, alias, associazioni di tasti, ecc.
In genere, Oh My Zsh configura gli aggiornamenti automatici, ma se non è abilitato per impostazione predefinita, decommenta la seguente riga all’interno del file. file zshrc:
zstyle’:omz:update’modalità automatica  Lascia un commento
Lascia un commento
Ci sono alcune scelte progettuali discutibili in Redfall, un miscuglio della famosa formula di Arkane. Adoro i giochi realizzati da Arkane Studios, con Dishonored che diventa un titolo che rivisito di tanto in tanto per il suo gameplay emergente unico. E […]
Il monitor BenQ PD2706UA è qui, e viene fornito con tutti i campanelli e fischietti che gli utenti di produttività apprezzerebbero. Risoluzione 4K, colori calibrati in fabbrica, pannello da 27 pollici, supporto ergonomico facilmente regolabile e altro ancora. Ha molti […]
Minecraft Legends è un gioco che ha suscitato il mio interesse alla sua presentazione originale l’anno scorso. Ma devo ammettere che non ho seguito attivamente il gioco fino a quando non ci siamo avvicinati alla sua uscita ufficiale. Dopotutto, amore mio […]