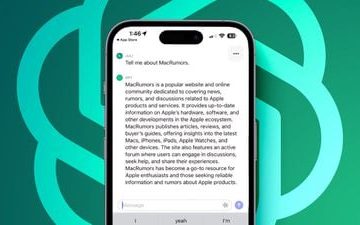La barra dei menu è un componente vitale dell’interfaccia di un MacBook e appare come una striscia sottile nella parte superiore dello schermo. Offre l’accesso a varie funzioni di sistema e applicazione, quindi migliorare la tua padronanza dell’utilizzo di questa scheda può aumentare la produttività e semplificare il flusso di lavoro. Per scoprire come bloccare gli elementi sulla barra dei menu sul tuo Mac, segui questo articolo.
Vantaggi del bloccare gli elementi sulla barra dei menu
Veloce access: Fornisce un rapido accesso agli elementi di cui hai bisogno. Elimina la necessità di navigare nel file system o cercarli nel menu di avvio o nel launchpad. Personalizzazione: dopo aver bloccato le app desiderate sulla barra dei menu, puoi riorganizzare gli elementi semplicemente premendo il tasto Cmd (⌘) e ordinando i pin utilizzando il trackpad o il mouse esterno. Multitasking: bloccando le applicazioni utilizzate di frequente, gli utenti possono passare rapidamente da una all’altra senza dover ridurre a icona o chiudere altre finestre.
Quali tipi di elementi puoi aggiungere alla barra dei menu?
Elementi di controllo del sistema: includono controlli di sistema come Bluetooth, AirDrop, Screen Mirroring, ecc. Moduli del Centro di controllo: puoi scegliere quando renderli visibili (intervalli) sulla barra dei menu. Altri moduli: si tratta di elementi che possono essere resi visibili sia nella barra dei menu che nel Centro di controllo. App di terze parti: molte app supportano le icone della barra dei menu. Leggi il nostro articolo per scoprire le migliori app gratuite per la barra dei menu per Mac.
Come bloccare gli elementi del centro di controllo sulla barra dei menu del Mac
Fai clic su Centro di controllo → Seleziona un elemento dal riquadro.
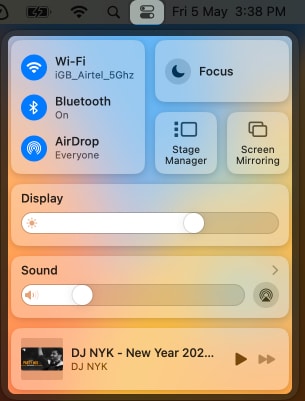 Trascina e rilascia l’elemento selezionato nella barra dei menu.
Trascina e rilascia l’elemento selezionato nella barra dei menu.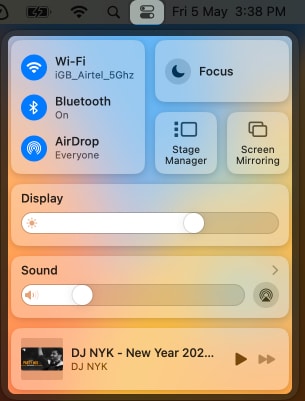

Puoi anche cambiare le posizioni delle icone aggiunte a tuo piacimento premendo il tasto Comando (⌘) sulla tastiera e trascinandole.
Come aggiungere elementi alla barra dei menu in macOS Ventura o versioni successive
Fai clic sul logo Apple () nella barra dei menu → Seleziona Impostazioni di sistema.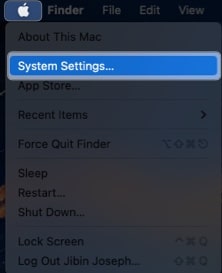 Vai al Centro di controllo.
Vai al Centro di controllo.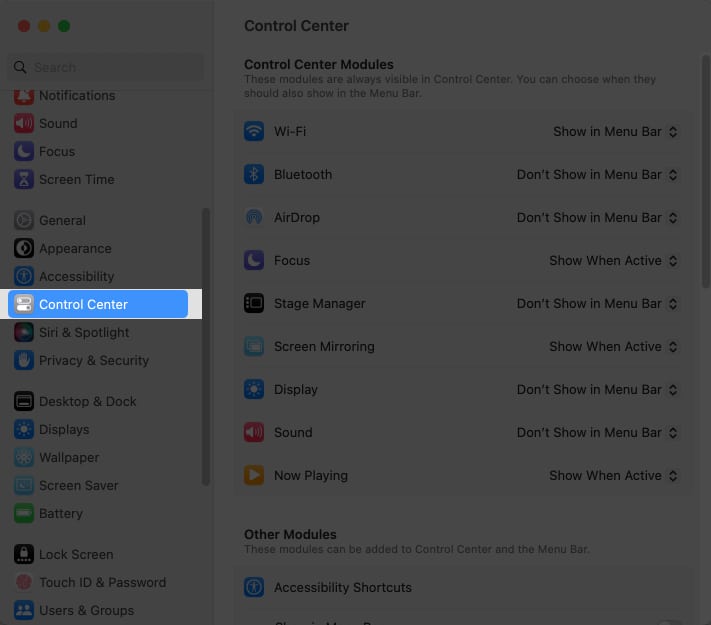
Segui i passaggi indicati di seguito in base al modulo e alle funzionalità che desideri visualizzare.
Aggiungi i moduli del Centro di controllo alla barra dei menu
Puoi fare clic sul menu a discesa accanto alla scheda e scegliere l’opzione desiderata. Le opzioni disponibili sono:
Per AirDrop, Wi-Fi, Bluetooth e Stage Manager: Mostra nella barra dei menu, Non mostrare nella barra dei menu.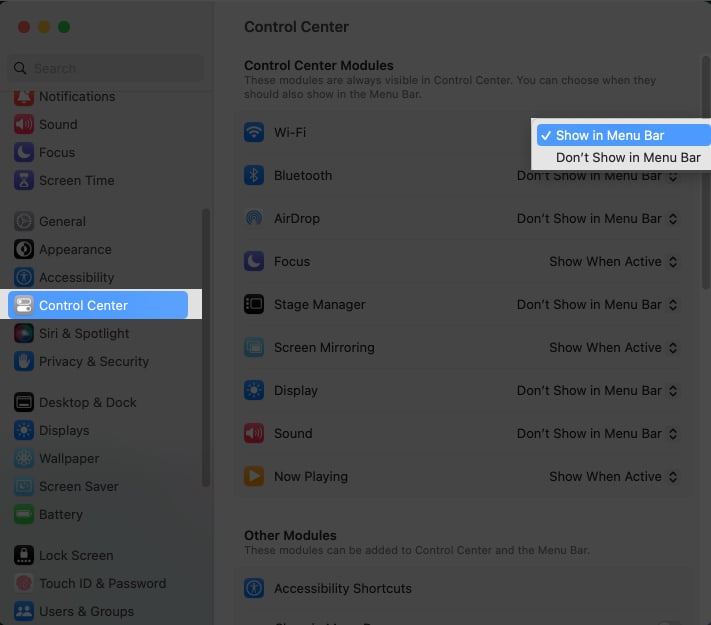 Per altri moduli: Mostra sempre nella barra dei menu, Mostra quando attivo, Non mostrare nella barra dei menu.
Per altri moduli: Mostra sempre nella barra dei menu, Mostra quando attivo, Non mostrare nella barra dei menu.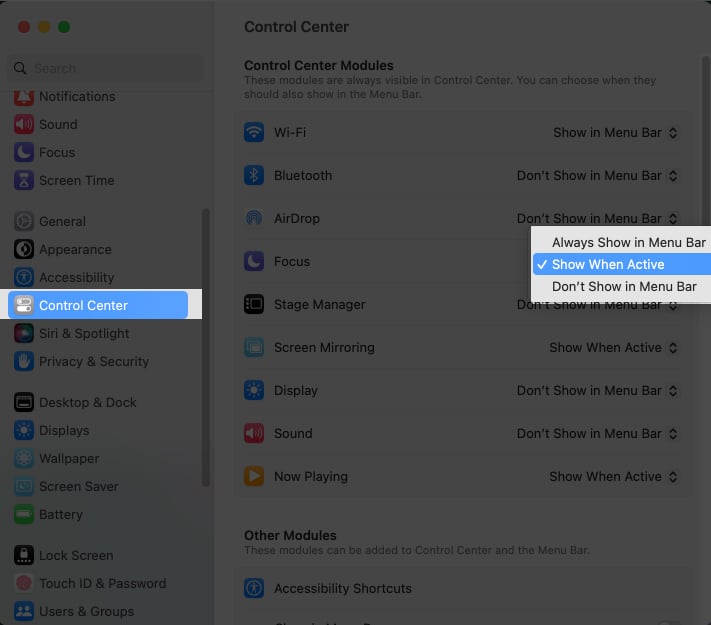
Nel caso in cui cambi idea e rimuovi elementi dalla barra dei menu, puoi semplicemente selezionare Non mostrare nella barra dei menu dal menu a discesa.
Altri moduli
Per visualizzare moduli come Scorciatoia accessibilità, Batteria e altro nella barra dei menu, puoi attivare il pulsante accanto a Mostra nella barra dei menu.
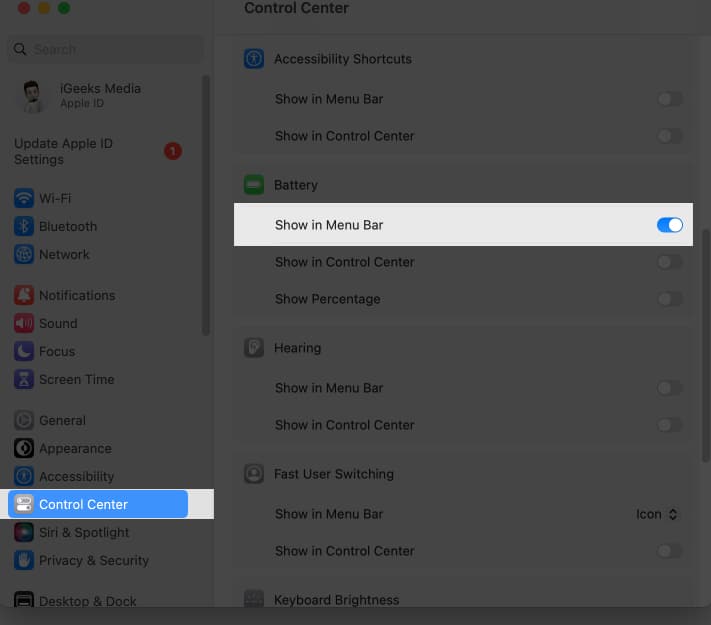
Per rimuovere queste opzioni dalla barra dei menu, puoi semplicemente disattivare il pulsante accanto a ciascuna funzione.
Solo barra dei menu
Per visualizzare Spotlight, Siri o Time Machine nella barra dei menu, può selezionare l’opzione Mostra nella barra dei menu dal menu a discesa accanto a questi elementi.

Domande frequenti
A quanti elementi posso aggiungere la barra dei menu su un Mac?
Il numero di elementi che puoi aggiungere alla barra dei menu su un Mac non è fisso. Tuttavia, tieni presente che l’aggiunta di troppi elementi renderà la barra dei menu ingombra e più difficile da usare.
Posso bloccare qualsiasi elemento sulla barra dei menu su un Mac?
Non tutti gli elementi su un Mac possono essere aggiunti alla barra dei menu. La barra dei menu può essere bloccata solo con app, cartelle e opzioni di sistema specifiche.
Posso personalizzare l’aspetto degli elementi sulla barra dei menu su un Mac?
No, l’aspetto degli elementi nella barra dei menu non può essere modificato su un Mac. L’applicazione o le impostazioni del Mac determinano l’aspetto di un elemento.
Concludendo…
Spero che l’articolo precedente ti abbia aiutato ad aggiungere elementi al menu del tuo Mac bar e usa oggetti di uso frequente senza difficoltà. Inoltre, non dimenticare di condividere le esperienze della barra dei menu del tuo Mac nei commenti sottostanti.
Ulteriori informazioni:
Profilo dell’autore
Bhaskar è un membro della famiglia iGB e si diverte a sperimentare con parole e ritmi. Ha anche un talento per lo sviluppo di app e web. Se non scrive, potresti trovarlo alle corde o impegnato nello sport. E entro sera, le sue citazioni appariranno sui tuoi feed di Instagram.