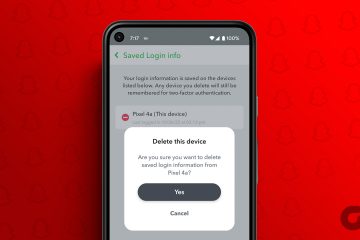In Microsoft Excel, ci sono diverse funzionalità che gli utenti possono sfruttare per semplificare l’utilizzo dell’app per fogli di calcolo. Correzione automatica e Completamento automatico sono esempi di queste funzionalità. In un’app incentrata sui numeri come Excel, può essere facile trascurare che a volte i testi possono essere necessari per la denominazione o le formule. Pertanto, funzionalità come Correzione automatica e Completamento automatico assicurano che l’accuratezza del testo sia importante.
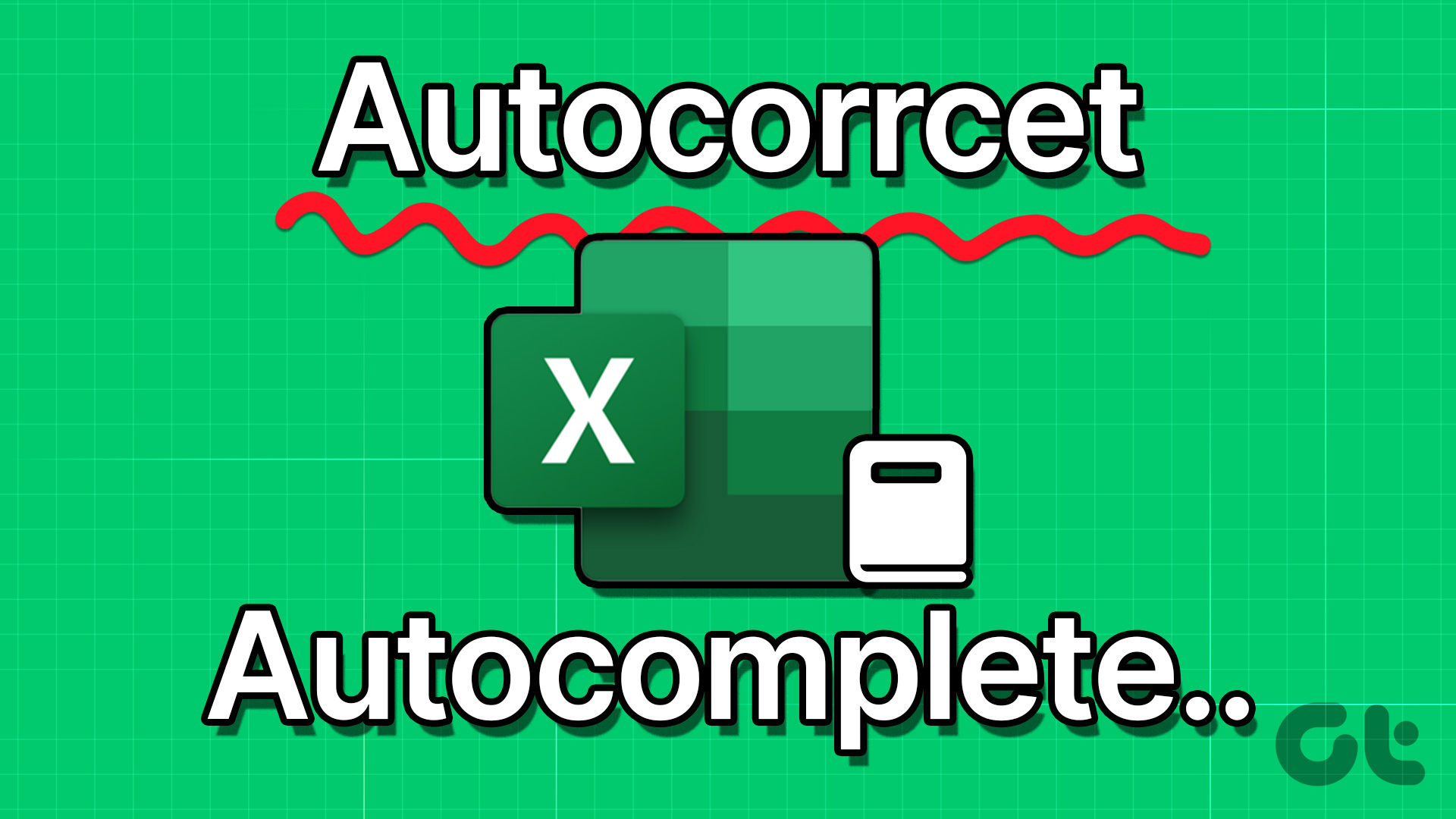
Sebbene entrambe le caratteristiche abbiano qualcosa a che fare con la garanzia dell’accuratezza dei testi, non dovrebbero essere scambiate l’una per l’altra. Entrambe le funzionalità hanno scopi diversi e per comprenderne le differenze e gli usi, leggi di seguito.
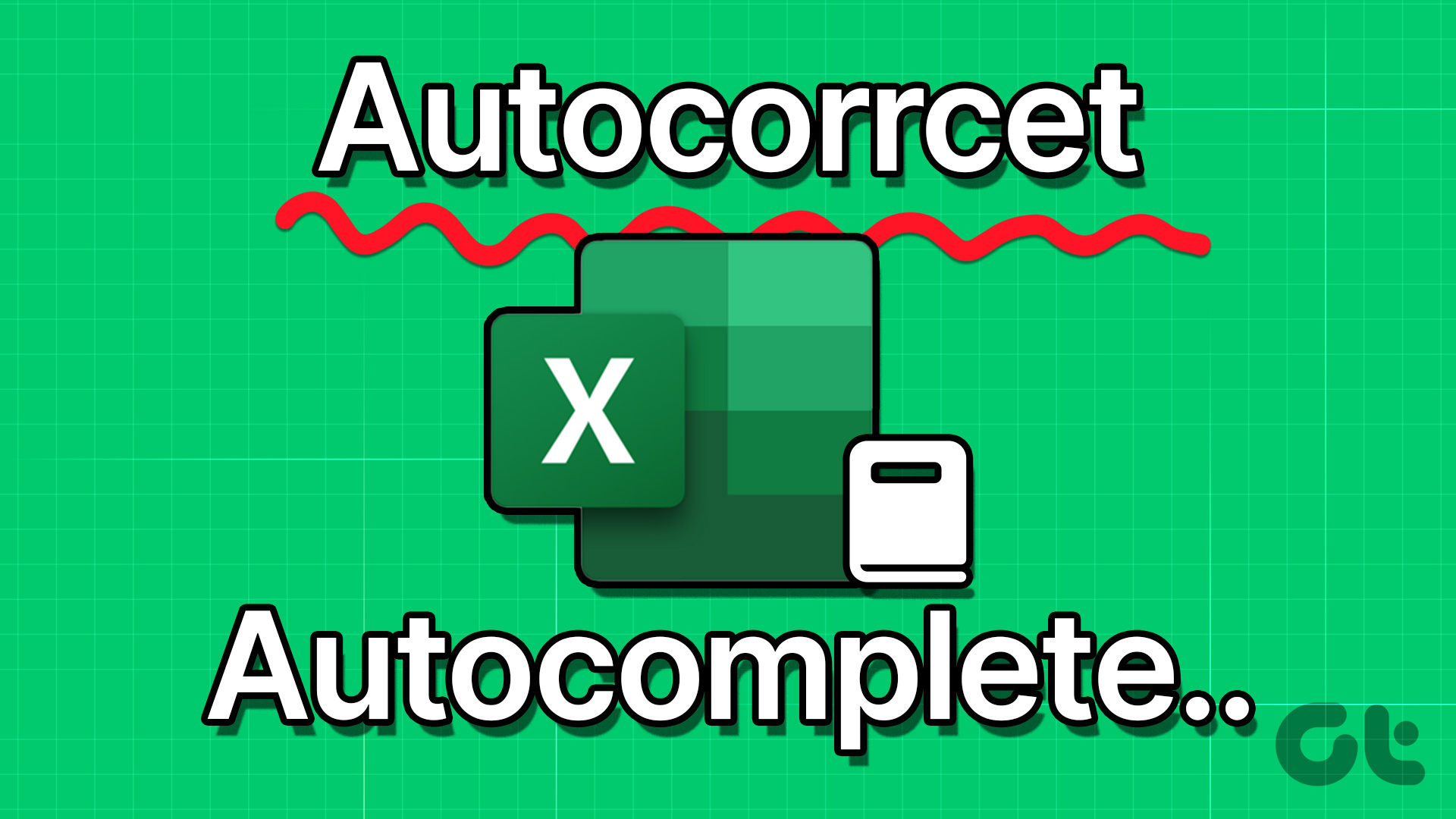
Che cos’è la correzione automatica in Microsoft Excel
Mentre digiti in Microsoft Excel, potresti finire per digitare in modo errato l’ortografia di alcune parole. A differenza di Microsoft Word, Excel non semplificherà l’identificazione di questo errore sottolineandolo in rosso o in blu. Pertanto, a meno che non venga eseguito un controllo ortografico in un secondo momento o non si rilevi un errore manualmente, questi errori potrebbero essere trascurati. Un modo per evitare errori è utilizzare la correzione automatica.
La funzione di correzione automatica aiuta a correggere refusi, errori di ortografia e maiuscole durante la digitazione. In Excel, la funzione Correzione automatica ha un elenco standard di parole e simboli con errori di ortografia, a cui fa riferimento per la correzione degli errori. Gli utenti possono anche aggiungere a questo elenco. Ecco come abilitare la correzione automatica in Microsoft Excel.
Come abilitare la correzione automatica in Microsoft Excel
Per gestire la funzione di correzione automatica in Microsoft Excel, ecco cosa dovresti fare:
Passaggio 1: fai clic sul pulsante Start sulla barra delle applicazioni e digita excel per cercare l’app.
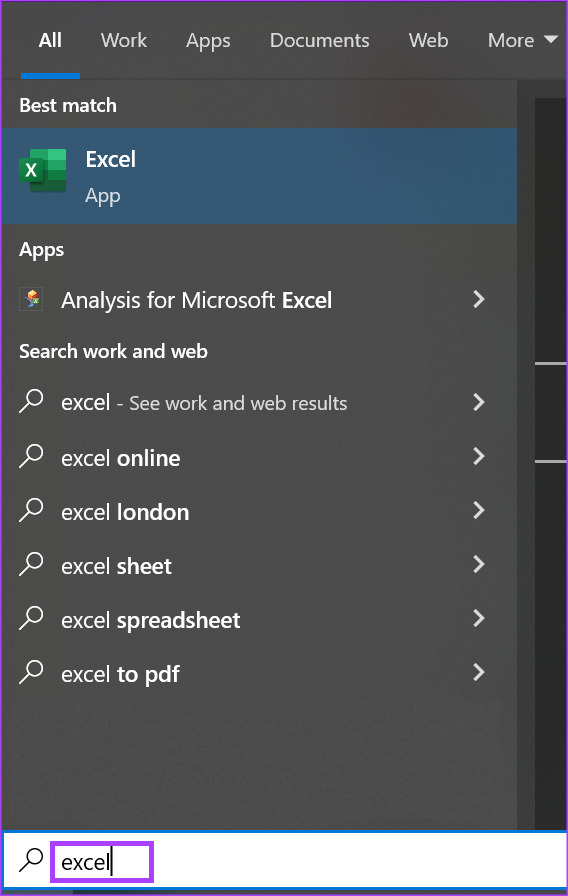
Passaggio 2: Dai risultati, fai clic su l’app o il documento di Microsoft Excel per aprirlo.
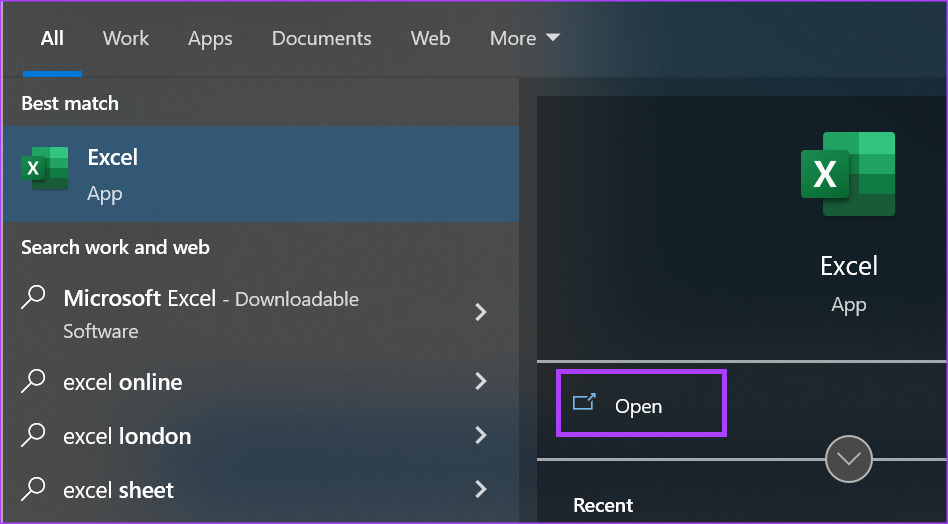
Passaggio 3: sulla barra multifunzione di Microsoft, fai clic sulla scheda File.
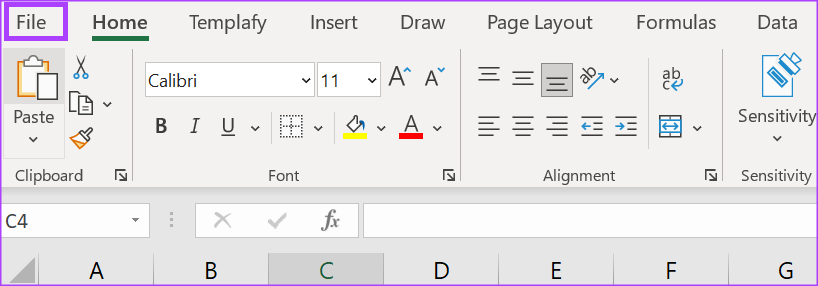
Passaggio 4: Nella schermata File, fai clic sulla scheda Altre opzioni per avviare la finestra di dialogo Opzioni di Excel.
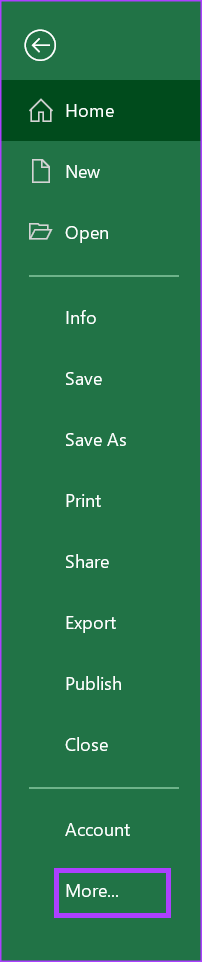
Passaggio 5: nella finestra di dialogo Opzioni di Excel, fai clic sul menu Correzione.

Passaggio 6: Nella pagina Proofing, fai clic sul pulsante Opzioni correzione automatica per avviare la finestra di dialogo Opzioni correzione automatica.
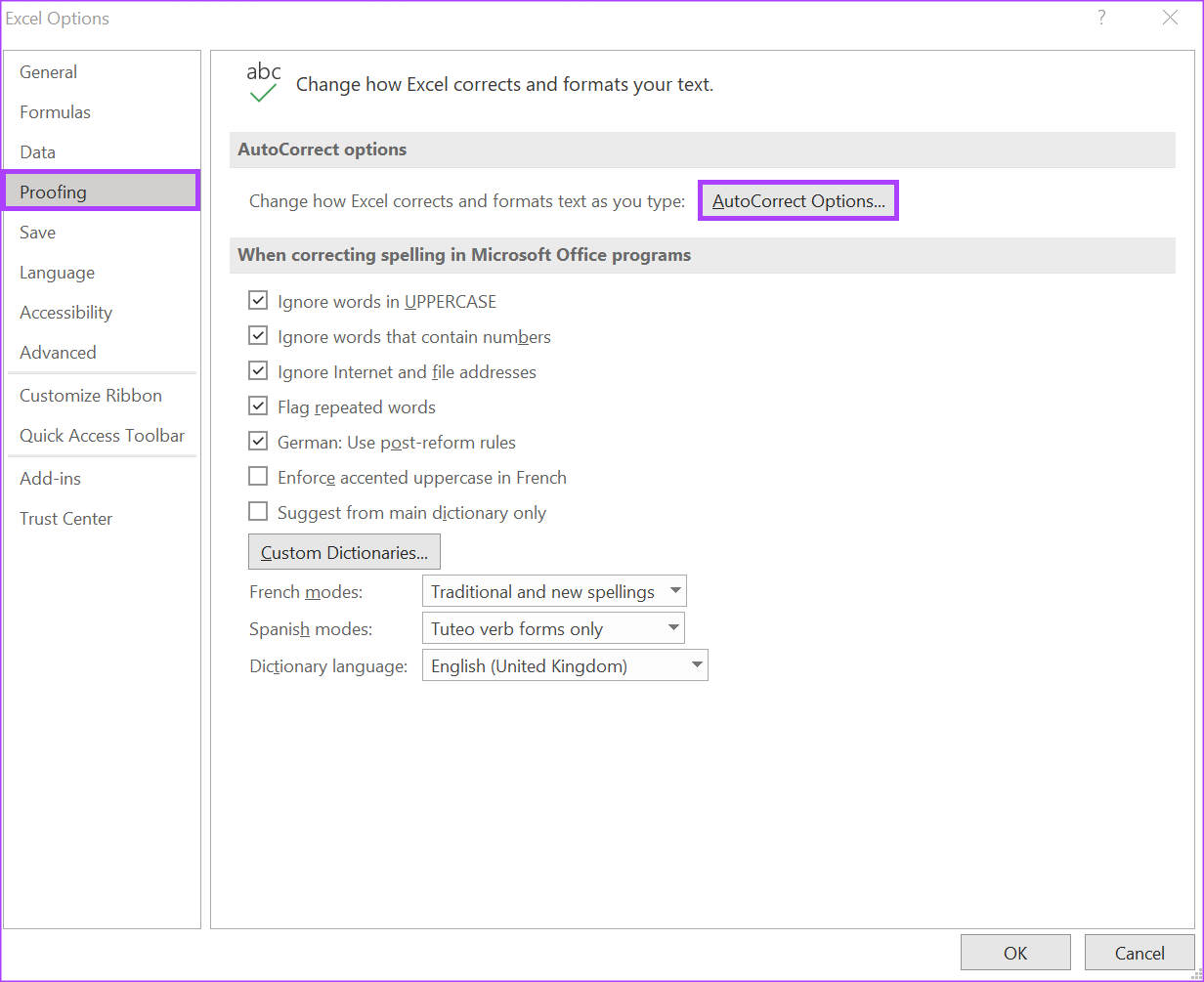
Passaggio 7: per garantire che la correzione automatica funzioni come digiti in Excel, seleziona le seguenti caselle:
Correggi DUE MAIUSCOLE iniziali Rendi maiuscola la prima lettera delle frasi Rendi maiuscola i nomi dei giorni Correggi l’uso accidentale del tasto BLOC MAIUSC Sostituisci il testo durante la digitazione
Per l’opzione Sostituisci il testo durante la digitazione, c’è una tabella dopo l’opzione dove puoi vedere le diverse alternative di sostituzione. Puoi aggiungere a questo elenco digitando nelle caselle Sostituisci e Con.
Passaggio 8: Fai clic su OK per salvare le modifiche e chiudere la finestra di dialogo.
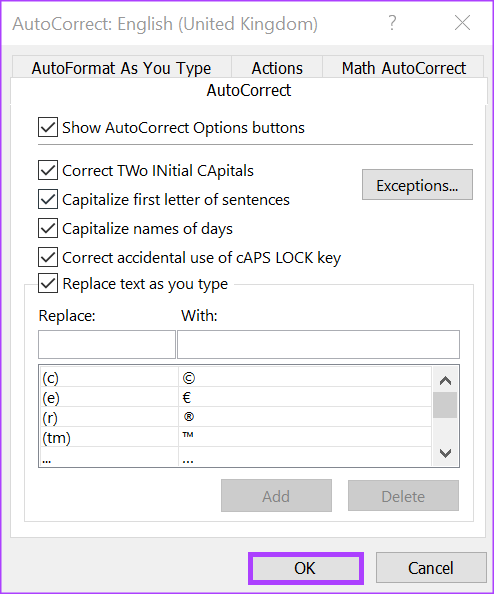
Che cos’è Completamento automatico in Microsoft Excel
Se hai istanze ripetute di determinate parole nel tuo file Excel, puoi fare in modo che Excel completi queste parole mentre le digiti. Questo è ciò che fa la funzione di completamento automatico in Excel. Microsoft Excel completerà le voci di testo che inizi a digitare in una colonna se le prime lettere corrispondono a una voce già esistente in quella colonna.
Come abilitare il completamento automatico in Microsoft Excel
Ecco come abilitare il completamento automatico in Microsoft Excel:
Passaggio 1: fai clic sul pulsante Start sulla barra delle applicazioni e digita excel per cercare l’app.
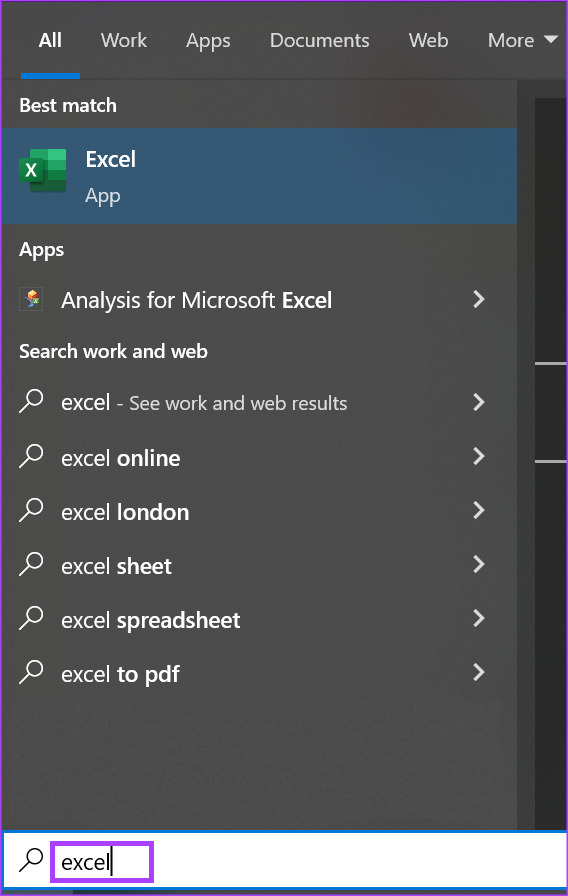
Passaggio 2: Dai risultati, fai clic sull’app o sul documento di Microsoft Excel per aprirlo.
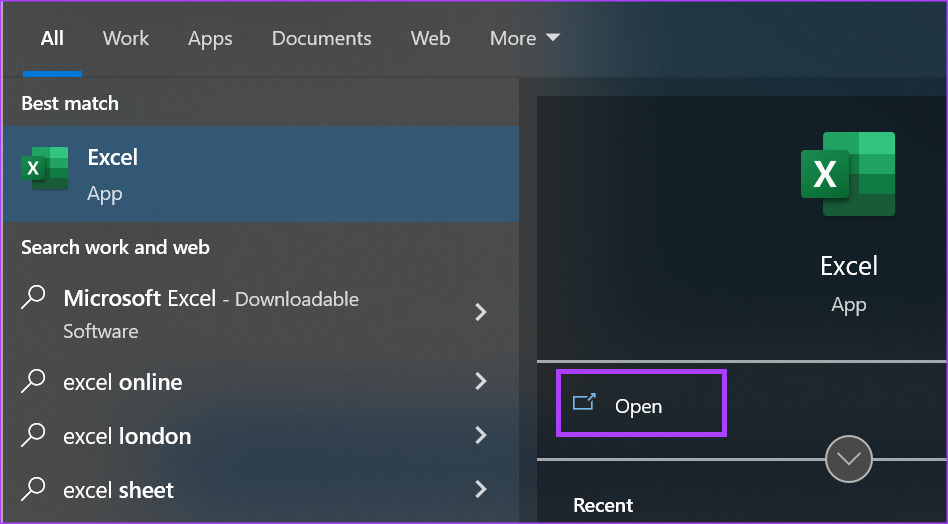
Passaggio 3: sulla barra multifunzione di Microsoft, fai clic sulla scheda File.
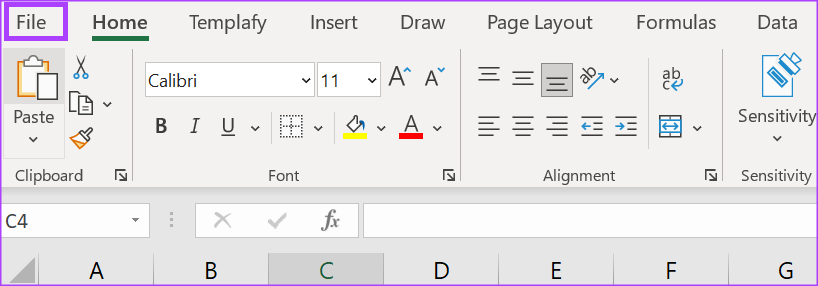
Passaggio 4: nella schermata File, fai clic sulla scheda Altre opzioni per aprire la finestra di dialogo Opzioni di Excel.
Passaggio 5: In nella finestra di dialogo Opzioni di Excel, fai clic sul menu Avanzate nella barra laterale sinistra.
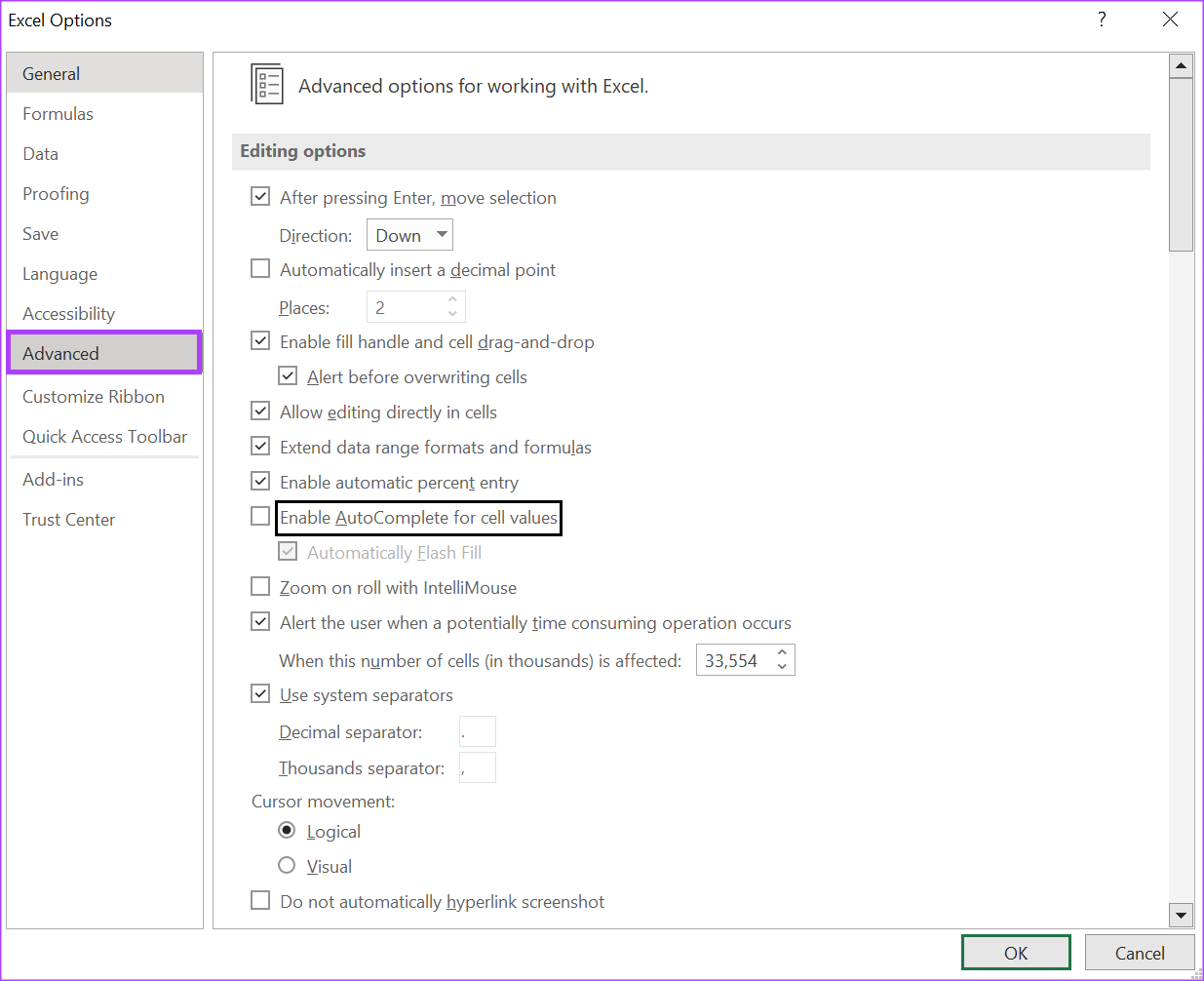
Passaggio 6: scorri verso il basso la sezione Opzioni di modifica nel riquadro di destra e seleziona la casella accanto a”Abilita completamento automatico per cella valori.’
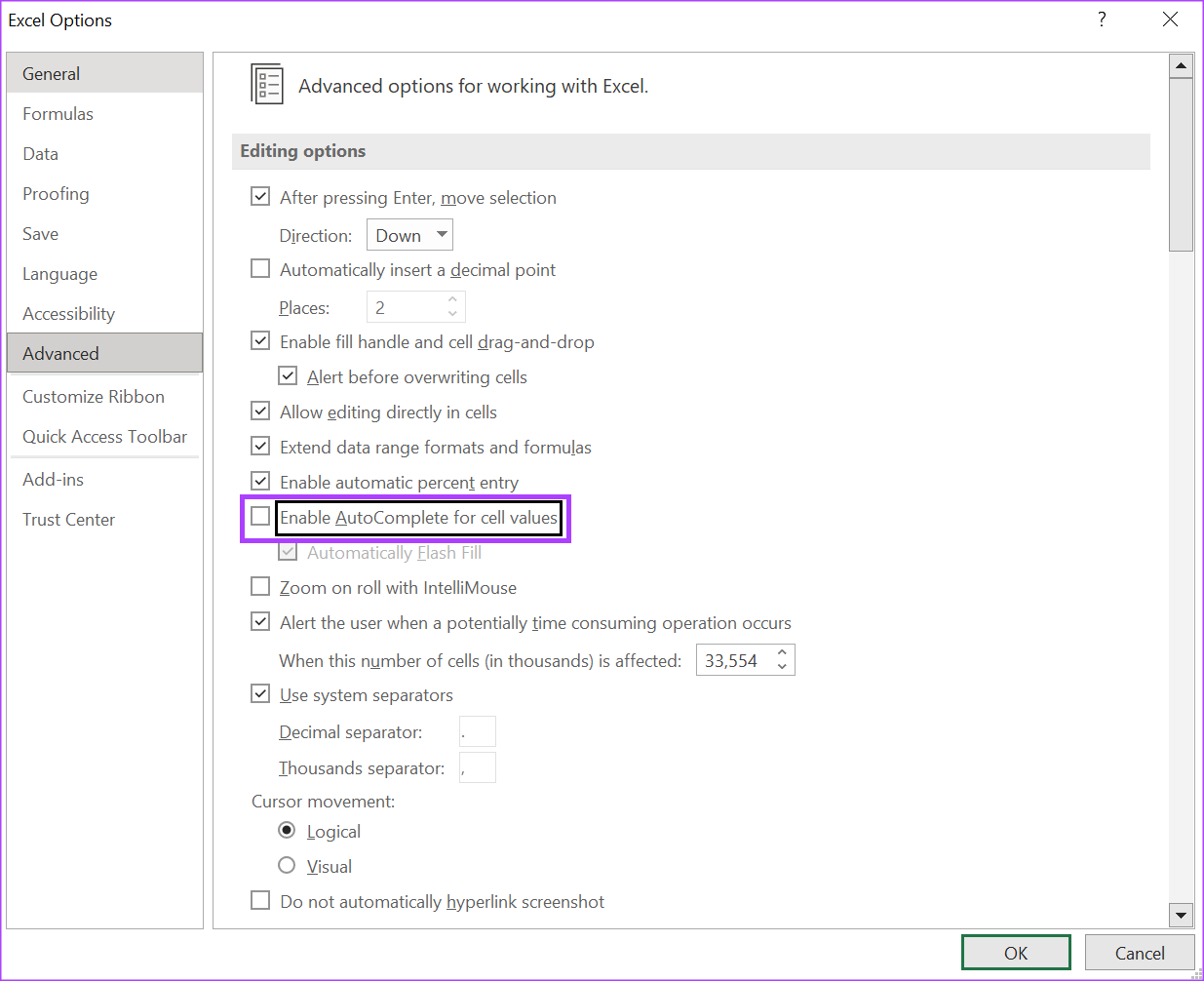
Passaggio 7: Seleziona la casella accanto a Riempimento Flash.
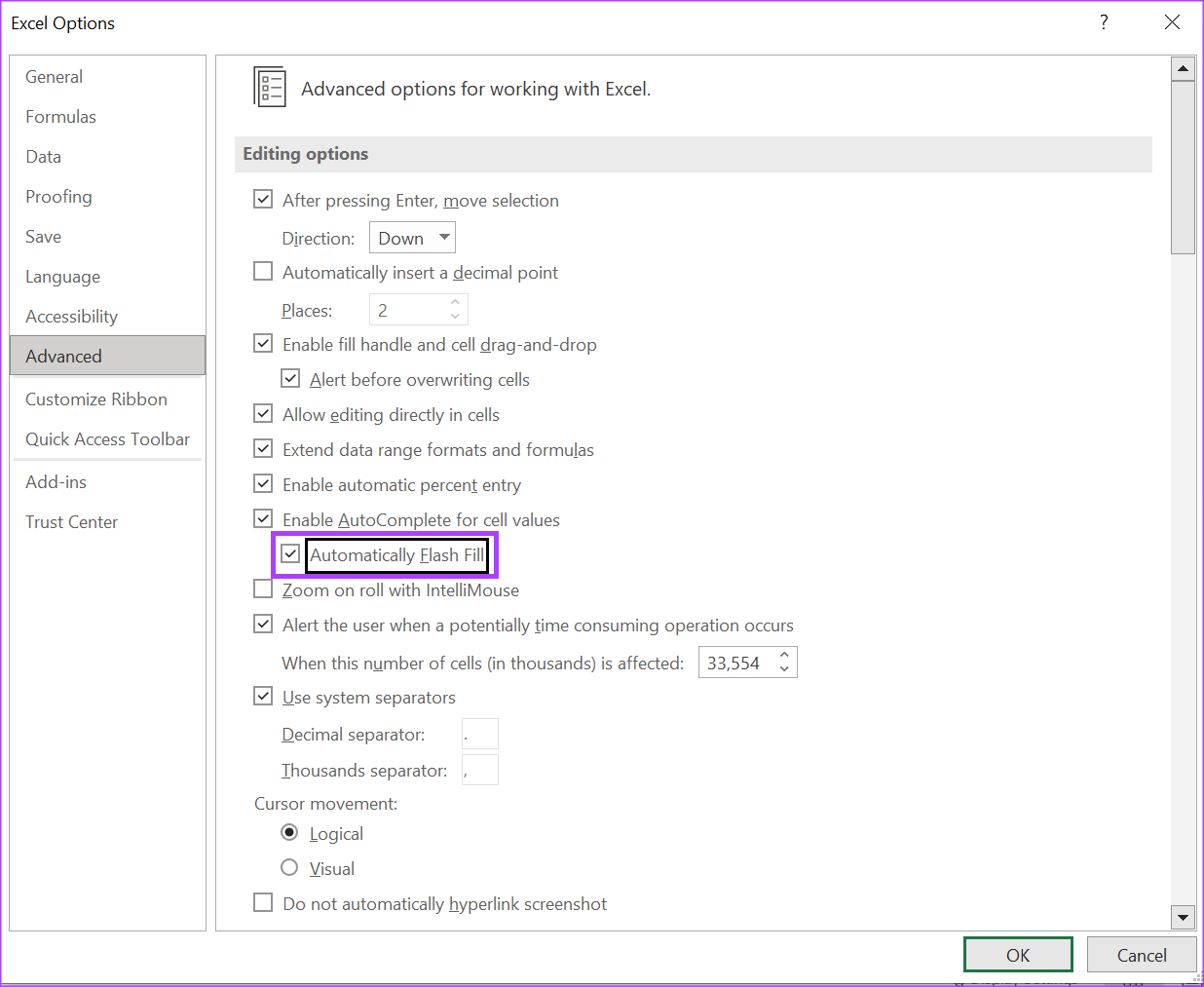
Il riempimento flash riempie automaticamente i tuoi dati quando rileva uno schema. Ad esempio, separando i nomi in cognomi e nomi usando le virgole. Excel lo replicherà facilmente utilizzando il riempimento flash.
Passaggio 8: Fai clic su OK per salvare le modifiche e chiudere la finestra di dialogo.
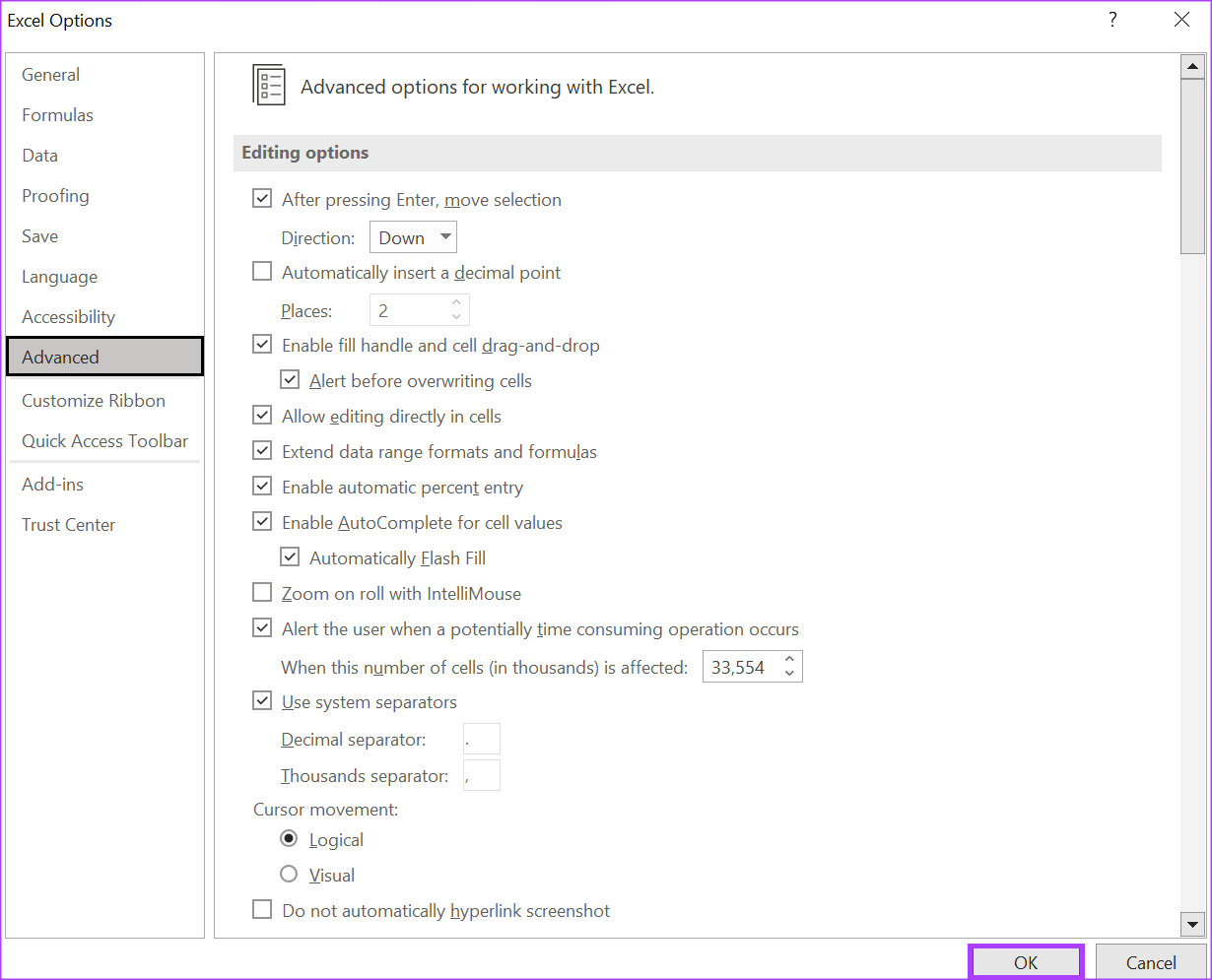
Divisione di testo o dati in Microsoft Excel
Se si desidera risparmiare tempo durante l’esecuzione di attività di immissione dati in Excel, Flash Fill è una funzione importante da abilitare durante la gestione delle impostazioni di completamento automatico. Tuttavia, Flash Fill è solo un esempio di come è possibile replicare i dati o dividere il testo in Microsoft Excel. Altri metodi includono l’utilizzo della funzione Delimitatore di Excel e persino di Power Query.