Le generose offerte di Google con il piano Google One hanno ricevuto elogi da diversi utenti. Una funzionalità che utilizziamo spesso e qualcosa che ha cambiato il gioco con il fotoritocco deve essere la gomma magica su Google Foto. In questo articolo, vogliamo mostrarti come utilizzare al meglio Magic Eraser con l’abbonamento a Google One.
La funzionalità è stata presentata all’I/O 2021 con il lancio della gamma Pixel 6. Mentre molti pensavano che fosse una funzione specifica del chip Tensor (cioè limitata ai telefoni Pixel), sorprendentemente si è fatta strada su Google Foto. Chiunque abbia un abbonamento a Google One può utilizzarlo per modificare le foto, sia su iPhone che su Android. Impariamo di più sulla funzione e su come utilizzarla.
Leggi anche: Come utilizzare Object Eraser per modificare le foto sui telefoni Samsung Galaxy

Che cos’è la gomma magica su Google Uno
Lo strumento Gomma magica è una gomma per oggetti semplice e facile da usare che puoi usare sulle tue foto. Dov’è la”magia”, potresti chiedere. Bene, sta nella precisione con cui lo strumento rileva ed evidenzia gli oggetti che puoi rimuovere dallo sfondo. Pertanto, puoi migliorare e pulire le immagini rimuovendo qualsiasi oggetto o persona sullo sfondo con il minimo sforzo.
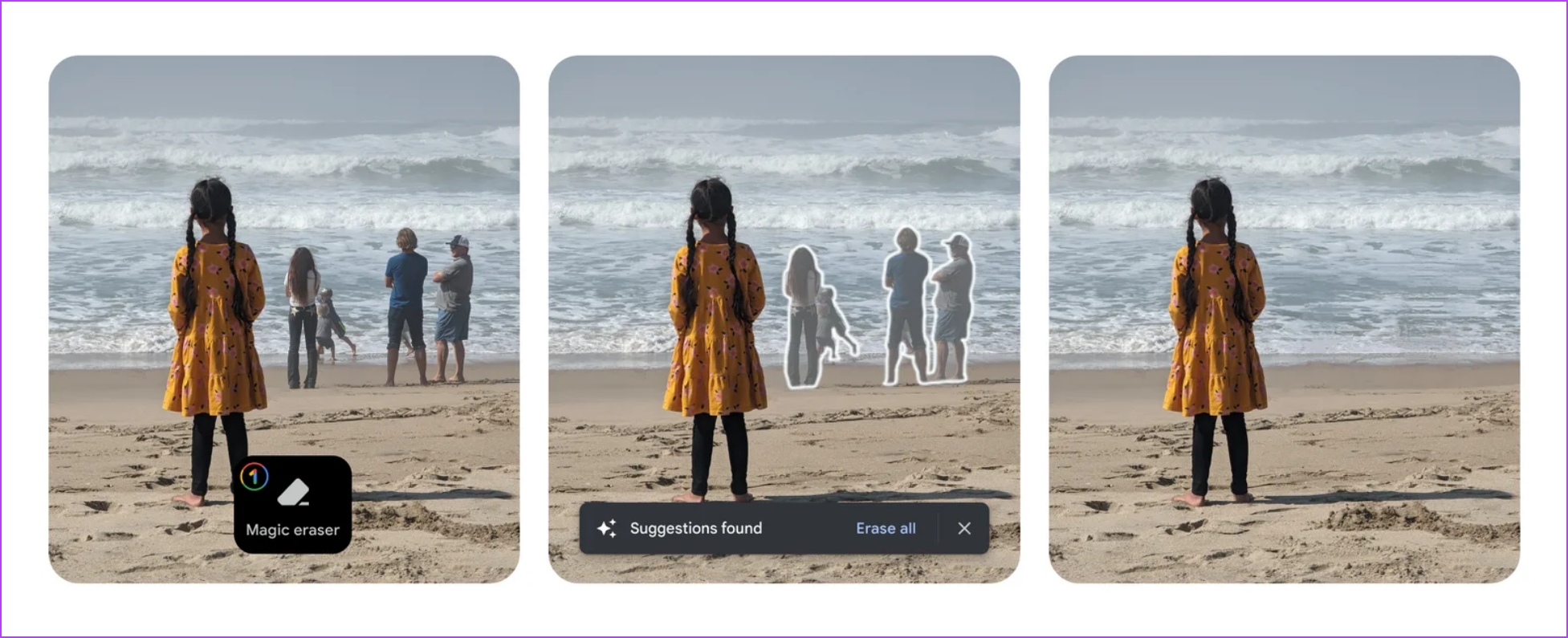
Una volta selezionati gli oggetti e rimossi, ti rendi conto che lo strumento svolge un lavoro impeccabile nel ripulire le foto. Ciò può essere attribuito alle capacità di apprendimento automatico incorporate nell’algoritmo di back-end, dai un’occhiata tu stesso nella prossima sezione dell’articolo.
Come accennato in precedenza, devi abbonarti a Google One e avere Google Foto installato sul tuo dispositivo Android o iPhone. È possibile scaricare l’app dal collegamento sottostante.
Scarica Google Foto su Play Store
Come utilizzare la gomma magica su Google Foto
Ecco come utilizzare facilmente la gomma magica sul tuo abbonamento a Google One utilizzando l’app Google Foto sul tuo smartphone. Cominciamo.
Nota: i passaggi sono simili per i dispositivi Android e iOS.
Passaggio 1: Apri Google Foto. Assicurati di essere connesso a Internet.
Passaggio 2: Apri la foto su cui desideri utilizzare la gomma magica.
Passaggio 3: tocca l’icona Modifica.
Passaggio 4: tocca Gomma magica nel menu Strumenti.
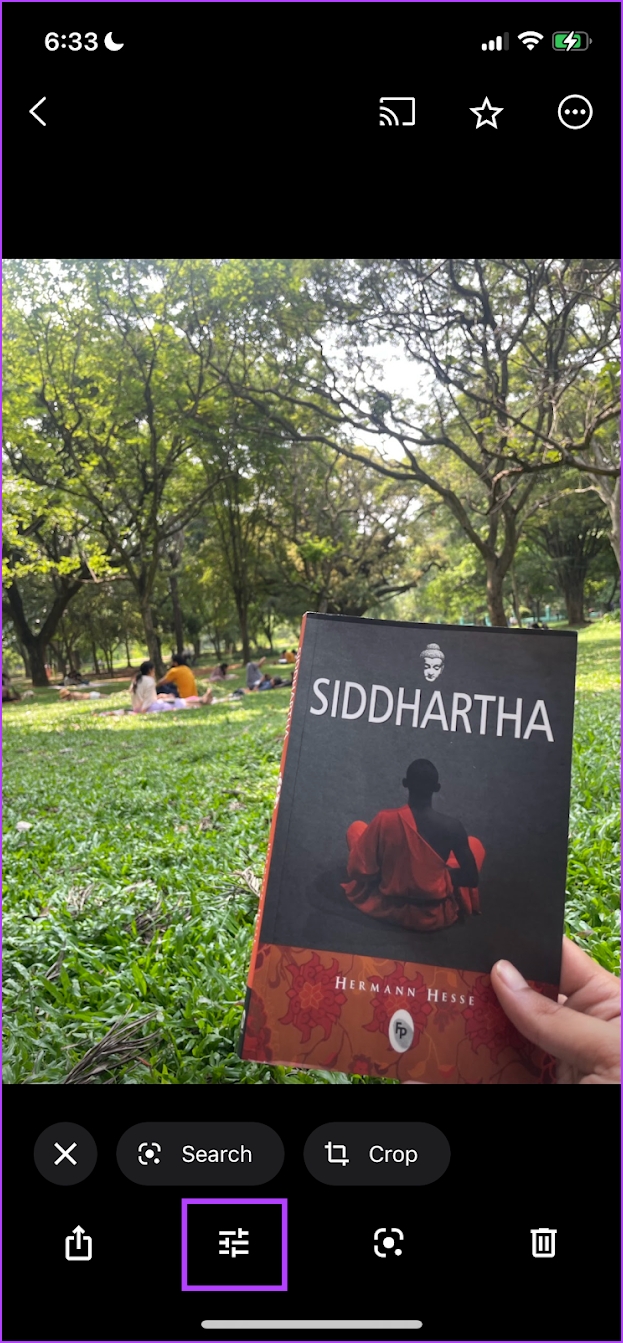
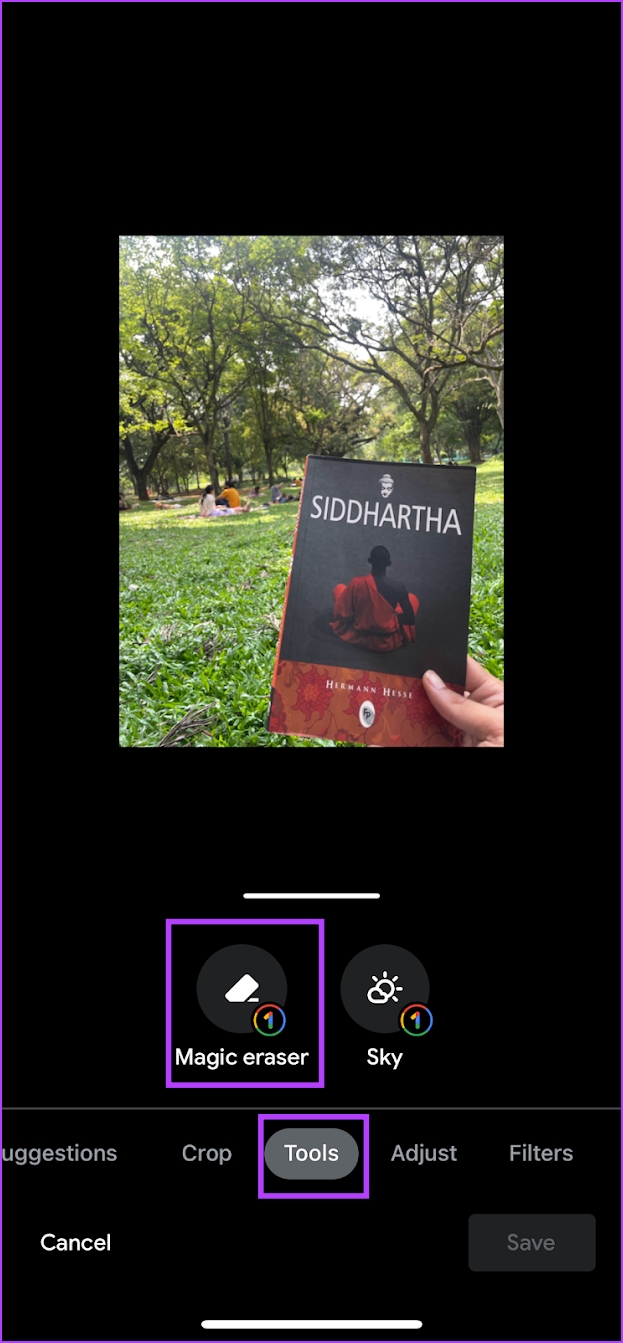
Passaggio 5: Dopo l’elaborazione dell’immagine, verranno suggeriti gli oggetti che possono essere rimossi. Tocca Cancella tutto.
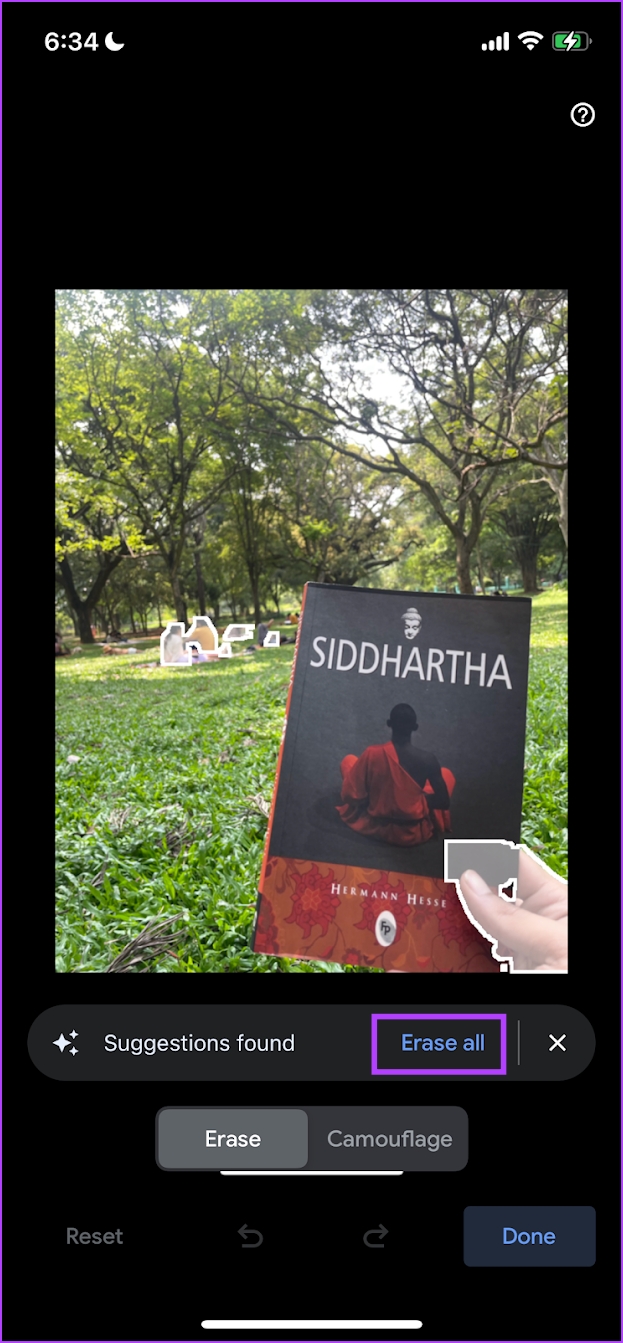
Se tu non sei soddisfatto dei suggerimenti, puoi annullare e selezionare manualmente gli oggetti.
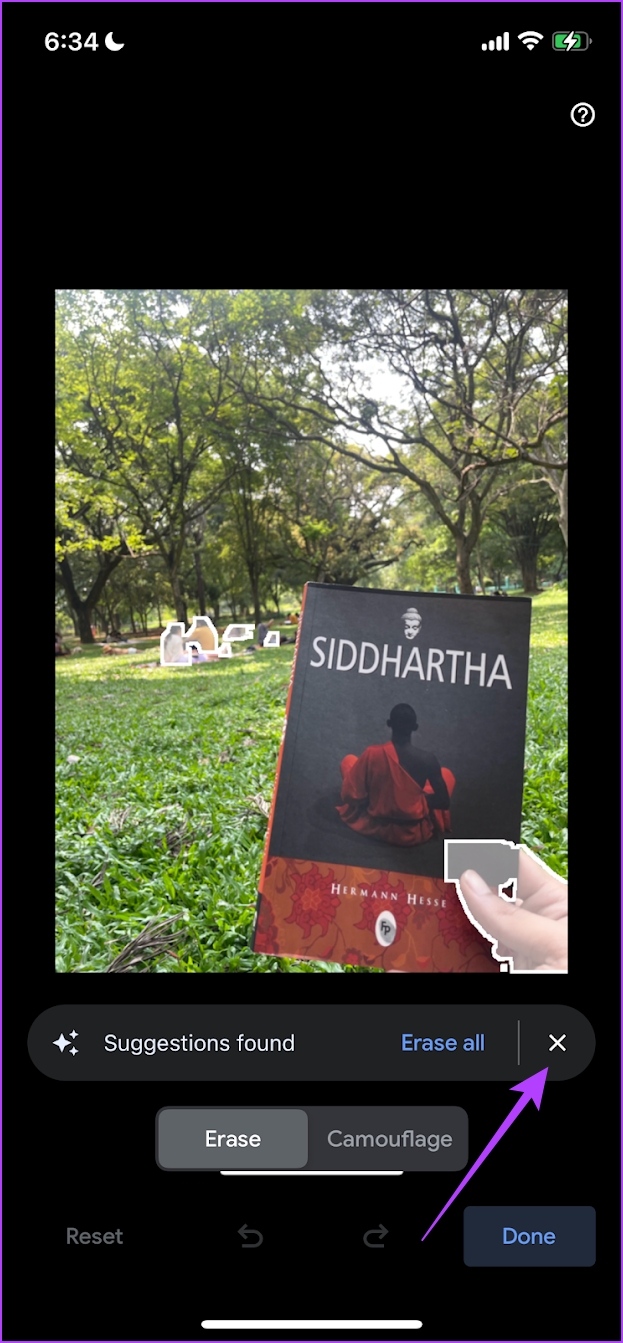
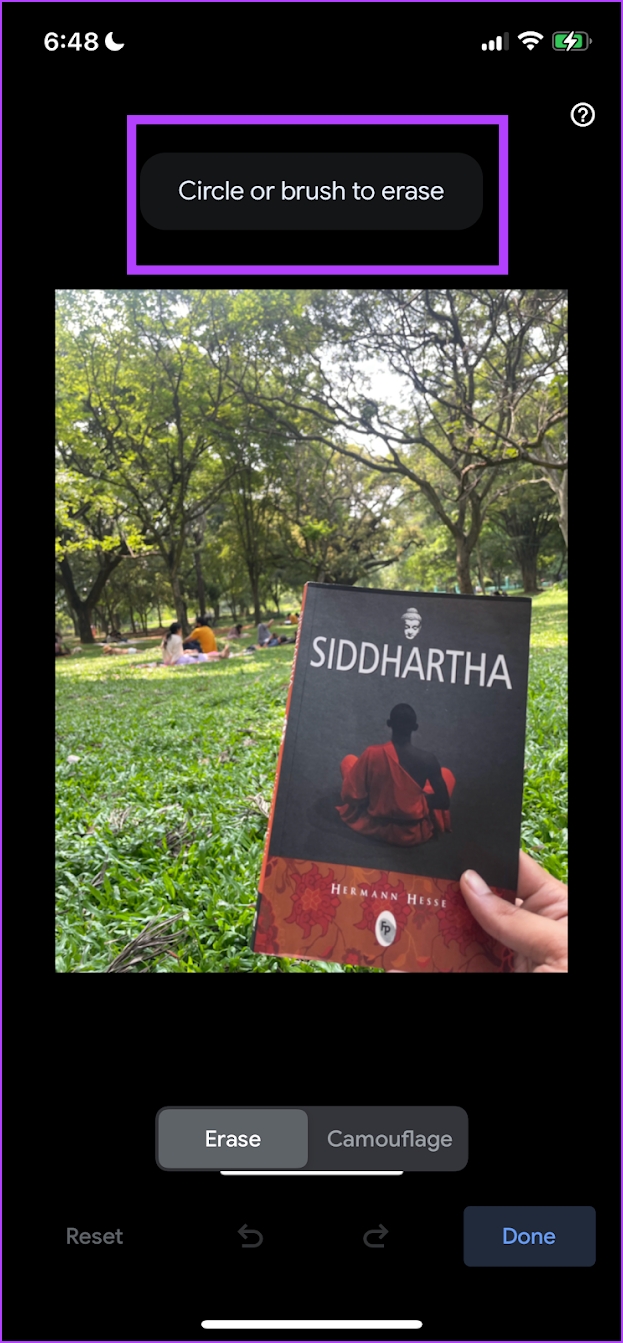
Puoi ingrandire e selezionare più oggetti e navigare nell’area foto con due dita.
Passaggio 6: tocca Fine. È possibile salvare la foto modificata come copia.
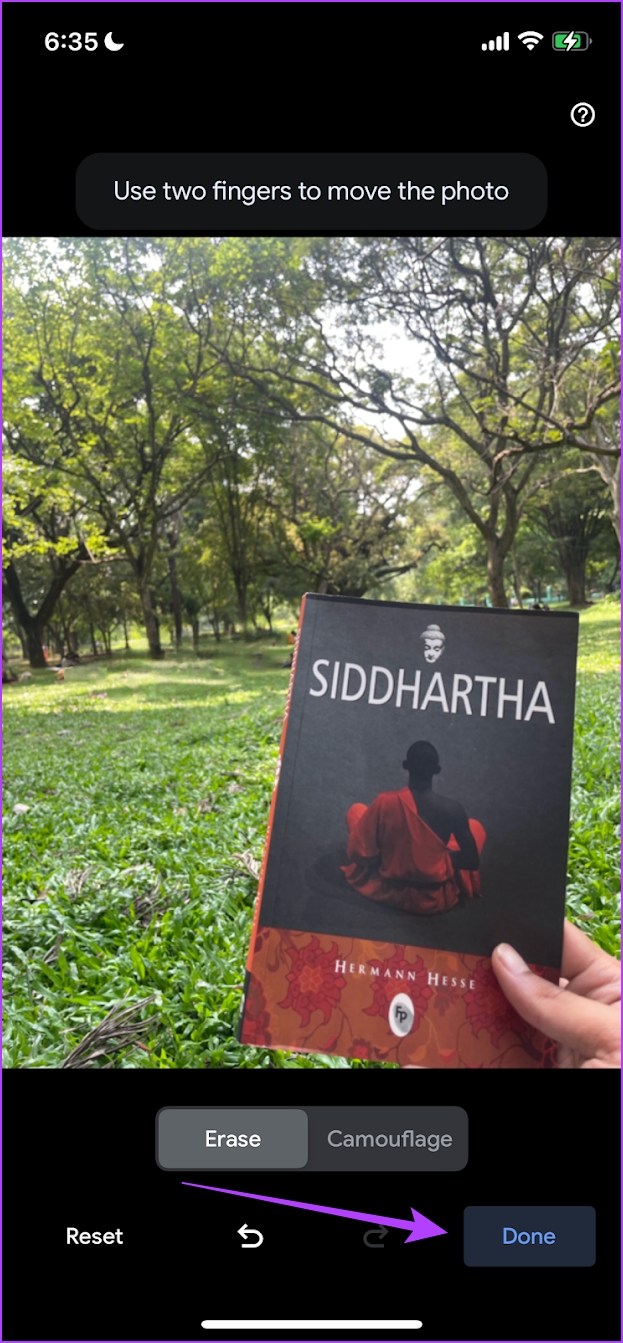
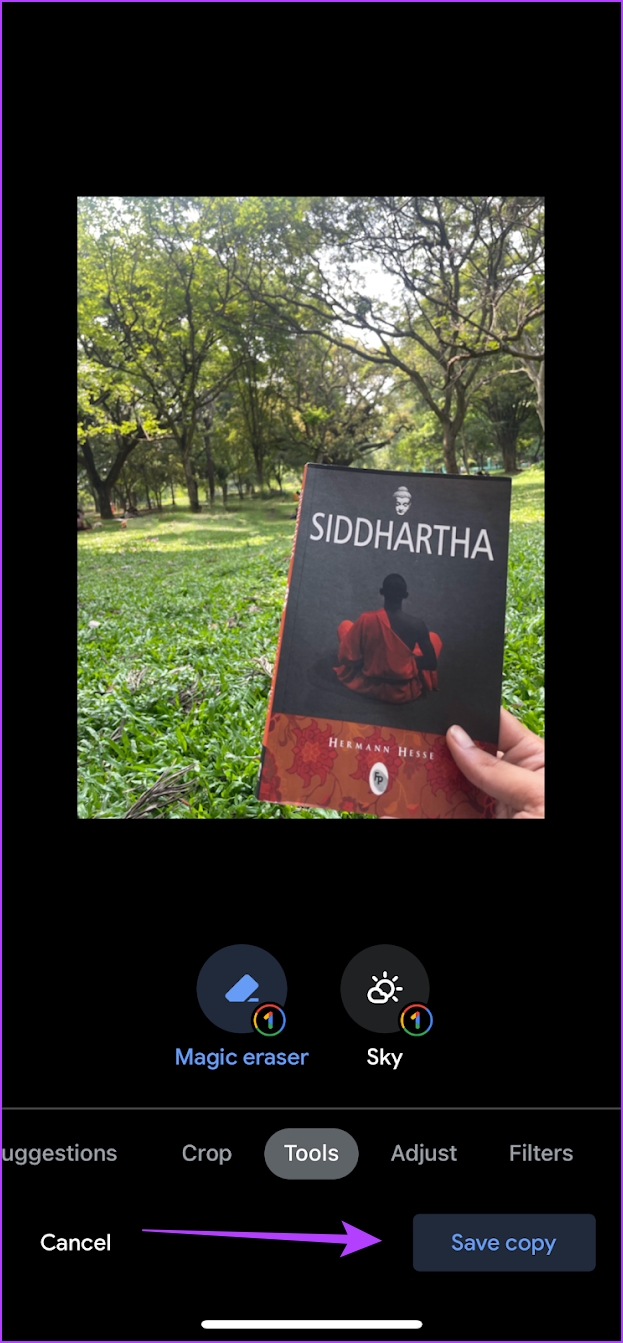
5 suggerimenti per un uso ottimale di Magic Eraser
Ecco alcuni suggerimenti e trucchi per utilizzare al meglio Magic Eraser su Google Foto.
1. Ingrandisci sempre per selezionare gli oggetti
Per migliorare la precisione di Gomma magica, ingrandisci l’immagine e seleziona manualmente gli oggetti che desideri rimuovere. Inoltre, usa due dita per navigare nella foto e selezionare più oggetti nella vista ingrandita.
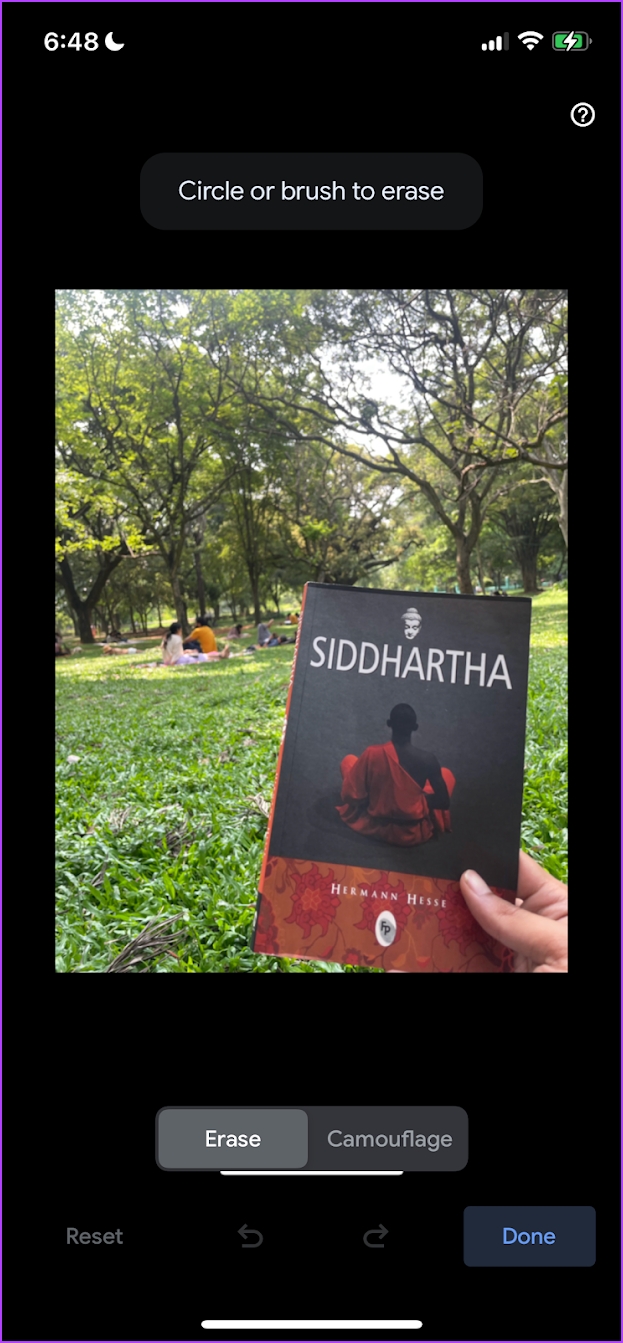
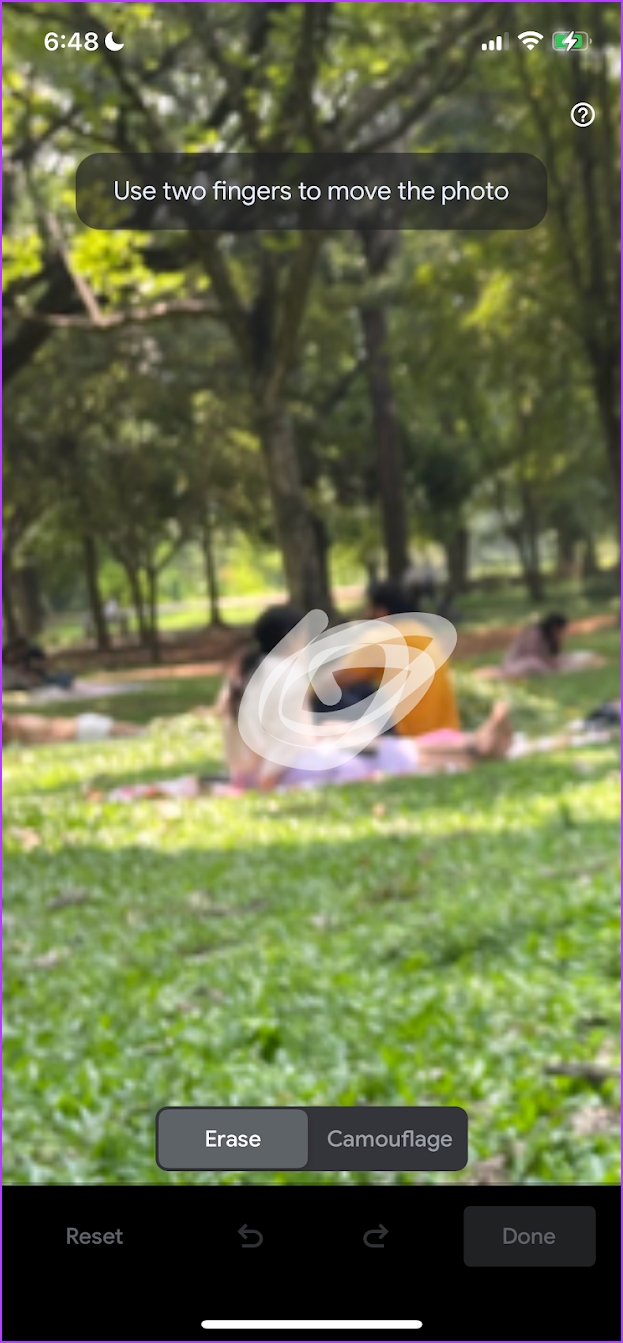
2. Cerchia o sfiora l’oggetto più volte
Per ottenere risultati migliori, una volta rimosso l’oggetto, sfiora e cerchia nuovamente l’area in cui si trovava l’oggetto, per rimuovere eventuali tracce rimanenti dell’oggetto. La funzione di zoom ti aiuterà anche in questo.
3. Evita di rimuovere oggetti in primo piano
La gomma magica funziona al meglio quando gli oggetti sono dietro o non sono allo stesso fuoco del soggetto principale della foto. Pertanto, se si tenta di cancellare un oggetto che fa parte del soggetto principale dell’immagine, si potrebbe ottenere un risultato insoddisfacente.
4. Usa la funzione Camouflage
Oltre a Gomma magica su Google One, ottieni anche un altro strumento chiamato Camouflage. Usando questo strumento, puoi spazzolare o circondare l’oggetto e si mimetizzerà con i colori più vicini, e il più delle volte ti ritroverai con un risultato che sembra naturale.
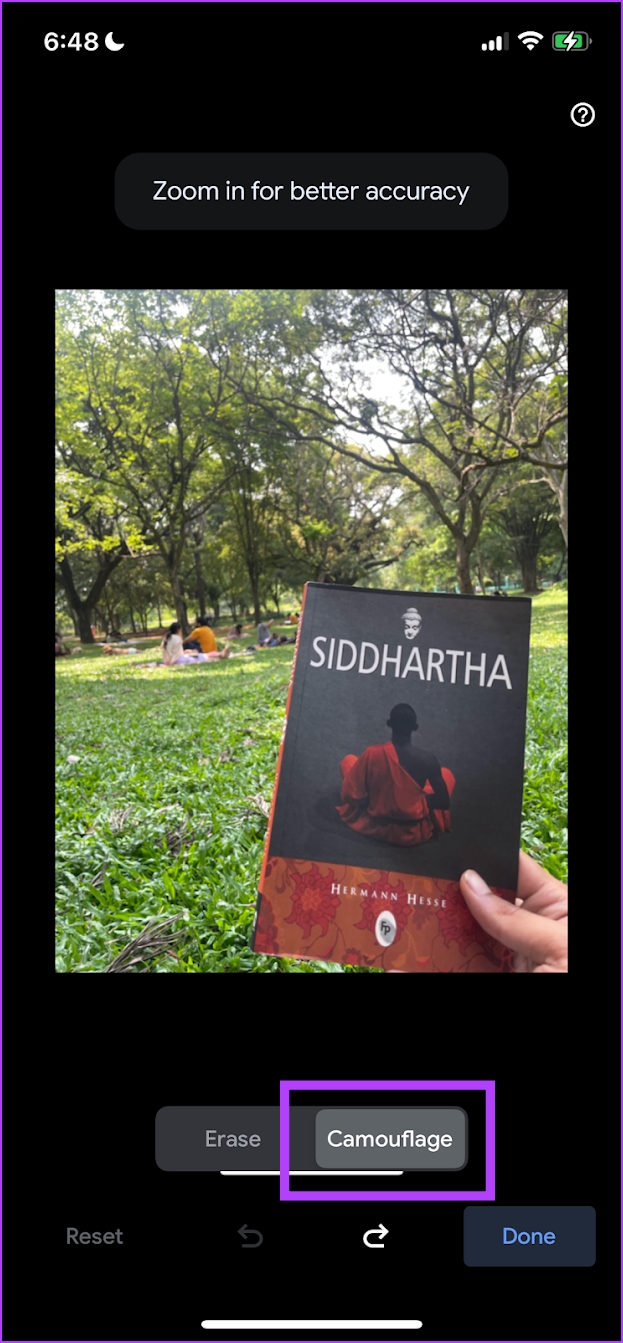
5. Utilizza gli strumenti Annulla e Ripeti
Hai accidentalmente cancellato una parte della tua immagine? Non è necessario ricominciare da capo il processo. Puoi semplicemente utilizzare gli strumenti Annulla e Ripeti per ripristinare o inoltrare per modificare l’immagine.

Questo è tutto devi sapere come utilizzare la gomma magica su Google One utilizzando l’app Google Foto. Tuttavia, se hai ulteriori domande, consulta la sezione delle domande frequenti di seguito.
Domande frequenti sulla gomma magica
1. Gomma magica è disponibile su tutti gli abbonamenti Google One?
Sì. Gomma magica è disponibile su tutti gli abbonamenti Google One.
2. Non trovo l’opzione Gomma magica. Cosa devo fare?
Magic Eraser è disponibile solo con una connessione Internet. Inoltre, assicurati che il tuo abbonamento a Google One sia ancora attivo.
3. Magic Eraser è disponibile in tutti i paesi?
Sì. Magic Eraser è disponibile in tutti i paesi che supportano Google One.
Modifica le tue foto con un tocco
Ci auguriamo che questo articolo ti aiuti a ripulire le foto e rimuovere facilmente gli oggetti non necessari sullo sfondo. Tuttavia, come la gomma magica, speriamo che anche gli ultimi strumenti di modifica svelati all’I/O 2023 arrivino su Google Foto.
