In precedenza abbiamo esplorato come overcloccare la tua scheda grafica, ma oggi spiegheremo come eseguire l’undervolt della tua GPU. In questo articolo, abbiamo incluso il processo completo passo-passo per eseguire l’undervolt della tua scheda grafica, in modo che possa funzionare a temperature più basse. Ci sono numerosi fattori da considerare quando si tenta questo processo, poiché stai cambiando la funzionalità principale del tuo hardware modificando la sua tensione. Faremo in modo di guidarti attraverso la procedura corretta per eseguire in sicurezza la sottotensione della tua scheda grafica Nvidia, AMD o Intel.
L’undervolting può essere un processo noioso se eseguito in modo errato. Il tuo PC può subire arresti anomali del sistema e anomalie grafiche se non abbassi le impostazioni di tensione con gli incrementi corretti. Tuttavia, detto questo, tuffiamoci subito e osserviamo il processo passo dopo passo!
Sommario
Cose da fare prima di sottoporre a tensione la GPU
Assicurati di aver installato correttamente la scheda grafica; consulta la nostra guida su come installare la GPU nel tuo PC. Scarica e installa i seguenti programmi sul tuo sistema Windows:
Una guida dettagliata per ridurre la tensione della tua GPU
Passaggio 1: ottieni le impostazioni di voltaggio correnti della tua GPU
Per prima cosa, avviare HWiNFO. Seleziona Solo sensori durante l’avvio, quindi fai clic su Avvia. Successivamente, apri 3DMark ed esegui il benchmark Time Spy. Una volta completato, vai su HWiNFO e scorri verso il basso per trovare GPU Core Voltage e GPU Clock. Ora, annota i valori nella colonna”Massimo“. Ora hai le impostazioni di tensione correnti per la frequenza massima della GPU a cui funziona la tua scheda.
Passaggio 2: Apri l’editor di curve in MSI Afterburner
Successivamente, avvia MSI Afterburner e fai clic sull’opzione”Editor di curve“. Ora non aver paura, però. Anche se le cose si complicheranno un po’, imparerai come ridurre la tensione della tua GPU in pochissimo tempo.

Vedrai molti quadrati corrispondenti a diversi punti in questo grafico della curva che esprimono la curva di voltaggio e frequenza della tua GPU. Devi capire quale punto corrisponde più vicino all’impostazione di voltaggio e frequenza standard della tua GPU, che abbiamo scritto nel passaggio precedente. Abbiamo mostrato a che punto questo fosse per la nostra GPU nella dimostrazione qui sotto. A proposito, qualche variazione è prevista ed è normale, poiché una GPU opera in modo dinamico.
 Fai riferimento all’asse Y (tensione) e all’asse X (frequenza) e ricorda quel punto nella curva tensione/frequenza del tuo GPU
Fai riferimento all’asse Y (tensione) e all’asse X (frequenza) e ricorda quel punto nella curva tensione/frequenza del tuo GPU
Passaggio 3: regola la tensione della GPU in MSI Afterburner
Ora, fai clic sul quadrato corrispondente a un incremento di tensione inferiore (rappresentato sull’asse Y), di circa 10 o 20 mV . Questo è l’incremento consigliato con cui iniziare l’undervolt. Nel nostro caso, poiché la tensione di riserva è di 1081 mV, abbiamo selezionato un quadrato che corrisponde a 1068 mV, che sarebbe-13 mV.
Se sei confuso, guarda questa dimostrazione di seguito, che evidenzia il punto originale e il punto di tensione inferiore che procederemo a modificare nel passaggio successivo.
Torna indietro nell’asse Y di circa 10-20 mV al massimo e seleziona quel punto
Premi il tasto freccia SU finché il quadrato non corrisponde al tuo core clock stock, che abbiamo notato nel passaggio uno. Quindi, seleziona ogni punto quadrato sulla destra e spostali verso il basso o verso l’alto secondo necessità, assicurandoti che siano sulla stessa frequenza. Ciò garantisce che la GPU non aumenti oltre quella frequenza di clock del core.
Fondamentalmente, in questo modo la GPU funzionerà a quel core clock standard, ma con un’impostazione di voltaggio inferiore. Quindi, avremo undervolted la GPU. Non chiudere ancora nulla, leggi il passaggio successivo per applicare questa impostazione.
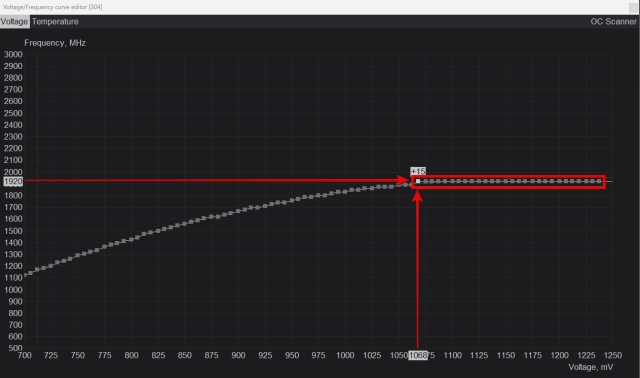 Prendi il punto selezionato in precedenza e spostalo verso l’alto in modo che corrisponda alla frequenza core-clock. Modifica altri punti a destra e mettili in linea retta.
Prendi il punto selezionato in precedenza e spostalo verso l’alto in modo che corrisponda alla frequenza core-clock. Modifica altri punti a destra e mettili in linea retta.
Per applicare l’undervolt, trascina la finestra dell’editor della curva di tensione/frequenza verso sinistra (non chiuderla!) per visualizzare la finestra MSI Afterburner. Quindi, fai clic sul segno di spunta accanto al pulsante Salva per applicare le impostazioni e MSI Afterburner regolerà automaticamente l’intera curva in base a questa impostazione. Ora, fai clic su Salva, seguito da uno dei numeri sulla destra, per salvare questo profilo.
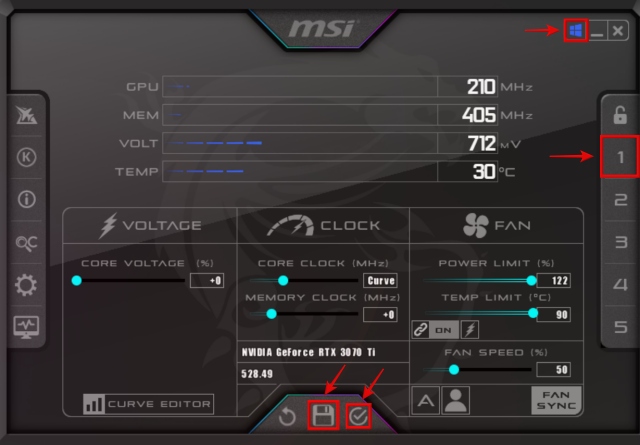
Passaggio 4: benchmark della GPU e regolazione della sottotensione
È ora di testare questa impostazione di sottotensione della GPU. Avvia di nuovo 3DMark e questa volta eseguiremo uno stress test di 30 minuti per la GPU per garantire stabilità a questa impostazione di voltaggio.
Per farlo, vai su”Benchmarks“, fai clic su Time Spy, quindi fai clic su Custom Run. Qui, fai clic sull’impostazione”Looping abilitato“per abilitarla. Quindi, fai clic su”Esegui personalizzato”e inizierà lo stress test. Lascia che l’app funzioni per 30 minuti, quindi chiudi il benchmark 3DMark Time Spy.
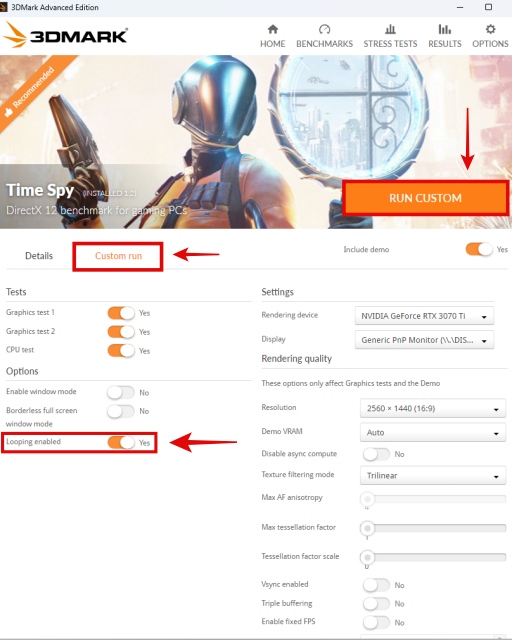
Se le cose fossero stabili e il tuo PC non si arrestasse in modo anomalo, puoi eseguire ulteriormente l’undervolt. Ripetere il passaggio 3, ma prima è necessario ripristinare le impostazioni facendo clic sul pulsante Ripristina (↺). Questa volta, puoi selezionare un quadrato con un incremento di tensione inferiore, ma ricorda di scendere solo di circa 10 o 20 mV.
Applica le impostazioni e prova di nuovo utilizzando 3DMark Time Spy per 30 minuti, come spiegato nel passaggio 4. Si spera che il tuo PC non si sia arrestato in modo anomalo o abbia avuto problemi e, in tal caso, puoi ripetere l’intero processo processo ricordando di annotare l’ultima impostazione stabile che hai già testato.
Una volta che si verifica un arresto del sistema o si osservano alcuni problemi di visualizzazione o grafica, significa che è stato raggiunto il massimo potenziale di sottotensione per la GPU. Nel nostro caso, abbiamo riscontrato instabilità al di sotto di 950 mV, quindi abbiamo deciso di stabilirci a 975 mV come impostazione finale di sottotensione, che abbiamo ottimizzato ulteriormente con un leggero aumento della frequenza a 1950 MHz.
La misurazione mostra che siamo riusciti a ridurre la tensione della nostra GPU di 106 mV, un risultato piuttosto solido. Quindi ora, a questa impostazione finale di undervolt, avrai le stesse prestazioni della GPU, ma a temperature e livelli di rumore drasticamente inferiori.
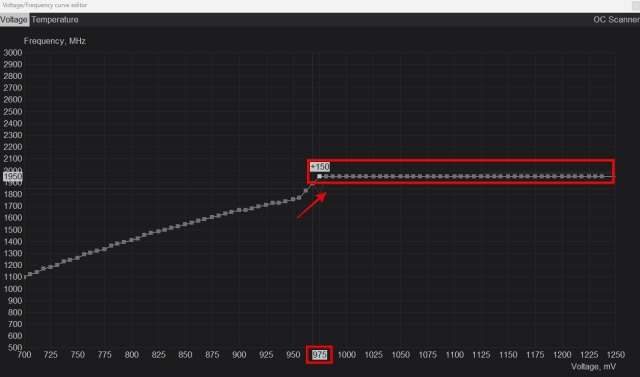 UV finale Impostazione, core clock leggermente aumentati-1950 MHz @ 975 mV
UV finale Impostazione, core clock leggermente aumentati-1950 MHz @ 975 mV
Nota: quando hai l’impostazione finale di undervolt, ricordati di salvarla come mostrato alla fine del passaggio 3.
E voilà! Hai terminato il processo di sottotensione della tua GPU. Nella sezione successiva, ti mostreremo i risultati del benchmarking della nostra scheda grafica, per misurare quanto abbiamo abbassato il consumo energetico e la temperatura della GPU.
Passaggio 5: controllare la temperatura dopo aver eseguito l’undervoltaggio della GPU
Come puoi vedere di seguito, abbiamo osservato un calo di 4,1 gradi Celsius nelle nostre temperature del core della GPU. Le temperature dell’hotspot della GPU sono scese di 5,1 gradi Celsius e prima si avvicinavano a 90 gradi C. Questo è un risultato decente e mostra chiaramente i vantaggi dell’undervoltaggio di una scheda grafica. Anche se la nostra GPU che è una RTX 3070 Ti è abbastanza efficiente e funziona bene, il problema del coil whine è fastidioso.
Con questa impostazione UV, è possibile utilizzare un’impostazione manuale della ventola inferiore e anche in attività pesanti per la GPU come giochi e creazione di contenuti, nessuna delle temperature supera gli 85 gradi Celsius. Quindi, è stato prodotto meno rumore e anche il problema del coil whine che avevamo era sparito.
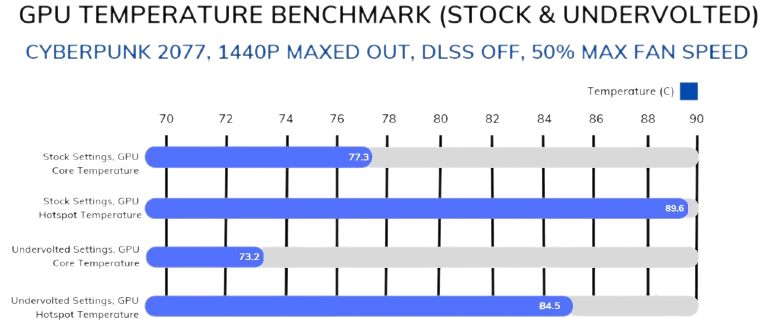
Per molti altri utenti, in particolare con GPU meno efficienti o che funzionano a temperature più elevate, l’undervolt sarà ancora più vantaggioso. Ad esempio, un RTX 4090 è stato sottoposto a undervolt da QuasarZone.com e hanno osservato che dopo il La GPU ha subito solo una perdita di prestazioni dell’8% con una riduzione significativa del consumo energetico sottotensione e abbassamento del limite di potenza. Quindi, meno calore e temperature più desiderabili.
Domande frequenti
È sicuro eseguire l’undervolt della GPU?
Sì, è sicuro per ridurre la tensione della GPU fintanto che lo fai in piccoli incrementi e ti stabilisci su un’impostazione stabile.
L’undervolt della GPU aumenta gli FPS?
Alcuni PC hanno problemi di surriscaldamento, che possono essere facilmente risolti tramite l’undervolting. Quindi, il tuo FPS può sicuramente aumentare dopo aver sottovolto la GPU poiché il tuo PC sarà in grado di funzionare a temperature più basse e mantenere i livelli di prestazioni che dovrebbe.
Cosa succede se abbassi troppo la GPU?
Se abbassi troppo la GPU, il tuo PC potrebbe soffrire di problemi di stabilità, grafica glitch, o arresti casuali del sistema. Quando ciò accade, devi tornare alle impostazioni originali o ottimizzare il tuo undervolt in modo che non sia presente alcuna instabilità.
L’undervolt della GPU aumenta la durata?
L’abbassamento della tensione della GPU di un piccolo e salutare incremento può ridurne la temperatura. Per estensione, i tuoi fan dureranno più a lungo in quanto dovranno girare al 100% meno spesso. Temperature più basse sono state anche collegate a una vita più lunga nell’esperienza di molti utenti, mentre il surriscaldamento può causare la morte precoce dell’hardware.
Devo overcloccare la mia GPU o undervolt?
Questo dovrebbe essere deciso dall’utente, secondo le sue preferenze personali: sei soddisfatto delle prestazioni attuali livelli? Quindi, abbassa la tensione della tua GPU. In caso contrario, puoi provare a overcloccarlo.
L’undervolting può causare l’arresto anomalo dei giochi?
Sì, l’undervolting può causare l’arresto anomalo di giochi e altri programmi, se è presente un’impostazione di voltaggio instabile. Se non c’è abbastanza tensione per far funzionare la GPU ai clock standard, è sicuramente un indicatore di un sottotensione instabile.
Lascia un commento
Ci sono alcune scelte progettuali discutibili in Redfall, un miscuglio della famosa formula di Arkane a metà. Adoro i giochi realizzati da Arkane Studios, con Dishonored che diventa un titolo che rivisito di tanto in tanto per il suo gameplay emergente unico. E […]
Il monitor BenQ PD2706UA è qui, e viene fornito con tutti i campanelli e fischietti che gli utenti di produttività apprezzerebbero. Risoluzione 4K, colori calibrati in fabbrica, pannello da 27 pollici, supporto ergonomico facilmente regolabile e altro ancora. Ha molti […]
Minecraft Legends è un gioco che ha suscitato il mio interesse alla sua presentazione originale l’anno scorso. Ma devo ammettere che non ho seguito attivamente il gioco fino a quando non ci siamo avvicinati alla sua uscita ufficiale. Dopotutto, amore mio […]

