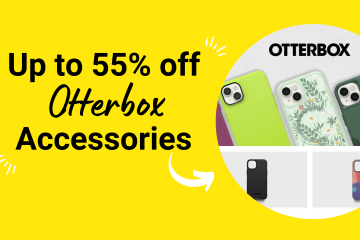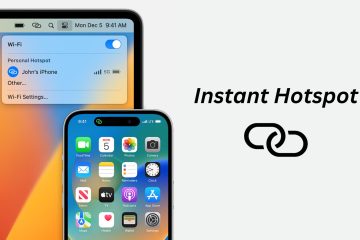Scopri come impedire al tuo iPhone o ad app specifiche di attivare automaticamente la modalità oscura ogni giorno a un’ora specifica.
Sebbene la modalità oscura piaccia a molti, personalmente la trovo scomoda e opto invece per la luminosità minima impostazioni sul mio iPhone o iPad durante l’utilizzo notturno.
Se, come me, non ti piace usare la modalità oscura o desideri che il controllo la abiliti manualmente invece di attivarla automaticamente in base a un’ora specifica, allora qui sono tutte le soluzioni per impedire al tuo iPhone di entrare in modalità oscura da solo.
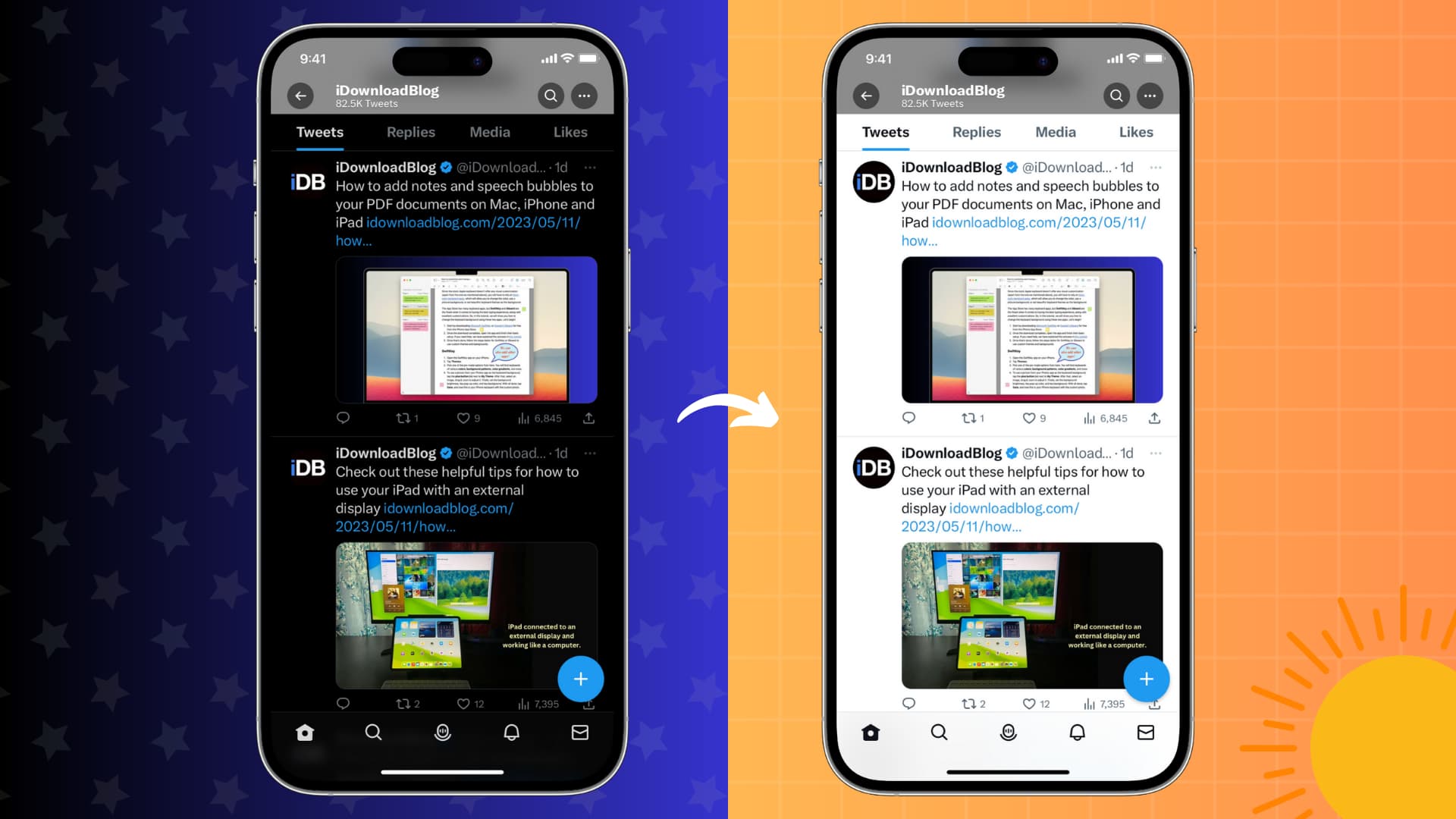
Nota: non confondere l’Always-On Display su iPhone 14 Pro e 14 Pro Max per Dark Mode.
Problemi che potresti riscontrare
Probabilmente stai affrontando uno di questi problemi:
Il tuo iPhone e tutte le sue app supportate entrano in Dark Mode. Il tuo iPhone non entra in modalità oscura, ma alcune app lo fanno. Un sito Web che visiti appare sempre in modalità oscura, mentre altri siti no. Lo sfondo è sempre nero quando leggi libri.
Lascia che ti mostri come risolvere questi problemi.
1. Disattiva la modalità oscura automatica
Il tuo iPhone può utilizzare la tua posizione e attivare automaticamente la modalità oscura al tramonto nella tua zona e rimanere in modalità oscura fino all’alba.
In alternativa, può farlo automaticamente accedi alla modalità oscura a un’ora specifica che hai impostato (come le 21:30) e disattivala a un’altra ora specificata (come le 6:30).
Segui questi passaggi per interrompere la modalità oscura automatica sul tuo iPhone o iPad:
apri l’app Impostazioni. Tocca Display e luminosità. Disattiva Automatico sotto l’intestazione Aspetto. 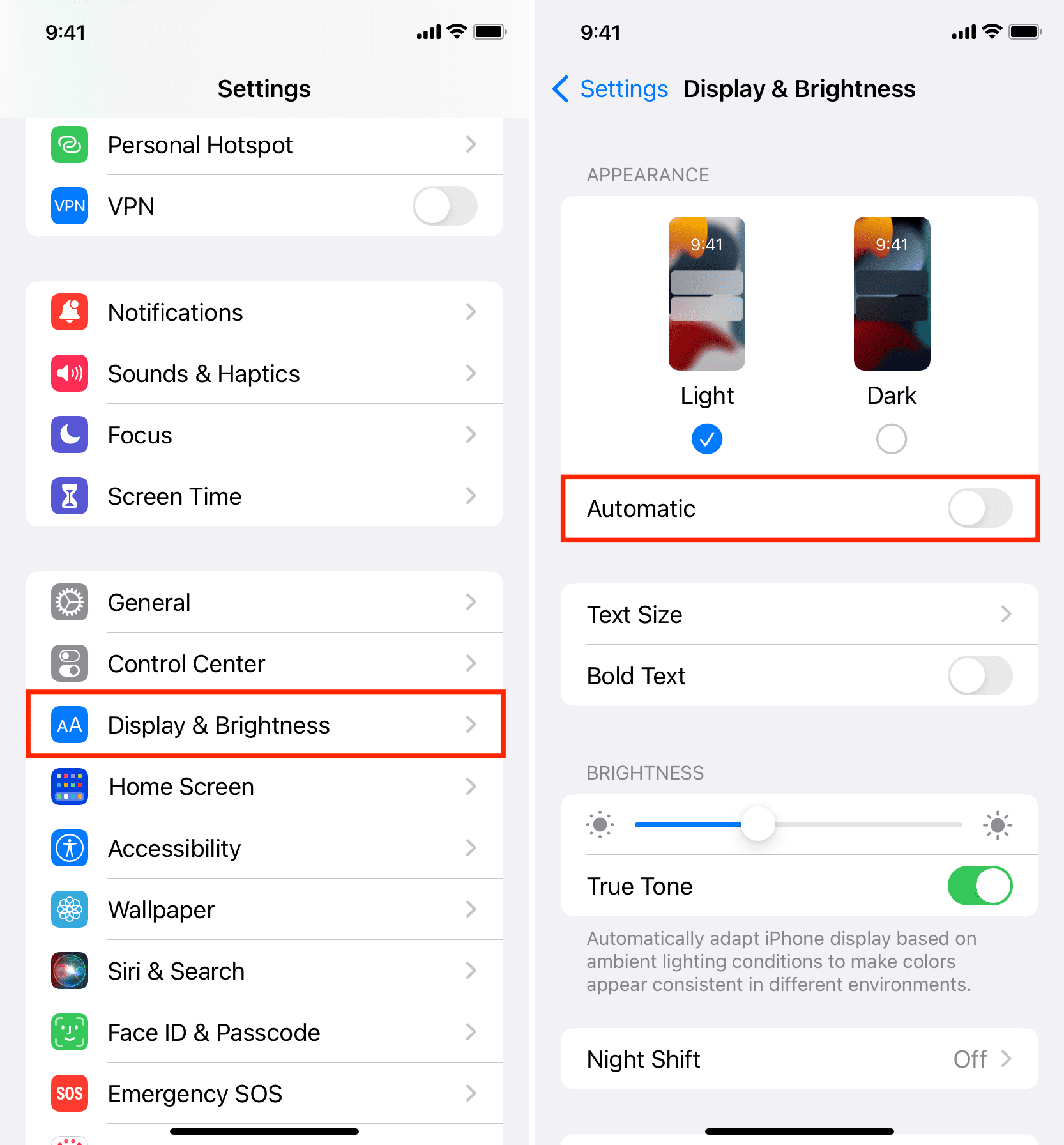
D’ora in poi, il tuo iPhone rimarrà in modalità luce e non passerà automaticamente a un aspetto scuro. Puoi comunque attivare manualmente la modalità oscura dall’app Impostazioni, dal Centro di controllo o chiedendo a Siri di”attivare la modalità oscura”.
2. Rimuovi il filtro Focus in modalità oscura
Puoi utilizzare varie modalità Focus sul tuo iPhone per decidere quali notifiche di app e contatti desideri ricevere durante quel Focus. Puoi imparare tutto al riguardo nel nostro tutorial dedicato.
Una sottoimpostazione di Focus è Focus Filters, che ti consente di impostare il tuo iPhone in modo che entri automaticamente in Dark Mode.
Ad esempio, se usi Sleep Focus di notte, puoi aggiungere il filtro Dark Mode e, per questo motivo, ogni volta che abiliti Sleep (o se si abilita automaticamente all’ora prescelta), il tuo iPhone entrerà in Dark Mode.
Ecco come impedire al tuo iPhone di attivare la modalità oscura quando usi Focus:
apri l’app Impostazioni e tocca Focus. Tocca il nome Focus che fa entrare automaticamente il tuo iPhone in modalità oscura. Scorri verso il basso fino all’intestazione Filtri messa a fuoco e tocca Aspetto impostato su scuro. Disattiva Abilitato o tocca Elimina filtro e premi Fine. 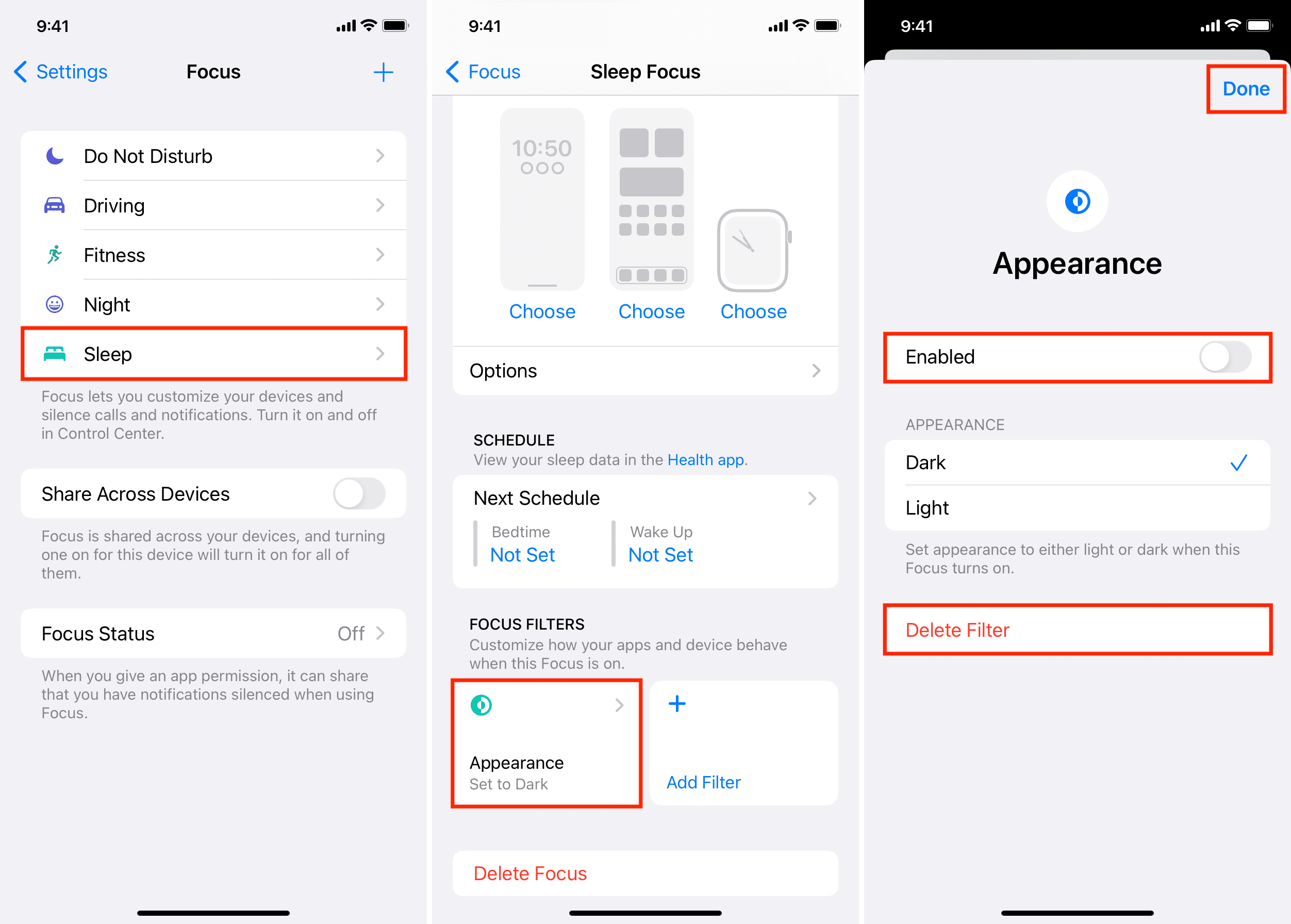
Hai rimosso con successo il Filtro dell’aspetto oscuro da quel Focus. Di conseguenza, il tuo dispositivo non entrerà in modalità oscura quando attivi questo Focus.
3. Disattiva Condividi su dispositivi per Focus
Focus può essere condiviso su tutti i tuoi dispositivi Apple. Ciò significa che se attivi Focus (come Non disturbare o Sospensione) sul tuo iPad, si attiverà automaticamente anche sul tuo iPhone o Mac e viceversa.
Di conseguenza, il tuo iPhone potrebbe entrare Modalità oscura perché hai abilitato un filtro Focus with Dark Mode sull’altro dispositivo Apple. Ecco come fermarlo:
apri l’app Impostazioni sul tuo iPhone o iPad. Tocca Focus. Disattiva Condividi su più dispositivi. 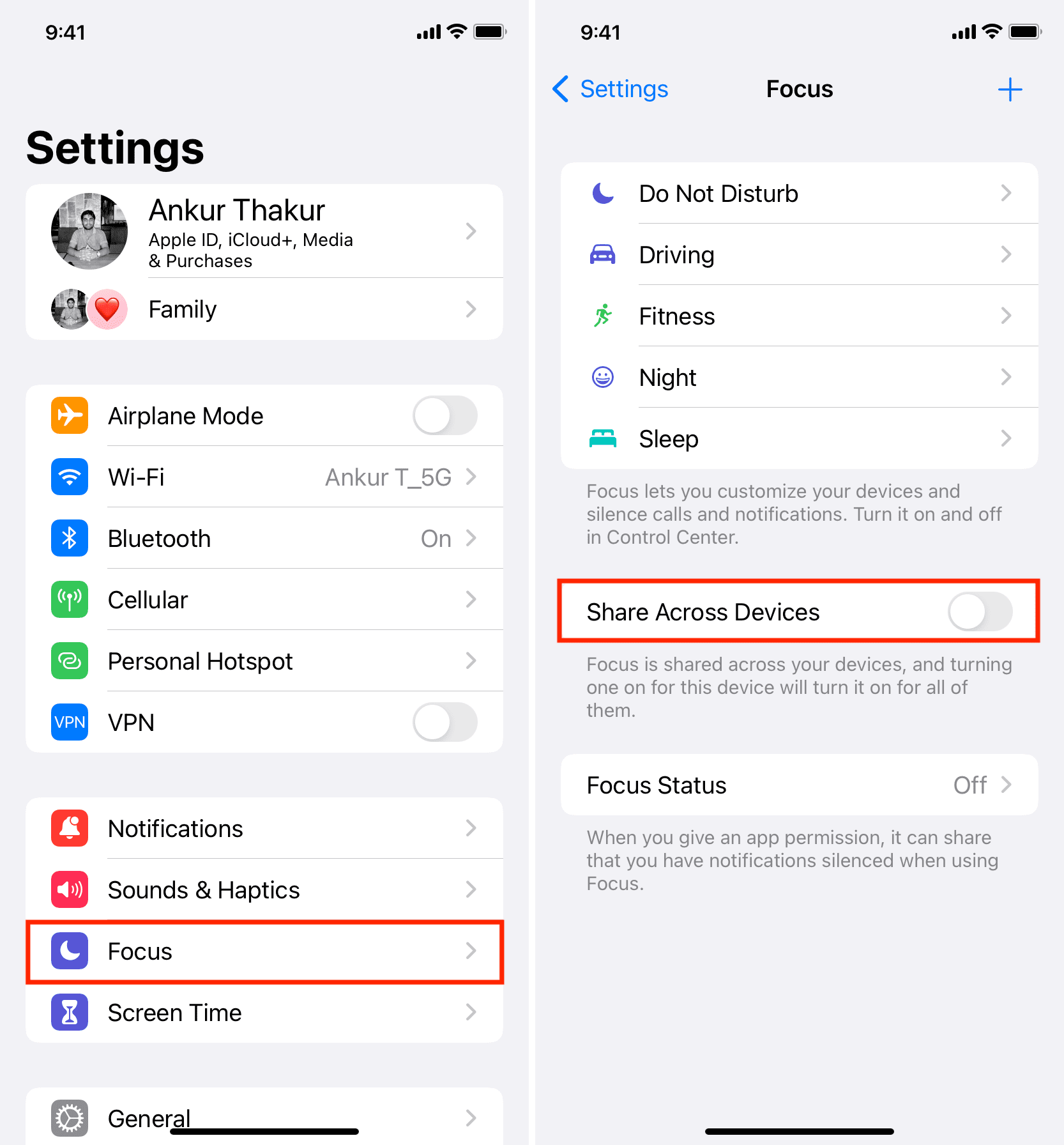
D’ora in poi, quando attivi un Focus su questo dispositivo, non si attiverà lo stesso Focus sugli altri tuoi dispositivi.
4. Disabilita Focus
Se non vuoi rimuovere il filtro Focus ma non ti piace nemmeno la modalità oscura, puoi semplicemente disattivare Focus e il tuo iPhone uscirà dalla modalità oscura.
Per disattivare un focus:
vai al Centro di controllo e tocca l’icona Focus. Puoi anche toccare il suo nome e toccarlo di nuovo dalla schermata successiva per disattivarlo. Tocca il Nome del focus sulla schermata di blocco e toccalo ancora una volta per disattivarlo. 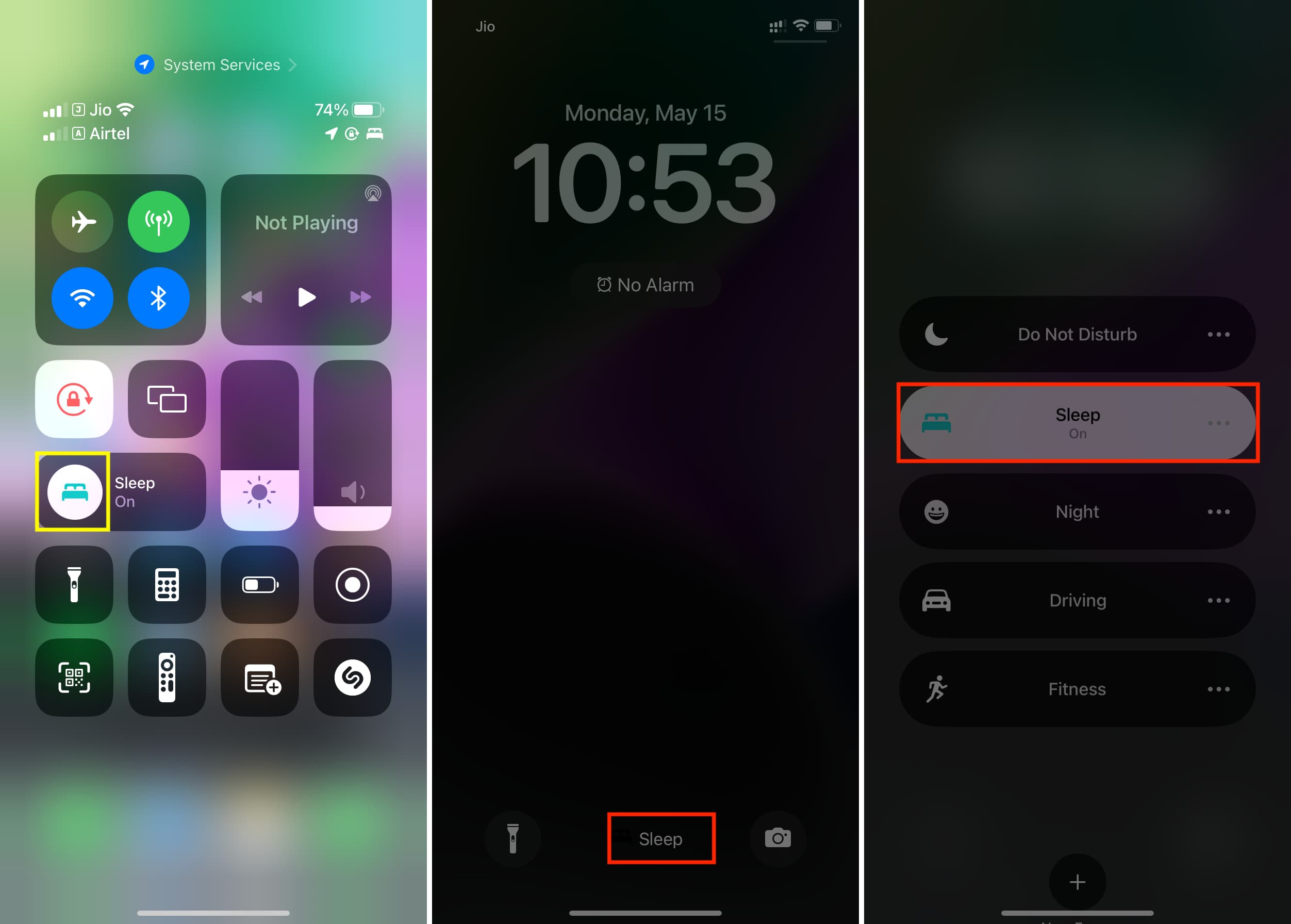
5. Disattiva l’automazione della modalità oscura
Hai mai creato un’automazione che attiva automaticamente la modalità oscura quando apri un’app, raggiungi una posizione, entri in modalità Risparmio energetico o simili?
Esegui questi rapidi passaggi per assicurarti di non avere tale automazione abilitata sul tuo iPhone o iPad:
Apri l’app Apple Scorciatoie preinstallata. Tocca Automazione in basso. C’è un’automazione qui con un testo sottile che dice Imposta aspetto? Toccalo se lo vedi. Disattiva Abilita questa automazione e premi Fine. In alternativa, puoi scorrere verso sinistra sull’automazione ed eliminarla. 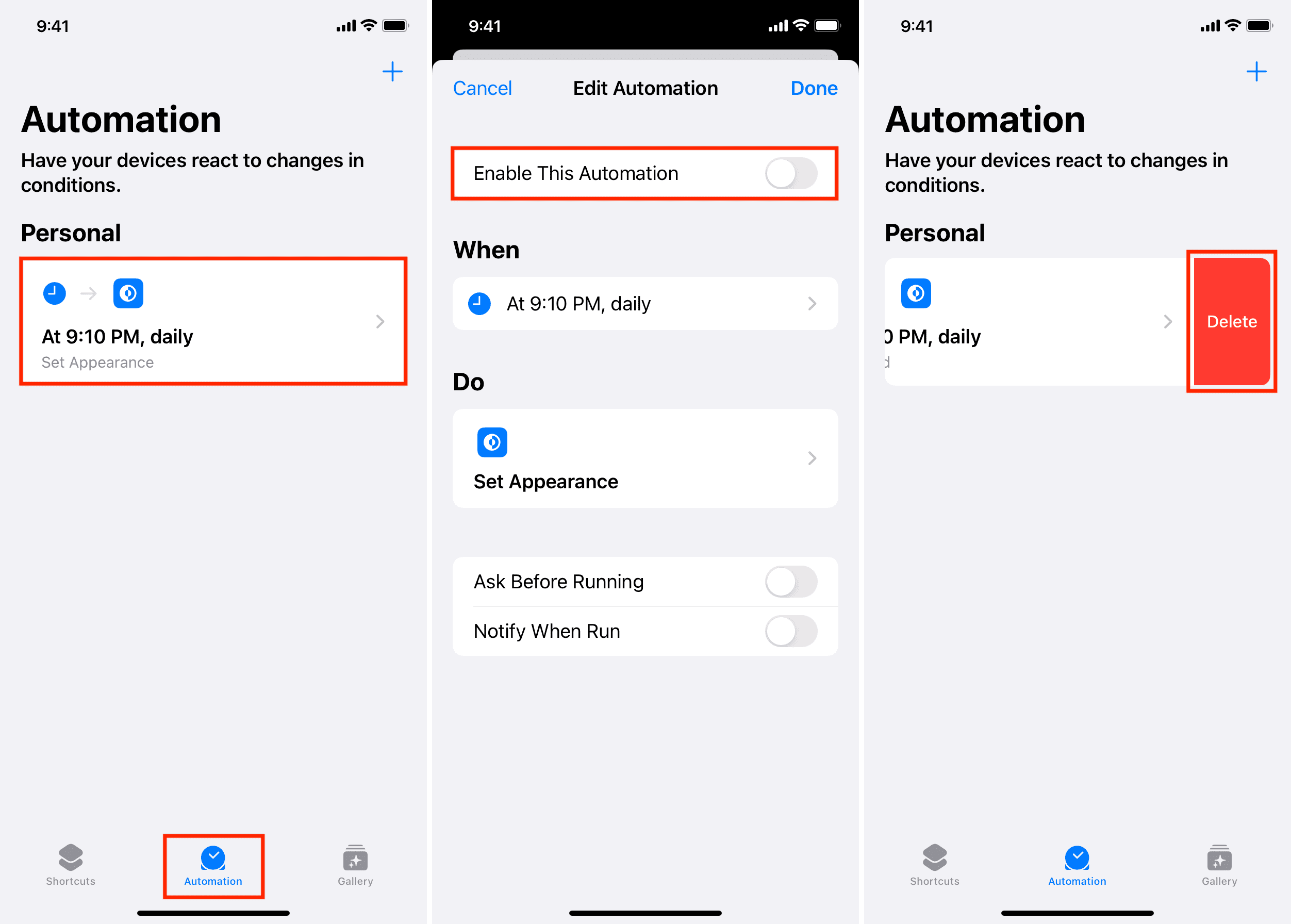
6. Controlla le impostazioni in-app
Molte app iOS imitano l’aspetto del tuo iPhone e funzionano in modalità chiara o scura a seconda della modalità in cui si trova il tuo dispositivo.
In alternativa, alcune app iOS ti danno di meglio controlli avendo tre impostazioni di aspetto:
Chiaro: l’app funzionerà sempre in modalità Luce. Buio: l’app funzionerà sempre in modalità Buio. Usa impostazioni di sistema o Predefinito sistema o un altro nome simile: l’app utilizzerà la modalità oscura o la modalità chiara, a seconda della modalità che hai abilitato sul tuo iPhone.  Edison Mail su iPhone.
Edison Mail su iPhone.
Ora, se una determinata app appare sempre in Modalità oscura, vai alle sue Impostazioni e cerca l’interruttore Modalità luce. Puoi anche impostarlo su Usa impostazioni di sistema. Di solito, questo può essere in Display, Tema, Modalità oscura, Aspetto, Aspetto strong>, Notte o alcune opzioni secondarie dal nome simile all’interno delle impostazioni dell’app. Puoi contattare lo sviluppatore dell’app per assistenza se hai difficoltà a trovarla.
Importante:
il testo bianco su sfondo nero può causare fastidio agli occhi. In tal caso, potresti smettere di utilizzare un tema scuro in Apple Books e app di lettura simili. Allo stesso modo, se un sito web appare sempre in modalità oscura all’interno di Safari, Chrome o altri browser, cerca un interruttore nella parte superiore o inferiore del sito web o del suo menu e disattivare il suo aspetto oscuro. 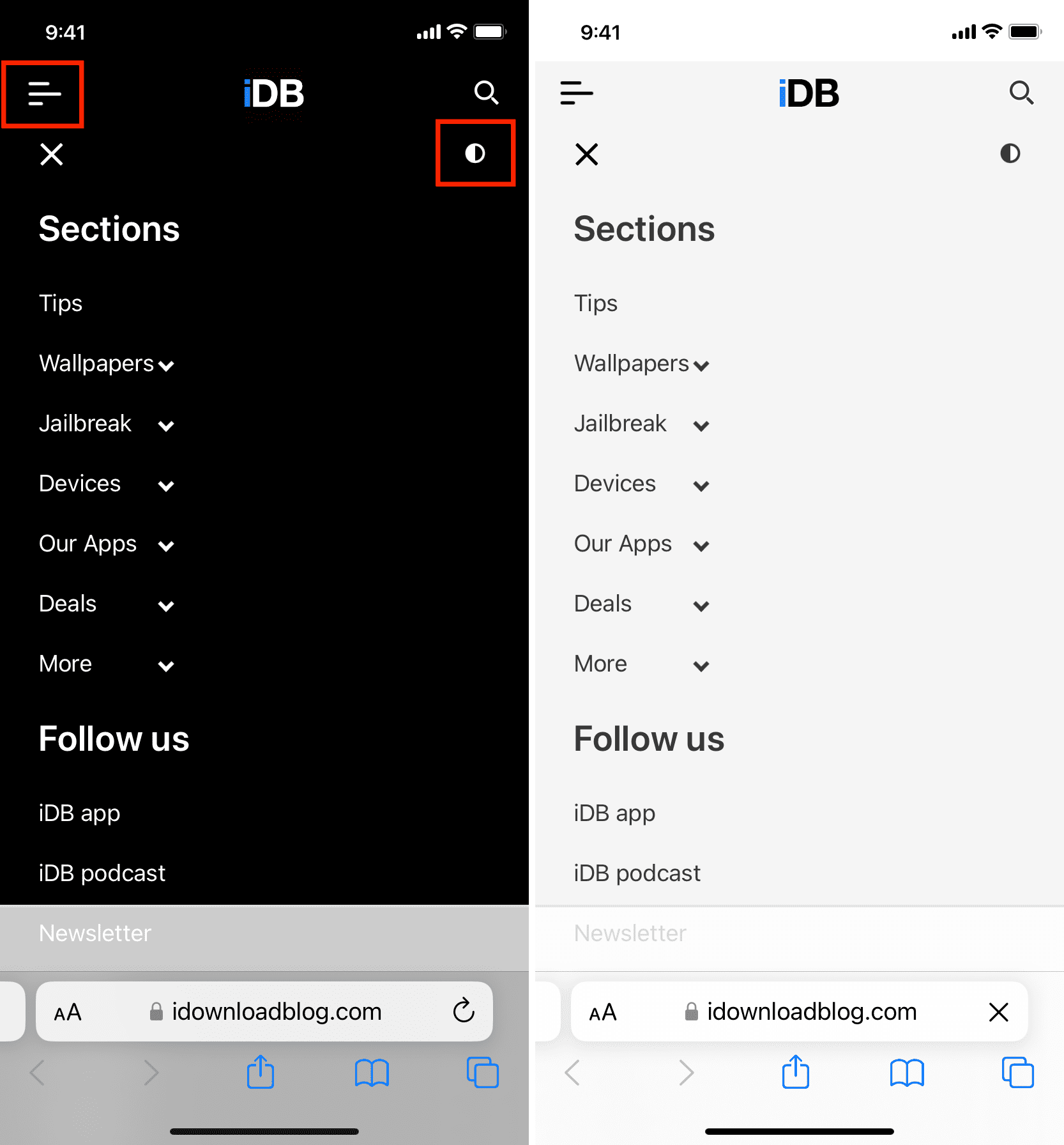
7. Disattiva Smart Invert dalle impostazioni per-app
C’è una funzione di accessibilità meno conosciuta chiamata Impostazioni per-app che ti consente di avere impostazioni personalizzate per-app. Ad esempio, puoi impostare l’app Kindle o Messaggi in modo che invertano sempre i colori e appaiano con un aspetto scuro.
Ecco come controllare rapidamente questa opzione e disattivarla:
Apri l’iPhone Impostazioni e tocca Accessibilità. Scorri verso il basso e tocca Impostazioni per app. Tocca il nome dell’app aggiunto se lo vedi. Assicurati che sia indicato Predefinito accanto a Inversione intelligente. Se dice On, tocca Inverti intelligente e scegli Predefinito o Off. 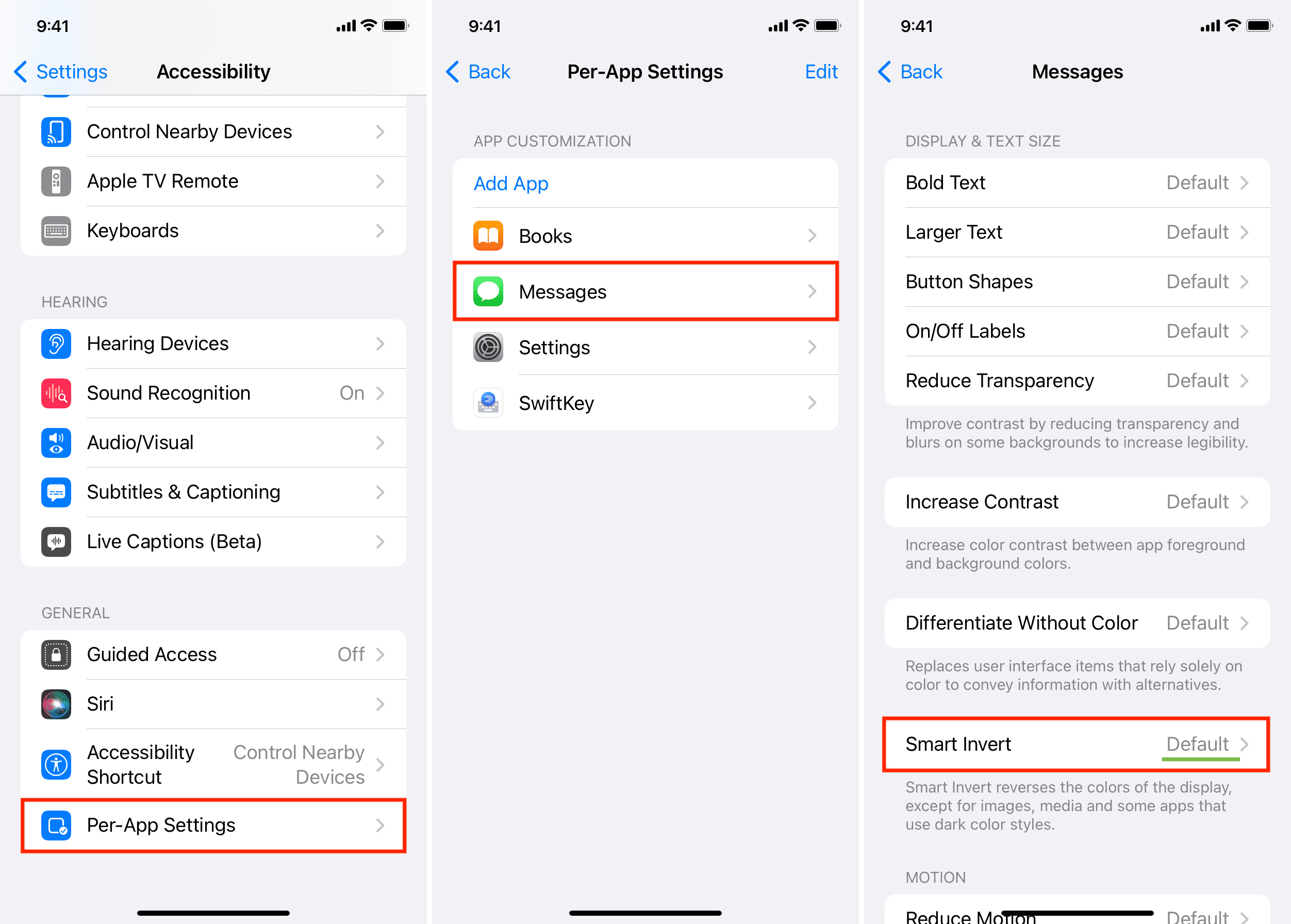
Dopo questo, quando entri in questa app, non cambierà automaticamente i suoi colori.
Sulla stessa nota: