Il mondo dei podcast è cresciuto enormemente. Molti di voi devono amare ascoltare o guardare i propri podcast preferiti durante la giornata. L’app Podcast sul tuo iPhone ti consente di iscriverti ai podcast e sincronizzarli con altri dispositivi Apple come iPad, iPod e Mac.
Puoi scaricare l’app iTunes su PC Windows per ottenere tutte le tue selezioni musicali. Ma cosa succede se vuoi ascoltare i tuoi podcast sul tuo PC Windows? Questo post condividerà i modi migliori per trasferire i tuoi podcast dal tuo iPhone al PC Windows utilizzando iTunes.
Prima di iniziare
Ti suggeriamo di scaricare iTunes dal Microsoft Store sul tuo PC Windows. Una volta terminato, puoi accedere utilizzando il tuo ID Apple e iniziare con i passaggi. Ti consigliamo inoltre di controllare la velocità di Internet.
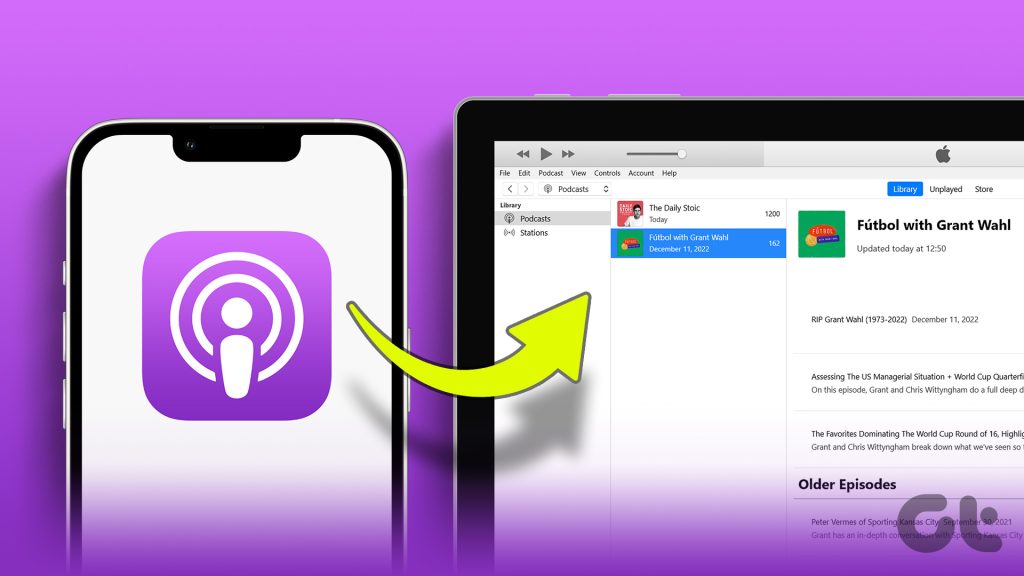
1. Trasferisci gli acquisti su iTunes su PC Windows
Ogni volta che aggiungi un podcast alla tua libreria sul tuo iPhone, viene contrassegnato come Acquistato. Questo vale anche per la tua musica e le app che scarichi o acquisti dall’App Store. Quindi il primo metodo per trasferire i tuoi podcast sul tuo PC Windows è trasferire i tuoi acquisti su iTunes.
Ma prima, devi assicurarti di aver autorizzato il tuo computer Windows a utilizzare il tuo ID Apple. Stiamo usando Windows 11 per mostrare i passaggi.
Passaggio 1: fai clic sull’icona Start su Windows 11, digita iTunes e premi Invio per avviare l’app.
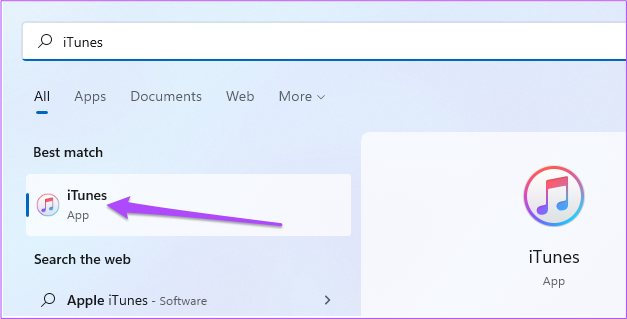
Passaggio 2: Fai clic su Account nella barra dei menu in alto.
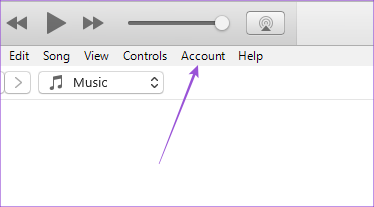
Passaggio 3: seleziona Autorizzazioni.
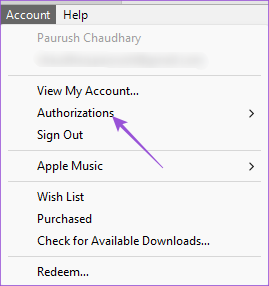
Passaggio 4: Fai clic su Autorizza questo computer.
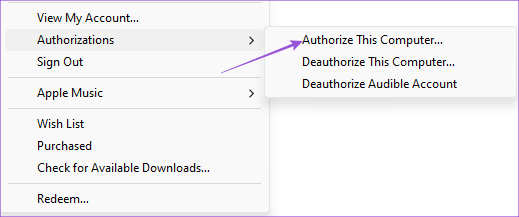
Tieni presente che puoi aggiungere fino a cinque computer Windows con il tuo ID Apple.
Passaggio 5: inserisci la password del tuo ID Apple e fai clic su Autorizza.
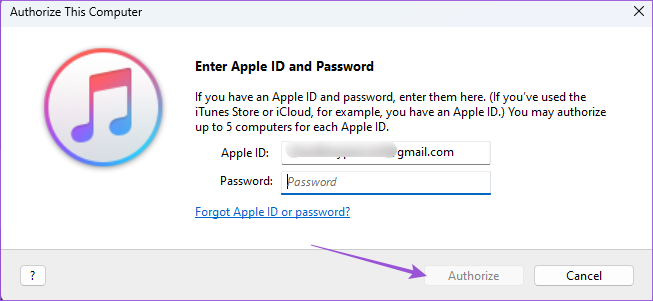
Dopo aver autorizzato il tuo PC Windows, ecco come trasferire i tuoi podcast.
Passaggio 1: mentre tieni iTunes aperto, collega il tuo iPhone al PC Windows.
Assicurati di avere un cavo certificato Apple.
Passaggio 2: Tocca Trust This Computer sullo schermo del tuo iPhone.
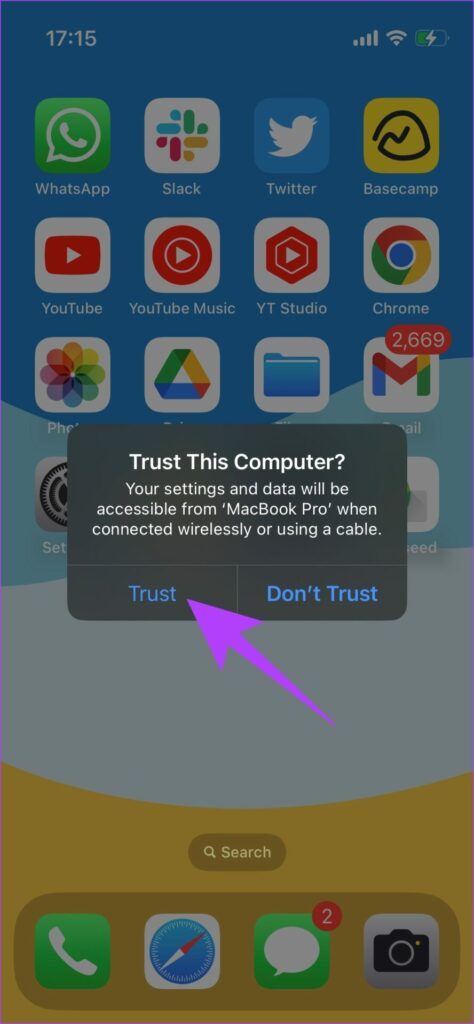
Passaggio 3: Inserisci il passcode del tuo iPhone per confermare.
Passaggio 4: Attendi qualche istante mentre iTunes sincronizza il tuo iPhone.
Passaggio 5: al termine del processo, fai clic su File nell’angolo in alto a sinistra.
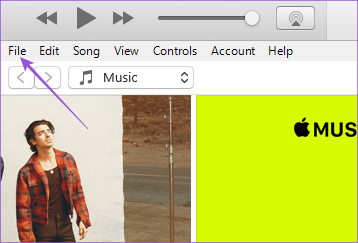
Passaggio 6: Seleziona Dispositivi dall’elenco di opzioni.
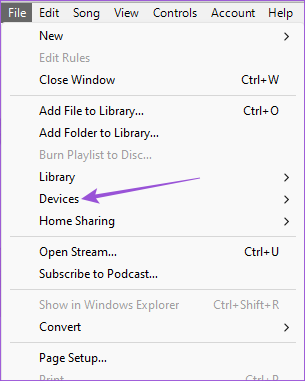
Passaggio 7: Fai clic su Trasferisci acquisti da iPhone.
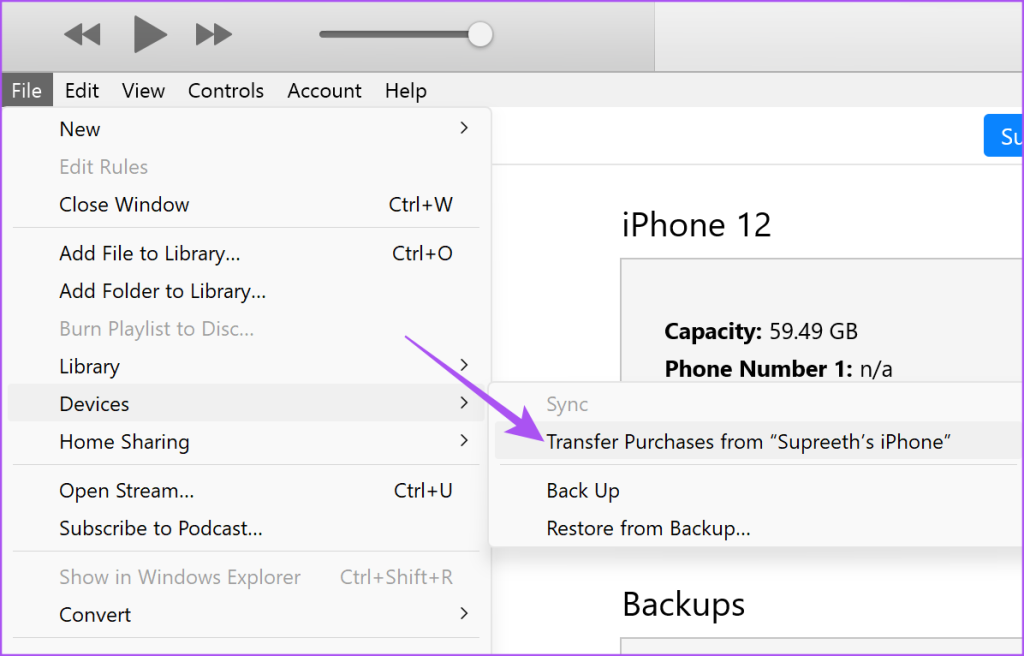
Passaggio 8: Attendi un po’di tempo e poi fai clic su Podcast dal menu a sinistra.
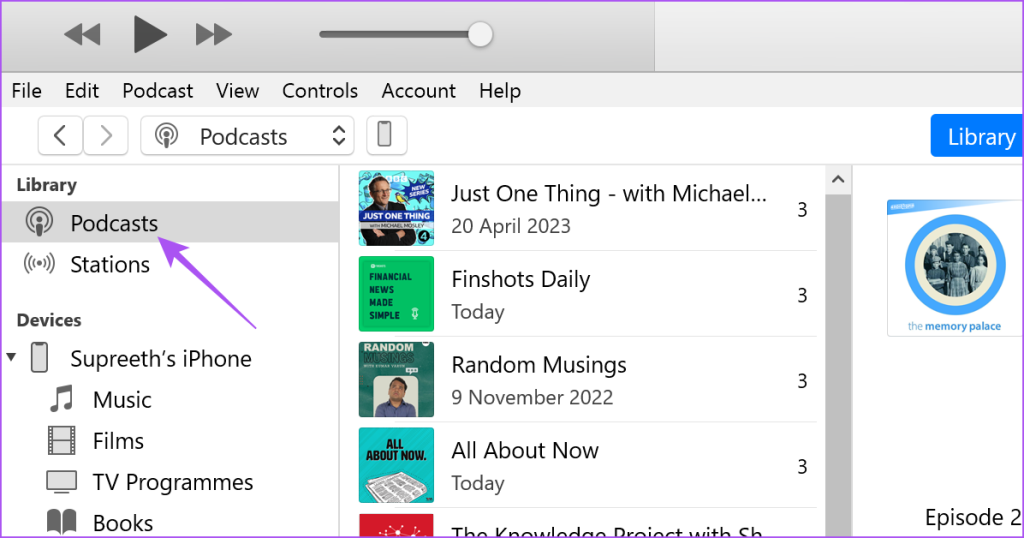
Vedrai i tuoi podcast nell’app iTunes sul tuo PC Windows.
Puoi anche leggere il nostro post se il tuo iPhone non si connette al tuo PC Windows.
2. Sincronizza i podcast tra iPhone e Windows
Il metodo successivo è sincronizzare i tuoi podcast con iTunes sul tuo PC Windows. È come sincronizzare tutti i tuoi dati tra i tuoi dispositivi Apple. Ecco come procedere.
Passaggio 1: avvia l’app Impostazioni sul tuo iPhone.
Passaggio 2: scorri verso il basso e seleziona Podcast.
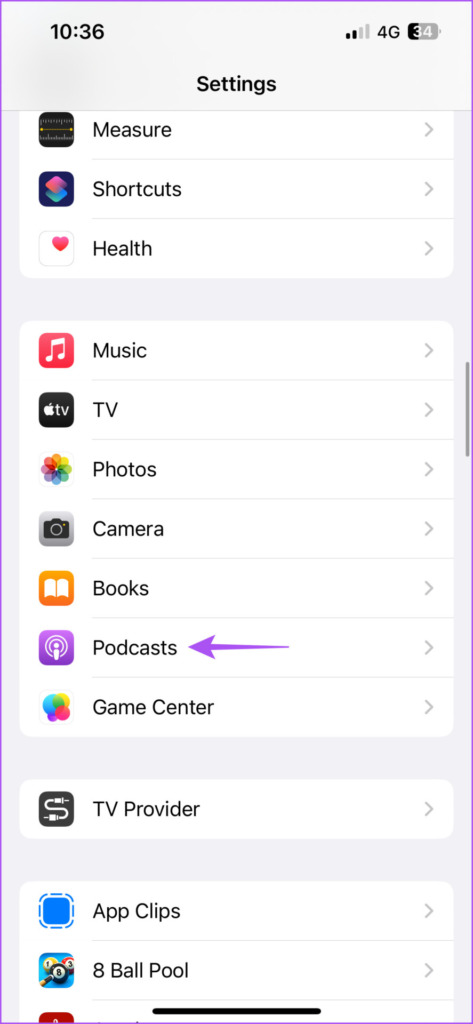
Passaggio 3: tocca l’interruttore accanto a Sincronizza podcast per abilitarlo.

Passaggio 4: chiudi l’app Impostazioni sul tuo iPhone. Apri iTunes sul tuo PC Windows.
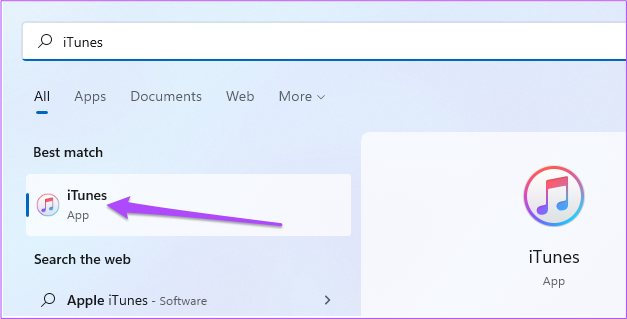
Passaggio 5: collega il tuo iPhone al tuo PC Windows. Ti consigliamo di utilizzare un cavo certificato Apple per collegare il tuo iPhone.
Passaggio 6: fai clic su Modifica dalla barra dei menu in alto.
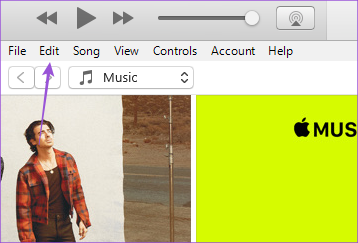
Passaggio 7: seleziona Preferenze.
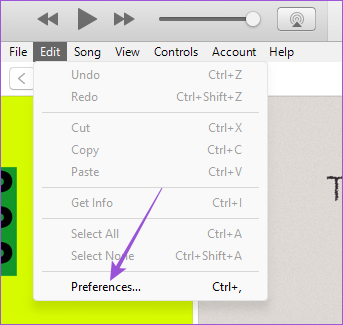
Passaggio 8: fai clic su Store nella finestra Impostazioni generali.
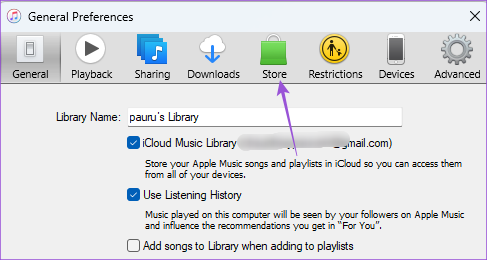
Passaggio 9: fai clic sulla casella di controllo accanto a”Sincronizza iscrizioni e impostazioni podcast”.
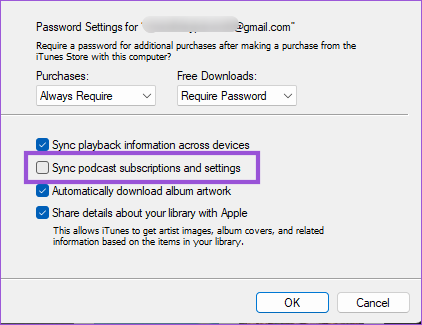
Passaggio 10: Fai clic su OK in basso a destra.
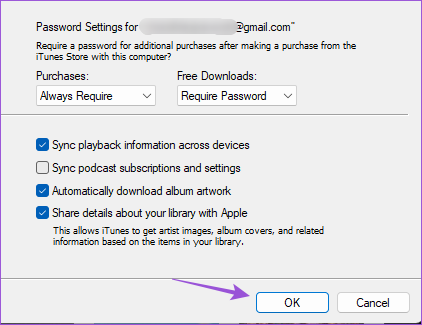
Passaggio 11: chiudi la finestra, attendi un po’di tempo e fai clic su Podcast dal menu a sinistra.
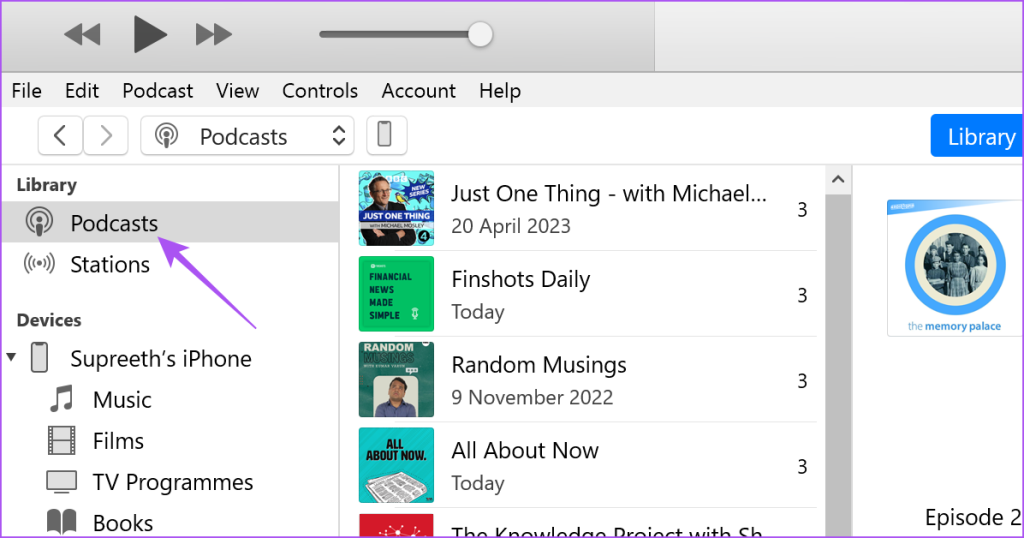
Ora vedrai tutti i tuoi podcast sincronizzati sul tuo PC Windows. Se la velocità di Internet è lenta, la sincronizzazione potrebbe richiedere del tempo.
Ascolta i podcast su PC Windows
Questi sono i modi migliori per trasferire i podcast dal tuo iPhone al tuo PC Windows. Se colleghi l’iPhone al PC, puoi accedere a file multimediali come foto, video e schermate aprendo Esplora file. Puoi anche utilizzare il tuo iPhone come hotspot per il tuo PC Windows 11 se il tuo Wi-Fi non funziona. Tuttavia, se non puoi farlo, leggi il nostro post per correggere l’hotspot di iPhone che non viene visualizzato su Windows 11.
