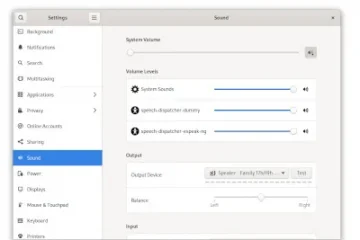Destiny 2, noto anche come Destiny 2: New Light è un gioco sparatutto in prima persona multiplayer online gratuito. Il gioco è disponibile per giocare su Windows, Mac, PlayStation 4 e 5, Xbox One, Stadia e Xbox Series X o S. Alcuni dei suoi giocatori stanno riscontrando cali di FPS e talvolta ritardi. In questo articolo, vedremo perché questo sta accadendo e cosa devi fare se Destiny 2 Lightfall sperimenta cali e ritardi FPS.
Perché Destiny 2 è così lento giusto ora?
Se hai controllato la tua connessione Internet e non ci sono problemi, controlla lo stato del driver grafico. È necessario eseguire Destiny 2 con l’ultima versione dei driver, altrimenti i giocatori sperimenteranno blocchi improvvisi nel gioco.
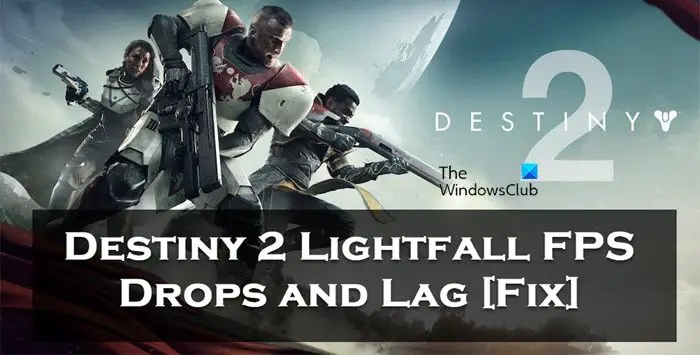
Risolvi i rallentamenti e i rallentamenti degli FPS di Destiny 2 Lightfall
Se riscontri rallentamenti e rallentamenti degli FPS in ritardo in Destiny 2, segui i passaggi indicati di seguito:
Aggiorna il driver graficoModifica le impostazioni di giocoRimuovi tutta la cache del giocoRegola la memoria virtualeEsci dalle app in backgroundDisabilita l’overclockDisabilita gli overlay di giocoVerifica l’integrità dei file di gioco
Iniziamo.
p>
1] Aggiorna il driver grafico
L’aggiornamento del driver grafico all’ultima versione è una delle soluzioni di base per la risoluzione dei problemi. Mantenere tutto aggiornato è una necessità, quando i giocatori non vogliono distrazioni durante il gioco, in particolare i driver grafici. Quindi, assicurati di aver aggiornato i driver del dispositivo, quindi passa ad altre soluzioni.
2] Modifica le impostazioni del gioco
Giocando a una frequenza FPS elevata e con impostazioni grafiche elevate caricano il sistema, a causa del quale si verificano cali di FPS. Dobbiamo modificare alcune impostazioni di gioco per ridurre questo carico. Quindi, apri il gioco e premi Esc (pulsante Esc) e apporta le seguenti modifiche.
Campo visivo: 90Anti-Aliasing: SMAAScreen Space Occlusione ambientale: OffAnisotropia della trama: 4xQualità della trama: MediaQualità dell’ombra: MediaProfondità di campo: BassaDettagli dell’ambiente distanza: mediaDistanza dettaglio fogliame: altaDistanza dettaglio personaggio: altaMotion Blurr: OffLight Shafts: MediumWind Impulse: OffAberrazione cromatica: OffRisoluzione di rendering: 100%Grana della pellicola: Off
Ora, avvia il gioco per vedere se la modifica di alcune impostazioni aiuta.
3] Rimuovi tutta la cache del gioco
Assicurarsi che le cache del gioco non siano danneggiate deve essere tra le prime soluzioni nella guida alla risoluzione dei problemi. Se danneggiato, può causare la caduta dell’FPS, quindi è necessario svuotare queste cache. Ecco come fare:
Fai clic su Win + R per aprire la finestra di dialogo Esegui, quindi incolla %appdata%.Individua e apri la cartella Bungie.Ora, fai clic sulla cartella DestinyPC ed eliminala.
Quando avvii il gioco, queste cache verranno installate automaticamente.
4] Regola la memoria virtuale
Il PC non sarà in grado di salvare i file di gioco temporanei se il tuo sistema ha poca memoria virtuale. Poiché è necessario disporre di molta memoria virtuale, aumenteremo la memoria virtuale e puoi seguire i passaggi indicati di seguito per fare lo stesso:
Nella ricerca sulla barra delle applicazioni, digita”Sistema avanzato”. e fai clic su Visualizza impostazioni di sistema avanzate. In Proprietà del sistema, fai clic sulla scheda Avanzate, quindi vai alla sezione Prestazioni e seleziona il pulsante Impostazioni. Una volta aperte le Opzioni prestazioni, vai alla scheda Avanzate e, in Memoria virtuale, fai clic su Modifica. Ora, deseleziona l’opzione Gestisci automaticamente le dimensioni del file di paging per tutte le unità ed evidenzia l’unità di sistema di Windows. Seleziona l’opzione Dimensioni personalizzate, modifica il valore Dimensione iniziale e il Valore dimensione massima su un valore più alto e seleziona Imposta. Infine, seleziona Applica/OK fino in fondo.
Dopo aver eseguito questi passaggi, avvia il gioco e controlla se ora funziona senza problemi.
5] Esci dalle app in background
Destiny 2 è una risorsa-gioco intensivo che richiede RAM indivisa e se qualsiasi altra attività viene eseguita in background, inizierà a rallentare. A causa di questa equazione, è meglio abbandonare l’attività in esecuzione in background in modo da poter godere meglio del gioco. Se vuoi vedere quale applicazione sta consumando le tue risorse, apri Task Manager. Lì puoi vedere i processi in esecuzione sul mercato. Cerca le app che richiedono un uso intensivo del processore, fai clic con il pulsante destro del mouse su di esse, quindi fai clic su Termina operazione. Fallo per ogni singola app che consuma risorse e controlla se il problema è stato risolto.
6] Disabilita l’overclocking
Sì, l’overclocking aumenta gli FPS e migliora in qualche modo le prestazioni del gioco, ma questo può portare anche a problemi di ritardo e infine arresti anomali della GPU. Pertanto, ti consigliamo di disabilitare l’overclocking per una soluzione semplice, altrimenti puoi optare per una configurazione diversa che non provochi arresti anomali della GPU.
7] Disabilita gli overlay in-game
Anche se Gli in-game overlays sono utili per migliorare le prestazioni del gioco, gravano sul tuo PC e quindi sul gioco inizia a rallentare. Per evitare questo ritardo, disabilita gli overlay in-game. Fare questo è abbastanza semplice, se stai usando la barra di Windows, quindi fai clic su Win + I per aprire Impostazioni e quindi fai clic sull’opzione Gioco. Ora disattiva l’opzione Open Xbox Game Bar utilizzando questo pulsante su un’opzione del controller.
Se hai abilitato anche Discord o Steam Overlay, assicurati di disabilitarli.
Leggi: Steam Overlay non funziona in Windows 11.
8] Verifica l’integrità dei file di gioco
È noto che i file di gioco vengono corrotti; a volte, anche software antivirus e firewall possono dare una mano in questa causa. In questo scenario, usa semplicemente il tuo programma di avvio per verificare i file del gioco e poi riparali.
Steam
Apri il programma di avvio del gioco e vai alla sua Libreria.Fai clic con il pulsante destro del mouse sul gioco, seleziona Proprietà e fai clic sulla scheda File locali.Ora seleziona l’opzione Verifica l’integrità dei file di gioco.
Epic Games
Apri il launcher di Epic Games.Vai alla Libreria.Fai clic sui tre puntini associati a Destiny 2 e poi clicca su Verifica.
Attendi il completamento della verifica; si spera che non ci siano più ritardi.
Leggi anche: Correggi il codice di errore BROCCOLI di Destiny 2 su PC Windows
Dovrei avere VSync su Destiny 2?
La risposta a questa domanda dipende dalla tua esperienza di gioco. Se un giocatore riscontra frequenti interruzioni dello schermo, consigliamo di abilitare Vsync, tuttavia, in caso di ritardo, disabilitare VSync è in genere la decisione migliore.
Leggi: Risolvi la connessione persa all’errore dei server di Destiny 2.