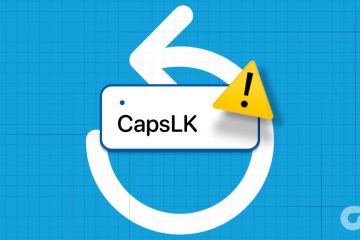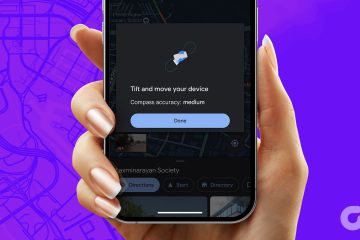Blocco maiuscole è uno dei tasti più utilizzati su una tastiera che ti consente di digitare lettere maiuscole senza tenere premuto il tasto Swift. Tuttavia, a volte questa chiave può essere invertita, causando irritazione e confusione. Questo problema di solito si verifica a causa di driver della tastiera obsoleti, tasti filtro o file di sistema corrotti.
Se la tua tastiera digita tutto maiuscolo anche quando il tasto BLOC MAIUSC è disattivato, allora sei sulla destra posto. In questo articolo, esploreremo i modi per correggere il blocco maiuscole invertito in Windows 11. Quindi, iniziamo.
1. Prova le riparazioni di base
Se il tuo mouse non funziona o stai riscontrando problemi con la tastiera, è una buona idea riavviare il computer. Ciò può spesso risolvere bug o anomalie temporanee che causano il problema. Dopo il riavvio, controlla se il problema persiste.
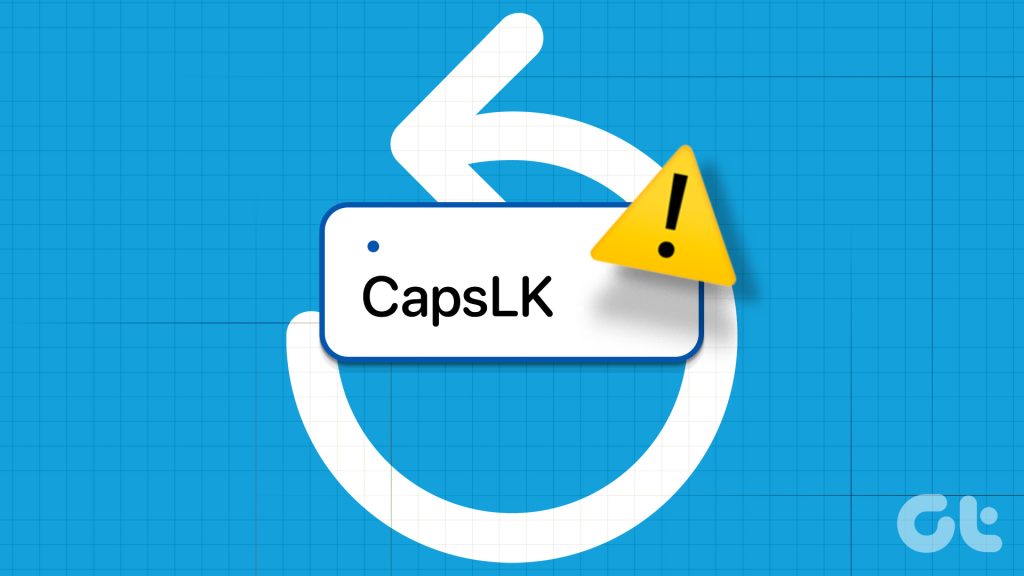
A volte, il problema può verificarsi a causa di connessioni difettose. Per risolvere questo problema, rimuovi il cavo USB della tastiera dal computer, attendi qualche secondo e ricollegalo. Se stai utilizzando una tastiera Bluetooth, scollegala e ricollegala e verifica se il problema si risolve.
Se il tasto BLOC MAIUSC è bloccato, funzionerà in ordine inverso. Per verificare questa possibilità, segui questi passaggi:
Passaggio 1: premi il tasto Windows per aprire il menu Start.
Passaggio 2: Digita Tastiera su schermo nella barra di ricerca e premi Invio.
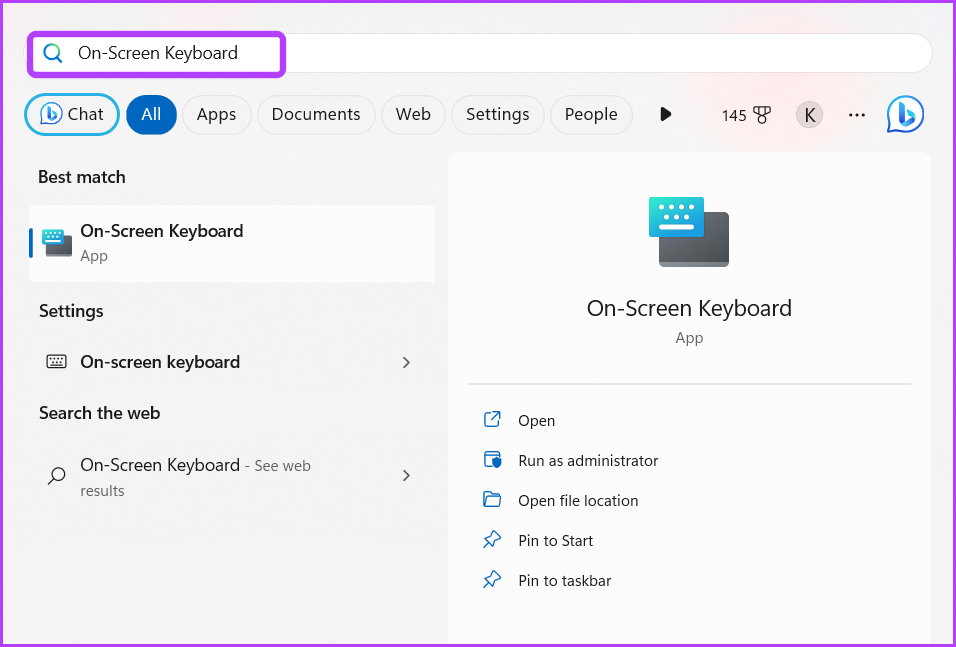
Passaggio 3: nella tastiera su schermo, controlla il tasto BLOC MAIUSC. Se è blu, significa che la chiave è bloccata.
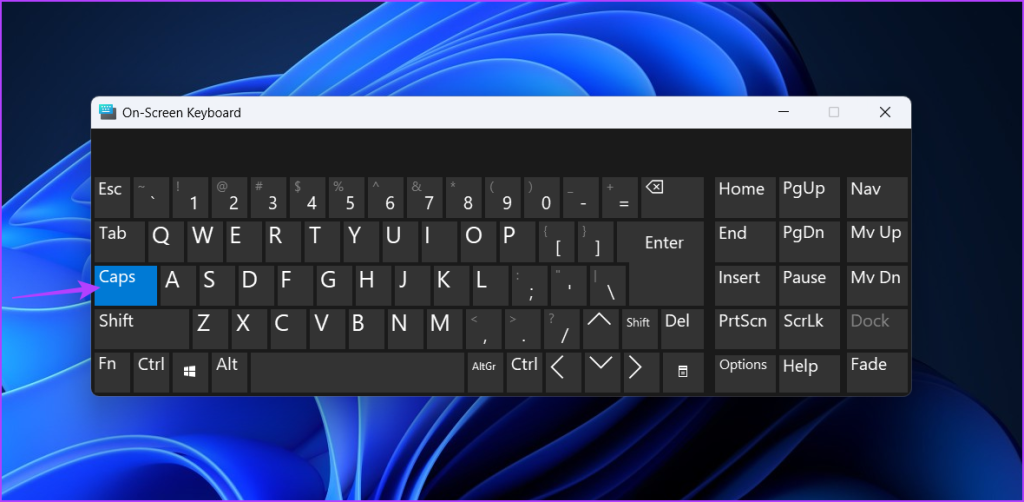
Prova a fare clic più volte sul tasto BLOC MAIUSC della tastiera su schermo e controlla se si spegne. Se ciò non aiuta, prendi la tua tastiera fisica e prova a pulire l’area intorno al tasto BLOC MAIUSC usando un panno in microfibra. Tuttavia, se non ti senti sicuro di farlo da solo, è meglio portare la tastiera in un’officina.
2. Usa lo strumento per la risoluzione dei problemi della tastiera
Windows viene fornito con uno strumento per la risoluzione dei problemi della tastiera che puoi utilizzare per eliminare qualsiasi problema relativo alla tastiera, incluso quello a portata di mano. Puoi accedere e utilizzare lo strumento per la risoluzione dei problemi della tastiera seguendo questi passaggi:
Passaggio 1: premi la scorciatoia da tastiera Windows + I per aprire l’app Impostazioni.
Passaggio 2: scegli Sistema dalla barra laterale di sinistra e Risoluzione dei problemi dal riquadro di destra.
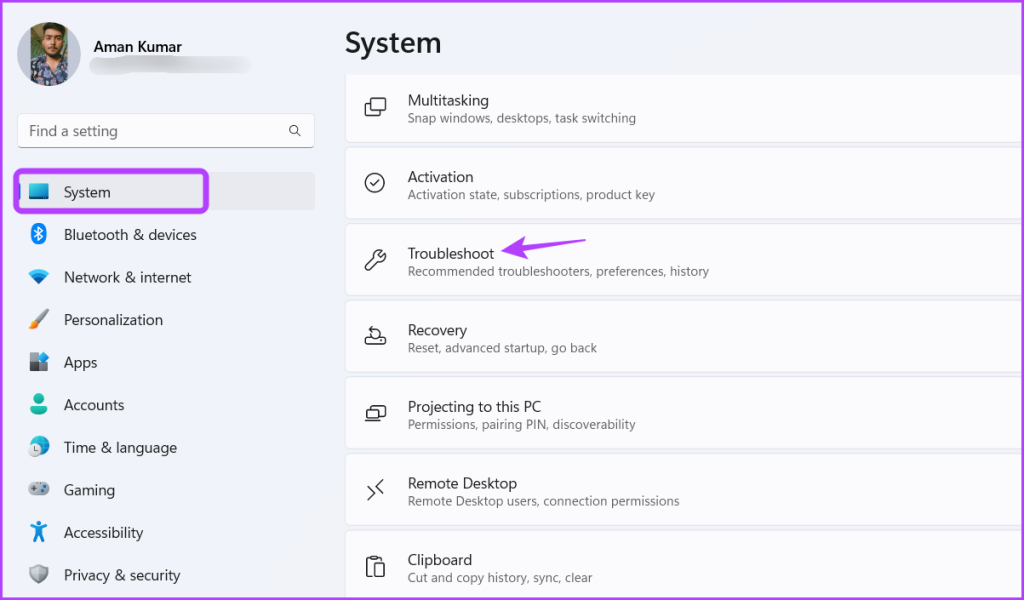
Passaggio 3: seleziona Altri strumenti per la risoluzione dei problemi.
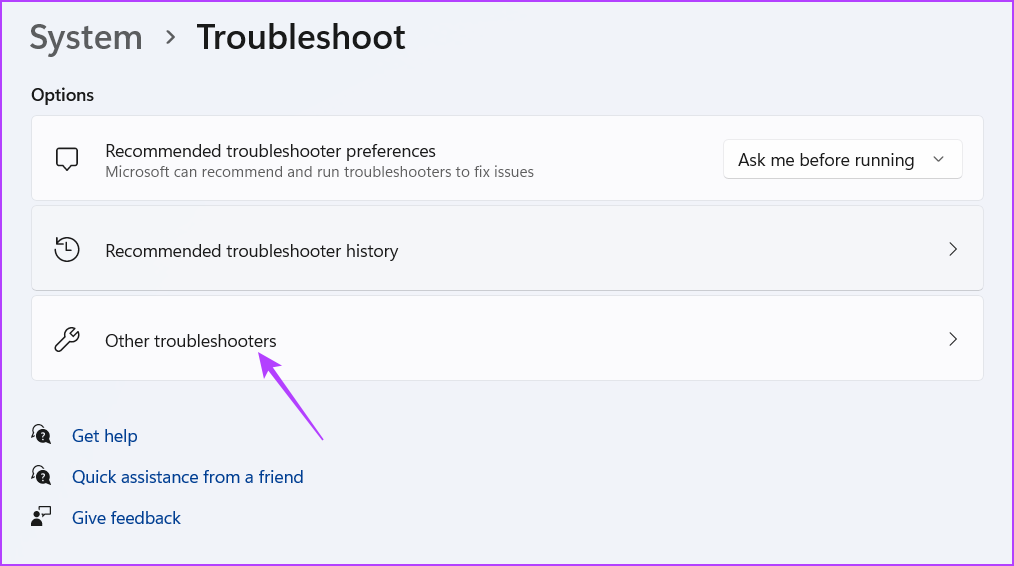
Passaggio 4: Fai clic sul pulsante Esegui accanto alla tastiera.
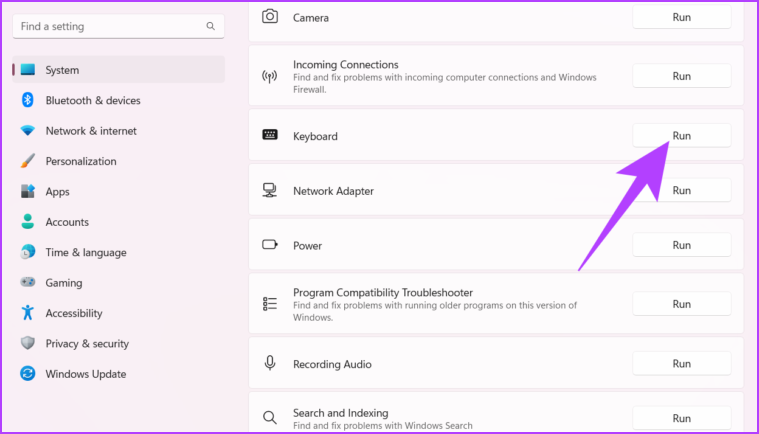
La finestra per la risoluzione dei problemi della tastiera aprire e cercare eventuali problemi disponibili. Se ne trova uno, lo risolverà automaticamente senza molto input da parte dell’utente. Tuttavia, se non riesce a rilevare alcun problema, è il momento di disabilitare le chiavi del filtro.
3. Disattiva tasti filtro
I tasti filtro sono un’incredibile funzionalità di Windows che impedisce alla tastiera di rispondere a pressioni di tasti brevi o ripetute. Questa funzione è utile per gli utenti che soffrono di problemi motori.
Tuttavia, potrebbe causare problemi con il tasto BLOC MAIUSC. Quindi, disabilita le chiavi del filtro e verifica il problema. Ecco come farlo:
Passaggio 1: premi la scorciatoia da tastiera Windows + I per aprire l’app Impostazioni, scegli Accessibilità dalla barra laterale sinistra e Tastiera dal riquadro destro.
p> 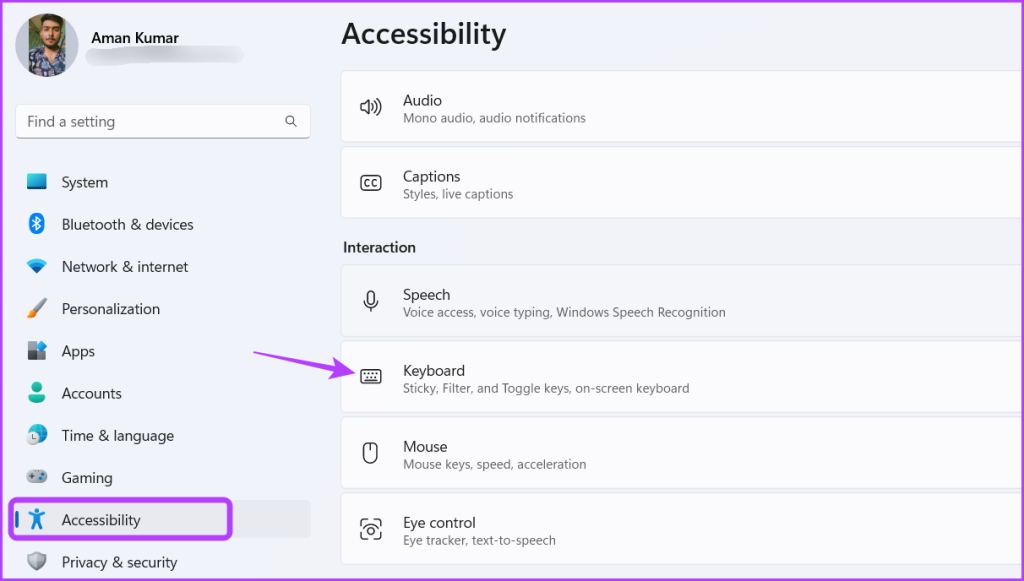
Passaggio 2: disabilita l’interruttore accanto ai tasti Filtro.
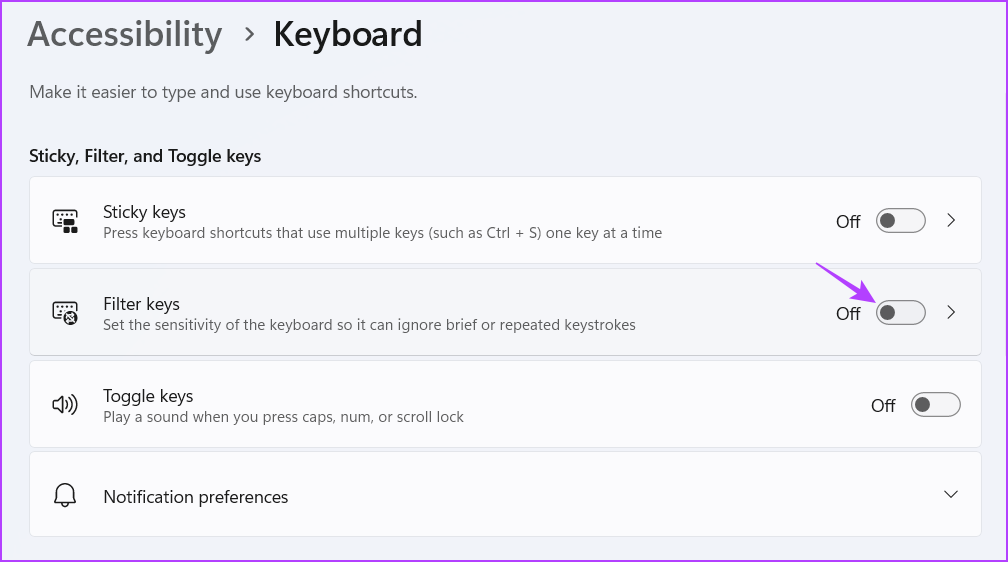
4. Aggiorna il driver della tastiera
Se la disattivazione dei tasti filtro non è stata utile, è possibile che il driver della tastiera non sia installato correttamente o sia obsoleto. La soluzione, in questo caso, è aggiornare il driver della tastiera. Puoi farlo seguendo questi passaggi:
Passaggio 1: premi la scorciatoia da tastiera Windows + X per aprire il menu Power User e scegli Gestione dispositivi dall’elenco.
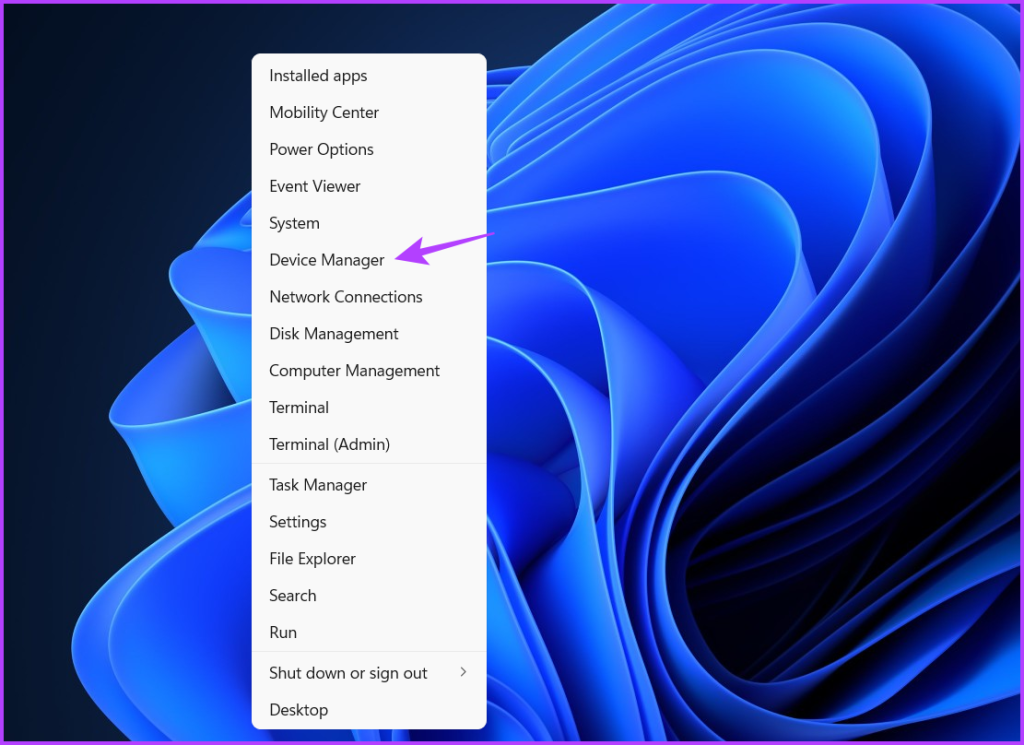
Passaggio 2: Fai doppio clic sull’elenco Tastiera nella finestra Gestione dispositivi.
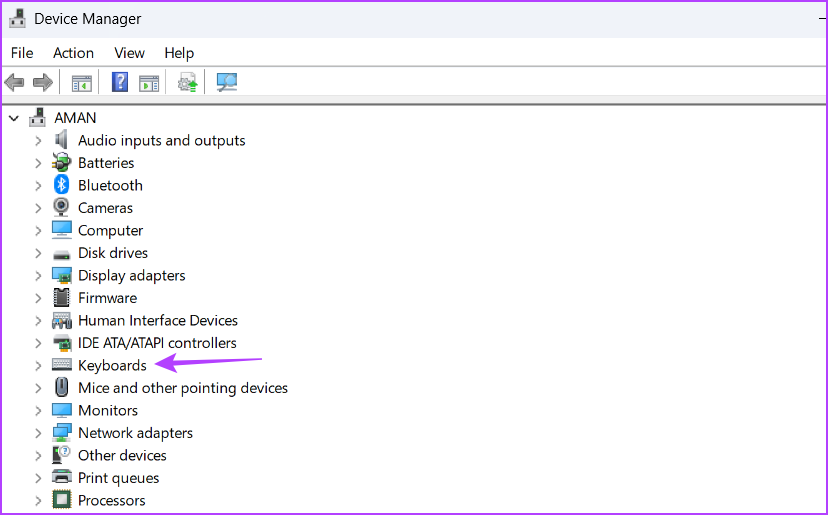
Passaggio 3: fai clic con il pulsante destro del mouse sulla tastiera e scegli Aggiorna driver.
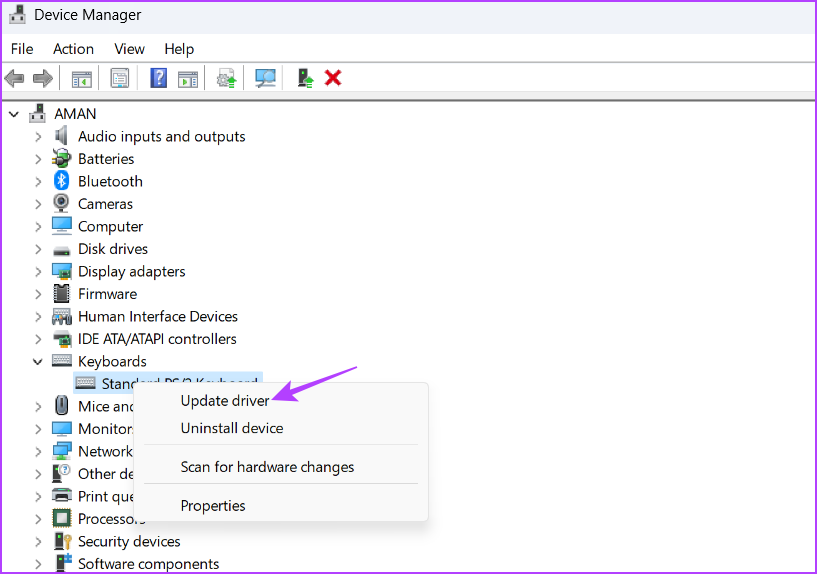
Passaggio 4: Scegli l’opzione”Cerca automaticamente i driver”.
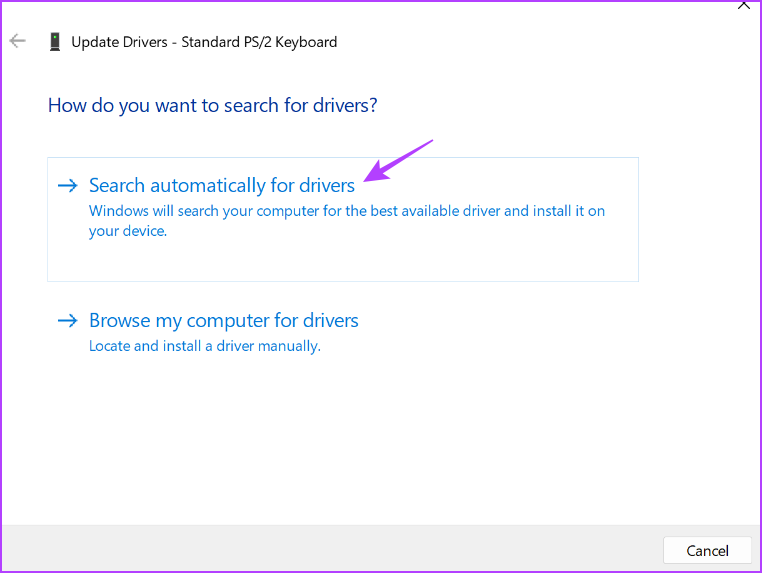
Windows cercherà e scaricherà qualsiasi aggiornamento disponibile per il driver della tastiera. Successivamente, riavvia il computer e controlla se il tasto BLOC MAIUSC funziona normalmente. In caso contrario, probabilmente la corruzione in file di sistema importanti sta causando il problema.
5. Esegui SFC e DISM
È molto comune che i file di Windows vengano danneggiati. Quando ciò accade, diventi soggetto a vari problemi, incluso il Caps Lock invertito.
Fortunatamente, puoi sbarazzarti di questi file corrotti eseguendo un System File Checker (SFC) e Deployment Image Servicing and Management ( scansione DISM). Per eseguire una scansione SFC e DISM, segui queste istruzioni:
Passaggio 1: Fai clic sul tasto Windows per aprire il menu Start, digita Prompt dei comandi e scegli”Esegui come amministratore’dal riquadro di destra.
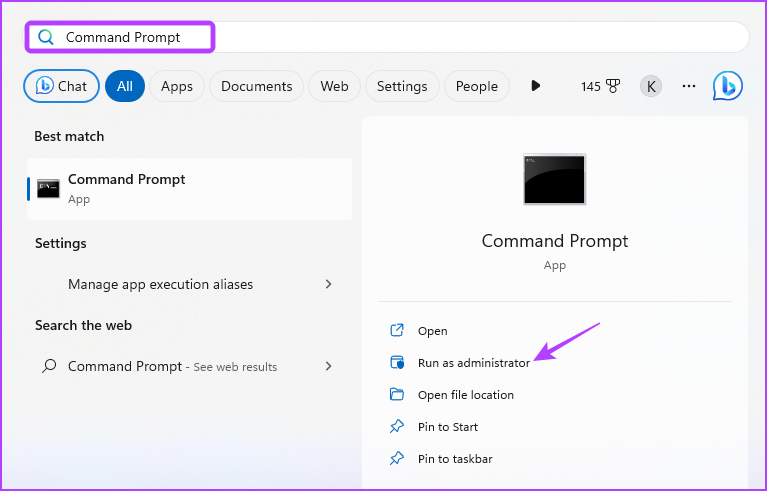
Passaggio 2: digita sfc/scannow e premi Invio.
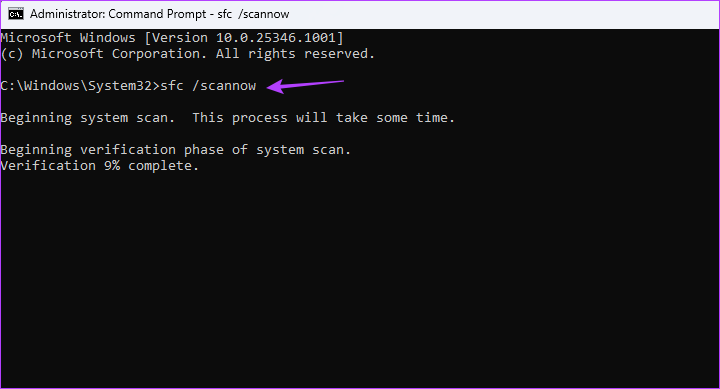
Passaggio 3: per eseguire il comando DISM, digita i seguenti comandi uno per uno e premi Invio dopo ciascun comando:
DISM/Online/Cleanup-Image/CheckHealth DISM/Online/Cleanup-Image/ScanHealth DISM/Online/Cleanup-Image/RestoreHealth
Il processo di scansione potrebbe richiedere alcuni minuti. Al termine della scansione, riavvia il computer e verifica il problema.
Riparazione del tasto BLOC MAIUSC
Un tasto BLOC MAIUSC malfunzionante può rovinare completamente l’esperienza di digitazione. Non preoccuparti se il tasto BLOC MAIUSC funziona in ordine inverso. È un problema molto comune e può essere facilmente risolto. Dai un’occhiata alle soluzioni di cui sopra per correggere il blocco maiuscole invertito in Windows.