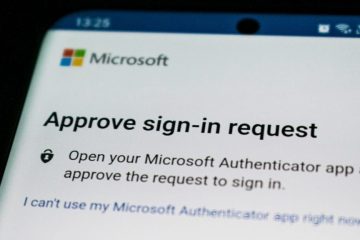Il processo di Windows Explorer si avvia ogni volta che si avvia il computer. Ti aiuta a trovare, organizzare, gestire e visualizzare file e cartelle sul tuo computer. Ma a volte non risponde. Quindi apri Task Manager utilizzando i tasti di scelta rapida dedicati e prova a eseguire l’attività Explorer.exe. Ma questa è una soluzione temporanea.
Alcuni possibili motivi di questo problema includono la funzione di avvio rapido, un aggiornamento di Windows difettoso, servizi difettosi o danneggiamento del file di sistema. Prova i seguenti metodi per risolvere il problema di Explorer.exe che non funziona all’avvio sul tuo computer Windows 11.
1. Disabilita l’avvio rapido
L’avvio rapido iberna il sistema principale ei processi a livello di kernel mentre chiude il resto. Ma può causare problemi con l’avvio sul desktop se i processi ibernati non funzionano normalmente. Pertanto, disabilitare l’avvio rapido può risolvere il problema. Ecco come:

Passaggio 1: Premi la scorciatoia da tastiera Windows + R per avviare la finestra di dialogo Esegui. Digita il seguente shortcode nella casella di testo e premi Invio:
control/name Microsoft.PowerOptions/page pageGlobalSettings 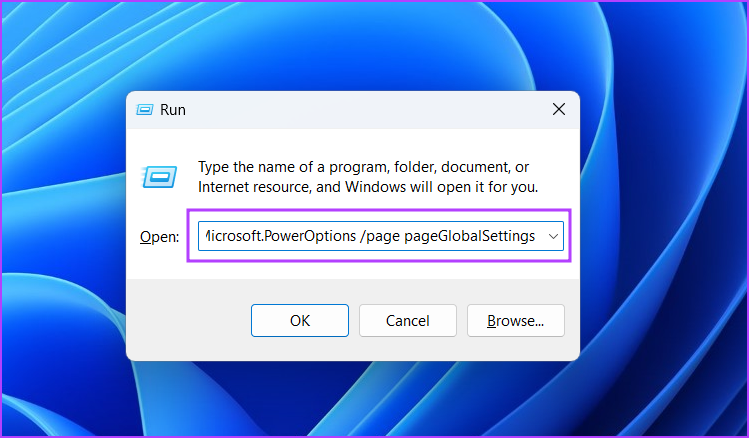
Passaggio 2: Quando si apre la finestra Impostazioni di sistema, fai clic sull’opzione”Modifica impostazioni attualmente non disponibili”.
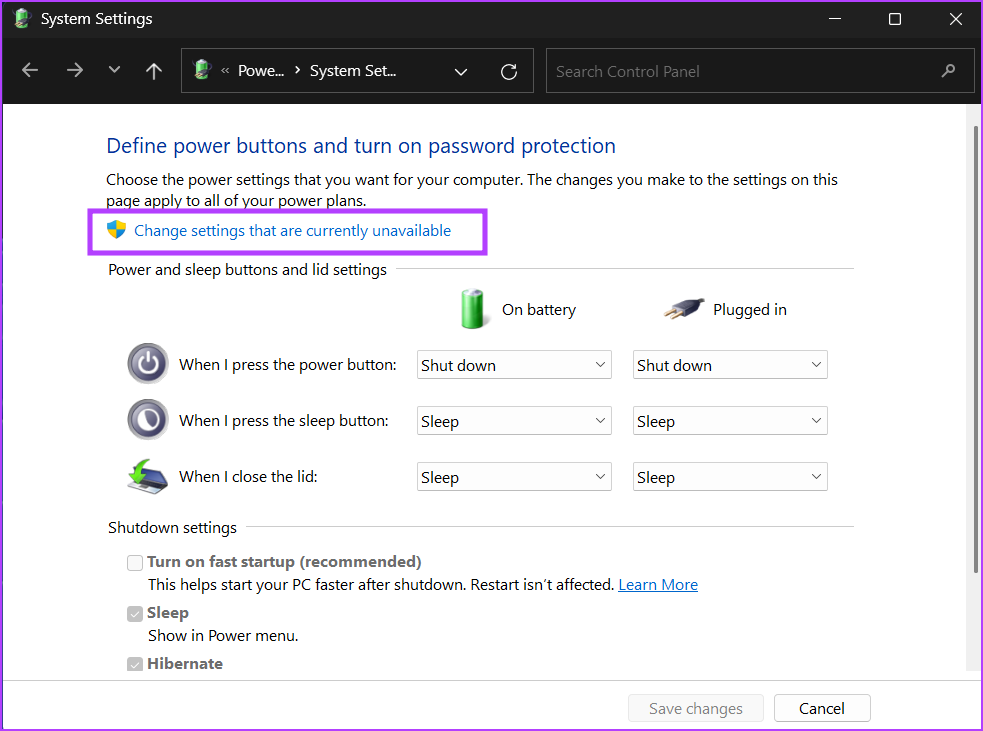
Passaggio 3: deseleziona la casella di controllo dell’opzione”Attiva avvio rapido (consigliato)”. Fai clic sul pulsante Salva modifiche.

Passaggio 4: Chiudi la finestra del Pannello di controllo.
2. Configura i servizi relativi a Esplora file
Quando c’è un conflitto tra i servizi per accedere alle stesse risorse, potrebbe finire con l’arresto anomalo di Esplora risorse o impedirne l’avvio. App Readiness è uno di questi famigerati servizi che interferisce con Explorer.exe dall’avvio all’avvio. Potresti considerare di disabilitarlo temporaneamente.
Passaggio 1: Premi il tasto Windows, digita services.msc nella barra di ricerca del menu Start e premi Invio per avviare l’utilità Servizi.

Passaggio 2: Trova il servizio App Readiness nell’elenco, fai clic destro su di esso e seleziona l’opzione Proprietà.
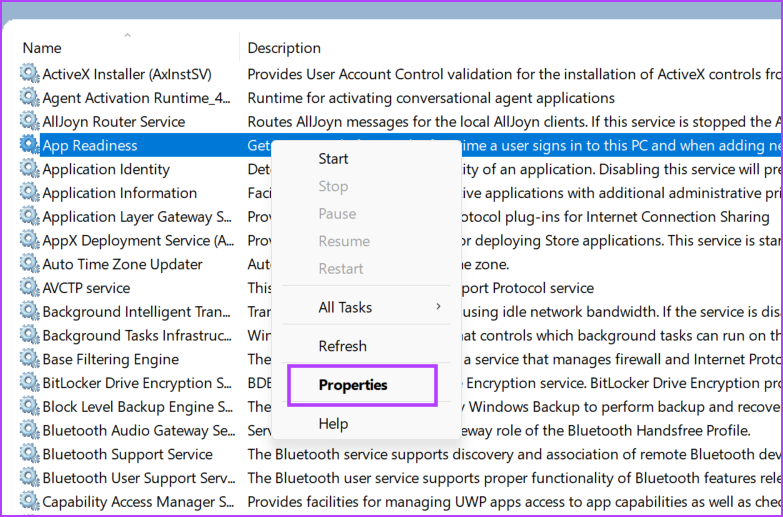
Passaggio 3: Vai al Sezione Tipo di avvio e seleziona l’opzione Disabilitato dal menu a discesa.
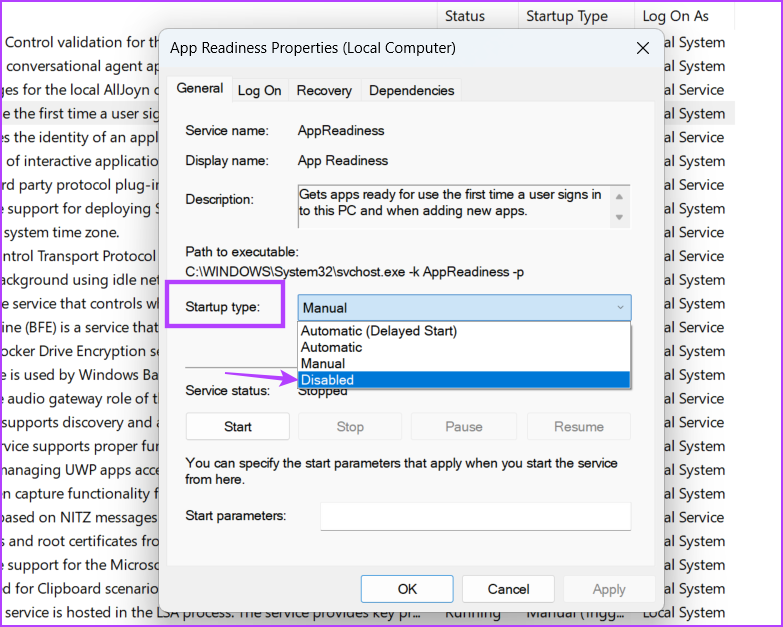
Passaggio 4: Fai clic sul pulsante Applica, quindi fai clic sul pulsante OK.
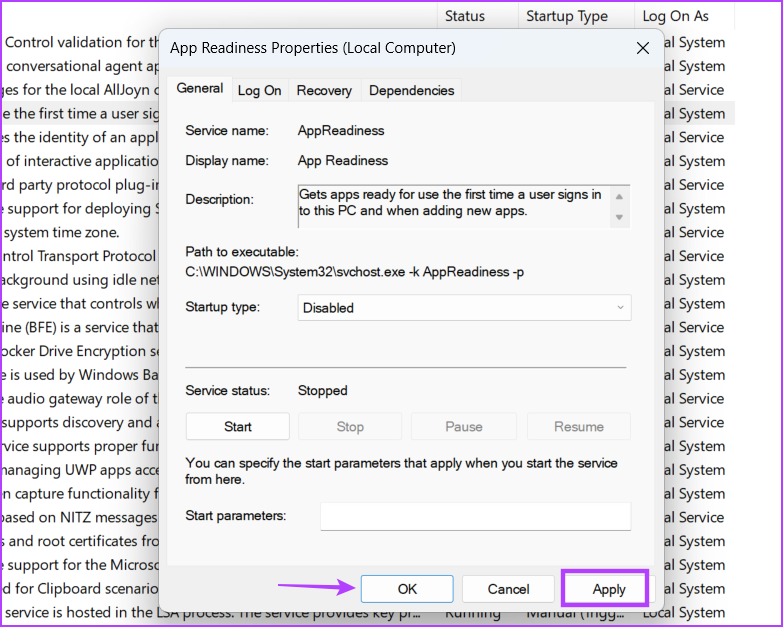
Passaggio 5: Riavvia il computer.
Passaggio 6: Se incontri di nuovo una schermata nera, premi la scorciatoia da tastiera Ctrl + Maiusc + Esc per avviare Task Manager e fai clic su sul pulsante Esegui nuova attività. Digita sihost.exe nella casella di testo e premi Invio. Chiudi Task Manager.
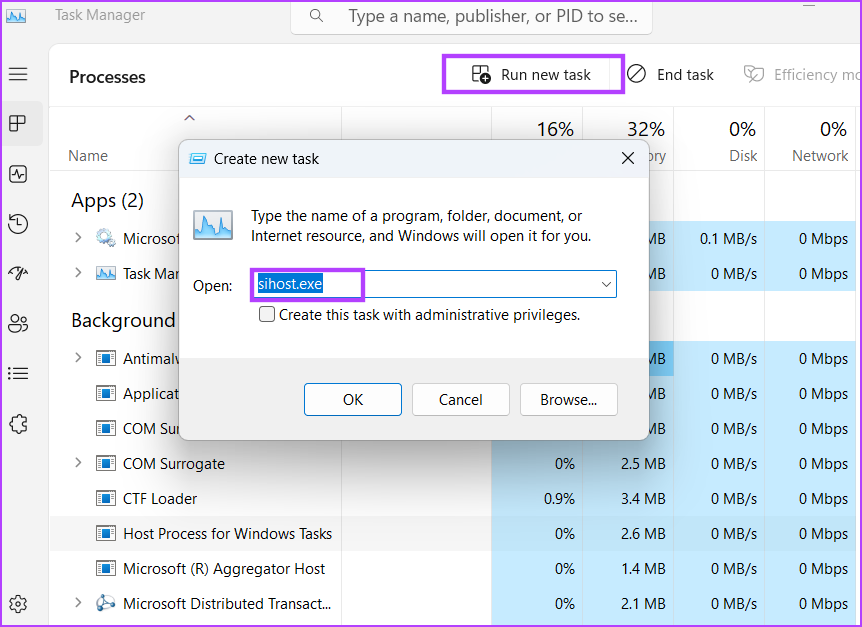
3. Aggiorna il driver grafico
Driver grafici obsoleti e corrotti possono causare problemi con le impostazioni dello schermo. Quindi, devi aggiornarli manualmente utilizzando Gestione dispositivi. Ecco come fare:
Passaggio 1: Fai clic con il pulsante destro del mouse sul pulsante Start per aprire il menu Power User. Seleziona l’opzione Gestione dispositivi.
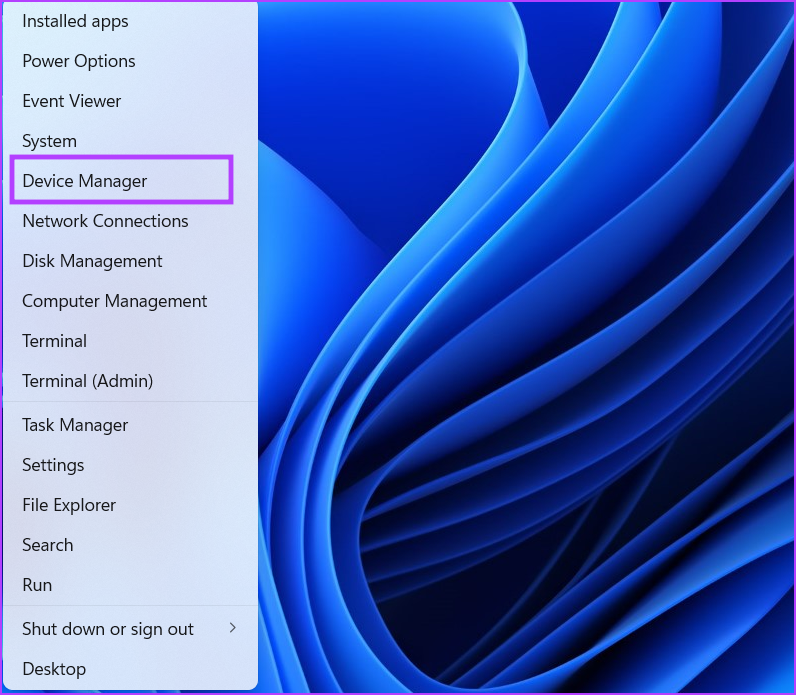
Passaggio 2: espandi la sezione Schede video e fai clic con il pulsante destro del mouse sul nome della scheda grafica. Seleziona l’opzione Aggiorna driver.
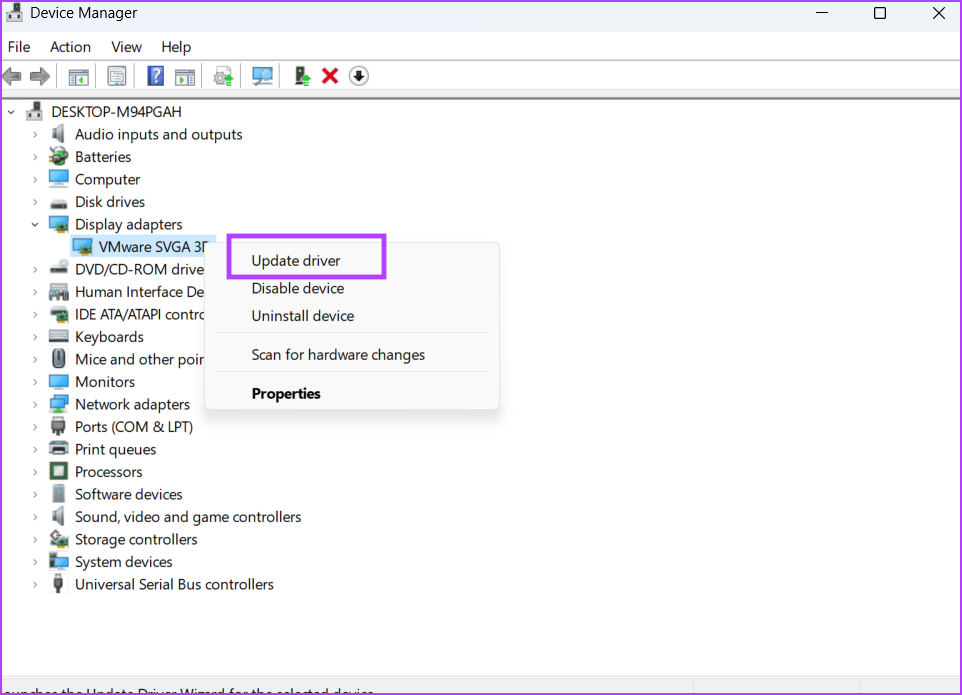
Passaggio 3: Seleziona l’opzione”Cerca automaticamente i conducenti”. Attendi che lo strumento scarichi e installi i driver più recenti sul tuo sistema.
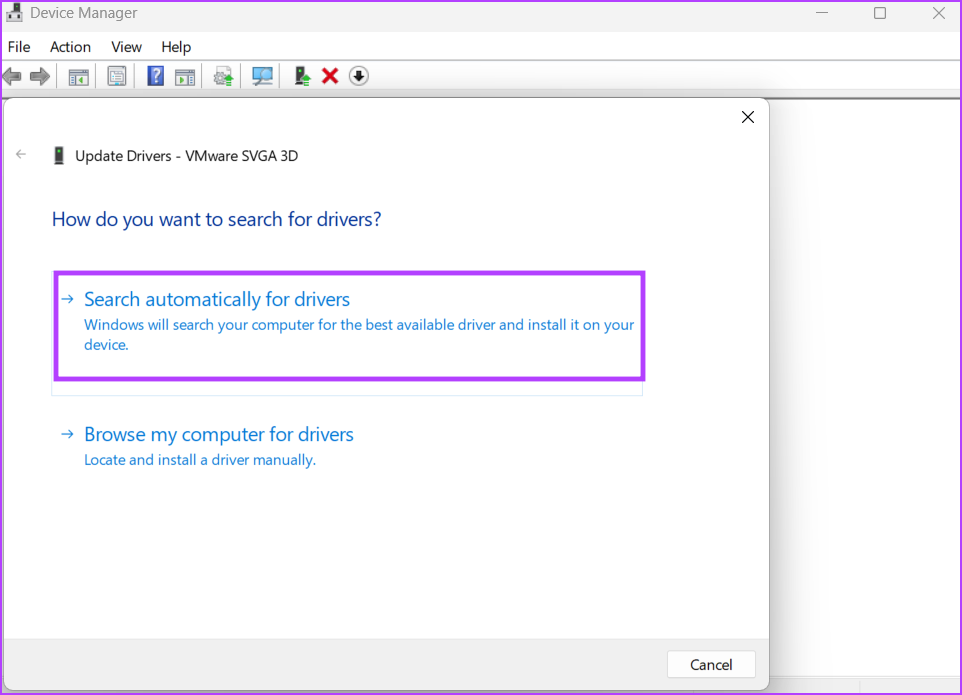
Passaggio 4: Chiudi la finestra di aggiornamento del driver.
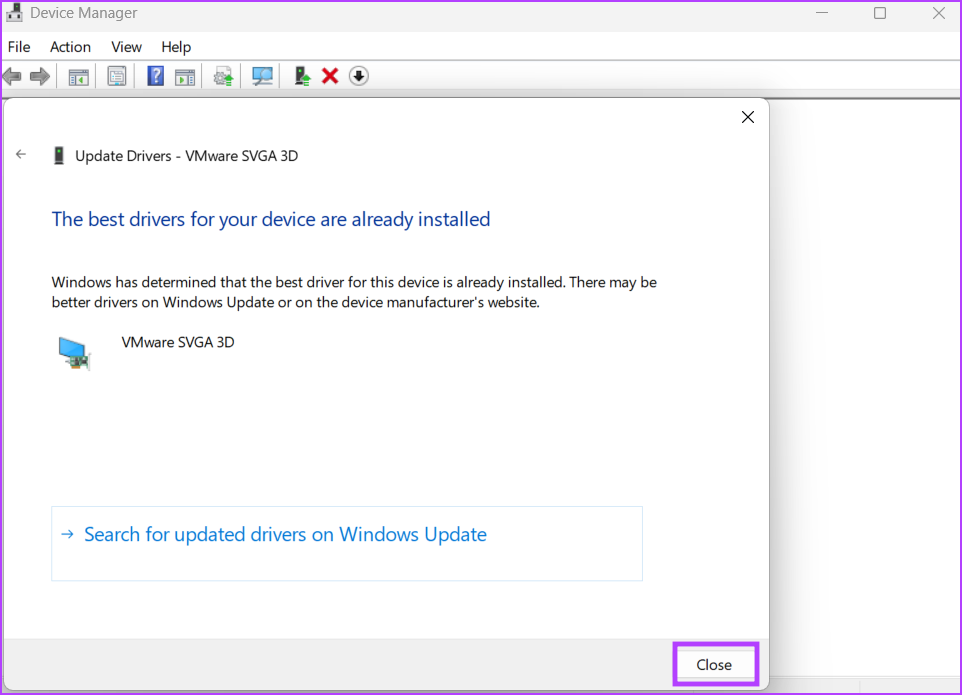
4. Modifica il registro
Una voce di registro configurata in modo errato può impedire l’avvio di Esplora risorse all’avvio. Quindi, devi configurarlo manualmente per avviare explorer.exe all’avvio. Ma prima di farlo, esegui il backup del registro in modo da avere la possibilità di ripristinare quello originale se qualcosa va storto. Ripeti i seguenti passaggi:
Passaggio 1: premi il tasto Windows, digita regedit e premi Invio.
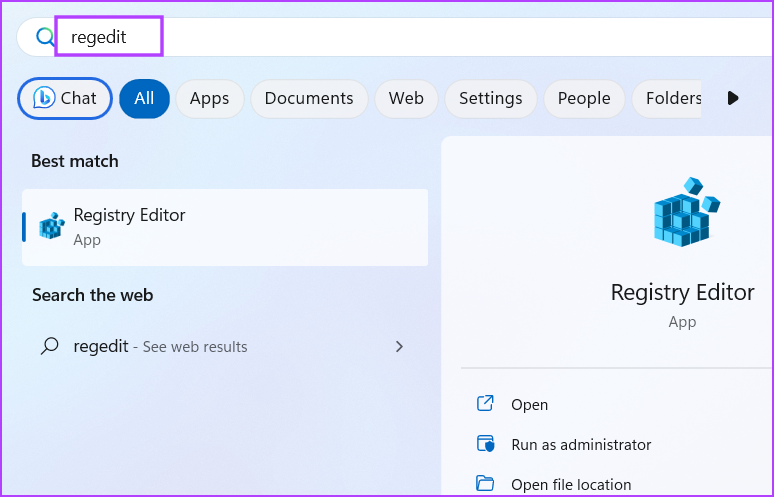
Passaggio 2: verrà visualizzato il controllo dell’account utente. Fai clic sul pulsante Sì.
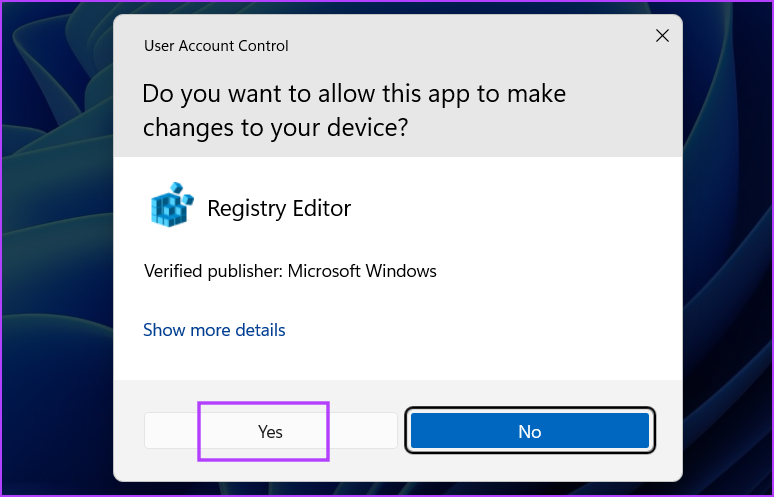
Passaggio 3: incolla il seguente percorso nella barra degli indirizzi e premi Invio:
HKEY_LOCAL_MACHINE\SOFTWARE\Microsoft\Windows NT\CurrentVersion\Winlogon
Passaggio 4: Cerca il valore Shell nel riquadro di destra. Se non esiste, fai clic con il pulsante destro del mouse sul riquadro destro, seleziona Nuovo e scegli Valore stringa.
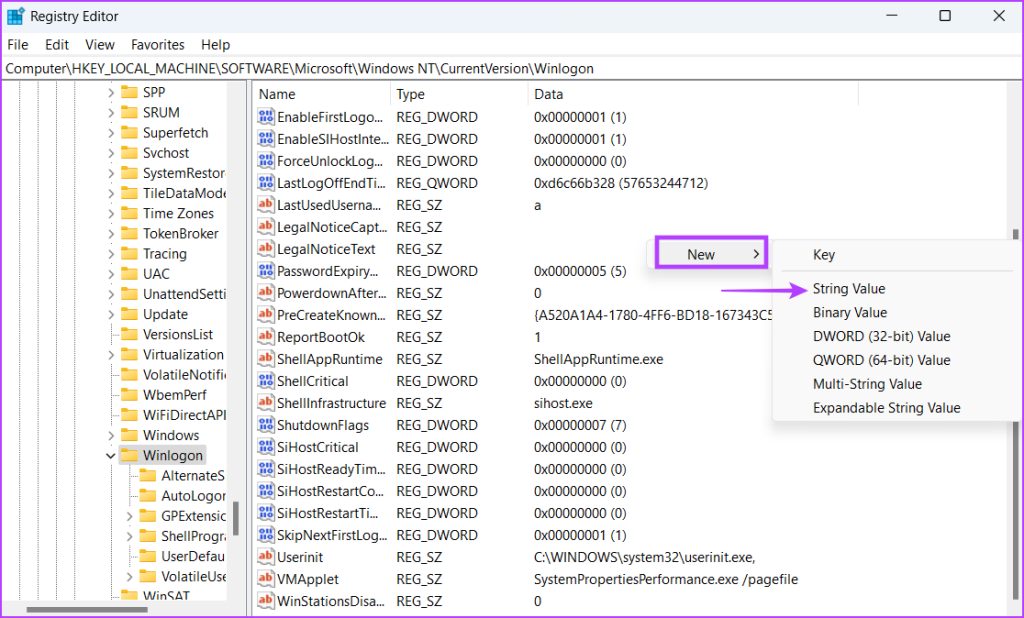
Passaggio 5: Nomina il valore appena creato Shell e fai doppio clic su di esso. Inserisci il seguente testo nel campo Dati valore e fai clic sul pulsante OK.
C:\Windows\explorer.exe 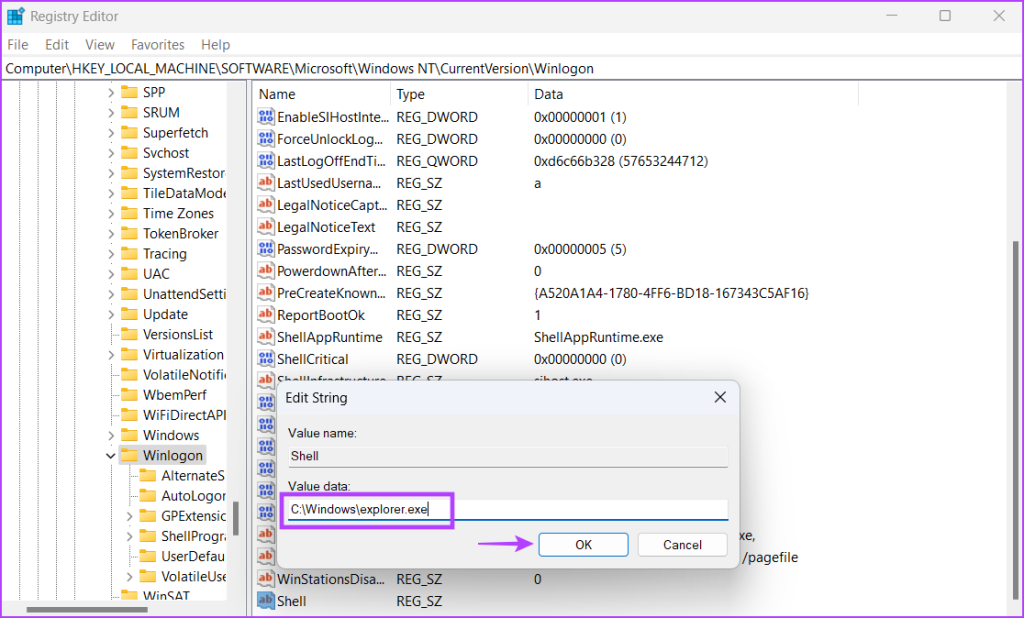
Passaggio 6: Chiudi l’Editor del Registro di sistema e riavvia il computer per applicare le modifiche.
5. Esegui scansioni SFC e DISM
System File Checker (SFC) e Deployment Image Servicing and Management (DISM) sono scansioni a livello di sistema che controllano e sostituiscono i file corrotti o mancanti con una nuova copia e correggono l’archivio dei componenti dell’immagine di Windows. Dovrai eseguire queste scansioni una per una utilizzando una finestra del prompt dei comandi con privilegi elevati. Ecco come fare:
Passaggio 1: premi il tasto Windows, digita cmd e fai clic sull’opzione Esegui come amministratore.
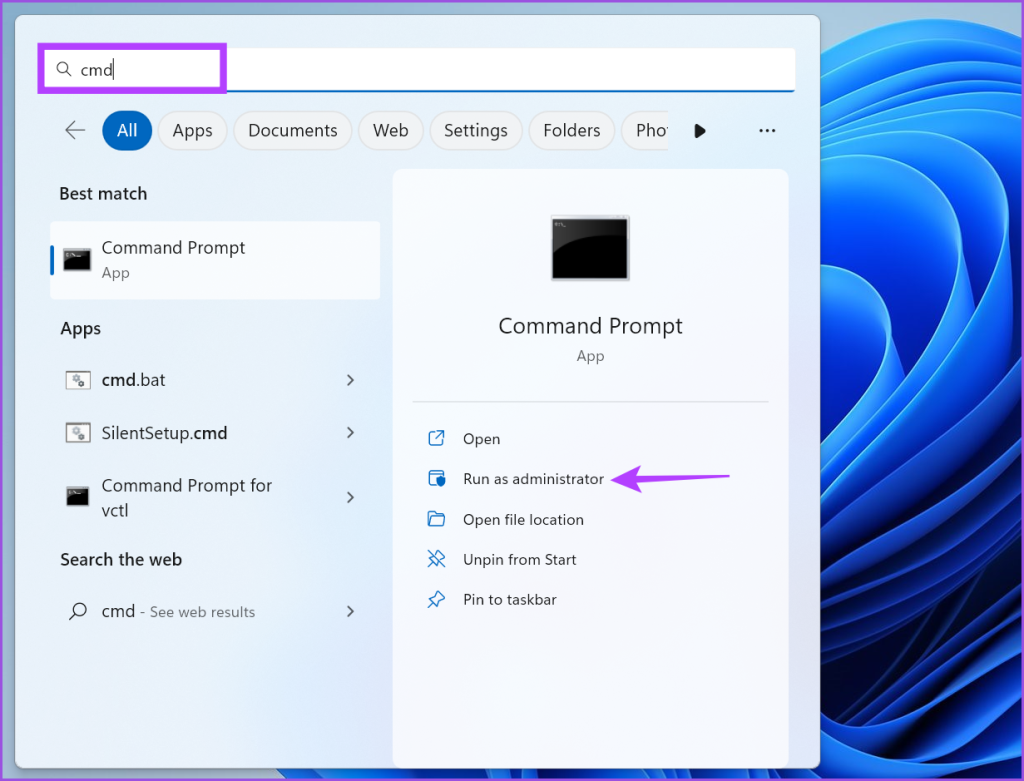
Passaggio 2: Il Verrà avviata la finestra Controllo dell’account utente. Fai clic sul pulsante Sì.
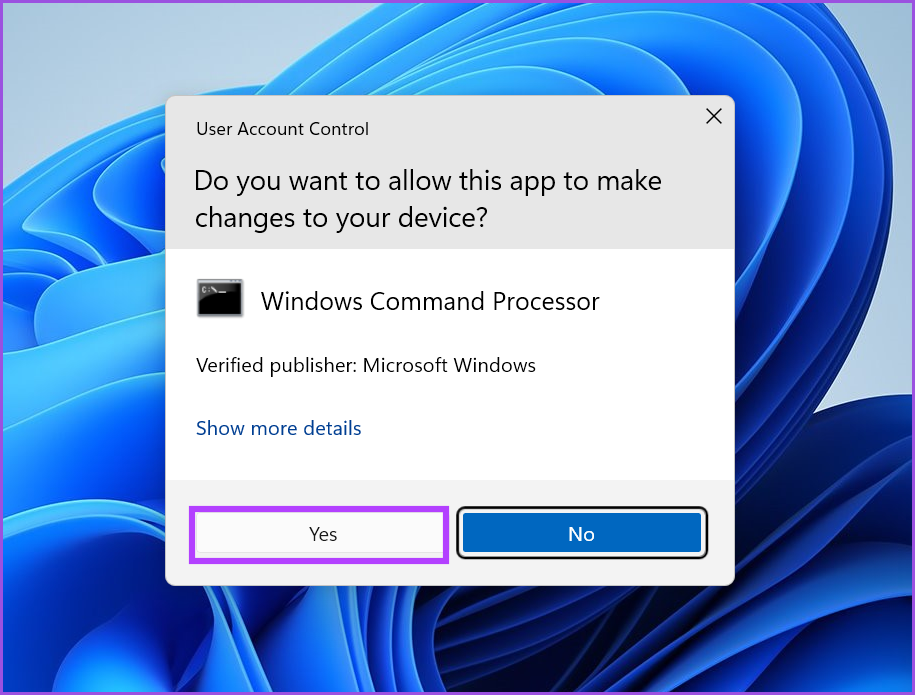
Passaggio 3: Ora digita il seguente comando e premi Invio:
SFC/scannow 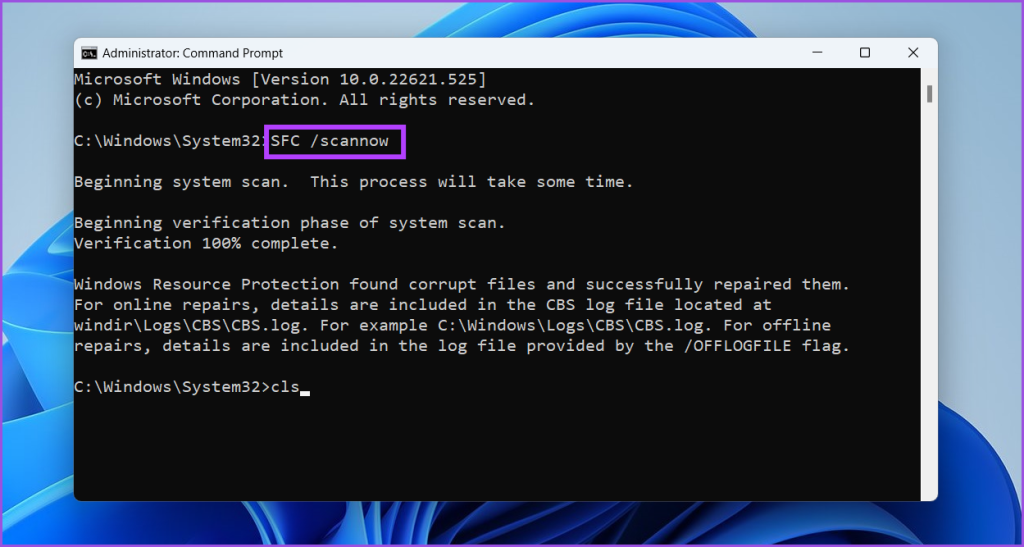
Passaggio 4: Al termine della scansione SFC, digitare cls nella finestra del prompt dei comandi e premere Invio.
Passaggio 5: Digita i seguenti comandi ed eseguili uno per uno:
DISM/Online/Cleanup-Image/CheckHealth
DISM/Online/Cleanup-Image/ScanHealth
DISM/Online/Cleanup-Image/RestoreHealth 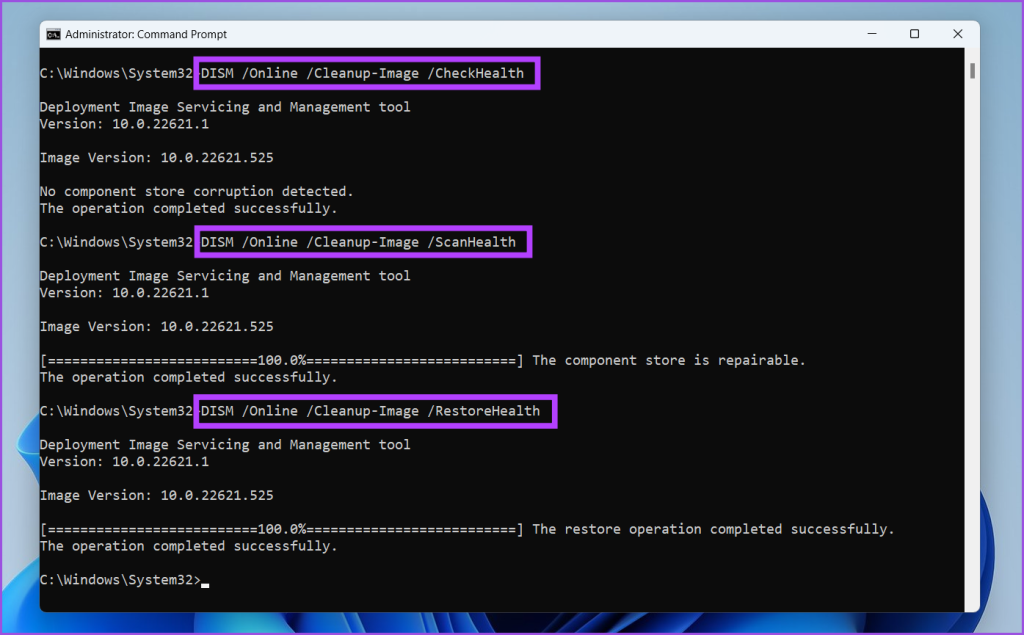
Passaggio 6: attendere il completamento di queste scansioni. Riavvia il computer e controlla se riscontri lo stesso problema con explorer.exe.
6. Crea un nuovo account utente
Un profilo utente corrotto può causare errori di Windows e arresti anomali imprevisti. Quindi, devi creare un nuovo account utente con privilegi di amministratore. Ecco come fare:
Passaggio 1: disconnettere il computer da Internet. Premi il tasto Windows, digita Altri utenti e premi Invio.
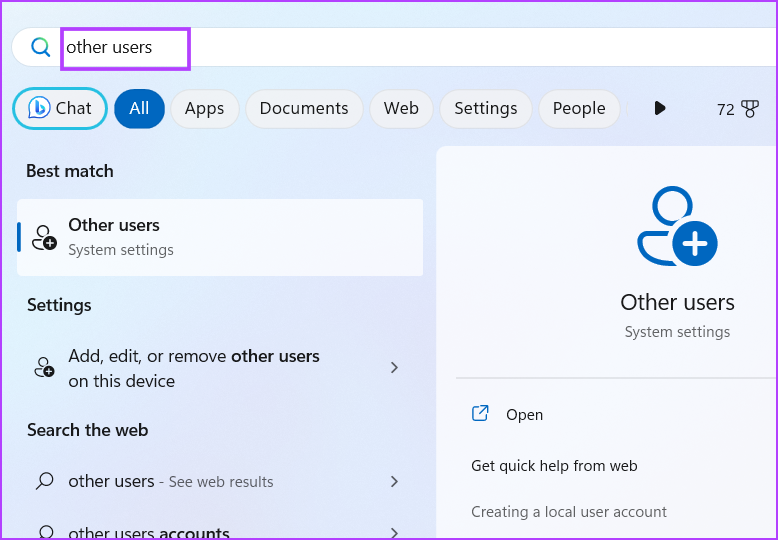
Passaggio 2: Fai clic sul pulsante Aggiungi account. Verrà avviata una nuova finestra dell’account Microsoft.
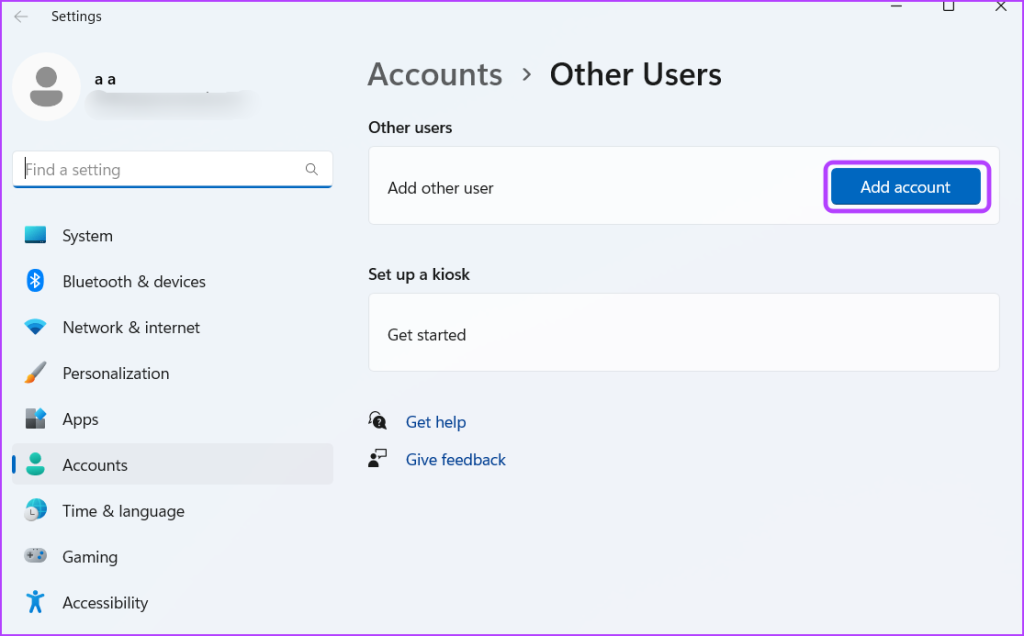
Passaggio 3: Inserisci il nome utente, la password e seleziona tre domande di sicurezza e le relative risposte. Quindi, fai clic sul pulsante Avanti.
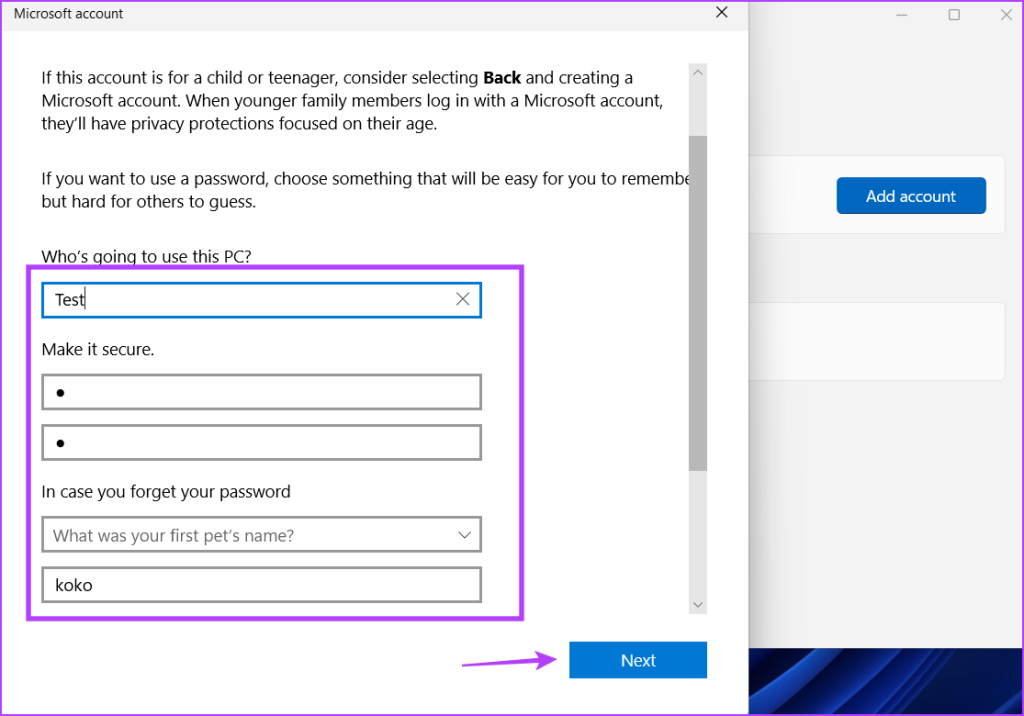
Passaggio 4: Il nuovo account utente verrà visualizzato nella pagina Altri utenti. Fai clic sul pulsante freccia per espandere le opzioni, quindi fai clic sul pulsante Cambia tipo di account.
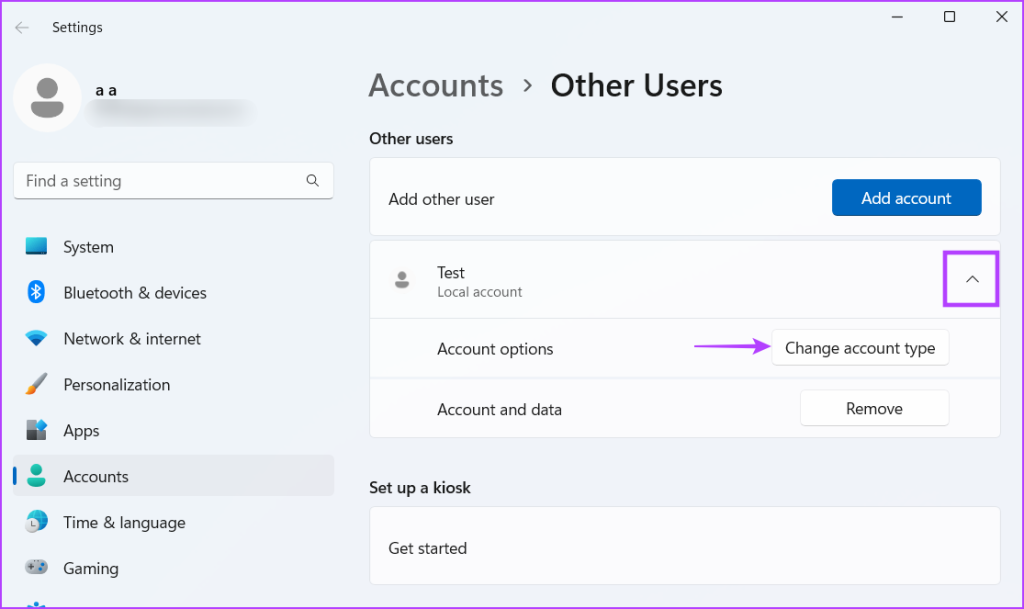
Passaggio 5: espandi l’elenco a discesa accanto all’opzione Tipo di account. Seleziona l’opzione Amministratore. Fai clic sul pulsante OK.
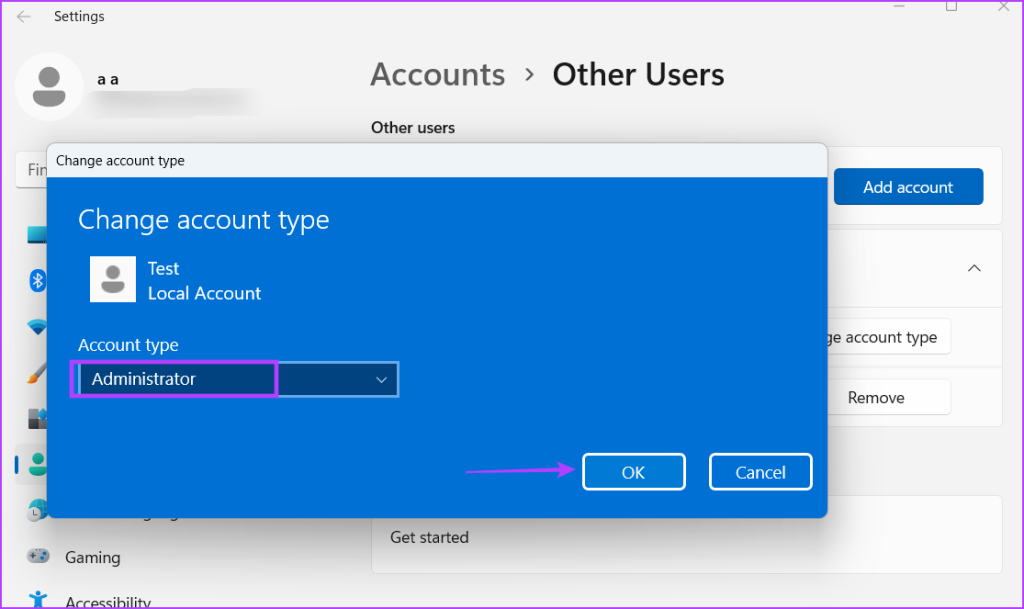
Passaggio 6: Premere il tasto Windows per aprire il menu Start. Fai clic sull’icona Profilo e seleziona l’utente appena creato.
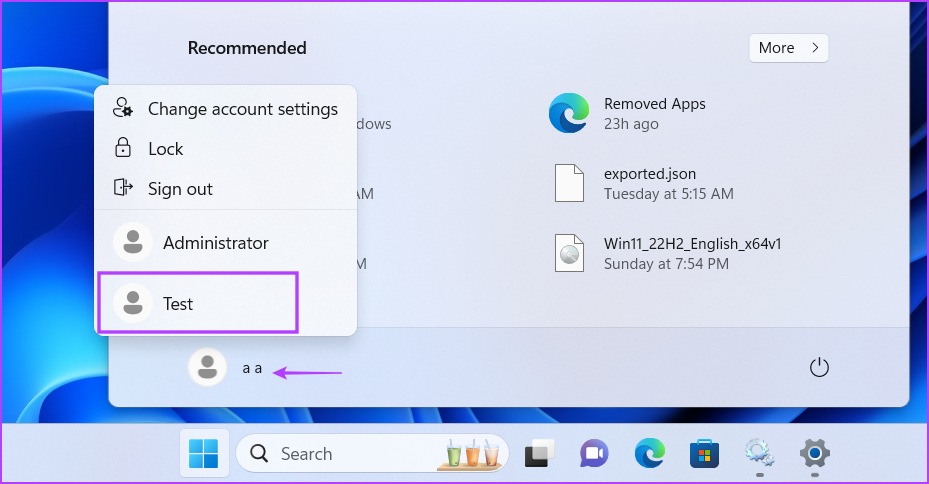
Passaggio 7: Verrai disconnesso. Inserisci la password per il nuovo account e attendi che il sistema prepari il nuovo profilo e avvii il desktop.
7. Rollback di Windows Update
Gli aggiornamenti di Windows apportano nuove funzionalità e correzioni di sicurezza. Ma spesso possono compromettere le funzionalità critiche del sistema. Se riscontri il problema di Explorer dopo aver installato un aggiornamento di sistema, devi eseguire il rollback dell’aggiornamento. Ripeti i seguenti passaggi:
Passaggio 1: premi la scorciatoia da tastiera Windows + I per avviare l’app Impostazioni. Fai clic sull’icona di aggiornamento di Windows.
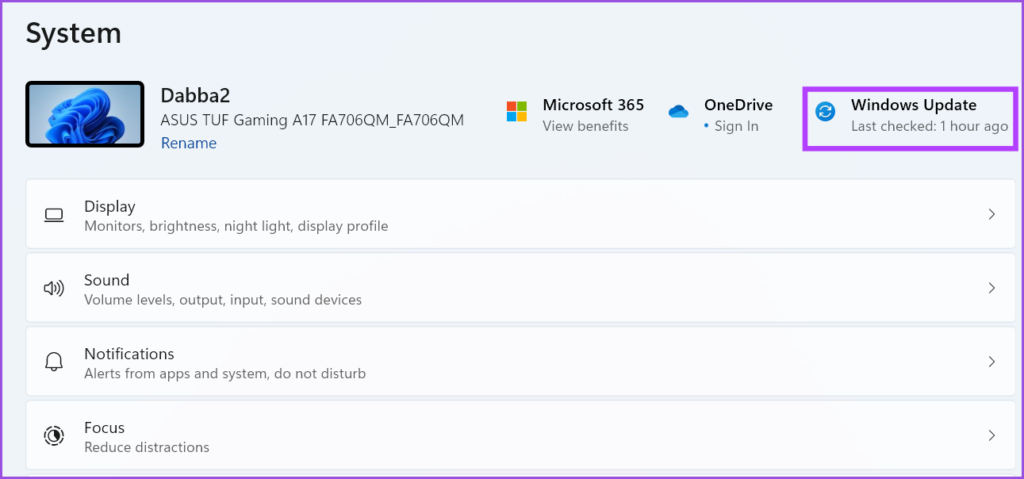
Passaggio 2: fai clic sull’opzione Aggiorna cronologia.
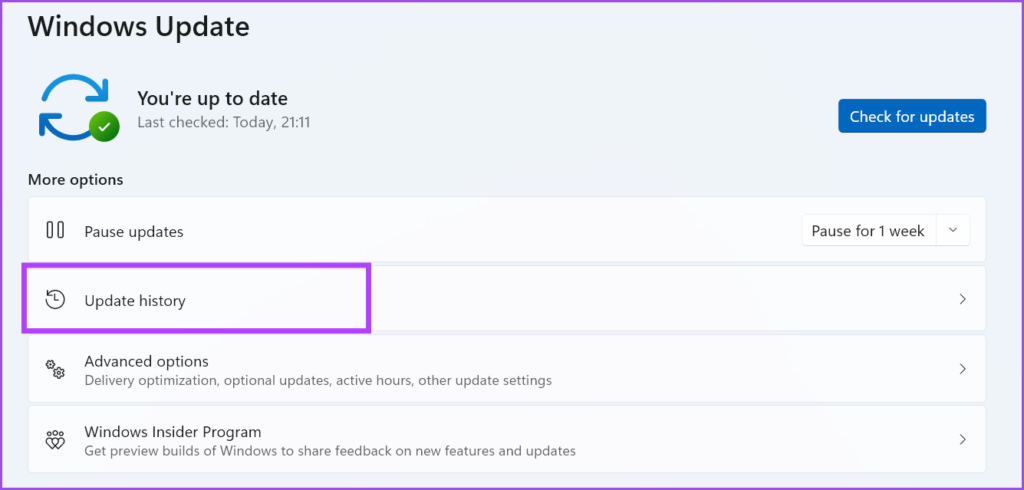
Passaggio 3: vai nella parte inferiore dello schermo e fai clic su l’opzione Disinstalla aggiornato.

Passaggio 4: Trova l’installazione più recente controllando la data di installazione. Fai clic sul pulsante Disinstalla.
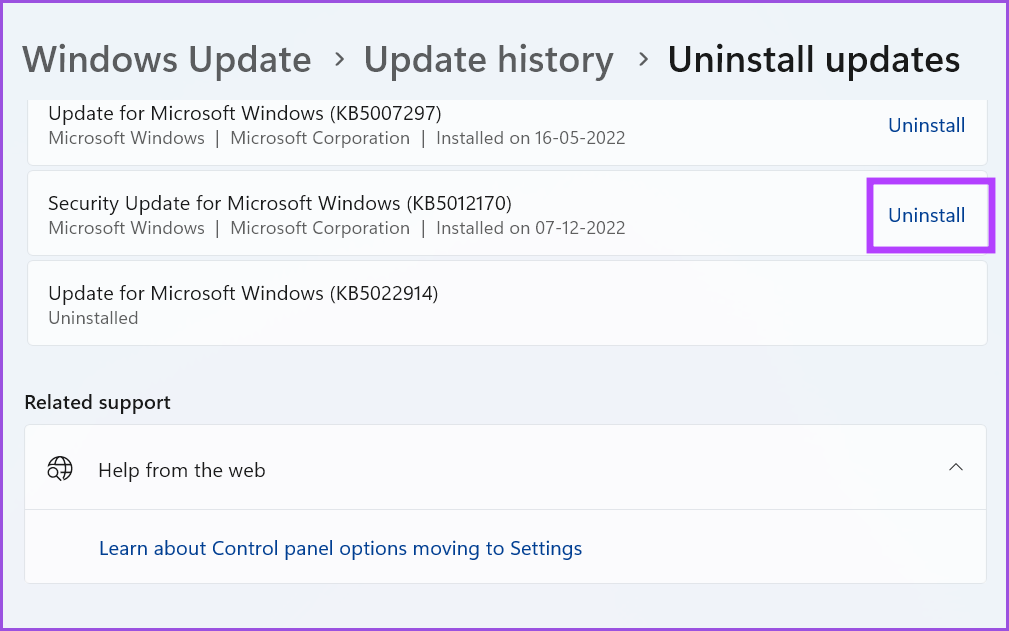
Passaggio 5: fai nuovamente clic sul pulsante Disinstalla. Attendi che Windows rimuova l’aggiornamento dal tuo computer.
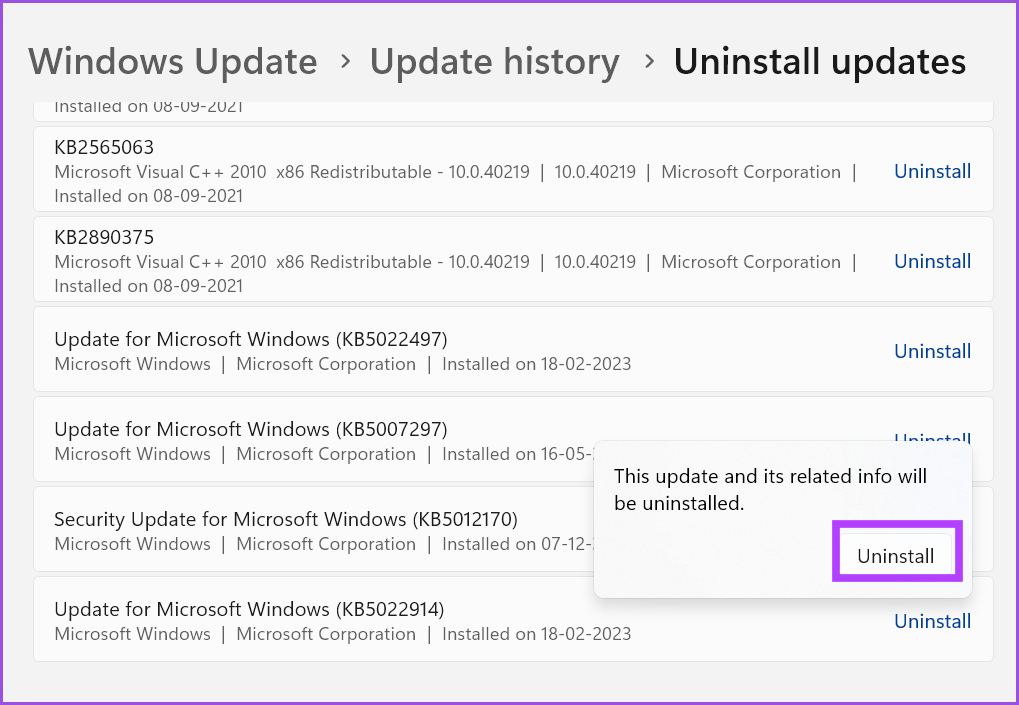
Fai funzionare di nuovo Explorer
Se explorer.exe non viene eseguito all’avvio, diventa davvero difficile sfogliare i file sul tuo computer. Inizia con le correzioni preliminari e quindi disabilita il servizio App Readiness. Successivamente, modifica il registro per avviare explorer.exe quando accedi a Windows. Ripristina l’aggiornamento di Windows solo quando tutte le altre opzioni portano alla disperazione.